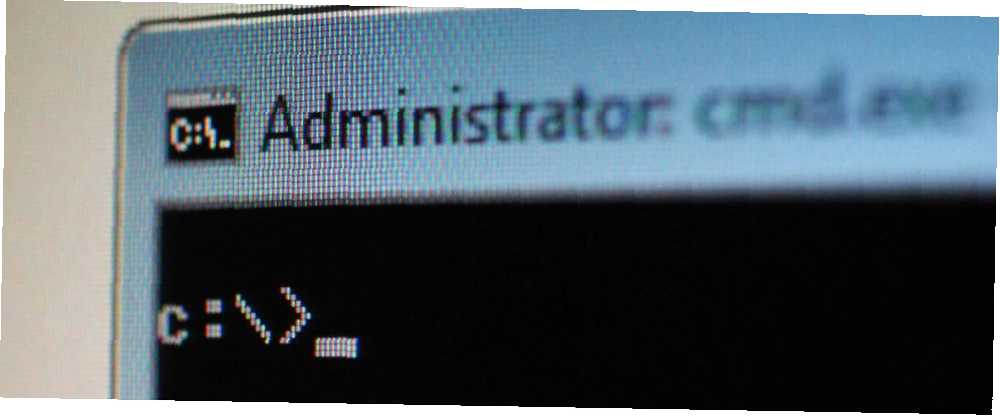
Owen Little
0
1117
316
Kommandoprompten er et Windows-værktøj, der giver dig mulighed for at give systeminstruktionerne. Det kan automatisere opgaver, fejlfinde problemer og udføre alle mulige funktioner. Vi vil vise dig, hvordan du får mest muligt ud af det, herunder hvordan du ændrer farver, udfører flere kommandoer, få hjælp til enhver kommando og meget mere.
For at åbne kommandoprompten skal du bare foretage en systemsøgning efter cmd og åbn det relevante resultat. Alternativt skal du trykke på Windows-tast + R, type cmd ind i hjælpeprogrammet Kør og klik Gå ind for at starte kommandoprompten.
Hvis du har dit eget tip til at dele, skal du sørge for at give os besked i kommentarfeltet nedenfor.
1. Åbn altid som administrator
Du kan køre Kommandoprompten i standard- og administratortilstande. Nogle kommandoer fungerer kun i sidstnævnte, så det giver generelt mening at bare bruge denne tilstand hele tiden.
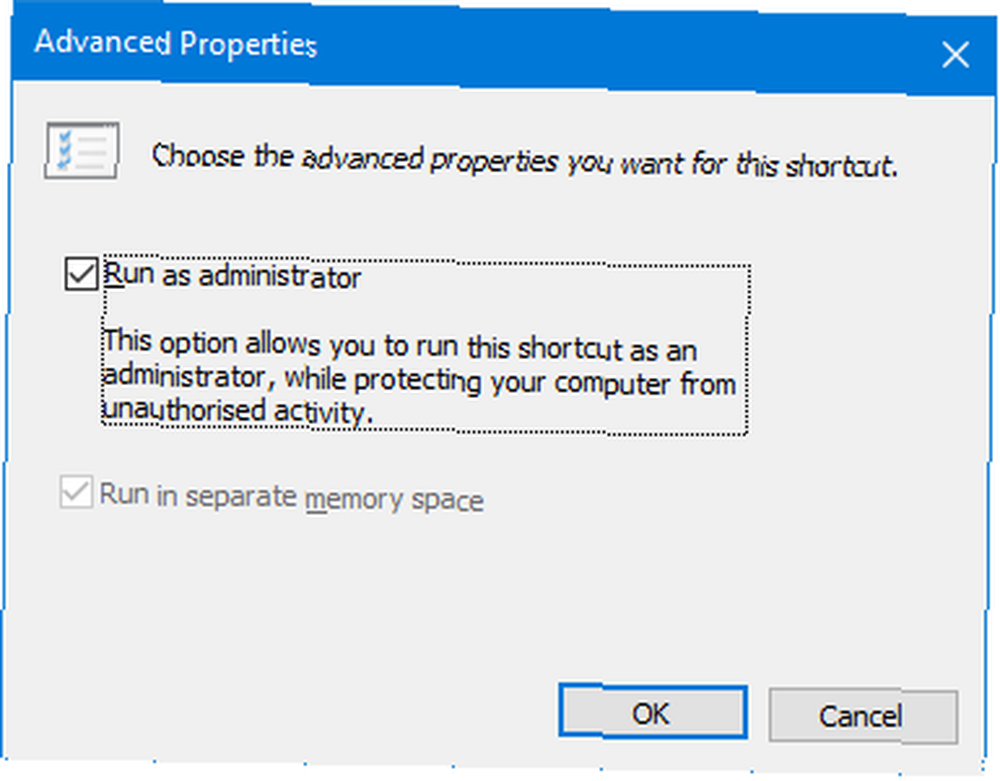
For at have en kommandoprompt-forekomst, der altid åbnes som administrator, skal vi bruge en genvej. Lav en systemsøgning efter cmd, Højreklik resultatet og vælg Send til> Desktop (opret genvej).
Højreklik Klik på den nye genvej Fremskreden, og kryds Kør som administrator. Trykke Okay to gange, og du er færdig.
2. Adgang via Windows Key + X
Hvis du trykker på Windows-tast + X du starter strømbrugermenuen. Det giver dig hurtig adgang til ting som Enhedshåndtering, Diskstyring og Task Manager.
Det kan også vise kommandoprompten, men din kan have Windows PowerShell i stedet.
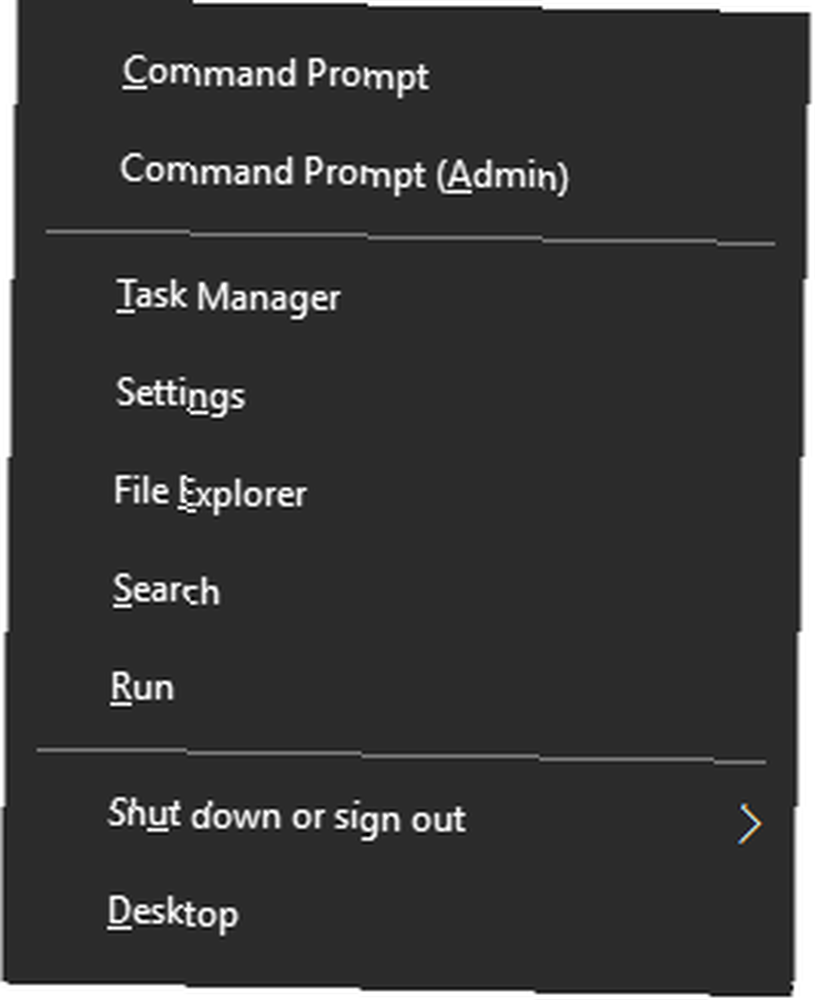
Det er meget let at skifte dette. Tryk på for at begynde Windows-nøgle + I for at åbne indstillinger. Naviger til Tilpasning> Opgavelinje. Glide Erstat kommandoprompt med Windows PowerShell i menuen, når jeg højreklikker på startknappen eller trykker på Windows-logotasten + X til Af. Nu ser du Kommandoprompten på listen.
Se vores guide for den hurtigste måde at åbne kommandoprompten Dette er den hurtigste måde at åbne en kommandoprompt i Windows Dette er den hurtigste måde at åbne en kommandoprompt i Windows Kommandoprompten kan åbnes på mange forskellige måder, men du virkelig behøver kun at kende den enkleste og hurtigste måde. Hvis du vil vide nogle andre måder, kan du åbne værktøjet.
3. Åbn via mappe-kontekstmenu
Før Windows 10 skal du bygge 14986, trykke på Skift + højreklik inde i en mappe vil give mulighed for Åbn kommandovinduet her. Dette åbner derefter Kommandoprompt med den sti, der allerede er indstillet til den mappe, du har angivet.
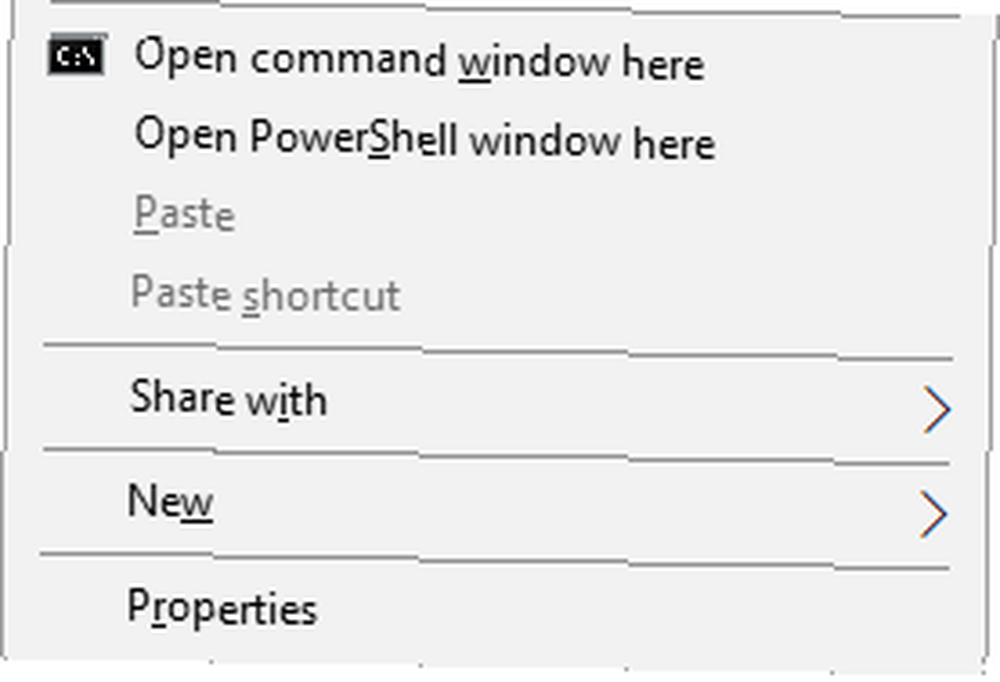
Dette er dog erstattet med Åbn PowerShell-vinduet her mens Microsoft forsøger at flytte folk væk fra Kommandoprompt Kommandoprompt vs. Windows PowerShell: Hvad er forskellen? Kommandoprompt vs. Windows PowerShell: Hvad er forskellen? Windows-brugere kan klare sig uden at bruge hverken kommandoprompten eller PowerShell. Men med Windows 10 og nye funktioner rundt om hjørnet, er det måske på tide, vi lærte. . Da Windows 10 har automatiske og tvungne opdateringer Fordele og ulemper ved tvungen opdateringer i Windows 10 Fordele og ulemper ved tvungen opdateringer i Windows 10 Opdateringer ændres i Windows 10. Lige nu kan du vælge og vælge. Windows 10 tvinger imidlertid opdateringer til dig. Det har fordele som forbedret sikkerhed, men det kan også gå galt. Hvad mere er…, du har ikke noget valg i denne sag. Hvis du ikke kan lide ændringen og vil tilføje i kommandoprompt-indstillingen, skal du gå over til TenForums og downloade deres registreringsdatabase-justeringer.
4. Kopier og indsæt
Hvis du vil kopiere tekst, skal du trykke på Ctrl + M for at gå ind i markeringstilstand. Venstreklik og træk for at fremhæve den ønskede tekst og trykke på Ctrl + C eller Gå ind for at kopiere det til dit udklipsholder. Du kan trykke på Esc når som helst, hvis du vil forlade markeringstilstand. For at indsætte skal du blot trykke på Ctrl + V.
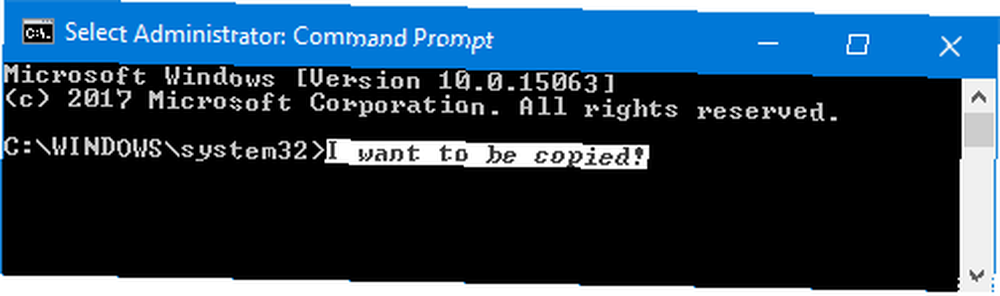
Tror det lyder for tungvint? Højreklik på kommandopromptens titellinje, og klik på Ejendomme. Skift til Muligheder fane, kryds QuickEdit-tilstand, og klik Okay. Nu behøver du ikke at trykke på noget, før du er i stand til at fremhæve tekst.
5. Brug piletasterne til tidligere kommandoer
Hvis du har indtastet en tidligere kommando, du vil bruge igen, skal du bruge op og ned pile på dit tastatur for at flytte mellem dem. Dette er praktisk, hvis du gentagne gange udfører de samme kommandoer eller vil rette en fejl i det, du lige har sendt.
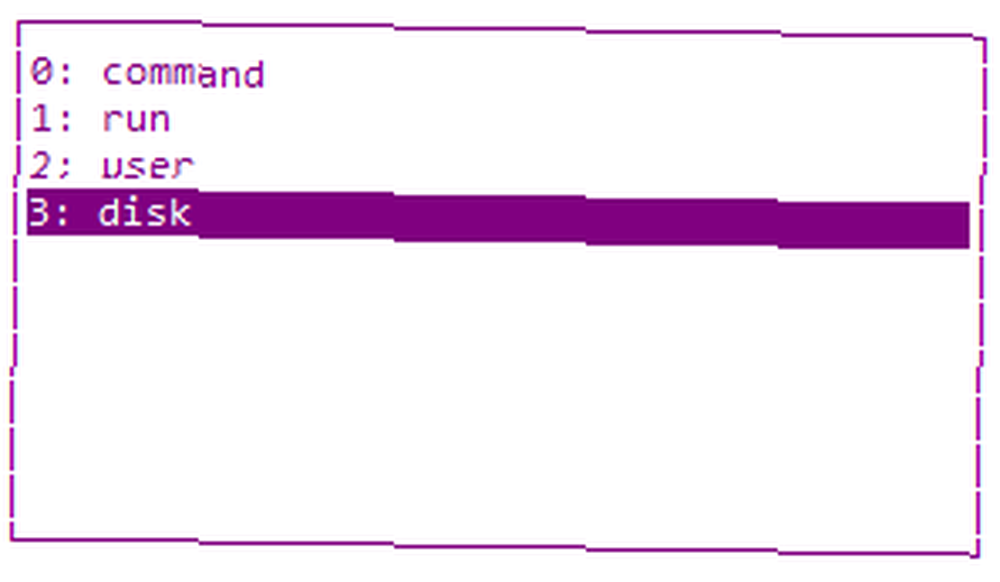
Du kan også trykke på ret piletast for at indtaste din forrige kommandokarakter efter karakter. Dette kan være nyttigt, hvis du har brug for at indtaste flere kommandoer, der har den samme åbning.
Alternativt skal du trykke på F7 for at se en liste over alle dine tidligere input ved hjælp af op og ned pile til at navigere og Gå ind at vælge eller skrive doskey / historie for at udsende det i kommandoprompten.
6. Træk og slip filer til input
Det kan være kedeligt at skrive en mappe eller filstienavn i kommandoprompten. Du behøver dog ikke at spilde tiden, fordi der er en meget hurtigere måde.
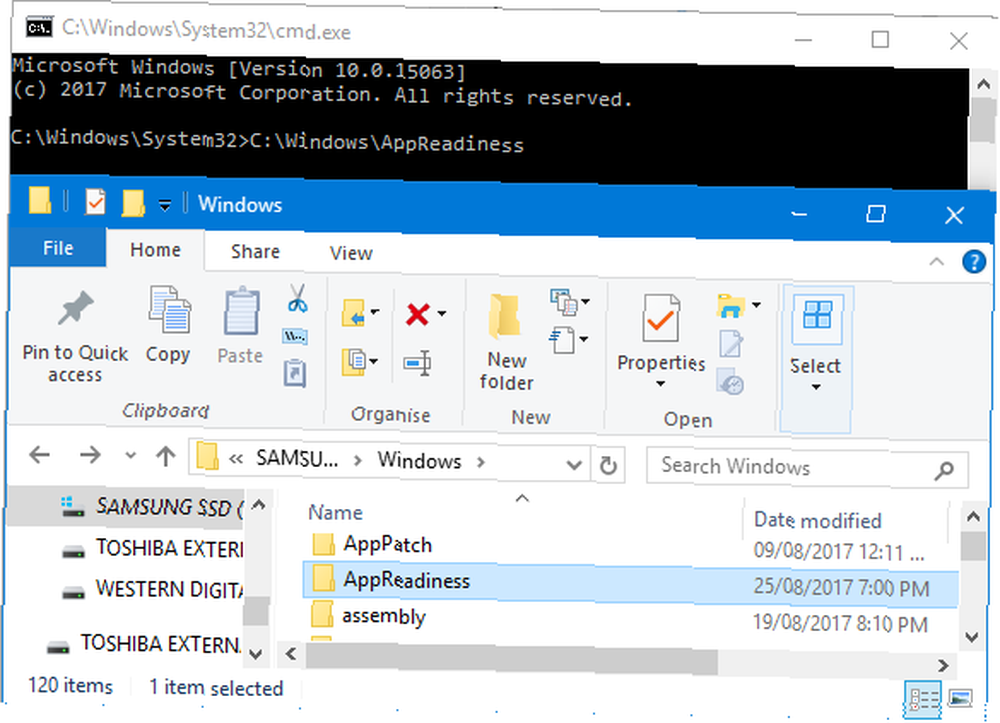
Naviger til den ønskede mappe eller fil i File Explorer. Venstreklik og træk det ind i et kommandopromptvindue. Denne sti vises derefter. Det er så enkelt!
7. Få hjælp til enhver kommando
Er der en kommando, som du ikke helt kan huske, hvordan du bruger, eller hvad den gør? Intet problem. Bare tilføj /? til din kommando, og du får vist oplysninger om denne kommando, som hvilke muligheder du kan bruge og nogle eksempler. Det fungerer på dem alle.
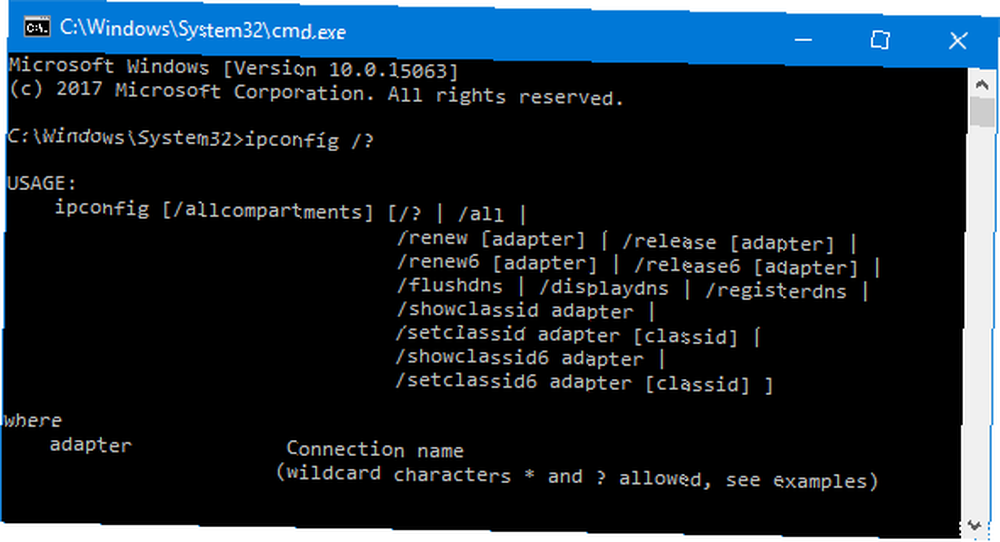
For eksempel, hvis du ønsker mere information om ipconfig kommando derefter input ipconfig /?. Det kører faktisk ikke kommandoen, så du skal ikke bekymre dig om det.
8. Brug fanen til automatisk udførelse
Du kan trykke på Tab nøgle til automatisk at udfylde din kommando. Dette er nyttigt til, når du ikke kender kommandoens fulde navn eller sparer tid. I stedet for at skrive en fuld filsti, kan du f.eks. Trykke på Tab for at få den automatisk afsluttet.

Hvis det, det tjener, ikke er det, du har brug for, skal du bare fortsætte med at trykke på Tab for at komme videre gennem indstillingerne. Alternativt skal du trykke på Skift + fane for at vende gennem optionerne.
9. Output til en fil eller udklipsholder
Hvis du vil gemme output fra kommandoprompten, kan du kopiere det, indsætte det i en teksteditor og derefter gemme. Men du kan gøre det meget hurtigere og alt inden for kommandoprompten.
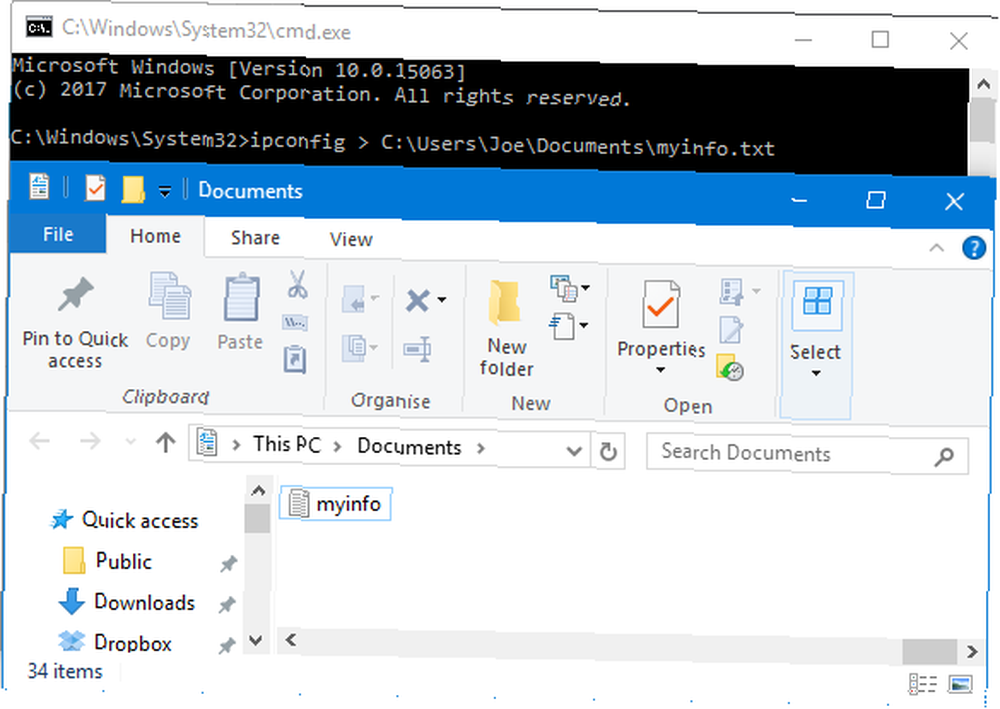
For at gøre dette, indtast din kommando efterfulgt af a > og den fil, du vil sende til. For at udføre din ipconfig til en tekstfil i mine dokumenter, vil jeg f.eks ipconfig> C: \ Brugere \ Joe \ Dokumenter \ myinfo.txt.
Du kan også sende til dit udklipsholder, klar til at indsætte andre steder. For at gøre dette, indtast din kommando efterfulgt af | klip. For eksempel, ipconfig | klip.
10. Annuller en kommando
Hvis du har sendt en kommando, du vil stoppe, skal du bare trykke på Ctrl + C. Dette afslutter kommandoen op til det punkt, den vil gå til. Dette betyder, at det ikke vil vende tilbage, hvad det allerede er gjort, men det vil stoppe det med at gå videre.
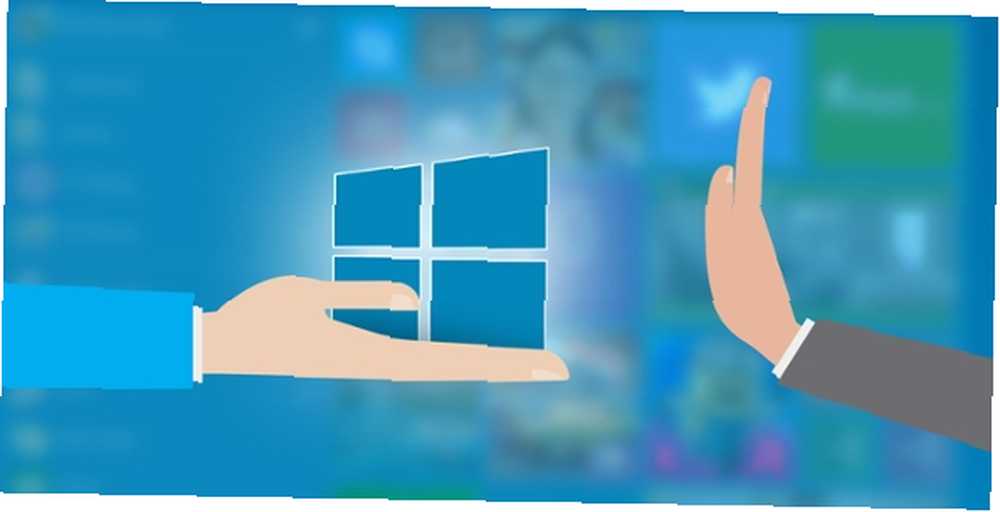
Du finder en masse kommandoer, der er færdig, før du endda har tid til at trykke på tasterne, men det er nyttigt for dem, der gør det uden at skulle afslutte Kommandoprompten helt.
11. Udfør flere kommandoer
Hvis der er flere kommandoer, du vil bruge, behøver du ikke at indtaste hver efter tur og vente på, at de er færdige. I stedet kan du adskille dine kommandoer med &&.
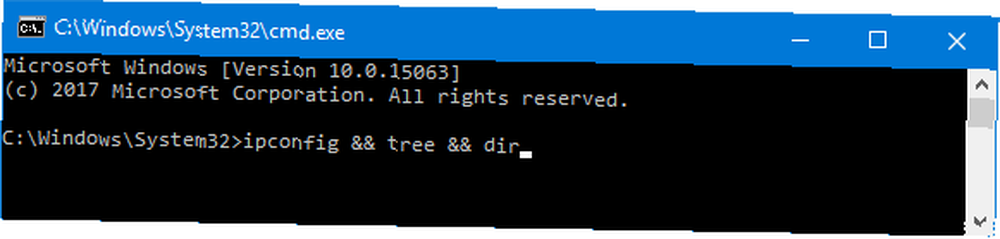
Hvis du f.eks. Ville sende både ipconfig og træ, ville du indtaste ipconfig && træ. Du kan gøre dette for uanset hvor mange kommandoer du har brug for - det er ikke kun begrænset til to.
12. Tilpas look
Command Prompt's sort-hvide udseende er ikonisk, men det skader ikke at blande tingene lidt op. For at begynde at tilpasse udseendet, Højreklik titellinjen på din kommandoprompt og klik på Ejendomme.
Begynd med Skrifttype fane. Her kan du ændre Størrelse og Skrifttype Brugt. Det anbefales at bruge en TrueType-font (betegnet med et farverigt TT-symbol) til klarere visning.
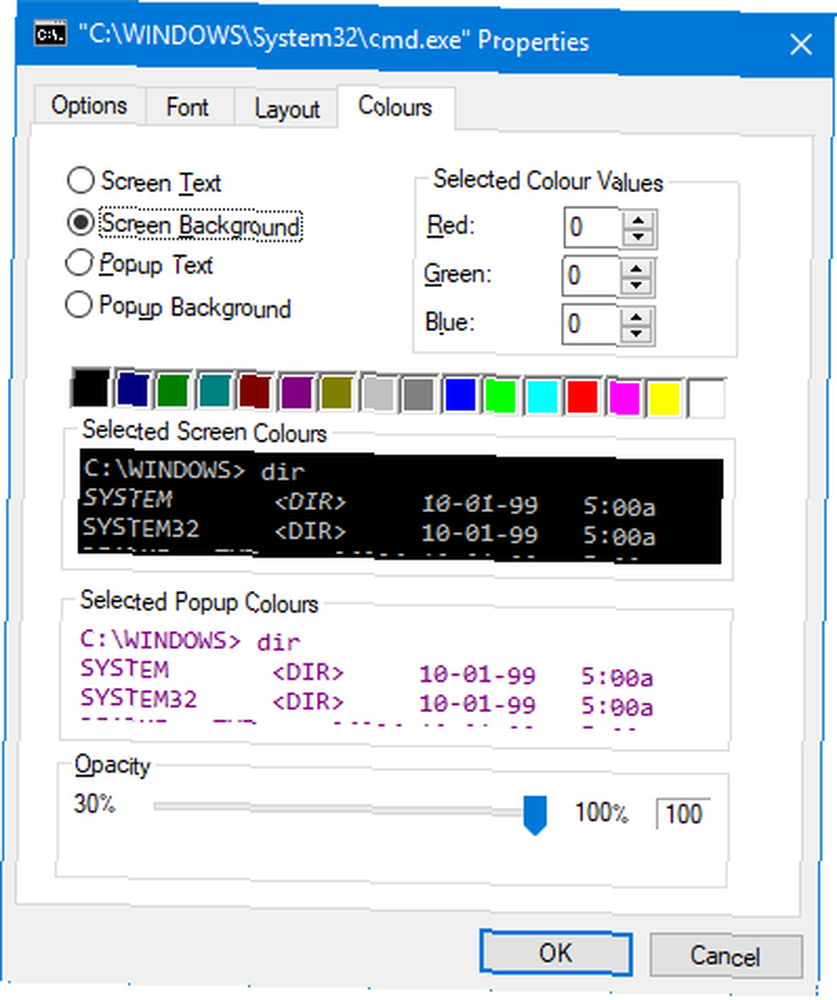
Flyt til Layout fane. Her kan du ændre størrelsen og placeringen i vinduet Kommandoprompt. I virkeligheden er det lettere bare at gøre dette på selve vinduet ved hjælp af standard Windows-evnerne til at trække siderne af vinduet og flytte med proceslinjen.
Endelig skal du gå til farver fane. Brug radioknapperne til at vælge, hvad du vil genfarve, og klik derefter på en farve for at indstille den. Alternativt indtastes de røde, grønne og blå værdier. Det Gennemsigtighed skyderen justerer hele kommandoprompet-vinduet - indstil det til 100 procent, hvis du ikke ønsker nogen opacitet.
Kommandoprompommandant
Forhåbentlig har du lært noget nyt om, hvordan du får mest muligt ud af Kommandoprompten. Uanset om det er noget, der gør dig mere effektiv, som at sende til en fil eller automatisk udfylde en kommando, eller bare noget sjovt, som at ændre farverne, er der så meget kommandoprompten kan gøre.
Hvis du ønsker at blive endnu bedre til at bruge kommandoprompten, skal du læse vores artikler om, hvad de væsentlige kommandoer er Væsentlige Windows CMD-kommandoer, du skal kende Væsentlige Windows CMD-kommandoer, du skal vide. Den dystre grænseflade i kommandoprompten er din gateway til avancerede Windows-værktøjer. Vi viser dig essentielle CMD-kommandoer, der giver dig adgang til dem. og almindelige Windows-opgaver, det kan gøre det lettere 7 Almindelige opgaver Windows Kommandoprompt gør hurtig og nem 7 Almindelige opgaver Windows Kommandoprompten gør hurtig og let Lad ikke kommandoprompten skræmme dig. Det er enklere og mere nyttigt, end du forventer. Du kan blive overrasket over, hvad du kan udrette med bare et par tastetryk. .
Hvilke tip nævnt her vil du bruge? Har du dine egne at dele?
Billedkredit: Claudio Divizia via Shutterstock.com











