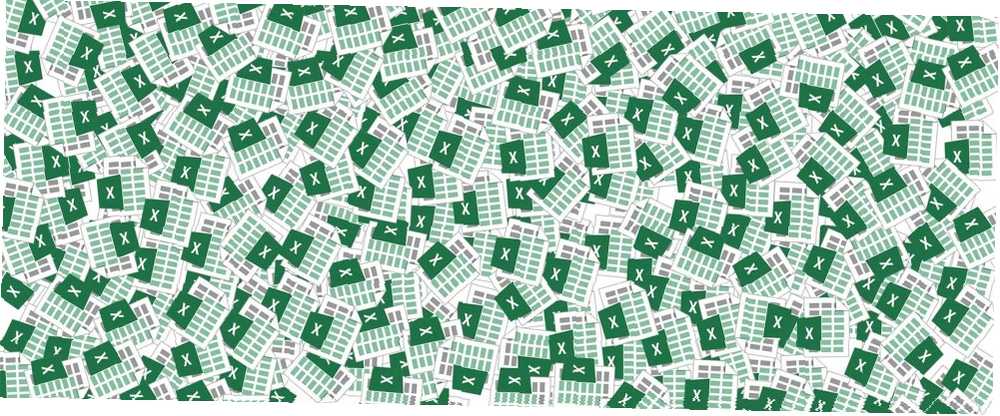
Peter Holmes
0
2290
586
Der er en grund til, at den mindste enhed i et Excel-regneark kaldes en celle: du kan ikke dele den videre.
Men hvad nu hvis du vil oprette en mastercelle øverst og et par (lad os sige to) underordnede celler i samme række nedenfor? Noget der ligner en kolonneoverskrift med tre kolonner med celler under den:
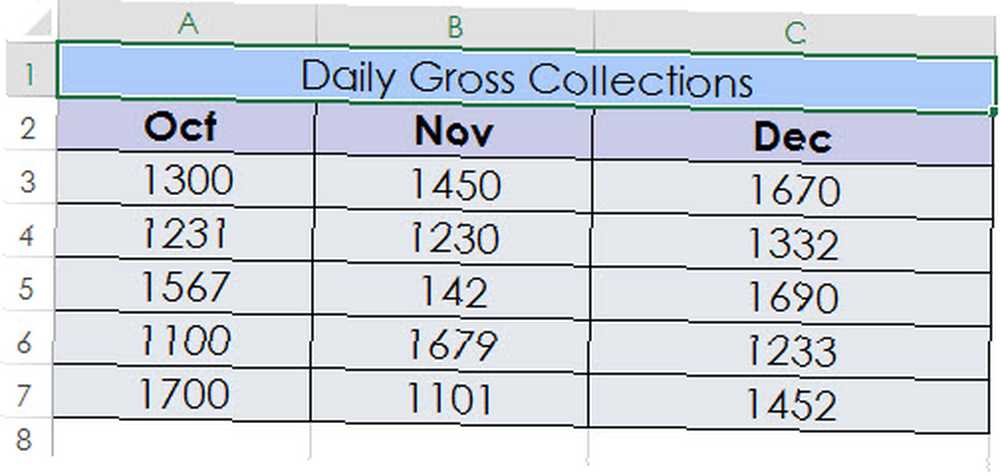
Fletning kan bruges til at kombinere to eller flere celler for at oprette en ny, større celle. Sådan kan du oprette en kolonneoverskrift eller etiket, der strækker sig over flere kolonner under den. En godt sammensat blok af data er et formateringstrik til et pænere regneark.
Du kan ikke opdele celle A2 og bruge de opdelte celler til data. Så arbejd omkring det ved at flette de øverste niveauceller A1, B1 og C1 til en enkelt celle. Denne enkelt fusionerede celle er din headercelle. Nu kan du indtaste data i de individuelle celler under dem som sædvanligt.
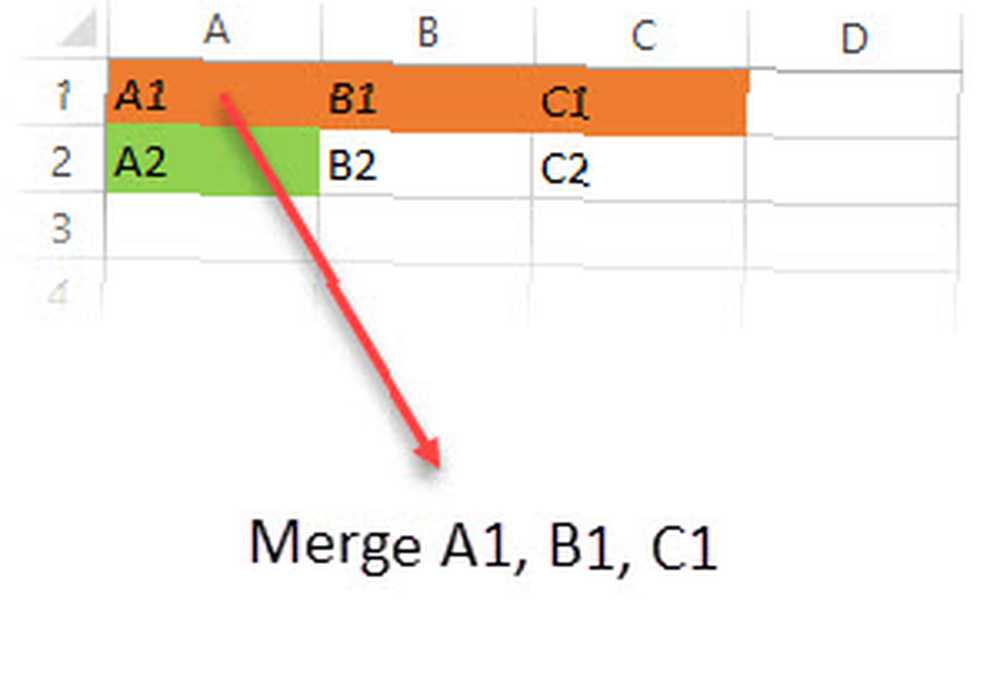
Flet markerede celler
Vælg to eller flere tilstødende celler, du vil flette.
Klik Hjem> Flet & Center.
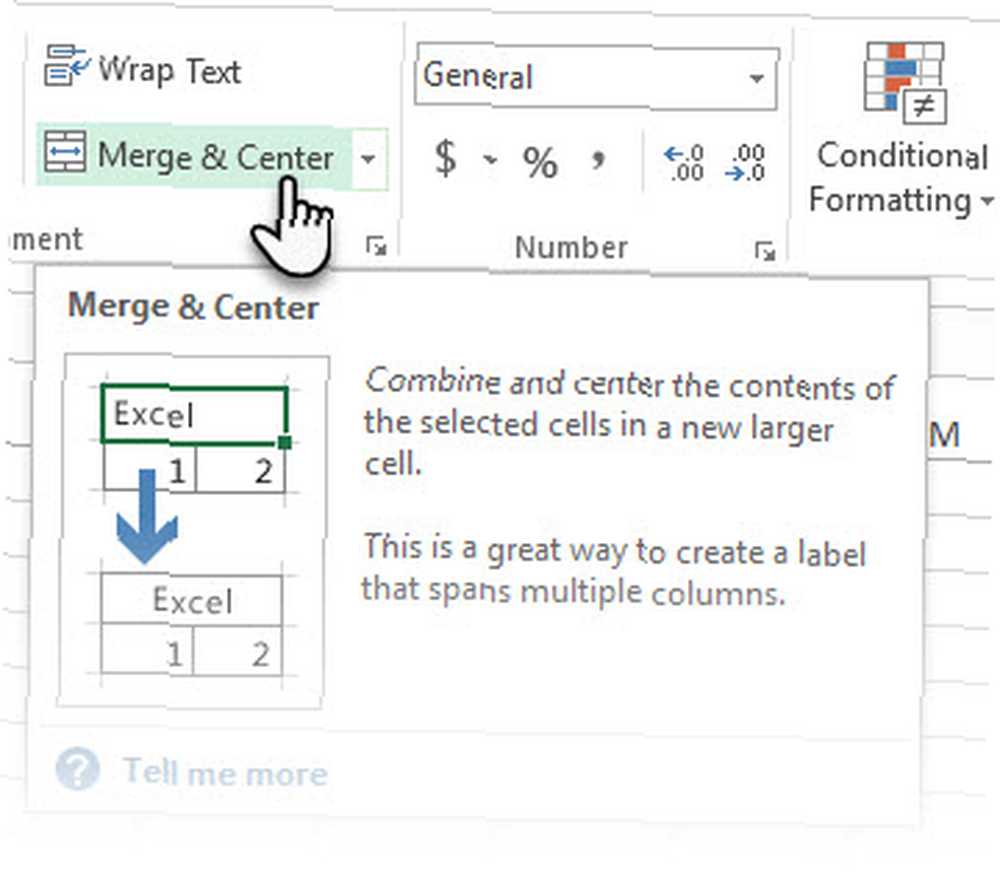
Hvis Fletning og Center er dæmpet, skal du sørge for, at du ikke redigerer en celle, og at de celler, du vil flette, ikke er inde i en tabel.
Klik på pilen ved siden af for at flette celler uden centrering Flet & Center. Klik derefter på Flet sammen eller Flet celler.
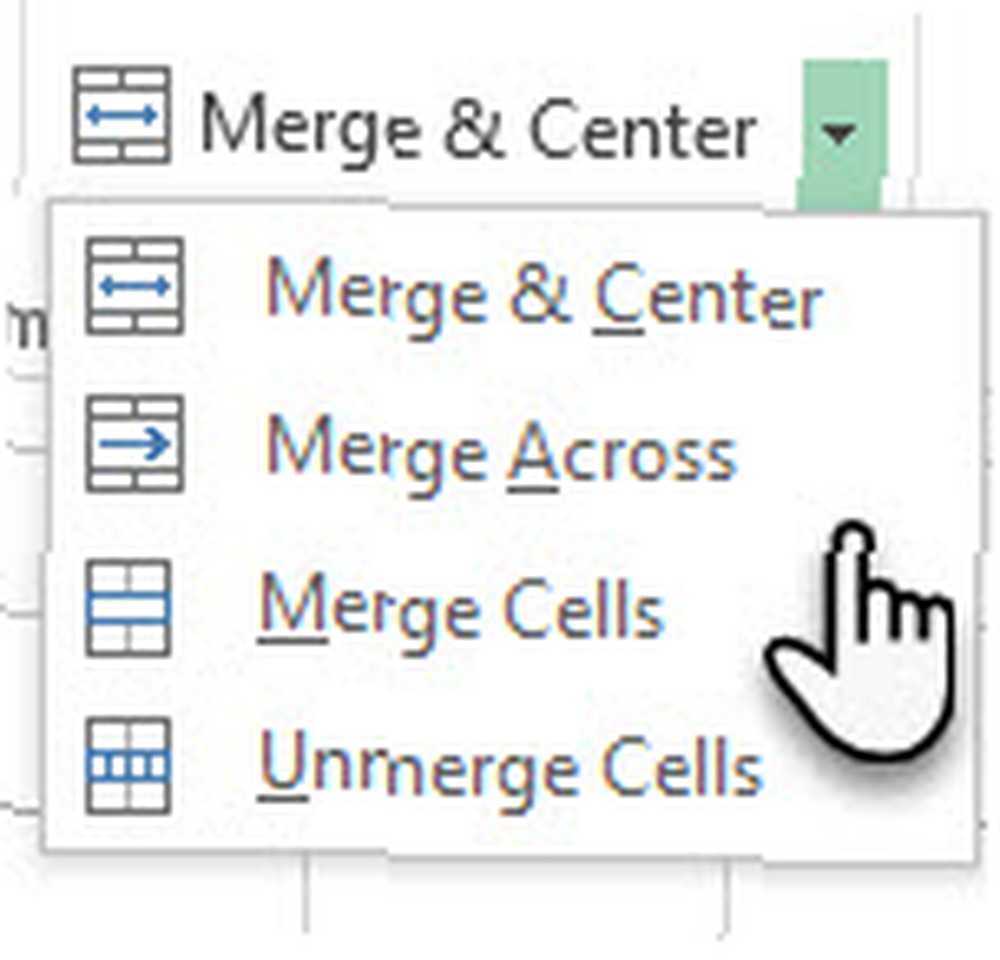
Bemærk: Du kan flette individuelle celler med data. Men indholdet af kun en celle (Den øverste venstre celle) bevares i den fusionerede celle. Indholdet af de andre celler, som du fletter, slettes. Hvis du vil ændre tekstjusteringen i den fusionerede celle, skal du vælge cellen og derefter klikke på en af justeringsknapperne i Justering gruppe under fanen Hjem.
Fjern fletning (split) en markeret celle
Du kan altid opdele flettede celler. Hvis du ikke kan huske, hvor du har fusioneret celler, kan du bruge kommandoen Find til hurtigt at finde sammenlagte celler.
Vælg den fusionerede celle, du vil fjerne.
Klik Hjem> Fletning og center. Du kan også klikke på pilen ud for Flet og Center og derefter klikke på Fjern celler.
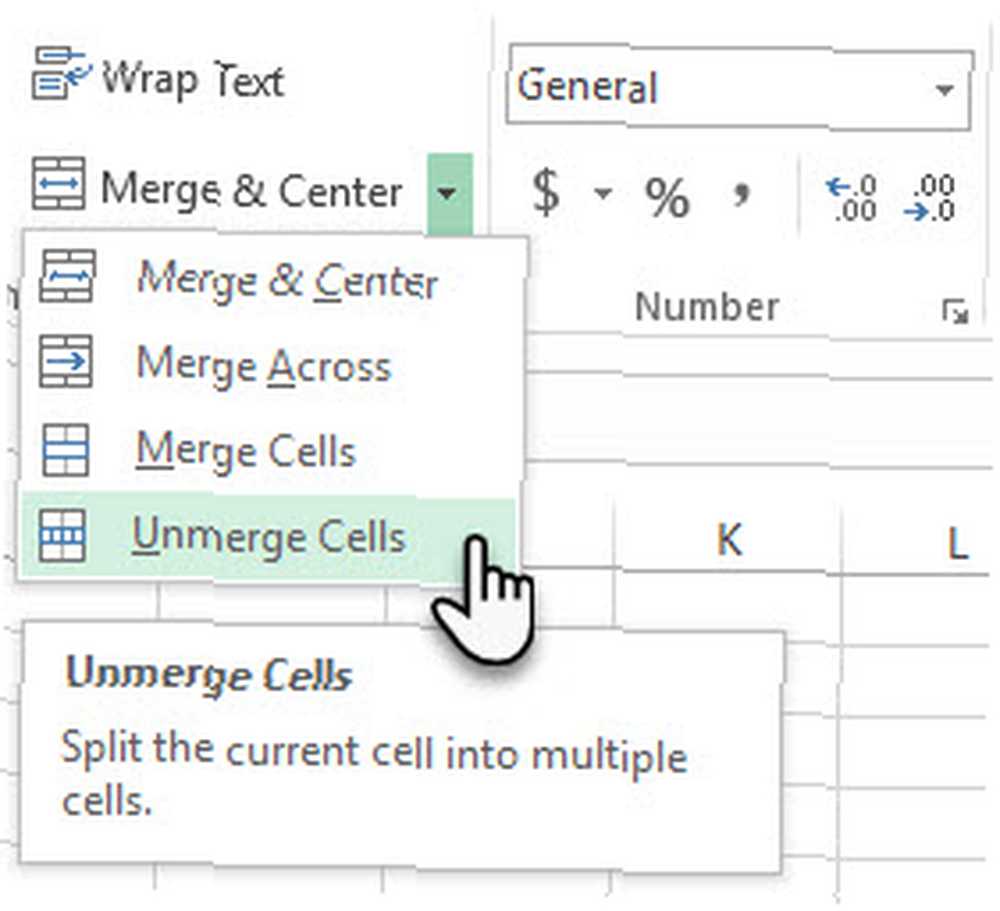
De fusionerede celler adskilles i individuelle celler. Eventuelle data i den fusionerede celle flyttes til den øverste venstre celle, når den fusionerede celle adskilles.
Planlæg altid foran og flet
Sammenfletning af celler og mærkning af kolonnerne forbedrer udseendet på dit regneark. Det er også et skridt mod betinget formatering Automatisk formatering af data i Excel-regneark med betinget formatering Automatisk formatering af data i Excel-regneark med betinget formatering I Excel's betingede formateringsfunktion kan du formatere individuelle celler i et Excel-regneark baseret på deres værdi. Vi viser dig, hvordan du bruger dette til forskellige hverdagsopgaver. . Men planlæg på forhånd for at forhindre datatab.
Bare rolig - du kan flette celler og opbevare alle data også. Men det tager en Excel-formel og et par flere trin. Jeg er sikker på, at det lille tip vil følge denne enklere regnearksopgave.
For nu, fortæl os, hvis du finder dette enkle tip nyttigt.











