
Harry James
0
1431
226
Når du vil kombinere to celler til en i Excel, har du et par muligheder. Sammenfletning af celler er en af de bedste måder at gøre det på. Men det har også nogle få ulemper. Alligevel kan du opleve, at det er nyttigt at arbejde med tekst i Excel.
Vi ser på, hvordan man fletter celler i Excel, hvordan man fletter dem sammen, og en anden metode til at kombinere to celler til en uden at miste dataene i cellerne.
Sådan flettes celler i Excel
Før vi går ind på, hvordan cellerne skal flettes, lad os tale om nøjagtigt, hvad der sker, når du fusionerer i Excel. I dette eksempel ser vi på to kolonner, en til fornavn og en til efternavn:
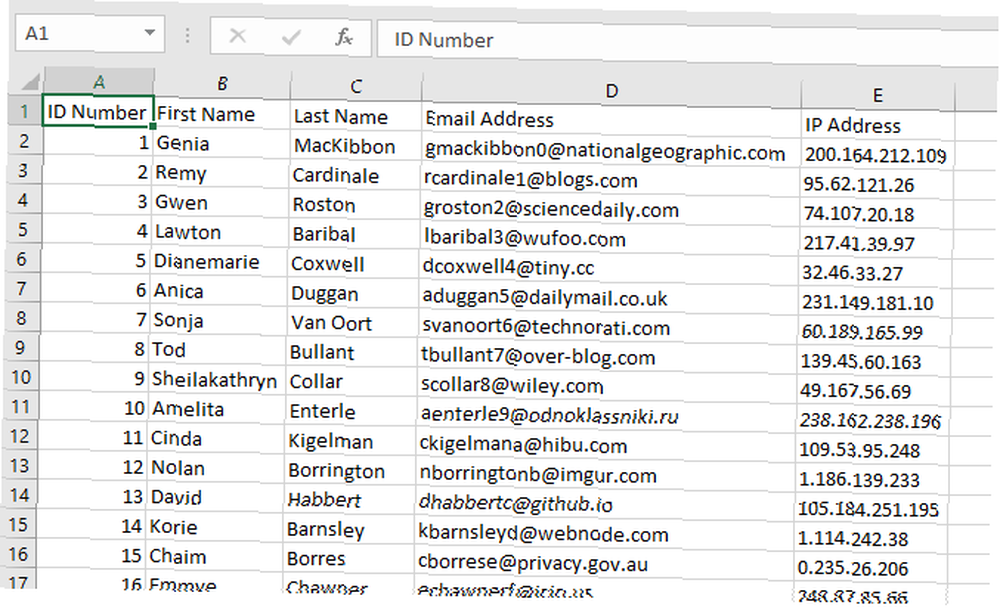
Når vi fletter to af disse celler, ender vi med indholdet af disse celler i en enkelt celle, som denne:
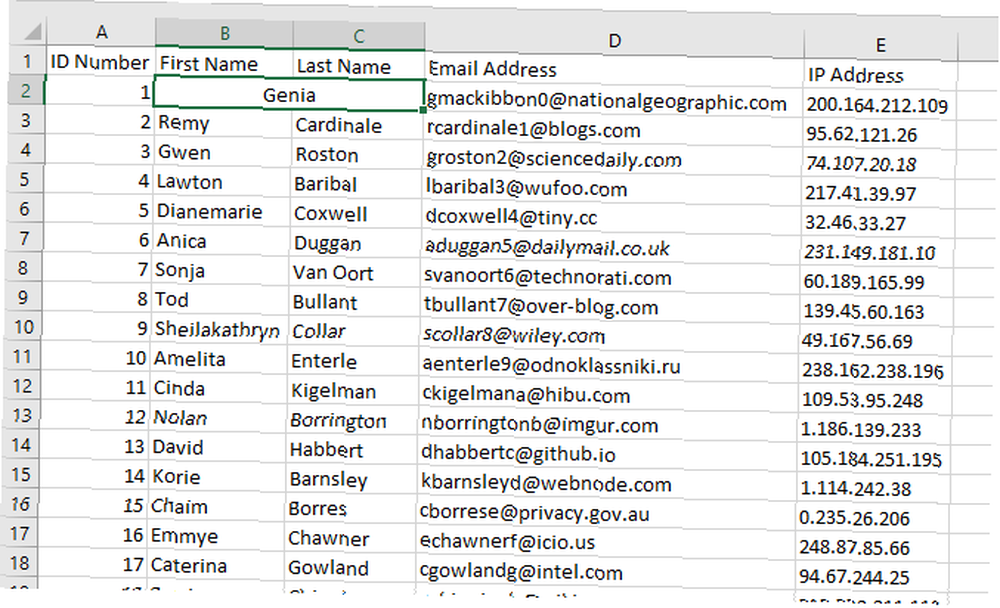
De to celler er blevet kombineret, hvilket efterlader en enkelt celle, der er dobbelt så bred og kun indeholder en værdi. Excel beholder kun værdien øverst til venstre på eventuelle fusionerede celler. Det er en ulempe ved at fusionere i Excel. Vi vil tale om, hvordan man kommer omkring det på et øjeblik.
Hvis du vil flette celler i Excel, skal du vælge de celler, du vil flette. Du kan vælge et vilkårligt antal celler; i vores eksempel vælger vi kun to. Når du har valgt cellerne, skal du gå til Hjem fane og klik Flet & Center i Justering afsnit:
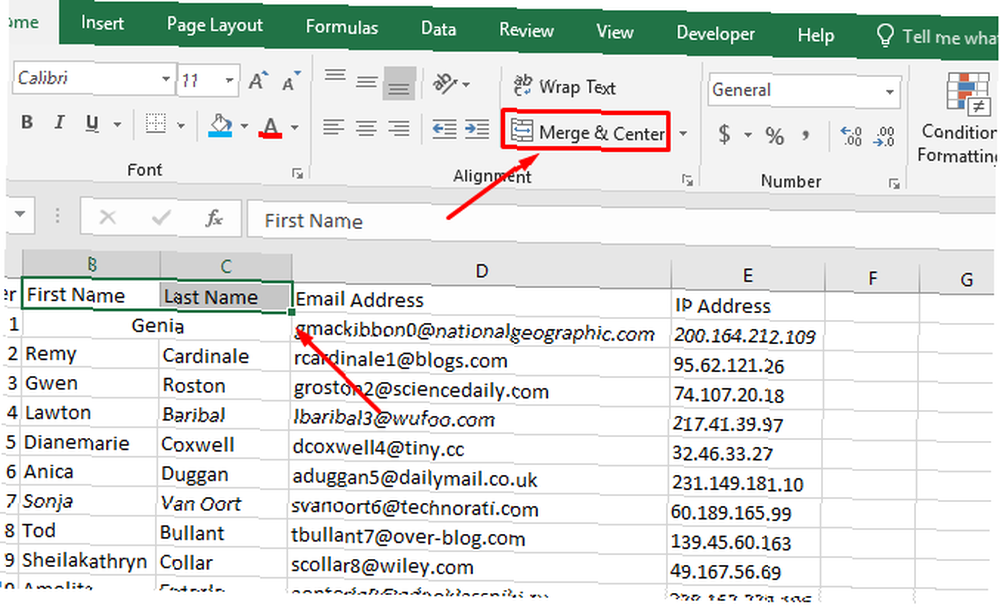
Hvis du har valgt mere end én med tekst deri, får du en advarsel:
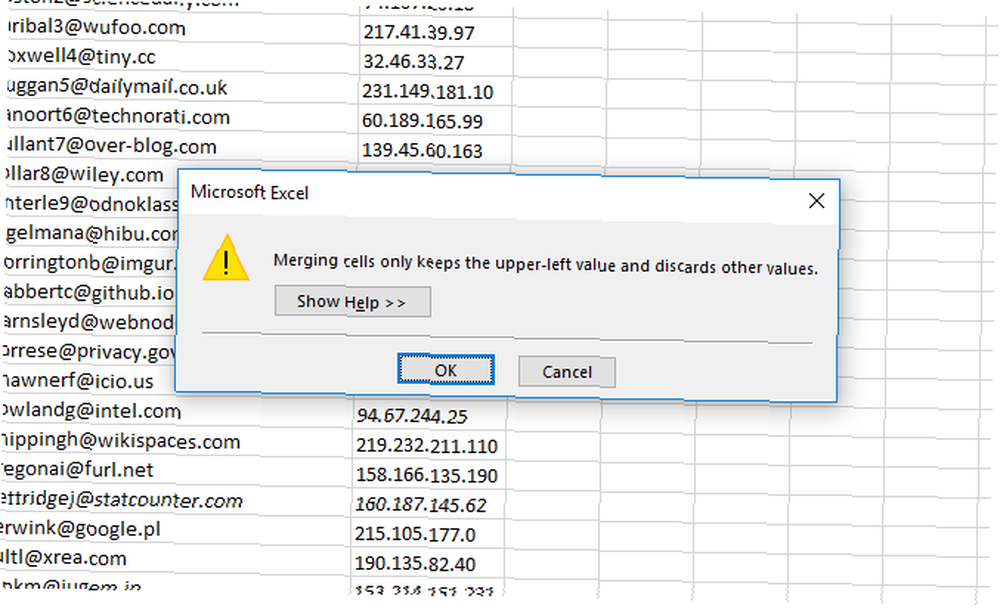
Hvis du vil fortsætte, skal du bare trykke Okay. Du får derefter din fusionerede celle som på skærmbilledet nedenfor. Det er alt, hvad der er til det.
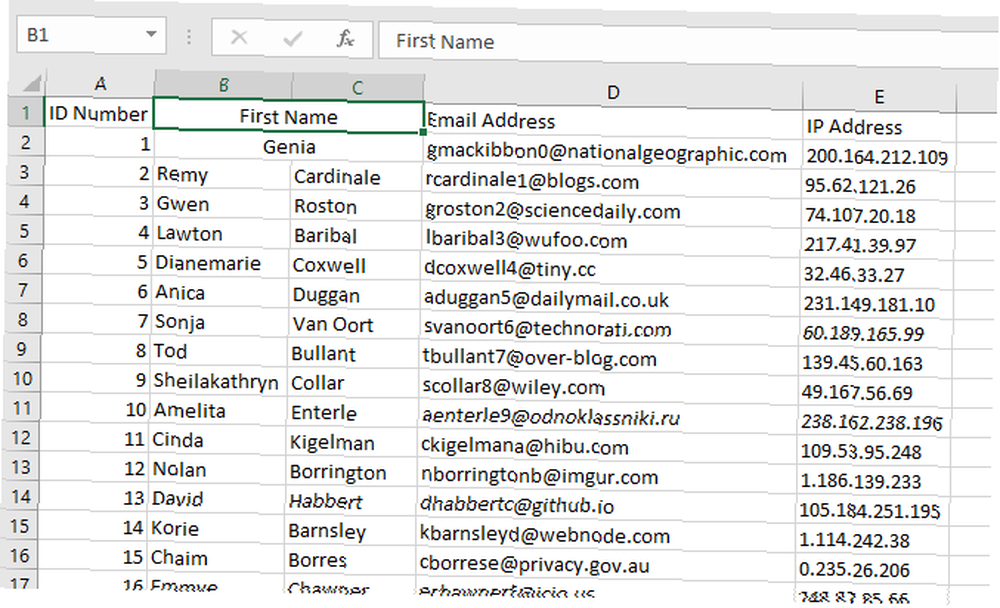
Fletning af kolonner i Excel
I nogle tilfælde ønsker du at flette hele kolonner i stedet for kun et par celler. Det er let at slå sammen kolonner i Excel; skal du blot vælge begge kolonner og bruge de samme trin.
Fremhæv først de to kolonner, du vil flette:
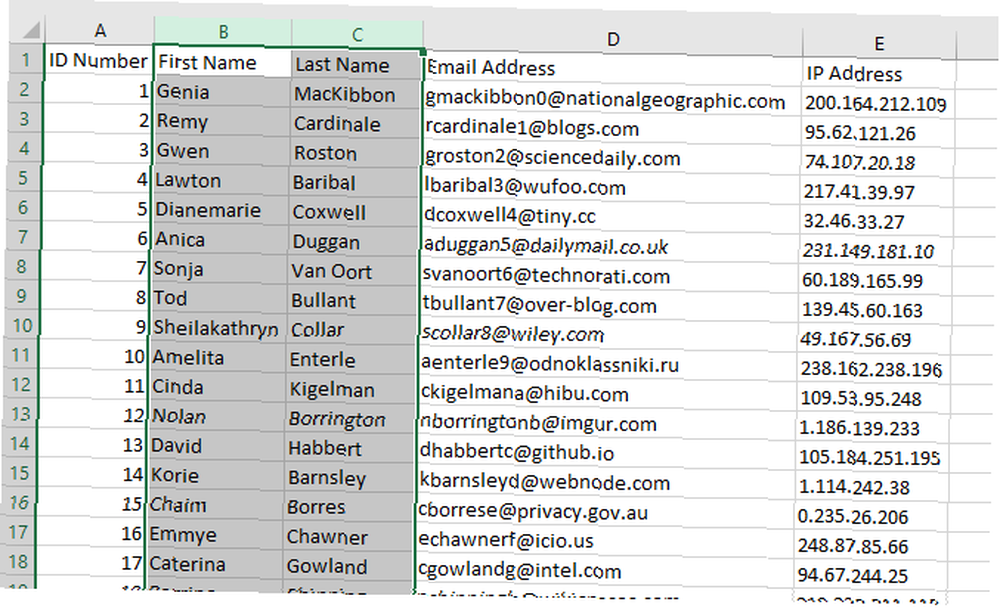
Hvis du rammer Flet & Center knap lige nu, ender du med en enorm celle, der har en enkelt værdi i den. Klik i stedet på rullemenuen ud for Flet & Center, og vælg Flet sammen:
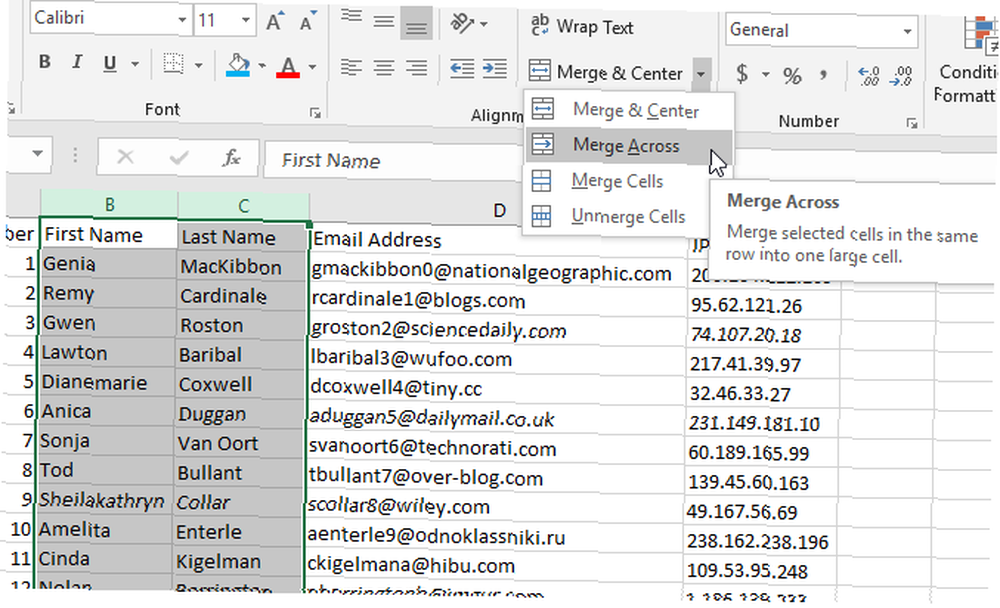
Efter at have klikket Flet sammen, modtager du en anden advarsel fra Excel. Men i stedet for en enkelt advarsel, får du en advarsel for hver række i dit valg. Som er meget. Efter at have klikket Okay for hver række har du en nyligt kombineret kolonne:
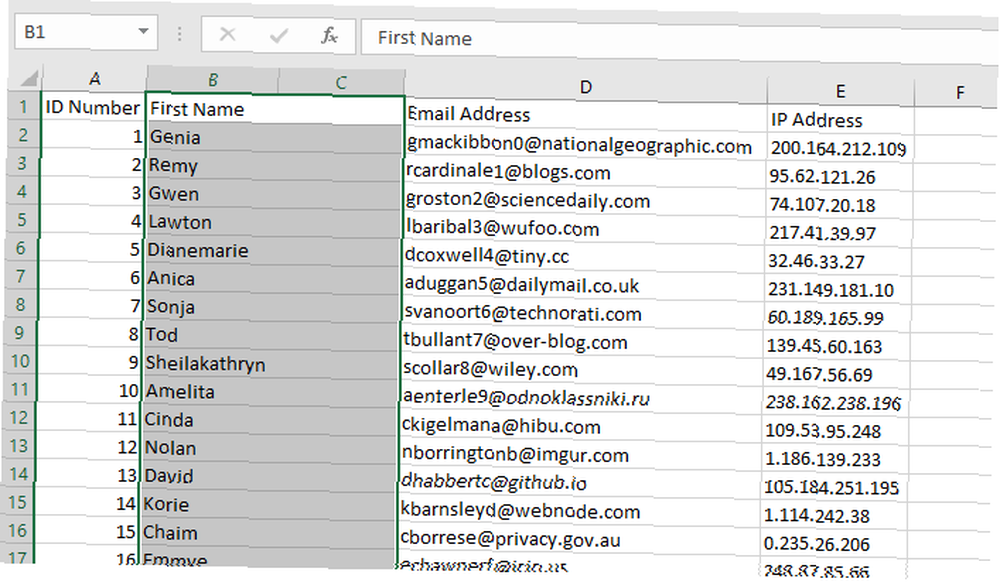
Du undrer dig måske over, hvorfor du ikke bare vil slette den anden kolonne i dette tilfælde. Det ville du sandsynligvis. At slå sammen kolonner gør ikke meget for dig.
Lad os tale om en bedre måde at flette celler i Excel på.
Kombination af celler med CONCATENATE
Det at kombinere celler får dig til at miste data er en stor ulempe ved at bruge Excel's fusionsfunktion. Du kan dog komme omkring det ved at bruge en formel. Her er syntaks for CONCATENATE-funktionen, en af Excel's mest nyttige tekstfunktioner:
= CONCATENATE (tekst 1, [text 2], ...)Funktionen tager flere tekstindgange og opretter en ny celle, der kombinerer dem alle. Dette giver dig mulighed for at flette celler uden at miste nogen data. Lad os bruge det samme regneark som før med listen over for- og efternavne. I stedet for at flette cellerne og miste efternavne, opretter vi en ny kolonne og bruger CONCATENATE til at få både for- og efternavne ind.
Her er formlen, vi bruger i de nye kolonner:
= CONCATENATE (B2, "", C2)Bemærk, at vi mellem B2 og C2 har et mellemrum mellem to citater. Dette er vigtigt, fordi det indsætter et mellemrum mellem indholdet af cellerne, der flettes. Hvis du glemmer det, får du for- og efternavnene sammen.
Sådan ser det ud i Excel:
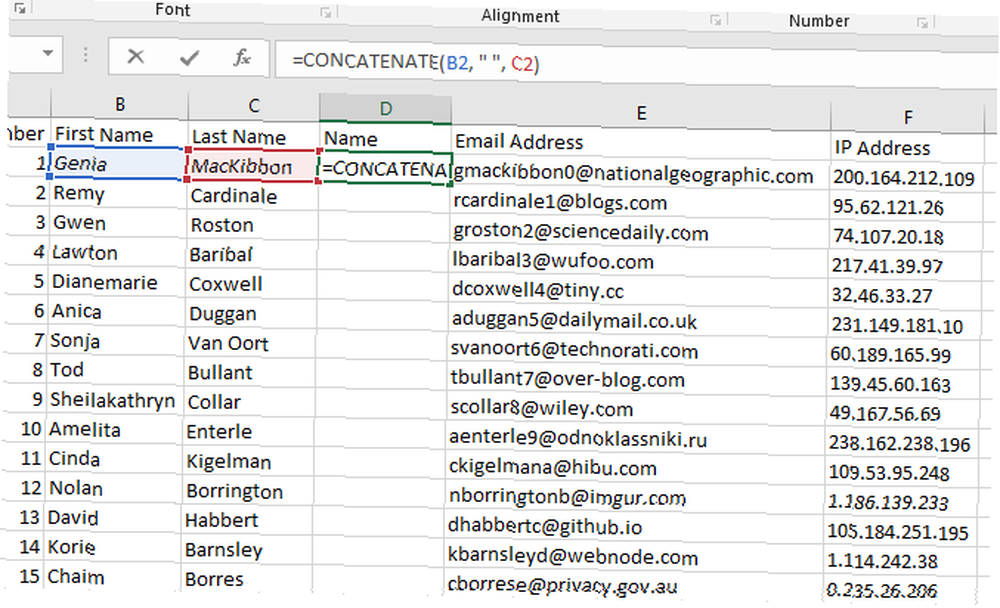
Da jeg ramte Gå ind, her er hvad vi får:
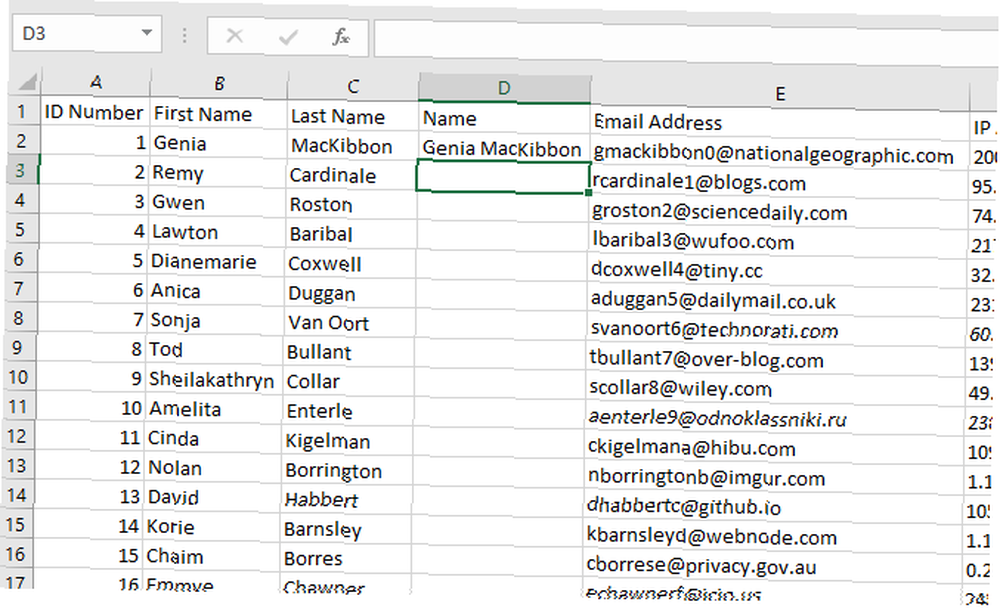
Meget bedre end vores første forsøg, er det ikke?
Du har også fordelen ved at være i stand til at ændre kombinationen senere, mens du ikke kan gøre det, når du fletter celler på den almindelige måde.
Sådan fjernes celler i Excel
Hvis du beslutter dig for at flette celler, vil du også vide, hvordan du skal flette eller opdele dem.
Desværre bringer unmerging ikke nogen af dine mistede data tilbage. Når du fletter celler i Excel, mister du nogle oplysninger, og de er væk for evigt. Flettede celler kan dog skabe underlige rum i dit regneark, og hvis løsningen af dem løser problemet.
For at opdele celler i Excel skal du bare vælge den fusionerede celle, klikke på rullemenuen ud for Flet & Center og klikke på Fjern celler:
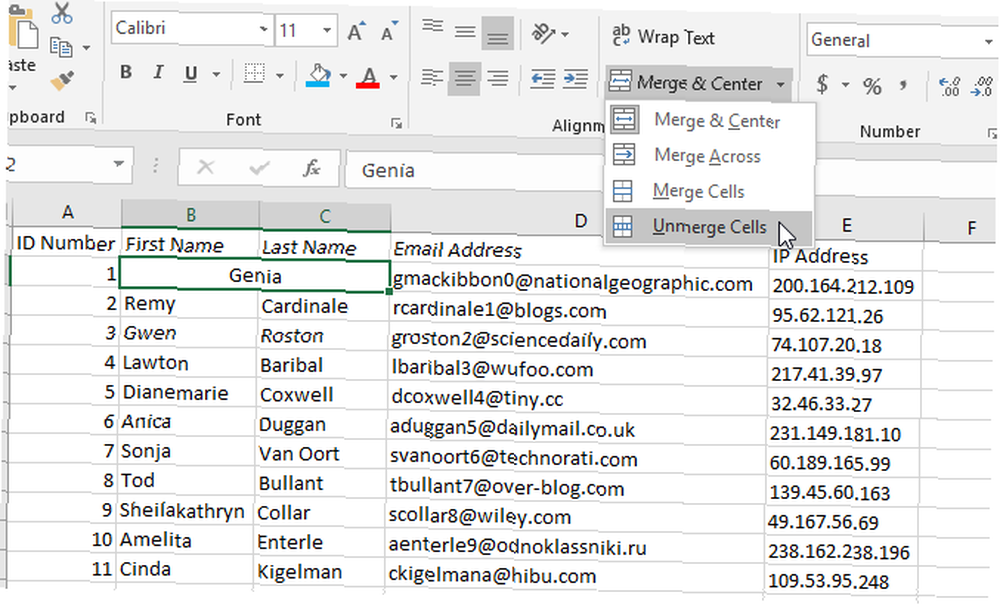
Cellerne vender tilbage til deres oprindelige antal og størrelse. Du har dog stadig kun dataene fra øverste venstre hjørne af dit valg. Dette er en af grundene til, at det er en god ide at arbejde på en kopi af dit regneark (eller bruge CONCATENATE-funktionen).
Sammenfletning af celler kan stadig være nyttige
Selvom du bliver nødt til at bruge CONCATENATE til at flette celler uden at miste data, er der stadig nogle anvendelser af fusion i Excel. Det bruges ofte til formatering til at rydde op i en tabel, for eksempel, hvilket kan hjælpe dig med at få en bedre udskrift af dit regneark:
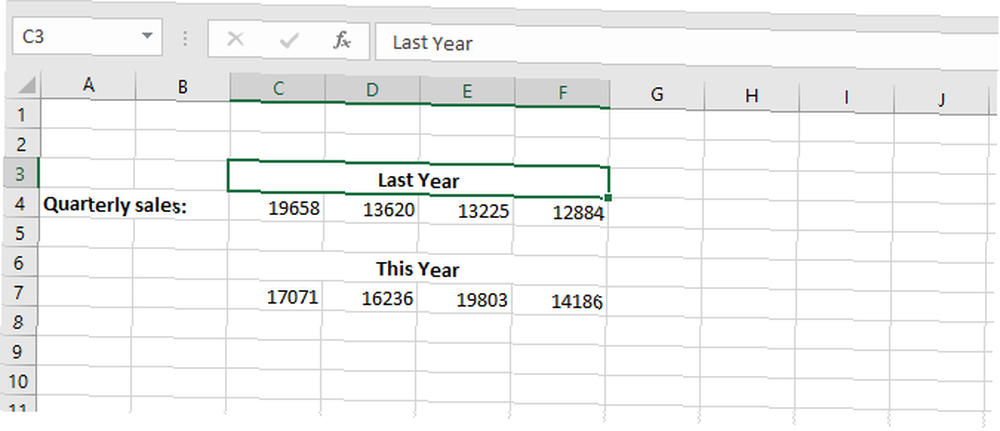
Generelt er det dog bedre at bruge CONCATENATE, hvis du ønsker at flette celler uden at miste data.
Når det er sagt, kan du opleve, at du støder på en situation, hvor du har brug for at flette celler i Excel. Selv en Excel-begynder skal bruge dem hver dag. Så når du finder en af disse situationer nu, ved du nøjagtigt, hvordan du gør det.
Og glem ikke, at du også kan flette Excel-filer og -ark. Sådan flettes Excel-filer og -ark Sådan flettes Excel-filer og -ark Brug for at flette flere datasæt i ét regneark? Det er en kedelig opgave, hvis den udføres manuelt. Vi viser dig smarte måder at flette Excel-filer på. !











