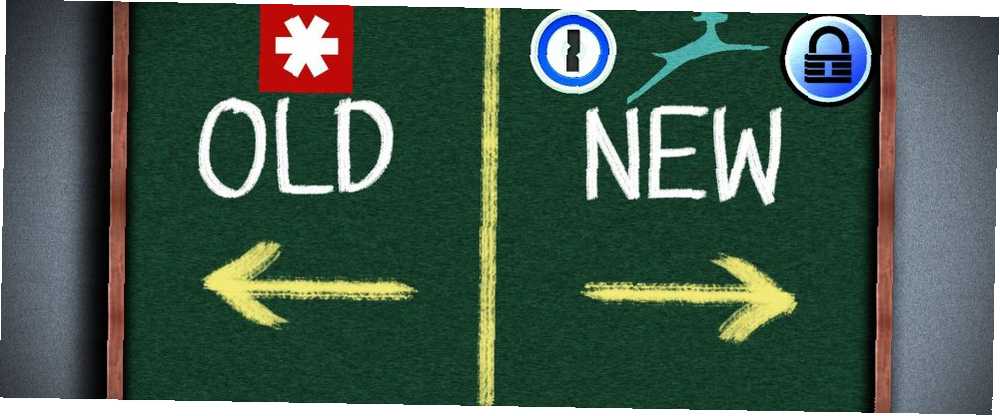
Joseph Goodman
0
4722
972
LastPass er en af de mest populære adgangskodeadministratorer derude, men det betyder ikke nødvendigvis, at det er det bedste valg for dig! Der er masser af andre passwordadministratorer 5 Bedste LastPass-alternativer til at administrere dine adgangskoder 5 Bedste LastPass-alternativer til at administrere dine adgangskoder Mange mennesker anser LastPass for at være konge for adgangskodeadministratorer; det er fyldt med funktioner og kan prale af flere brugere end nogen af sine konkurrenter - men det er langt fra at være den eneste mulighed! der har forskellige funktioner, prisplaner eller andre egenskaber, der gør dem mere attraktive.
Men det kan være skræmmende at skifte mellem en passwordadministrator og en anden. Det er en masse følsomme data - hvad nu hvis overførslen ikke går glat? Muligheden er nok til at forhindre, at mange mennesker seriøst overvejer at ændre sig. Nogle gange er processen ikke nøjagtigt ligetil, men hvis du vil skifte, skulle det ikke holde dig tilbage!
Vi har gjort det hårde arbejde for dig og fundet ud af, hvordan du migrerer fra LastPass til tre andre populære passwordadministratorer. Hvis du overvejer 1Password, Dashlane eller KeePass, viser vi dig nøjagtigt, hvad du skal gøre.
Eksport af dine LastPass-data
Den første ting, du skal gøre, er at få dine aktuelle data ud af LastPass, så du kan importere dem til din nye manager. Heldigvis gør LastPass dette meget enkelt.
Log ind i dit hvælv, enten via udvidelsen eller fra LastPass.com. Klik Flere muligheder i nederste venstre hjørne og vælg Avanceret> Eksport.
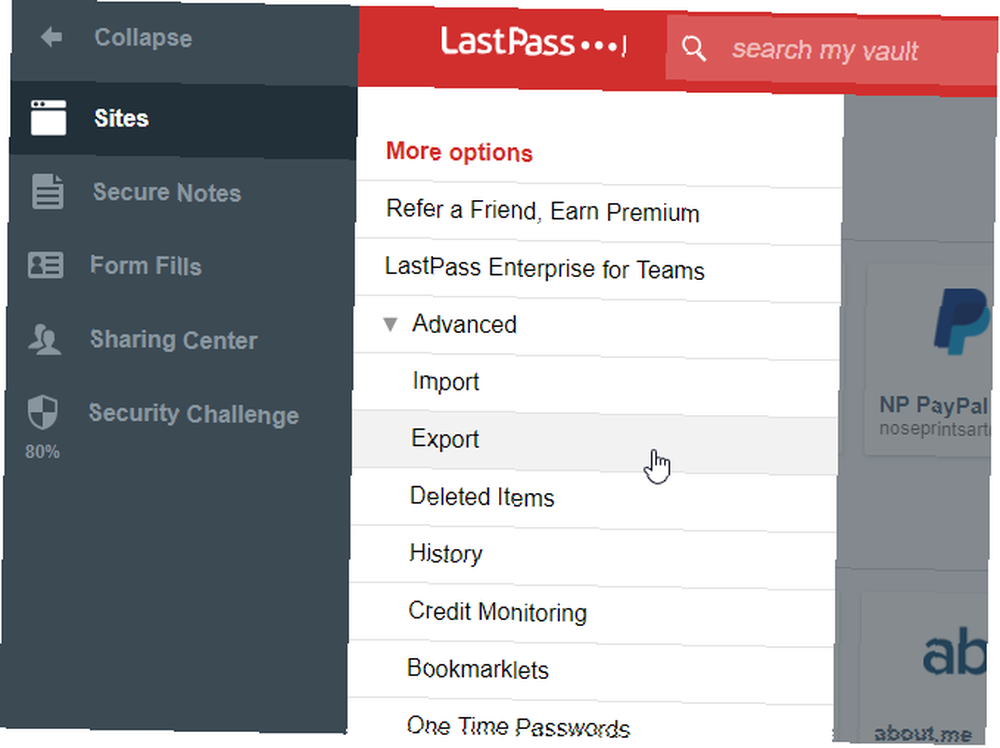
Når du har gjort det, får du en skærm fuld af tekst. Kopier det hele, indsæt det i en teksteditor, og gem det som en CSV-fil (dette er en slags hurtig og nem database, ideel til eksportering og redigering af data. Rediger hurtigt CSV-filer med avanceret Find & erstat værktøjer i Notepad ++ Rediger hurtigt CSV-filer med avanceret Find & erstat værktøjer i Notepad ++ Notepad ++ er en ekstremt kraftfuld (og gratis!) Tekstredigerer. Dets find og erstat værktøjer kan gøre alt fra en simpel søgning og erstatte i en enkelt fil til en regelmæssig udtryk-baseret søgning og erstatte et kors… ). Nu har du alle dine LastPass-oplysninger gemt på din computer.
Dette er vigtigt: opbevar denne fil på et sikkert sted. Slet den, så snart du er færdig med den, og opbevar den i en sikker mappe Sådan gemmes en adgangskode til en mappe i Windows Sådan gemmes en adgangskode til at beskytte en mappe i Windows Har du brug for at holde en Windows-mappe privat? Her er et par metoder, du kan bruge til at beskytte dine filer på en Windows 10-pc med adgangskode. mens du stadig har brug for det.
Du kan også eksportere dine formularudfyldningsdata, som vil indeholde dine kreditkortoplysninger. Nogle apps kan importere disse data, mens andre ikke kan. For at eksportere den skal du åbne LastPass browserudvidelsen og klikke på Flere indstillinger> Avanceret> Eksport> Udfyldning af formularer.
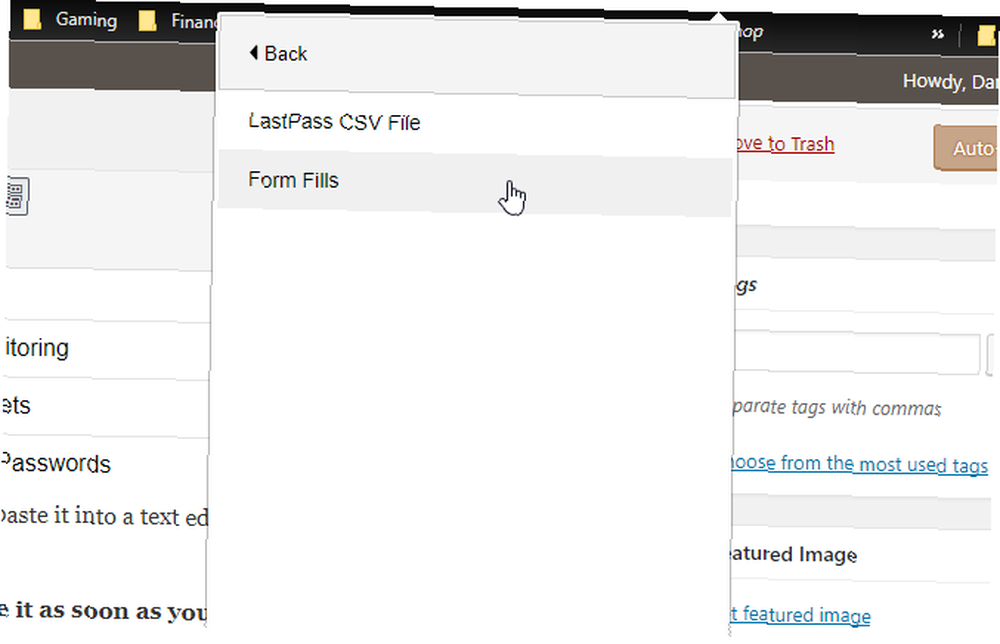
Du får den samme type information som du gjorde ved den foregående eksport. Gem det som en anden fil.
Når du har fået disse oplysninger, er du klar til at lægge dem i en ny adgangskodemanager!
Importerer LastPass-data til 1Password
At få dine webstedsinformation til 1Password er super let. Når du har konfigureret din konto, skal du klikke på navnet på din 1Password-konto i øverste højre hjørne og vælge Importere.
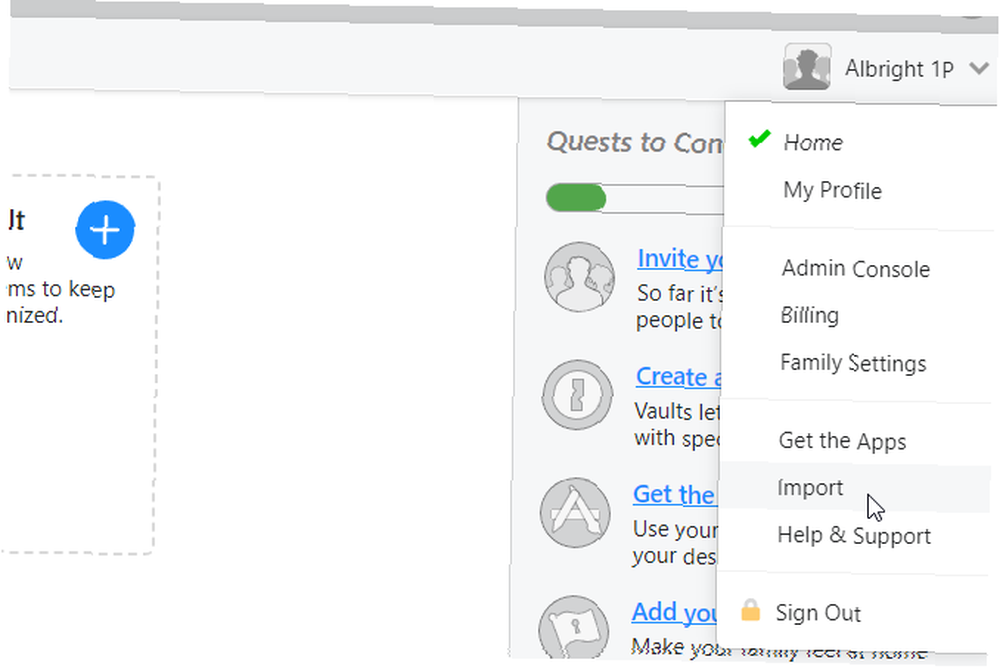
1Password giver dig muligheden for at importere 1Password-, LastPass- og Dashlane-oplysninger. Vælg LastPass.
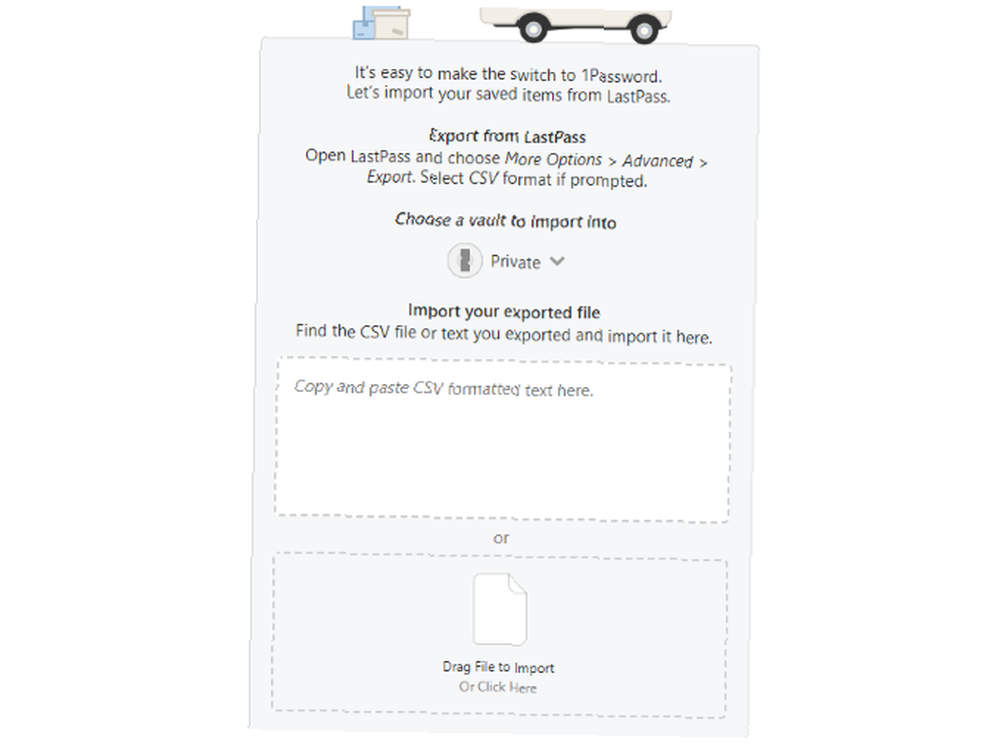
Du kan enten kopiere og indsætte tekstdataene fra LastPass-eksporten eller bruge uploaderen til at tilføje CSV-filen.
Det er alt, hvad der er til det! Alle dine LastPass-websteder og adgangskoder er nu i 1Password.
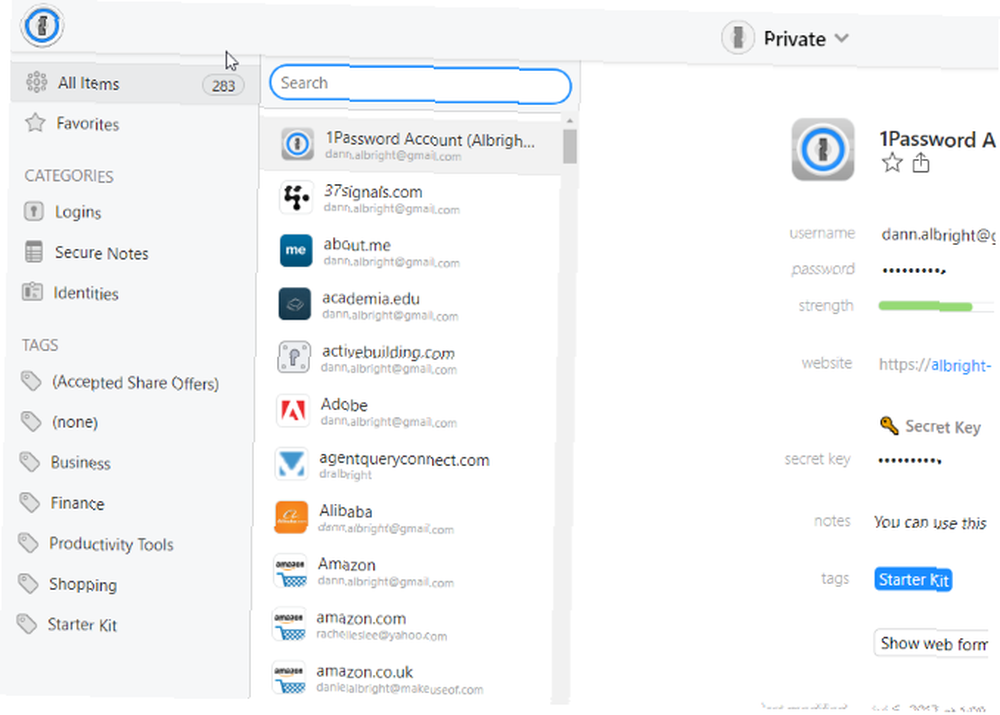
Det skal også være i stand til at få fat i dine sikre noter. Desværre understøtter 1Password ikke import af formularudfyldning på dette tidspunkt.
Importerer LastPass-data til Dashlane
Som 1Password har Dashlane indbyggede LastPass-importmuligheder. I modsætning til 1Password understøtter det imidlertid også import af formularudfyldning, så du ikke behøver at indtaste dine personlige oplysninger og kreditkort igen.
For at komme i gang skal du åbne Dashlane-appen og klikke på Fil> Importer adgangskoder> LastPass.
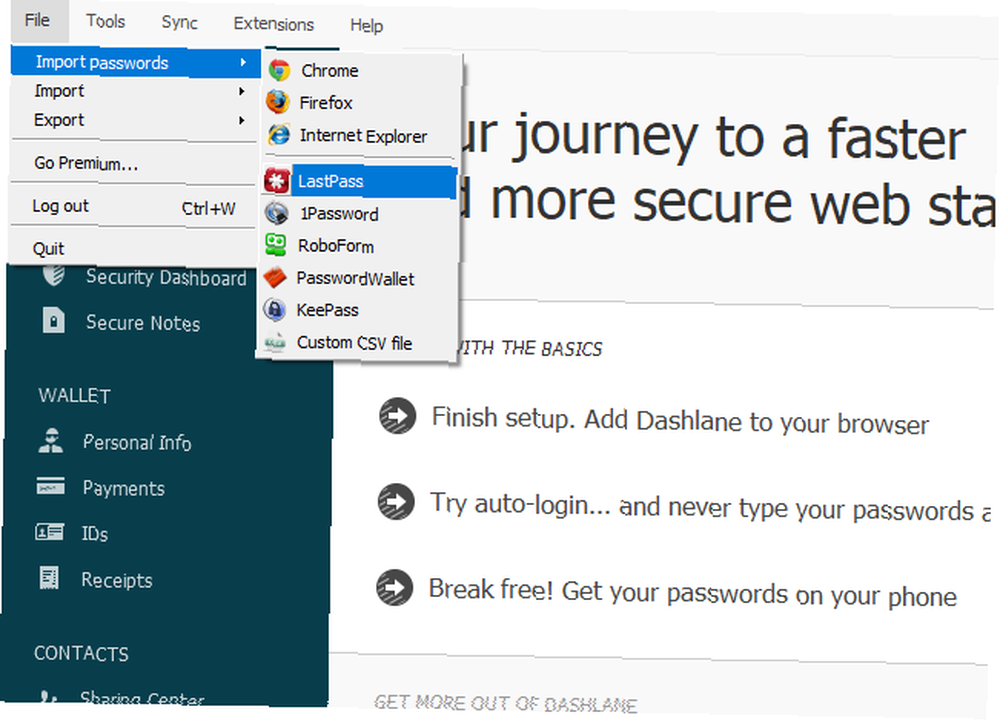
Så ramte Næste og vælg din gemte CSV-fil (Dashlane giver dig ikke muligheden for at kopiere og indsætte dine oplysninger).
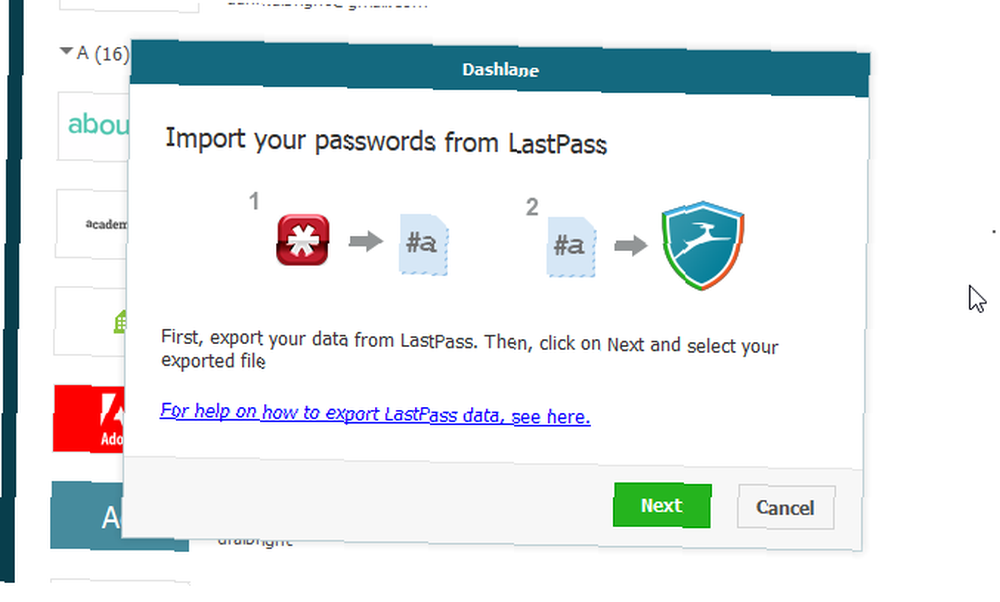
Du får vist en bekræftelsesmeddelelse, og du er indstillet til at gå.
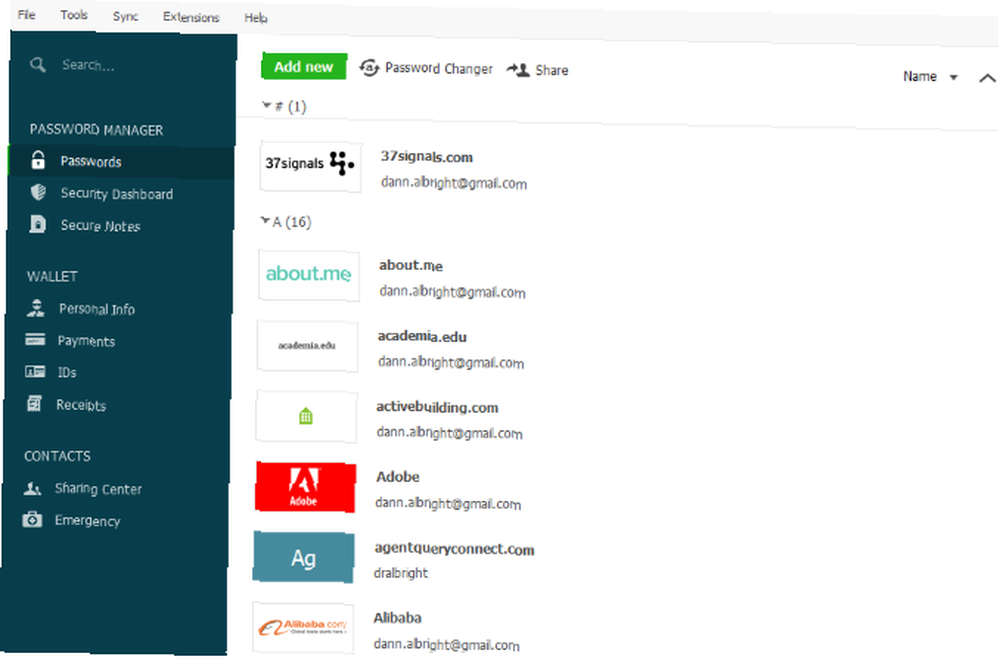
Brug den samme proces til import af dine formularudfyldninger: gå til Fil> Importer adgangskoder> LastPass, og upload formularen udfyld eksport.
Interessant nok rapporterer Dashlane, at nogle brugere har problemer med at importere LastPass-oplysninger, der blev eksporteret fra Chrome. De anbefaler Firefox i stedet.
Importerer LastPass-data til KeePass
Generelt er KeePass ikke lige så intuitiv som andre indstillinger - men det er ret magtfuldt KeePass Password Safe - Det ultimative krypterede kodeordssystem [Windows, bærbart] KeePass Password Safe - Det ultimative krypterede kodeordssystem [Windows, bærbart] Gem din sikker adgangskoder. Komplet med kryptering og en anstændig adgangskodegenerator - for ikke at nævne plugins til Chrome og Firefox - KeePass er muligvis bare det bedste adgangskodestyringssystem derude. Hvis du… . Det samme gælder import af adgangskode. Men med bare et par ekstra trin, kan du få det til at ske.
Kontroller først, at du bruger version 2 af KeePass-skrivebordsappen. Gå til Hjælp> Om KeePass ... og sørg for, at versionnummeret starter med en 2.
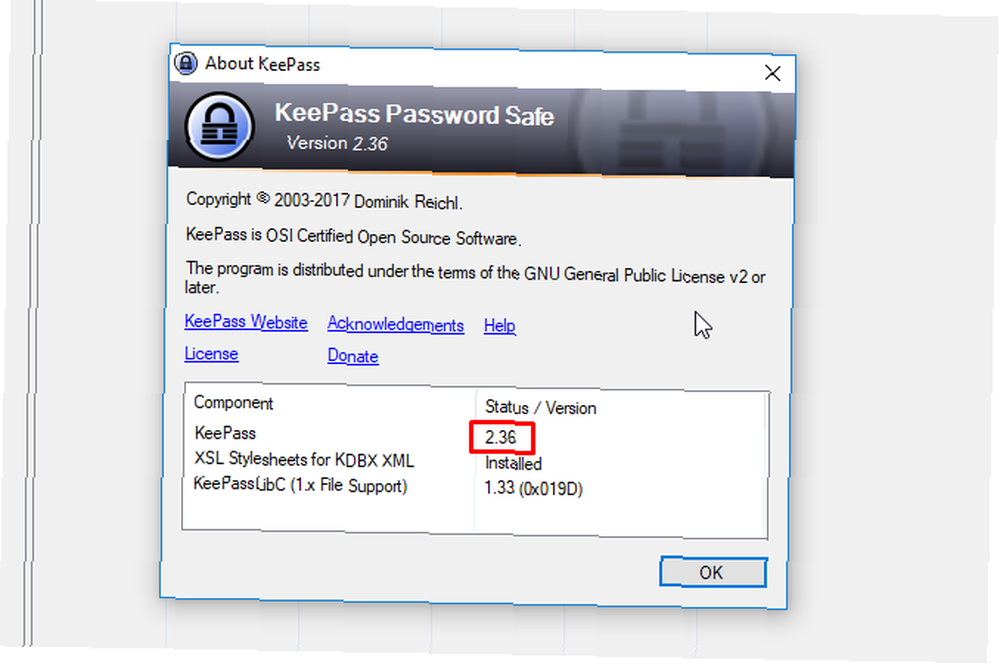
Hvis det starter med en 1, skal du gå til KeePass.info og downloade Professional Edition.
Når du har fået din database opsat (hit Fil> Ny og følg anvisningerne), er du klar til at importere. Gem dit LastPass eksportdokument, da KeePass ikke giver dig muligheden for at kopiere-indsætte.
Åbn skrivebordsappen, og gå til Fil> Importer ... Vælg Generisk CSV-importør og vælg din fil.
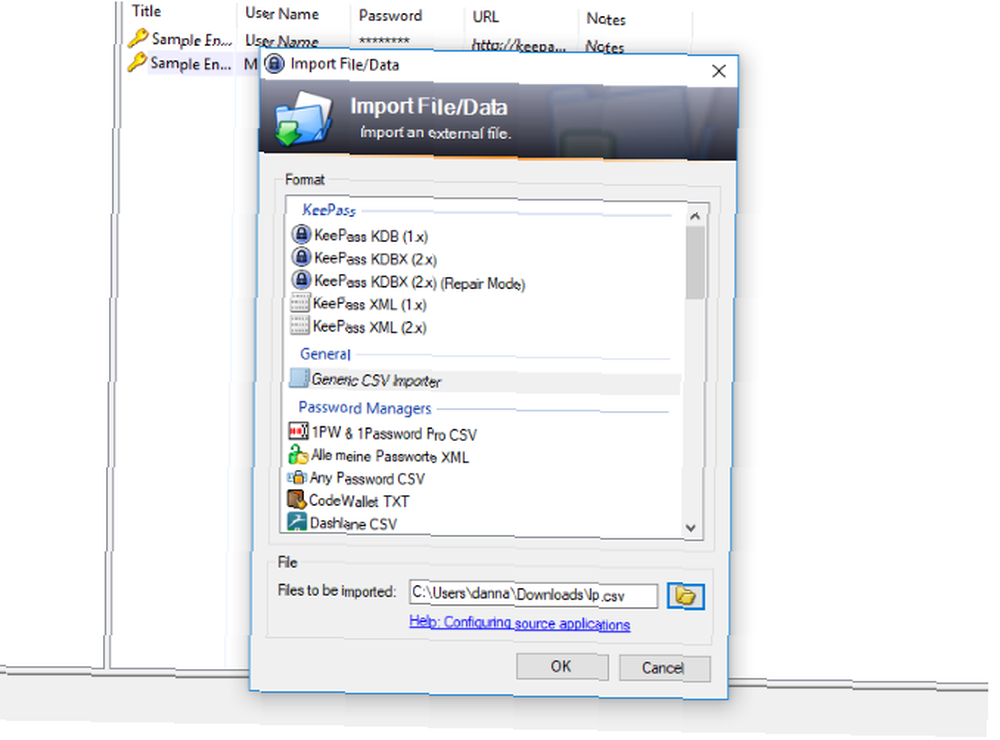
Klik Okay og du får vist en forhåndsvisning af dine data. Klik Næste to gange for at komme til Eksempel skærm (du kan også vælge det fra fanerne øverst i vinduet).
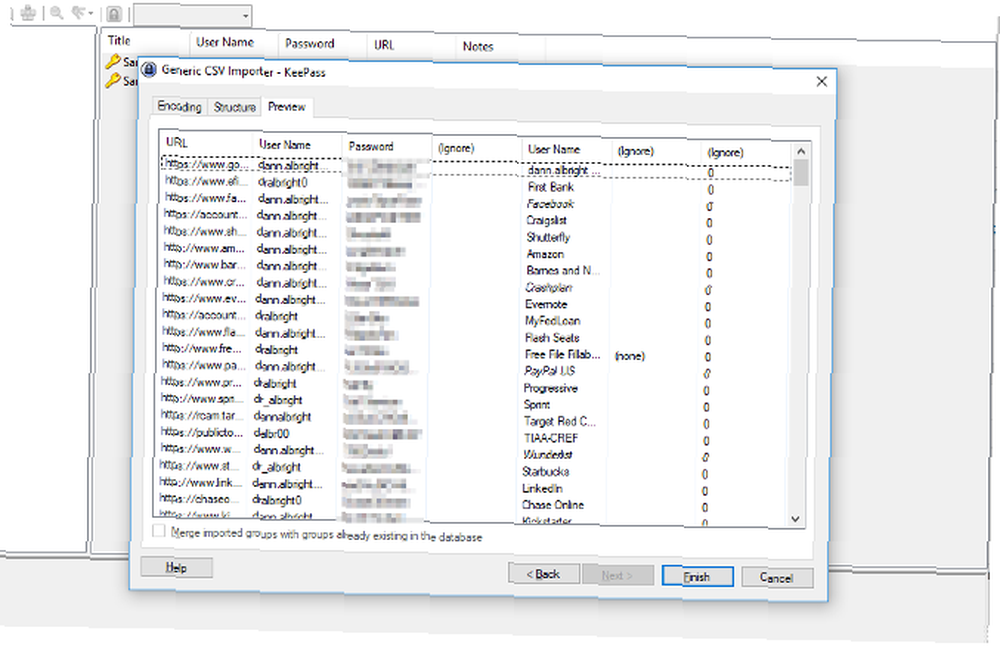
I min LastPass-import har KeePass identificeret to brugernavn-felter. Det stemmer ikke, så vi bliver nødt til at ordne det. Gå tilbage til Struktur rude.
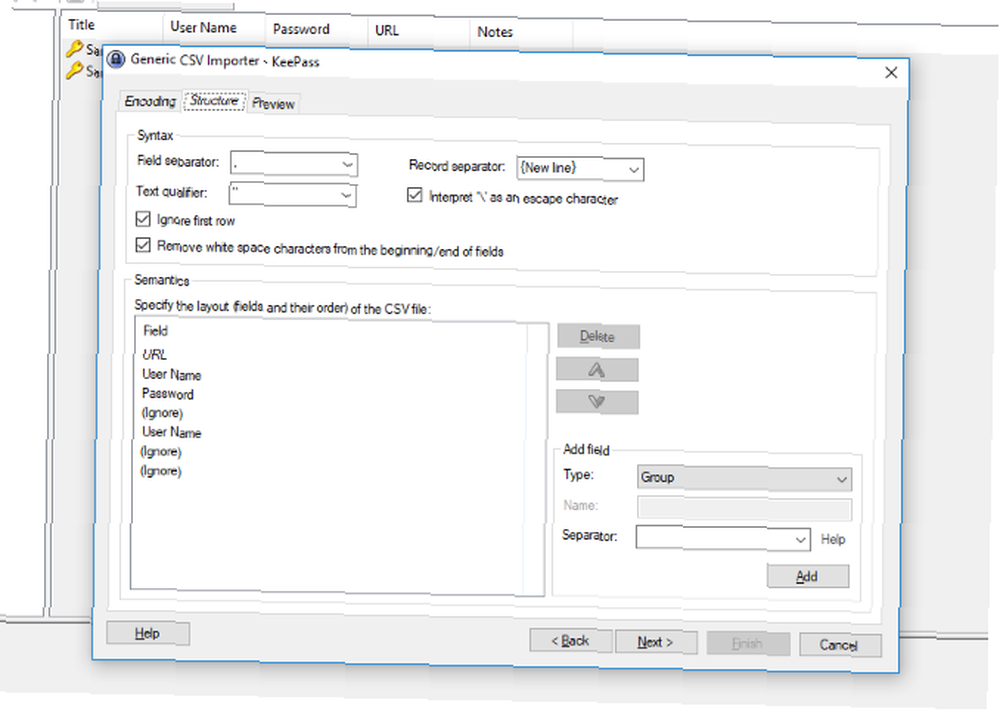
Herfra kan du flytte, tilføje og slette felter indtil semantik sektion matcher strukturen i din CSV-fil. For at løse mit problem slettede jeg det andet brugernavnfelt ved at vælge det og klikke på Slet knap. Derefter tilføjede jeg et titelfelt ved at vælge Titel i Tilføj felt dropdown. Efter at have klikket Tilføje, Jeg brugte pilene til at flytte den til det rigtige sted.
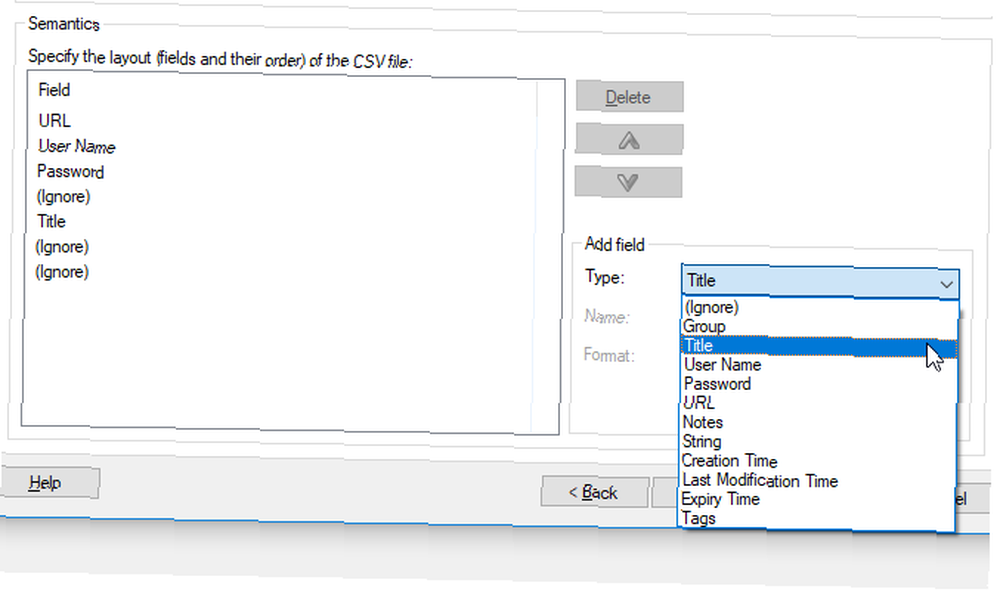
Når du er færdig med at finjustere felterne, skal du kontrollere alt igen på forhåndsvisningsruden og klikke på Afslut. Derefter vil du se dine adgangskoder importeret til KeePass!
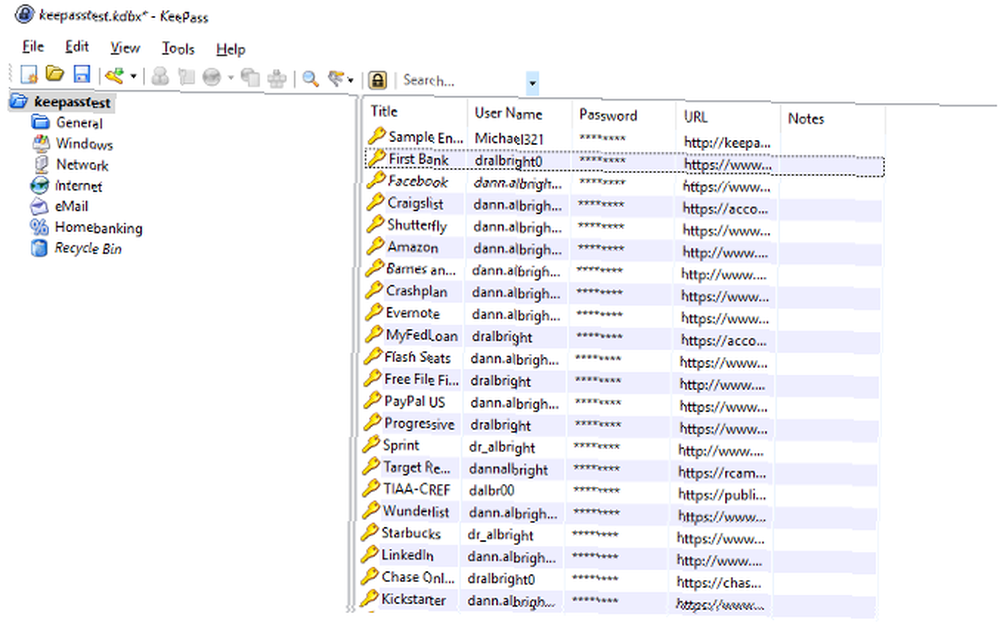
Dette virker som en masse arbejde, men KeePass giver dig den mest tilpassede mulighed for at importere dine adgangskoder fra LastPass.
At skifte fra LastPass er ikke så hårdt som det ser ud til!
Når du kommer i gang, kan det se ud til, at det er mere besvær, end det er værd at eksportere dine data fra LastPass og importere dem til en anden adgangskodeadministrator. Men med stadig mere avancerede importfunktioner bliver processen lettere ved hele tiden. I de fleste tilfælde tager det bare et par minutter og meget lidt teknisk know-how.
Uanset om du er bekymret for et brud på LastPass LastPass overtrædes: Skal du ændre dit hovedadgangskode? LastPass er overtrådt: Skal du ændre dit hovedadgangskode? Hvis du er LastPass-brugere, kan du føle dig mindre sikker, idet vi vide, at virksomheden den 15. juni meddelte, at de opdagede en indtrængen i deres servere. Er det på tide at ændre dit hovedadgangskode? eller du vil bare prøve noget nyt, det er ikke svært at få alle dine oplysninger fra en passwordadministrator til en anden.
Har du migreret dine data fra LastPass til en anden passwordadministrator? Virkede det godt? Hvis du har nogle tip til, hvordan processen skal gå mere glat, kan du dele dem i kommentarerne herunder!
Billedkredit: maxsattana via Shutterstock.com











