
Edmund Richardson
0
2650
395
Hvis du overvejer at skifte fra Windows eller Mac til Linux, er du måske bekymret for, hvordan du overfører alle de data, du har samlet i årenes løb. Vil det være tilgængeligt i Linux? Hvad er den nemmeste måde at få det over?
Heldigvis er der en løsning, du kan bruge til sikkert at migrere vigtige data mellem OS'er. Dropbox tilbyder mindst 2 GB lagerplads (mere tilgængelig gennem specielle handlinger eller abonnementer), hvilket skulle være nok til at bære de fleste af de filer og mapper, du har brug for. Sådan gør du netop det.
Hvorfor bruge Dropbox til datamigrering?
På trods af at være en lukket kildeløsning er Dropbox ideel til første gang Linux-brugere, der har brug for adgang til data, de har oprettet eller gemt i Windows eller Mac. Mens der er andre måder at dele data mellem operativsystemer (især hvis dine operativsystemer er i en dual-boot-opsætning), er Dropbox den hurtigste og nemmeste at komme i arbejde.
Processen er enkel:
- Installer Dropbox på Windows eller Mac
- Forbered dine data til overførsel
- Installer Dropbox på Linux
- Synkroniser dine data til Linux
Når det er gjort, kan du fortsætte og bruge dit valgte Linux-operativsystem, mens du bevarer adgangen til dine vigtige filer og mapper!
Trin 1: Installer Dropbox på Windows eller Mac
Kom godt i gang ved at sikre dig, at Dropbox er installeret på dit nuværende operativsystem. Du har muligvis allerede det. Windows 10 kommer med et forslag om at installere det, som ofte (afhængigt af computerens producent) har ekstra lagerplads.
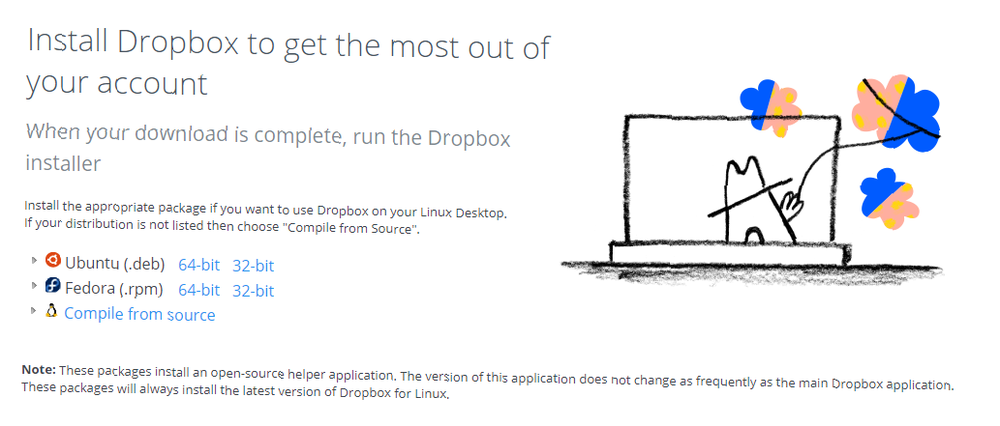
Gå til dropbox.com/install for at downloade den version, der passer til dig. Når det er installeret, skal du oprette en konto på webstedet og derefter logge ind på desktop-klienten.
For at spare tid kan du vælge at tilmelde dig din Google-konto. Så problemfri som dette er en af dine grunde til at flytte til Linux muligvis være at omfatte open source-software og online-privatliv. I dette tilfælde ville tillid til Google ikke være i overensstemmelse med disse mål, så du skal tilmelde dig med din egen e-mail-konto i stedet.
Trin 2: Forbered dine data til overførsel
Sørg derefter for at vide, hvor alle de data, du vil synkronisere med skyen, kan findes. I Windows findes fotos typisk i Billeder-biblioteket, videoer og filmfiler i Videoer, musik i Musik og så videre. Du finder dine regneark, ordbehandlede dokumenter osv. I Dokumenter.
Det er vigtigt at sikre, at det, du sikkerhedskopierer til skyen, ikke vil overskride grænsen for fjernlagring. Spar tid her ved først at kopiere alt, hvad du planlægger at synkronisere i en midlertidig midlertidig mappe. Når du er færdig, skal du højreklikke på mappeikonet og kontrollere, hvor stort det er. Hvis det samlede data er mindre end din Dropbox-grænse, er det fint at fortsætte.

Når du logger ind, bliver du bedt om at bekræfte placeringen af Dropbox-mappen. Når du kender dette sted, kan du bruge File Explorer eller Finder til at begynde at kopiere fra den mellemliggende mappe til Dropbox-mappen. Da dette sker, vil Dropbox begynde at synkronisere data mellem din computer og Dropbox's servere.
Bemærk, at dette kan være uklokt på en mobil internetforbindelse. Gem det til, når du er på en ikke-meteret forbindelse.
Trin 3: Installer Dropbox på Linux
Forlad din pc til at fuldføre synkroniseringen af data til Dropbox. Dette kan tage et stykke tid. Langsomme faktorer inkluderer datamængden, hastigheden på din pc og hastigheden på din internetforbindelse.
Når processen er afsluttet, skal du logge ind på din Dropbox-konto via din browser og bekræfte, at dataene er uploadet. Det er også klogt at lave en sikkerhedskopi af dataene til et eksternt drev, bare i tilfælde af.
På dette tidspunkt er du klar til at skifte til Linux. Dette kan være et tilfælde af at bruge en anden computer eller installere Linux på din vigtigste pc. Uanset hvad der er tilfældet, med Linux i gang, er du klar til at installere Dropbox og begynde at synkronisere data.
For at installere Dropbox skal du først downloade den rigtige version til din Linux-version. Gå til dropbox.com/install-linux og download den version, der passer til din familie af Linux-distributioner. For Debian, Ubuntu, Linux Mint osv. Skal du bruge .deb link; for Fedora, Red Hat, openSUSE, PCLinuxOS osv., vælg .rpm.
Sørg for at bruge det rigtige link: 32-bit og 64-bit downloads er tilgængelige, afhængigt af værtsoperativsystemet og systemarkitekturen.
Når det er downloadet, skal du køre installationsfilen med standardpakkeadministratoren. Dropbox pakkes ud og installeres på dit system, og du kan logge ind et øjeblik senere.
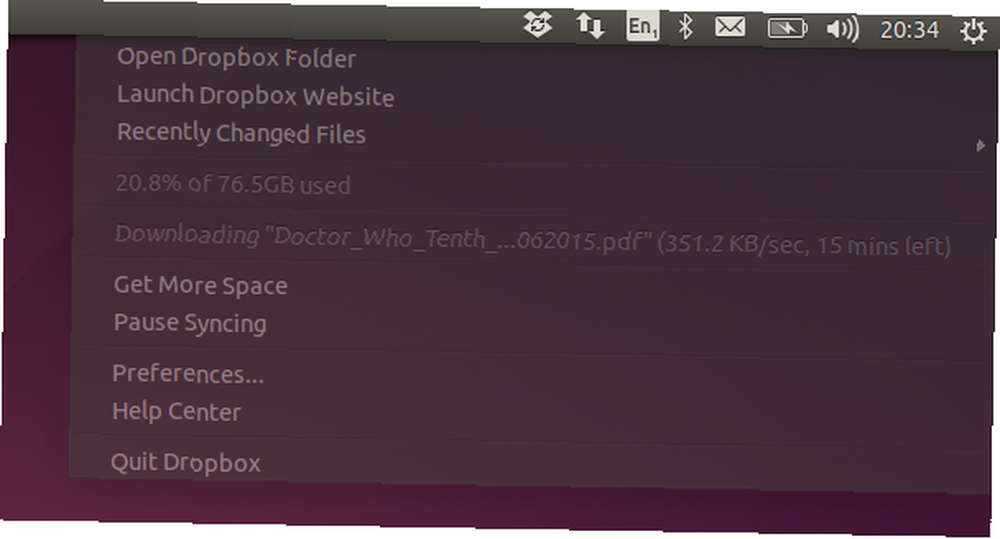
Igen bliver du bedt om at vælge et sted til at gemme dine Dropbox-data på din pc, så vælg dette, og vent til filerne synkroniseres til din Linux-computer.
Trin 4: Få adgang til dine data, brug dem med apps!
I øjeblikket er du mere eller mindre færdig. Når data synkroniseres med din computer, bliver de tilgængelige til brug. Billeder kan åbnes, musik afspilles, videoer vises, læses og redigeres dokumenter osv. Det er ganske vist, at du måske ikke har alle de rigtige værktøjer (selvom LibreOffice kommer forudinstalleret på mange Linux-distributioner), men med dine data i hånden, bør ikke tage dig lang tid at finde og begynde at bruge nogle nye Linux-kun apps.
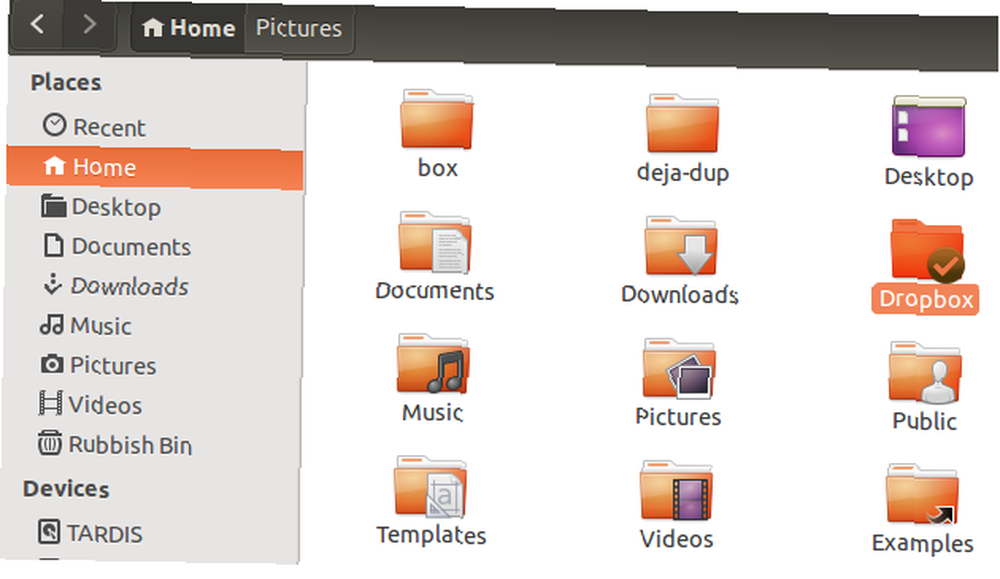
I mellemtiden, hvis du er bekymret for at få adgang til apps, som du er bekendt med fra Windows, har du et par muligheder for at lette overgangen yderligere.
For eksempel kan Microsoft Office installeres på Linux Sådan installeres Microsoft Office på Linux Sådan installeres Microsoft Office på Linux Microsoft Office på Linux er muligt. Vi dækker tre metoder til at få Office til at arbejde inde i et Linux-miljø. gennem vinens magi. Faktisk kan du køre alle slags Windows-apps på Linux Sådan bruges Vineyard til at køre Windows-apps på Linux Sådan bruges Vineyard til at køre Windows Apps på Linux Vineyard gør det nemt at installere og køre Windows-apps på Linux med vin. Find ud af, hvordan du bruger det, og få din foretrukne Windows-software kørt på få minutter! , hvilket letter overgangen, hvis du er afhængig af mange apps, spil og værktøjer, der ikke er Linux, i Linux.
Brug Dropbox til at gøre det nemt at skifte til Linux!
Mens Dropbox er proprietær software, passer det ikke helt ind i Linux-filosofien. Du skal dog ikke bekymre dig for meget om dette, når du lige er i gang. Du finder masser af Linux-kun cloud-lagringstjenester, der kan skiftes til, når du har omfavnet open source-verdenen.
Indtil da, gør det bedste ud af Dropbox til at migrere dine mest dyrebare dokumenter fra Windows (eller endda macOS) til Linux. Fortsæt med vores artikel om ting, du ikke vidste, at Dropbox kunne gøre 15 ting, du ikke vidste, du kunne gøre med Dropbox 15 Ting, du ikke vidste, du kunne gøre med Dropbox Cloud-lagringstjenester er kommet og gået, men Dropbox er sandsynligvis den der har været her længst. Og nu har det hævet sit spil med en række nye funktioner. Lad os udforske. .











