
Lesley Fowler
0
2894
717
Overførsel af data mellem en pc's interne lager og et eksternt drev er en af de mest almindelige opgaver, en bruger udfører. Fotos, videoer, vigtige filer, sikkerhedskopiering af data; de skal alle overføres frem og tilbage, undertiden flere gange.
Derfor kan langsomme overførselshastigheder være så frustrerende. Ingen vil vente ti minutter på, at et par gigabyte med data skal overføres, og det kan være særligt besværligt, hvis du er forsinket til et møde eller aftale og har brug for dataene nu. Heldigvis er der et par nemme måder at forbedre overførselshastigheden på.
Indstil dit USB-drev til bedre ydelse
Windows standarder USB-drev til at bruge a “Hurtig fjernelse” dataoverførselspolitik. Dette deaktiverer cache-skrivning, hvilket bremser overførselshastigheden, men lader dig frakoble en enhed sikkert uden at bruge “Fjern hardware sikkert” hurtig.
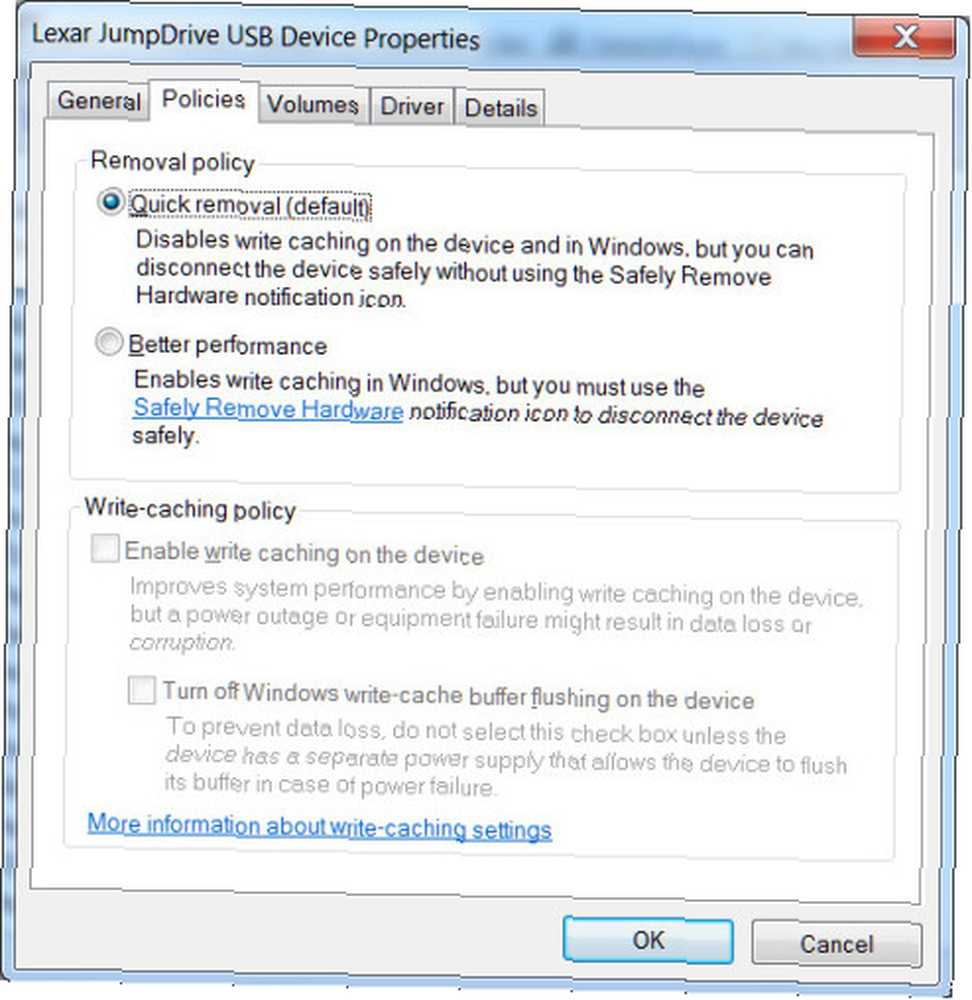
For at deaktivere denne funktion skal du gøre en Windows-søgning efter enhedshåndtering og åbne den. Udvid træet Diskdrev, og find det USB-drev, du gerne vil forbedre (det skal være tilsluttet pc'en). Dobbeltklik på drevets ikon, og find fanen Policies i det vindue, der vises. Klik på “Bedre ydeevne” radioknap, og kontroller derefter under “Aktivér skrivecache på enheden” afkrydsningsfelt (nogle enheder understøtter dog ikke dette). Klik derefter på OK.
Husk, at hvis du aktiverer denne funktion, bliver du nødt til at fjerne enheden fra Windows inden du tager stikket ud af stikket. Undladelse af at gøre dette kan resultere i datatab. For at gøre dette lettere for dig skal du højreklikke på dit skrivebord og oprette en ny genvej og derefter indtaste følgende som dets sti:
% windir% \ System32 \ control.exe hotplug.dll
Dette opretter en genvej, der fører dig direkte til menuen Sikker fjernelse af hardware.
Skift filsystemet
Filsystemet Hvad et filsystem er, og hvordan du kan finde ud af, hvad der kører på dine drev Hvad et filsystem er, og hvordan du kan finde ud af, hvad der kører på dine drev Hvad er et filsystem, og hvorfor betyder de noget? Lær forskellene mellem FAT32, NTFS, HPS +, EXT og mere. du bruger til at formatere dit drev Sådan formateres et USB-drev, og hvorfor du skulle have brug for Sådan formaterer du et USB-drev, og hvorfor du bliver nødt til at formatere et USB-drev er let. Vores guide forklarer de nemmeste og hurtigste måder at formatere et USB-drev på en Windows-computer. kan have indflydelse på ydelsen. Mange kommer fra fabrikken med konservativ formatering, der tildeler data i små bidder, som igen maksimerer drevets lagerkapacitet. Forøgelse af størrelsen på disse bidder kan imidlertid forbedre ydelsen.
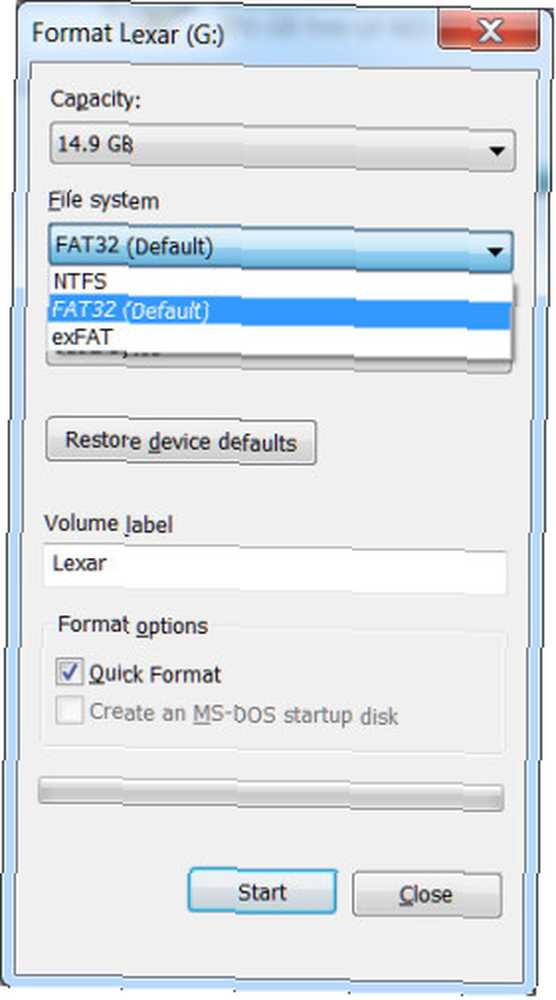
Hvis du bruger Windows, skal du bruge NTFS-filformatet med en allokeringsstørrelse på 64 kilobyte. Dette er den hurtigste konfiguration for en moderne Windows-pc. Hvis du også skal bruge drevet med DOS, Mac OS X, Linux eller din en enhed som dit tv, er FAT32 det rigtige valg Hvilket Mac-filsystem er bedst til et eksternt drev? Hvilket Mac-filsystem er bedst til et eksternt drev? Formaterer du en harddisk til brug på din Mac? Her er dine muligheder for macOS-filsystem, og hvordan du vælger den bedste til dig. , og det kan også indstilles til en allokeringsstørrelse på 64 kilobyte.
Formatering via Windows er enkel. Bare åbn Min computer, højreklik på USB-drevet, og klik på format. Der åbnes en menu, hvor du kan ændre filsystemet og fordelingsenhedens størrelse. Indstil hver til det, du ønsker, og klik derefter på Start for at begynde formateringen. Husk, som med ethvert format, vil dette slette alle data på drevet - sørg for, at der ikke er noget vigtigt på det, før du begynder!
Deaktiver Legacy Mode i BIOS
Ekstremt langsomme overførselshastigheder er undertiden forårsaget af en BIOS-funktion kaldet USB Legacy Mode. Denne funktion er beregnet til at give kompatibilitet med gamle USB-enheder, der ellers muligvis ikke fungerer, men den kan begrænse overførselshastigheden.
De nøjagtige trin til deaktivering af Legacy Mode afhænger af dit bundkort, men her er nogle retningslinjer. Først skal du indtaste BIOS Sådan indtastes BIOS på Windows 10 (og ældre versioner) Sådan indtastes BIOS på Windows 10 (Og ældre versioner) For at komme ind i BIOS skal du normalt trykke på en bestemt tast til højre tid. Sådan åbnes BIOS på Windows 10., som i de fleste tilfælde udføres ved at trykke på F12 eller Del, når din computer starter (hvis du kommer til Windows-skærmbilledet, er det for sent; genstart og prøv igen).
Når du er i BIOS, skal du kigge efter en “Fremskreden” eller “Drev” sektion, og kig derefter efter Legacy USB Support-indstillingen. Det vil enten være deaktiveret eller aktiveret; Hvis det er aktiveret, skal du deaktivere det. Gem derefter dine indstillinger, og genstart din pc. For mere specifikke instruktioner, se supportwebstedet for det firma, der har oprettet dit bundkort, eller, hvis du ejer et navnemærke-pc, skal du konsultere mærkets supportside.
Bemærk, at deaktivering af Legacy Mode kan gøre nogle aldringsenheder, især tastaturer og mus, ikke-funktionelle.
Opgrader til USB 3.0
Den nyeste USB-standard, USB 3.0 USB 3.0: Alt hvad du behøver at vide USB 3.0: Alt hvad du behøver at vide USB 3.0 slår USB 2.0 på så mange måder. Her er alt hvad du har brug for at vide om, hvorfor du altid skal vælge USB 3.x, når det er muligt. , dukkede op for flere år siden, men mange mennesker bruger stadig 2,0 enheder. Dette skyldes, at de nyere 3.0-drev har en tendens til at være dyrere, og de er stadig ikke så almindelige; mange butikker har et større udvalg af 2,0 drev, fordi de er mere overkommelige og som et resultat mere populære.

Hvorfor opgradere? Hastighed! Vi satte 3.0 på prøve ved at slå et populært 2.0-drev, Kingston DataTraveler G3, mod to nye 3.0-drev. De nye drev nedrevet den ældre model ved at overføre en mappe på 2.11 GB fem gange hurtigere (10 minutter, 23 sekunder for 2.0-drevet vs. 1 minut, 16 sekunder for 3.0-drevet).
At springe til USB 3.0 kræver dog mere end bare et 3.0-drev. Din computer skal også have USB 3.0-porte. Desktop-brugere kan opgradere ved at købe et nyt bundkort eller, hvis din nuværende mobo stadig tjener dine behov, ved at købe og installere et USB 3.0 PCIe-kort. Laptop-brugere kan opgradere ved hjælp af ExpressCard; mange bærbare computere understøtter dog ikke denne funktion, så du har muligvis ikke andet valg end at købe et helt nyt system.
Samsung 128 GB USB 3.0 Flash Drive Fit (MUF-128BB / AM) Samsung 128 GB USB 3.0 Flash Drive Fit (MUF-128BB / AM) Køb nu på Amazon
Udskift et gammelt drev med et nyt
Solid state-drev bliver langsommere, når de ældes, fordi gentagne læse- / skrivecyklusser går ned. Sådan slettes din SSD sikkert uden at ødelægge det. Sådan slettes din SSD sikkert uden at ødelægge det. SSD'er kan kun skrives til et begrænset antal gange. Dette er en udfordring, især til at slette data og gøre det sikkert, hvilket i høj grad kan reducere ydelsen og forkorte SSD-drevs levetid. de tilgængelige hukommelsesceller, hvilket gør nogle inoperable. Drevets controller kan kompensere for dette, men at gøre det tager mere overvejelse fra sin side og dermed reducere hastigheden. Til sidst, efter kraftigt slid, vil drevet stoppe med at arbejde helt.
Dette er ikke rigtig noget problem for forbrugernes SSD'er, men flashdrev er bygget til et lavt prispunkt og ofte ikke bedømt for så mange læse / skrive cyklusser som et internt drev. De fleste brugere stadig kan ikke klare at spise gennem en betydelig del af et flashdrevs liv, før det går tabt, ødelagt eller bukker under for en anden død, men kraftig brug kan bære drevet ned.
Hvis dit drev er langsomt, og de typiske løsninger ikke fungerer, kan udskiftning af det muligvis være den eneste mulighed.
Western Digital 2TB Elements Bærbar ekstern harddisk - USB 3.0 - WDBU6Y0020BBK-WESN Western Digital 2TB Elements Bærbar ekstern harddisk - USB 3.0 - WDBU6Y0020BBK-WESN Køb nu på Amazon $ 63.99
Fremskynde dine overførsler
Disse tip skal hjælpe dig med at øge dine overførselshastigheder, og i nogle tilfælde vil forbedringen være dramatisk. Skift fra et dårligt optimeret, gammelt USB 2.0-drev til et nyt, optimeret 3.0-drevs USB-flashdrevsguide: 5 ting at vide, når man køber en USB-flashdrevguide: 5 ting, man skal vide, når man køber et USB-flashdrev kan virke jordisk og ligetil, men der er et par tip og quirks, som du bør vide, før du køber din næste. kan barbere enorme bidder fra de tidspunkter, der kræves for overførsler. Fortæl os, hvor meget tid du har gemt i kommentarerne!
Billedkredit: Flash Drive af Vincent Wei via Flickr











