
Michael Fisher
0
1094
288
 Selvom Solid State Drives kan levere halsbrækkende computerhastigheder, de fleste brugere kender ikke en grim hemmelighed - dit drev er muligvis ikke korrekt konfigureret.
Selvom Solid State Drives kan levere halsbrækkende computerhastigheder, de fleste brugere kender ikke en grim hemmelighed - dit drev er muligvis ikke korrekt konfigureret.
Årsagen er, at SSD'er ikke kommer optimeret ud af boksen. Inden drevet når højeste ydeevne, skal brugeren deltage i en rimelig mængde af justeringer og forberedende arbejde. Især skal AHCI-tilstand i BIOS / EFI være aktiveret, og de korrekte AHCI-drivere skal installeres. Derudover bør du stærkt overveje at opgradere din SSD's firmware til den nyeste version og kontrollere, at du har de korrekte drivere installeret.
Dog for dem af jer der ønsker at forlænge dit drevs levetid 3 Top tip til at opretholde ydeevnen og forlænge levetiden på din SSD 3 Top tip til at opretholde ydeevnen og forlænge din SSDs levetid I årevis har standard harddiske været den hastighedsbegrænsende faktor i overordnet systemfunktion. Mens harddiskstørrelse, RAM-kapacitet og CPU-hastighed er vokset næsten eksponentielt, spindehastigheden på en harddisk, ... se Tinas artikel.
Teknisk jargon
Dagrenovation: Affaldsopsamling i en SSD udfører en væsentlig del af at forhindre din SSD i at sputre ud. Hvorfor spørger du? Fordi SSD'er ikke blot kan slette hukommelsesblokke ved at skrive over papirkurven data, som et traditionelt, tallerkenbaseret drev gør. Inden SSD's controller kan skrive over en blok, skal den læse den for at markere den til sletning - totrins læse-skrivemetoden til sletning af flashceller kan tage meget tid.
Baggrund indsamling af affald løser dette problem ved at læse og markere blokke som slettet, mens computeren er i tomgang. Denne proces, også kendt som tomgang til indsamling af skrald, fungerer uafhængigt af et operativsystem. Så det fungerer i både Linux, Mac og Windows. At aktivere indsamling af baggrundsaffald kræver simpelthen, at du logger ud og lader computeren køre i et par timer.
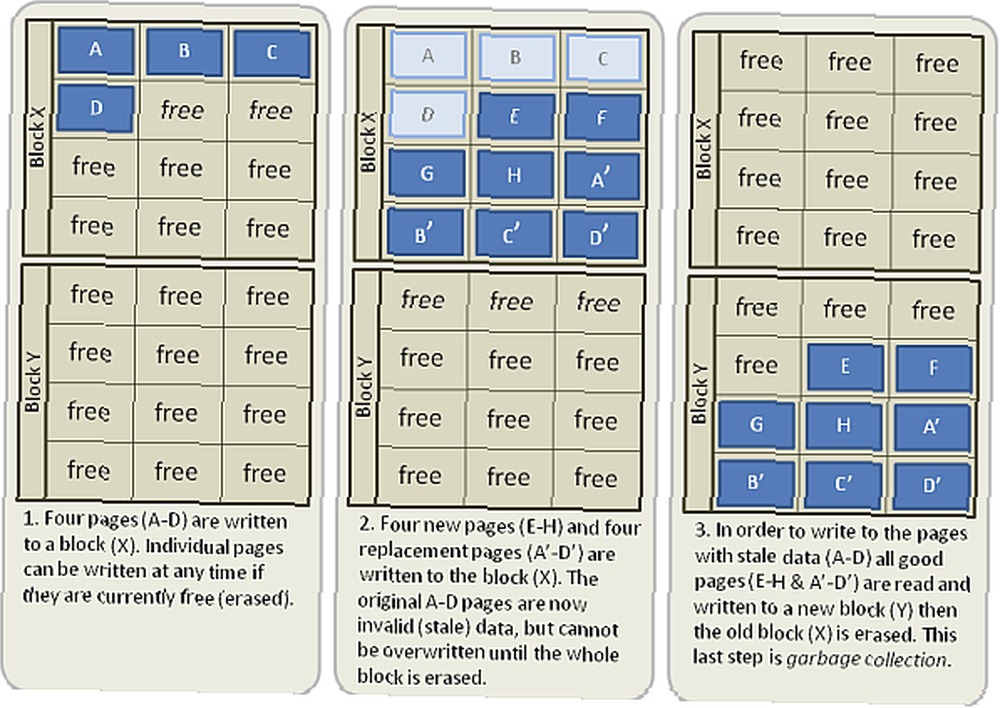
TRIMME: TRIM løser problemet med at slette flashhukommelse ved at fungere på operativsystemniveau. I stedet for at SSD-controlleren markerer, hvilke blokke der kræves sletning, udfører operativsystemet denne rolle. Desværre er TRIM helt afhængig af kompatibilitet med driver og operativsystem. Så hvis der opstår noget problem i OS eller installerede drivere, fungerer TRIM ikke.
BIOS / EFI-sondring: Det grundlæggende input-output-system blev ret for nylig erstattet af det udvidede firmware-interface på nyere computere. Funktionelt kan du dog stadig interagere med begge systemer på samme måde.
Aktivér AHCI i din BIOS / EFI
Tænder for AHCI i et BIOS-miljø: Der er ingen signifikante forskelle mellem at aktivere ACHI i et EFI eller et BIOS-miljø. Da mange præbootmiljøer er forskellige i layout og terminologi, kan jeg dog kun give generelle retningslinjer. Skærmbillederne i denne artikel replikerer ikke nøjagtigt dit layout.
Sådan kommer du i gang med at aktivere AHCI:
- Tryk på korrektion F-tasten for at komme ind i din BIOS / EFI. Dette varierer afhængigt af producenten og mærket af bundkortet. Ofte er nøglen enten Del, F2 eller F10.
- Når du er i din BIOS eller EFI, skal du kigge efter henvisninger til din “harddisk” eller “opbevaring”. Klik på det.
- Skift indstillingen fra IDE eller RAID til AHCI.
- Normalt skal du trykke på F10 for at gemme og derefter forlade. Dine indstillinger kan dog variere. Bare sørg for at gemme og afslutte, ellers bliver dine indstillinger ikke klistret.
vinduer: Hvis du ikke har installeret AHCI-driverne i Windows, vil din computer opleve BSOD ved opstart. Windows 7 blev det første Windows OS, der har TRIM-kommando. Desværre mangler Vista og XP det.
ADVARSEL: Hvis du oprindeligt installerede din computer med den indstillet til IDE, vil aktivering af ACHI i Windows forårsage den frygtede Blue Screen of Death (BSOD) ved opstart. Før du fortsætter, skal du først installere Microsofts AHCI-drivere, før du aktiverer AHCI. Heldigvis lavede Microsoft installationen ganske enkel: Download og installer Fix It-pakken direkte fra Microsoft.
Mac OSX: For OSX-bygninger, der er ældre end Lion, skal du manuelt installere TRIM, så det fungerer. Her er nogle enkle retninger for korrekt opsætning.
Linux: Linux har TRIM implementeret siden 2008. Du kan manuelt installere det ved at følge disse anvisninger.
Her er et eksempel på et UEFI-preboot-miljø:
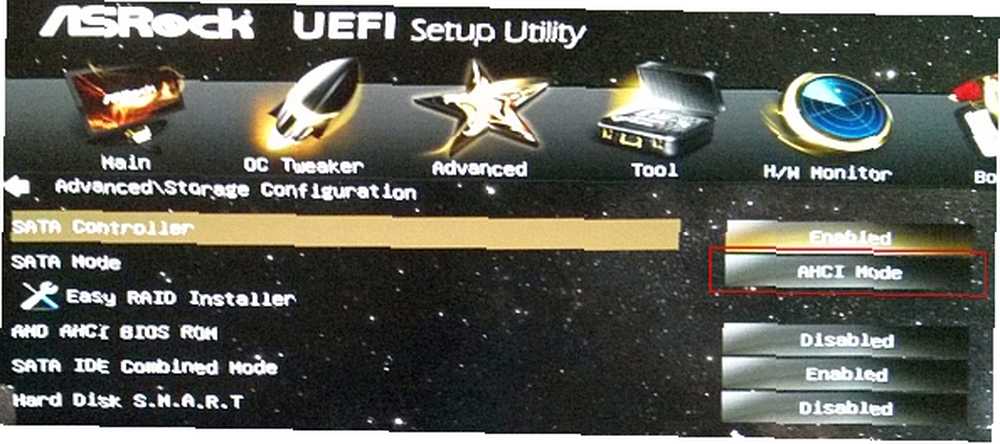
Her er et eksempel på det ældre BIOS-preboot-miljø:
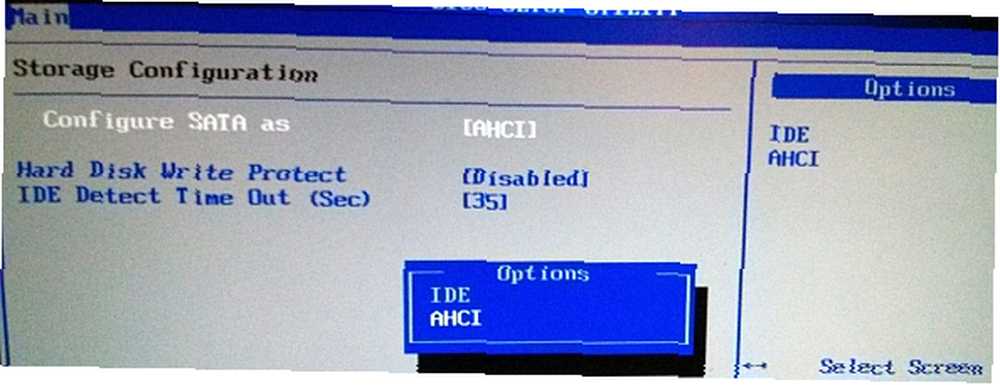
Download den rigtige driver til TRIM
TRIM optimerer dit drev og forhindrer stutter og afmatning. I modsætning til i et faddrev overskriver SSD'er ikke data, der er markeret som slettet. Før du skriver til en “snavset” blokere, skal en SSD udstede en TRIM-kommando for at slette den. Når TRIM fungerer korrekt, sletter SSD-controlleren ubrugte blokke, hvilket resulterer i en problemfri oplevelse. Hvis der imidlertid foreligger en teknisk fejl eller konfigurationsfejl, fungerer TRIM muligvis ikke, og drevet går tom for ledig plads - men da det løber tør for ledig plads, vil drevet langsomt drage.
Heldigvis mindsker den inaktive affaldsindsamlingsfunktion indbygget i næsten alle moderne firmwarecontrollere en defekt TRIM. Ikke alle drev bruger indsamling af tomgang til affald - dog til moderne ikke-Intel SSD'er er affaldsindsamling udstyret som en standardfunktion. At aktivere affaldsopsamling kræver kun, at du logger ud og lader det køre i tomgang.
Generelt foreslår entusiaster, at du installerer de officielle Intel-lagerdrivere til Intel chipsets og Microsoft driverne til AMD chipsets. For at sikre, at MS-driverne bliver installeret, skal du i Windows gå til Enhedshåndtering og vælge SSD fra “Diskdrev”. Derefter skal du blot opdatere driverne - Windows skal automatisk installere dem.
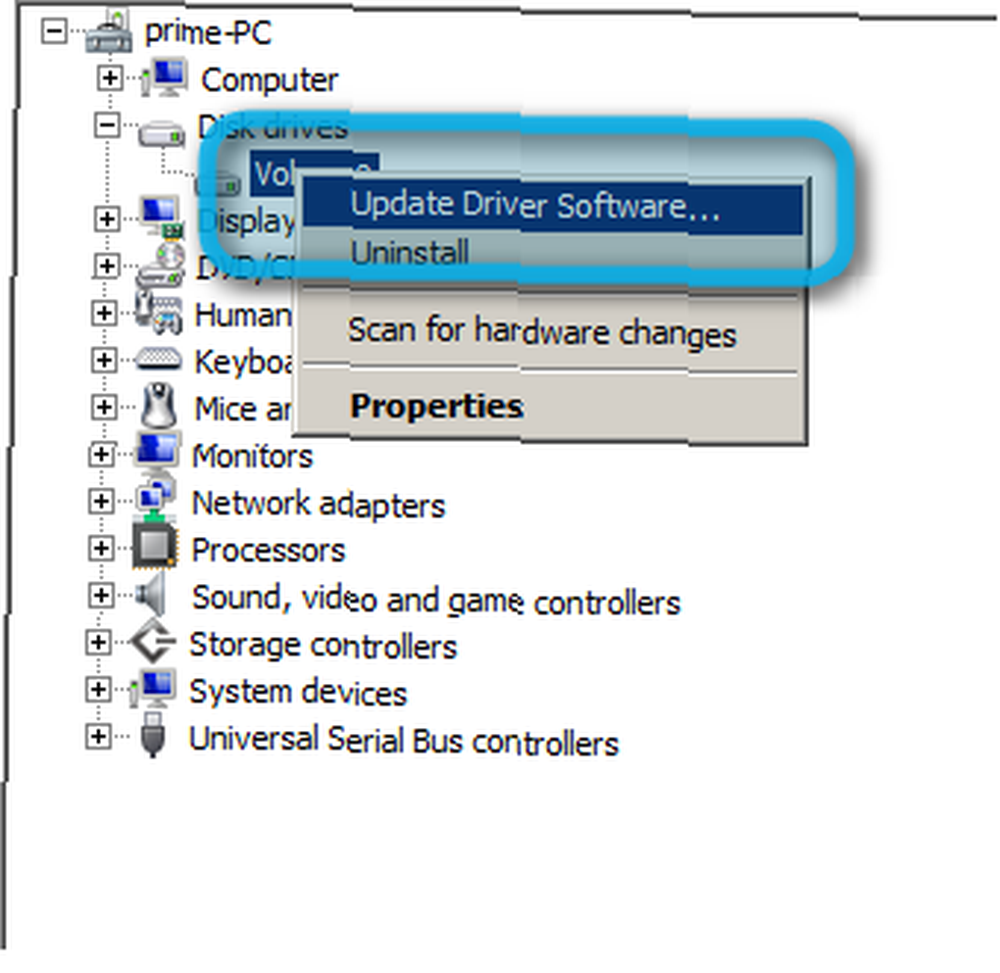
Sørg for, at dit chipset understøtter TRIM
Desværre understøtter ikke alle chipsæt TRIM, især inden for RAID-arrays. Intel 7-chipsæt i serie 7 understøtter officielt TRIM i enhver form for RAID. Der findes dog uofficiel support i chipsæt 6. Derudover understøtter Linux angiveligt softwarebaseret TRIM i RAID-arrays, skønt med nogle komplikationer.
Opdater din SSD's firmware
Mange SSD'er lider af forskellige fejl på det tidspunkt, de først når markederne. Heldigvis modtager disse bugsfrekvens opdateringer i form af firmwarepatcher. Disse programrettelser kan enten være destruktive, hvor alle data på enheden bliver ødelagt eller ikke-destruktive. I begge tilfælde skal du tage backup af dine data, før den opdaterede firmware blinkes.
For yderligere oplysninger om sikkerhedskopiering af dine data, se Tinas manual. Kort sagt skal du bare kopiere dine data til et eksternt drev ved hjælp af software som Clonezilla. Justin skrev en fremragende guide til, hvordan du sikkerhedskopierer et drev ved hjælp af PartedMagic kombineret med Clonezilla Sådan bruges Clonezilla til at klone din Windows-harddisk Sådan bruges Clonezilla til at klone din Windows-harddisk Her er alt hvad du behøver at vide om, hvordan du bruger Clonezilla til at klone din harddisk på den nemmeste måde. , som jeg personligt kan garantere. Alternativt, hvis du bruger Windows 7, kan du prøve den indbyggede sikkerhedskopieringsfunktion Sådan konfigureres og bruges Windows 7 Backup & Restore Feature Sådan konfigureres og bruges Windows 7 Backup & Restore Funktion Det er næppe en hemmelighed, når jeg fortæller dig, at før eller senere har du brug for en sikkerhedskopi af dine personlige data. Har du en lige nu? Hvad forhindrer de fleste i at forberede regelmæssige sikkerhedskopier ... .
Selvom det er farligt, kan opdatering af din SSD's firmware forhindre, at den lider under problemer i fremtiden. Men inden du opdaterer, skal du undersøge - finde ud af, hvilke drev der kræver firmwareopdateringer.
Køb ikke skidt
Ud af de otte SSD'er, som jeg har brugt i de sidste fire år, fejrede fire på trods af at have opdateret firmware og taget alle nødvendige forholdsregler. Alle fire fejl var fra drev, der brugte anden generation af Sandforce-controllere, som berygtet led af katastrofale fejl.
Heldigvis lider moderne SSD'er af færre problemer end de tidligere modeller. Frist dog ikke skæbnen. Læs anmeldelserne, før du foretager et køb. Gå med en opdateret model som M.2 SSD Hvad er en M.2 SSD? Fordele, ulemper og hvordan man installerer en Hvad er en M.2 SSD? Fordele, ulemper og hvordan man installerer en Vil dit operativsystem køre endnu hurtigere? Svaret er at bruge et M.2 SSD-drev. Her er hvad du har brug for at vide. .
Konklusion
Din SSD's ydeevne ud af boksen er ikke optimeret, før du foretager tre vigtige handlinger: Først skal du prøve at aktivere AHCI i din BIOS / EFI. For det andet skal du kontrollere, om dit chipset (bundkort) er kompatibelt med TRIM eller ej. For det tredje skal du kontrollere, om dit drev kræver en firmwareopdatering.
For en yderligere måde at forbedre din pc's ydeevne kan du overveje at opgradere til DDR4 RAM Den bedste DDR4 RAM til at forbedre din pc's ydeevne Den bedste DDR4 RAM til at forbedre din pc's ydelse Hvis din computer føles træg eller langsom, kan du skyldes en RAM-opgradering. Her er den bedste DDR4 RAM til din næste opgradering. med disse anbefalinger:
Billedkreditter: Flash-hukommelsesblokke via Wikipedia











