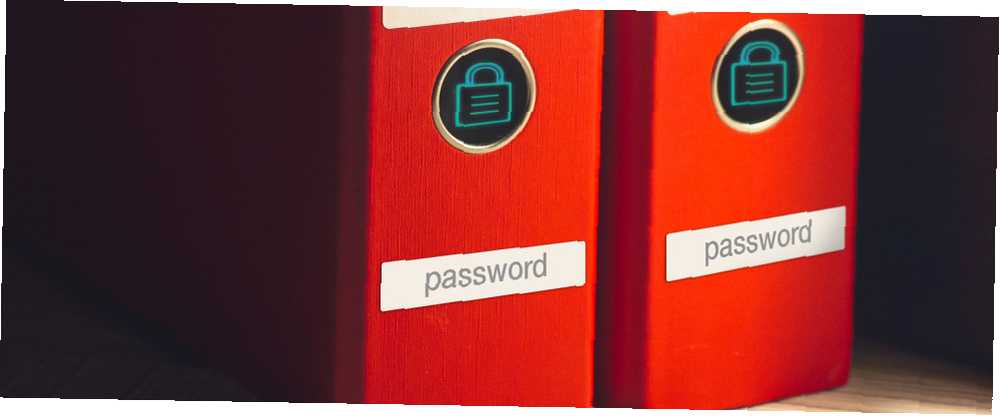
Michael Cain
0
2906
29
Tag et øjeblik for at overveje, hvor meget følsomme oplysninger du har gemt på din computer på dette tidspunkt. Bankoplysninger? Familiefotos? Finansielle dokumenter?
Så sikre som dine filer føles på din pc, er de også vigtigste mål for ondsindet intention. Adgangskode til beskyttelse af dine følsomme mapper er et grundlæggende sikkerhedstrin. Tænk på det som et virtuelt hvælv, som krypterer de filer eller yderligere mapper, du har brug for, holdes sikkert.
Læs videre for at lære, hvordan du opretter en adgangskodebeskyttet mappe for at beskytte dine dyrebare filer og luskede tilskuere i skak.
Metode 1: Tekstbaseret mappelås
Mens Windows 10 ikke tillader brugere at kodeordbeskytte mapper som standard, kan du bruge et batch-script til at låse mapper ved hjælp af en adgangskode efter eget valg. Hvis du ikke er bekendt med batch-scripts Sådan oprettes en batch-fil i fem enkle trin Sådan oprettes en batch-fil i fem enkle trin Denne artikel dækker, hvordan man opretter en batchfil ved hjælp af fem enkle trin til Windows-operativsystem. , her er en grunning.
Start med at navigere til den mappe, du gerne vil låse. Jeg opretter en ny mappe, der skal bruges som en virtuel pengeskab navngivet Sikker.
Dobbeltklik på mappen. Du opretter din batchfil i det bibliotek, der gemmer din Låst folder. Opret et tomt tekstdokument i din mappe ved at højreklikke på et tomt rum og vælge Nyt> Tekstdokument.
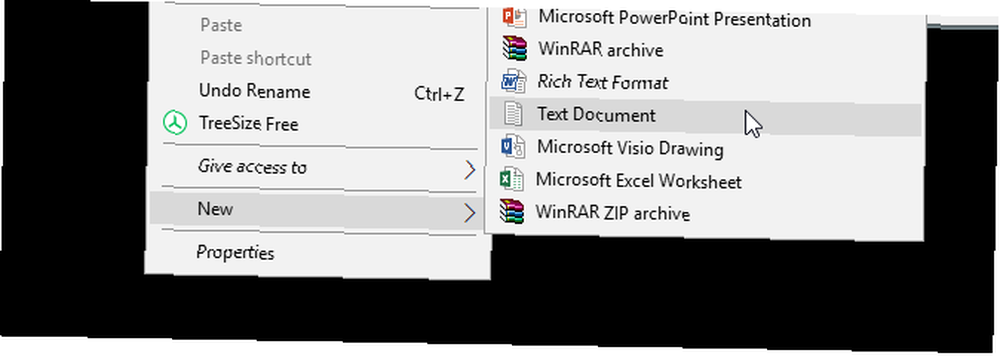
Kopier og indsæt følgende kode i dette dokument:
cls @ECHO OFF title Folder Locker hvis EXIST "Kontrolpanel. 21EC2020-3AEA-1069-A2DD-08002B30309D" gO UNLOCK Hvis IKKE EKSISTER Locker go MDLOCKER: CONFIRM echo Er du sikker på, at du vil låse mappen (Y / N) sæt / p "cho =>" hvis% cho% == Y goto LOCK hvis% cho% == y goto LOCK hvis% cho% == n goto END hvis% cho% == N goto END echo Ugyldigt valg. gO CONFIRM: LOCK ren Locker "Kontrolpanel. 21EC2020-3AEA-1069-A2DD-08002B30309D" attrib + h + s "Kontrolpanel. 21EC2020-3AEA-1069-A2DD-08002B30309D" echo Mappe låst goto End: UNLOCK echo Indtast adgangskode til at låse mappensæt op / p "pass =>" hvis IKKE% pass% == dit_passord goto FAIL attrib -h -s "Kontrolpanel. 21EC2020-3AEA-1069-A2DD-08002B30309D" ren "Kontrolpanel. 21EC2020-3AEA-1069-A2DD-08002B30309D "Locker-ekko Mappe Oplåst med succes goto End: FAIL echo Ugyldig adgangskode goto end: MDLOCKER md Locker echo Locker oprettet med succes goto End: EndFor at indstille din adgangskode skal du ændre dit kodeord lidt i linjen hvis ikke “% Pass% == din_adgangskode” gå FAIL til et kodeord efter eget valg:
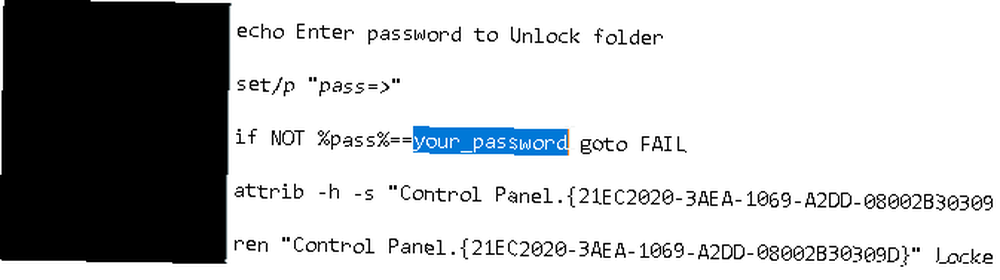
Når du har tilføjet din adgangskode, skal du gå til Fil> Gem som inden for dit Notepad-program. Navngiv det hvad du gerne vil, locker i mit tilfælde, men sørg for, at du tilføjer en .bat-udvidelse til din fil. I mit tilfælde vil jeg navngive min fil Locker.bat (at sikre, at jeg har inkluderet udvidelsen).
Dobbeltklik på BAT-filen for at oprette din Locker-mappe. Dette er den mappe, der låses med din adgangskode. Du skal nu have en mappe og en fil med navnet locker.
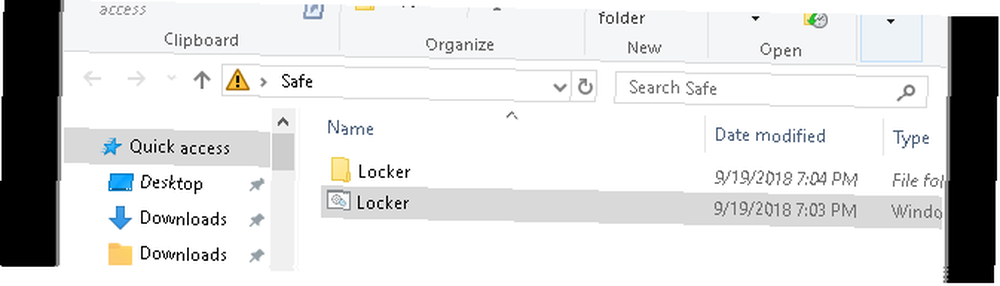
Placer alle dine følsomme dokumenter i denne Locker-mappe. Når du har placeret dine filer, skal du dobbeltklikke på din Locker.bat-fil igen. Der åbnes en kommandoprompt, der spørger, om du vil låse din mappe. Input Y og tryk på Gå ind.
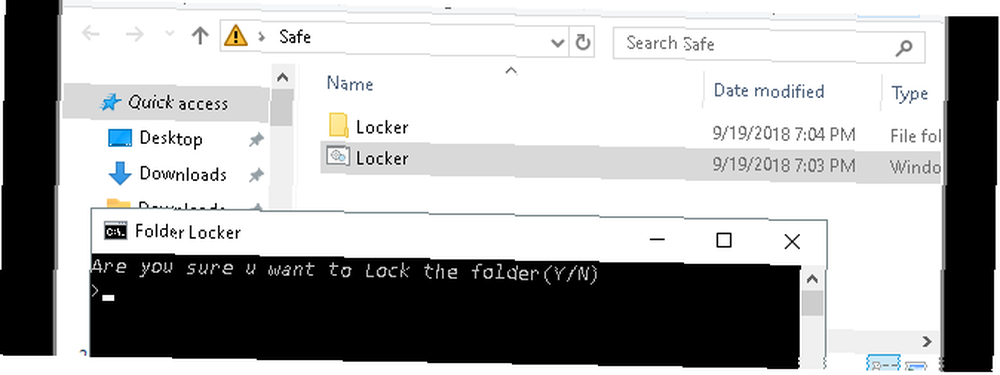
Poof! Din mappe skal forsvinde. Dette er et naturligt biprodukt af din BAT-fil.
For at få adgang til dine filer igen skal du dobbeltklikke på din Locker.bat-fil. Du bliver bedt om at indtaste det adgangskode, du tilføjede, når du oprettede filen.
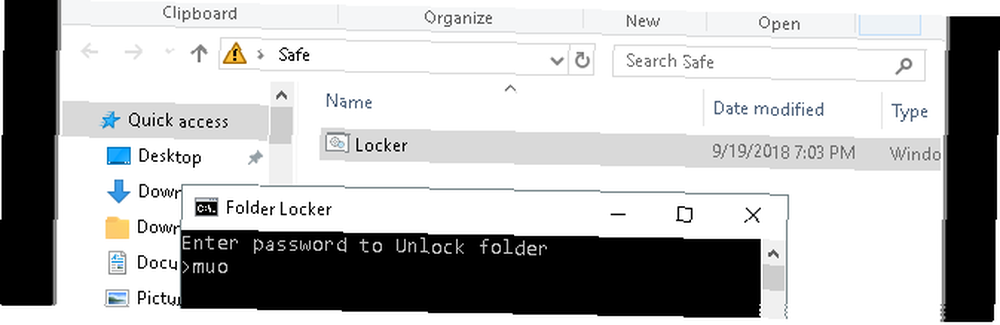
Voila! Hvis du indtaster din adgangskode korrekt, vises din Locker-mappe igen.
Bemærk: Denne BAT-fil kan ændres via din pc. Det betyder, at andre, der kender dette trick, muligvis kan ændre dit kodeord. For det meste vil dette smarte små trick imidlertid tilføje en meget tiltrængt buffer til dine mest følsomme lokale dokumenter!
Hvis du gerne vil lære mere om, hvad BAT-filer kan gøre Sådan bruges Windows Batch-filkommandoer til at automatisere gentagne opgaver Sådan bruges Windows Batch-fil-kommandoer til at automatisere gentagne opgaver Udfører du ofte kedelige og gentagne opgaver? En batchfil er måske nøjagtigt det, du leder efter. Brug det til at automatisere handlinger. Vi viser dig de kommandoer, du har brug for at vide. , vi har dig dækket.
Metode 2: ZIP-mappelås
Mens ovenstående trick bruger standard Notepad-programmet, kan du også både låse og kondensere dine følsomme dokumenter ved hjælp af et populært skrivebordsprogram ved navn 7-Zip.
7-Zip, der typisk bruges til at pakke ud mapper og udpakke filer, giver også brugere mulighed for at beskytte deres mapper med en adgangskode. For at følge denne metode skal du først downloade 7-Zip.
Når 7-Zip er downloadet og installeret, skal du klikke på startmenuen og skrive 7zip. Vælg 7-Zip File Manager mulighed. Find derefter den fil eller mappe, du vil beskytte, klik på den og klik på Tilføje mulighed øverst i vinduet.
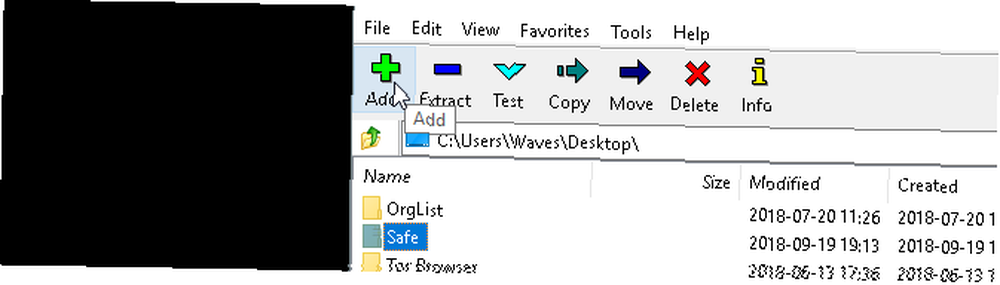
Indtast derefter din nye adgangskode i Kryptering afsnit. Når du er færdig, skal du klikke på Okay. Kontroller din mappeplacering, så finder du en ZIP-fil, der hedder den samme som din originale mappe.
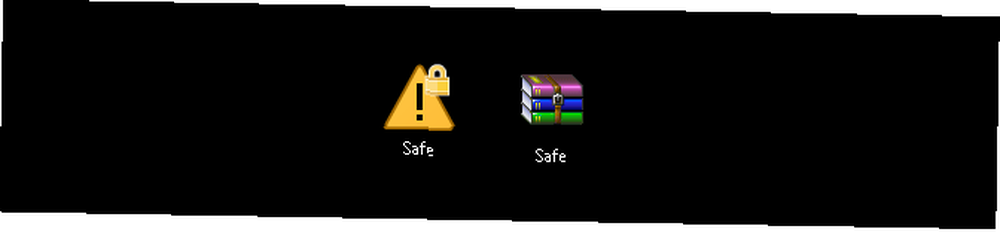
Nu når du har din zippede fil, skal du slette din originale mappe (da det ville besejre formålet med adgangskoden til at beskytte din nye ZIP-fil).
Det er en god ide at oprette en anden indeholdende mappe til din zippede fil, da pakning af den kan sprede dine filer i et bibliotek. I eksemplet nedenfor viser Følsomme dokumenter mappen holder min lynlås Sikker fil.
Højreklik på din zip-fil, og vælg 7-Zip> Uddrag her. Du bliver bedt om at indtaste din adgangskode.
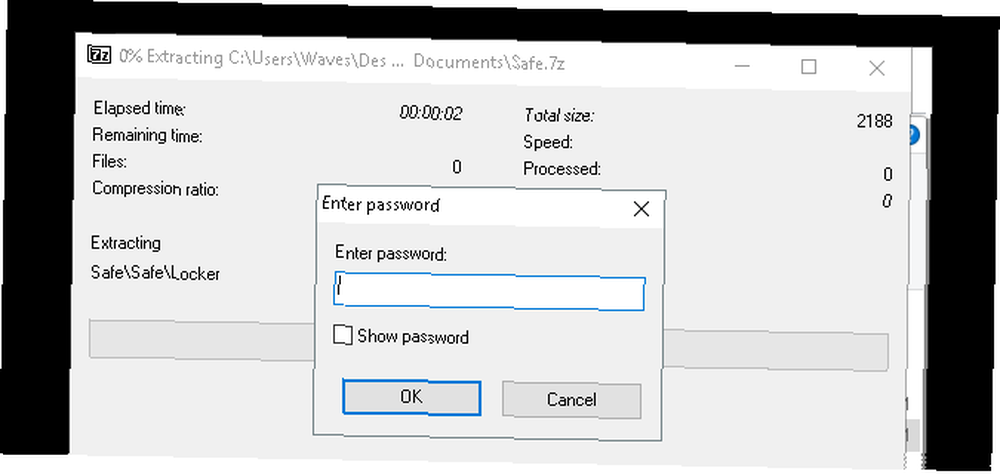
Indtast din adgangskode, og dine filer vises i dit bibliotek.
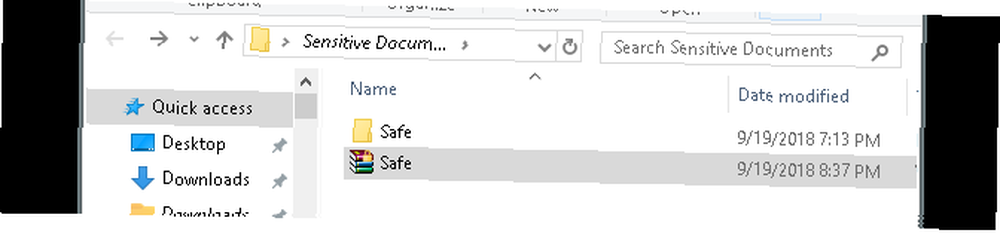
Det er det! Selvom denne metode ikke er nøjagtig rettidig, da du skal gennemgå hele processen, hver gang du har brug for at tilføje eller se dine filer, fungerer den perfekt og bruger kun denne betroede software.
Metode 3: Skjul filer og mapper
Nu, hvor du har låst din mappe, kan du også tage det yderligere trin med at skjule din mappe fra visningen Sådan skjules filer, mapper og drev i Windows 10 Sådan skjules filer, mapper og drev i Windows 10 Har du brug for skjule filer og mapper på din computer? Her dækker vi fem måder at skjule filer, mapper, endda drev på Windows. .
Højreklik på en fil eller mappe eller dit valg, og vælg Ejendomme. Tjek Skjult valgmulighed ved siden af Attributter. Klik ansøge og så Okay.
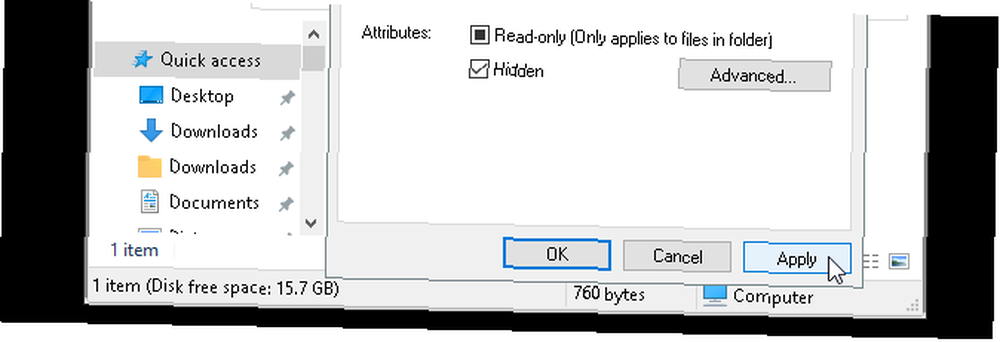
Din fil eller mappe skal nu forsvinde. Klik på knappen for at se din mappe igen Udsigt fanen i din Windows 10 filhåndtering. Vælg derefter Valg> Skift mappe og søgemuligheder.
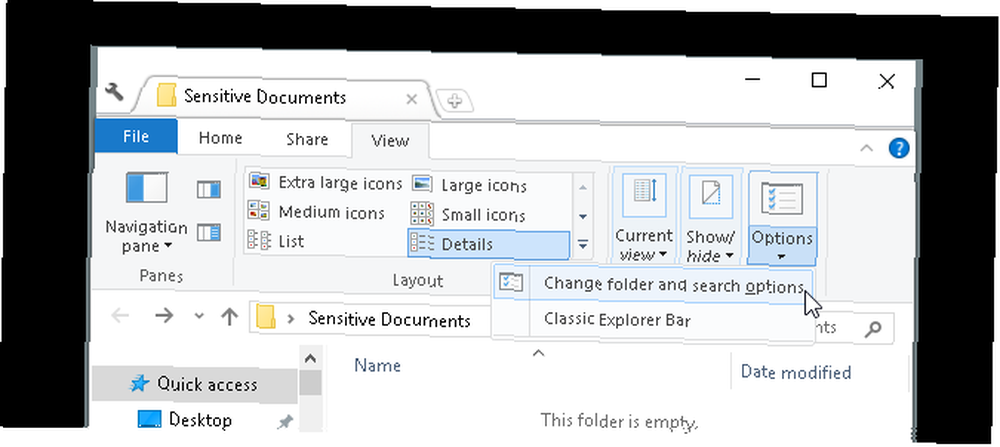
I det følgende Filindstillinger Klik på vinduet Udsigt fane. Klik til sidst på den markerede indstilling Vis skjulte filer, mapper og drev under Skjulte filer og mapper. Klik ansøge og så Okay.
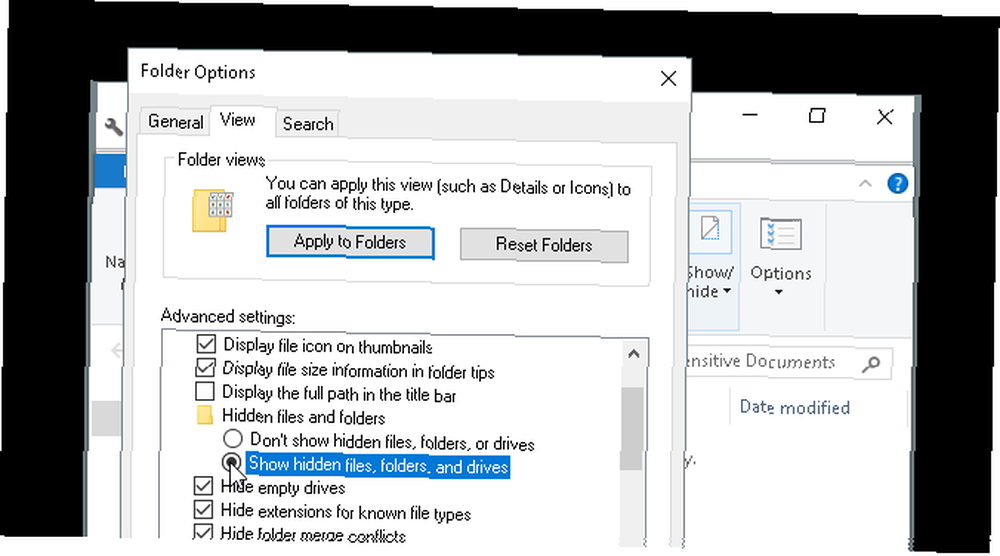
Du skal nu kunne se din fil eller mappe. Hvis du vil vende din fil eller mappe tilbage til skjult, skal du gå tilbage til vinduet Filindstillinger igen og vælge Vis ikke skjulte filer, mapper eller drev. Det er det!
Lås dine Windows-mapper for at holde dine data sikre
Med de enkle metoder ovenfor kan du vælge at implementere enten en eller alle tre. Uanset hvilket valg du vælger, kan du være sikker på, at dine tidligere følsomme dokumenter er sikre under et ekstra lag af beskyttelse, som ikke er aktiveret som standard på din pc.
Nogle gange er alt, hvad det kræver, en adgangskodelås for at forhindre tyveri. Det gælder for den virtuelle verden, ligesom det gør for den virkelige verden. Og det er op til dig at skudsikker din pc med de bedste sikkerhedsværktøjer til din computer. De bedste computersikkerheds- og antivirusværktøjer. De bedste computersikkerheds- og antivirusværktøjer. Bekymret over malware, ransomware og vira? Her er de bedste sikkerheds- og antivirus-apps, du har brug for for at forblive beskyttet. .











