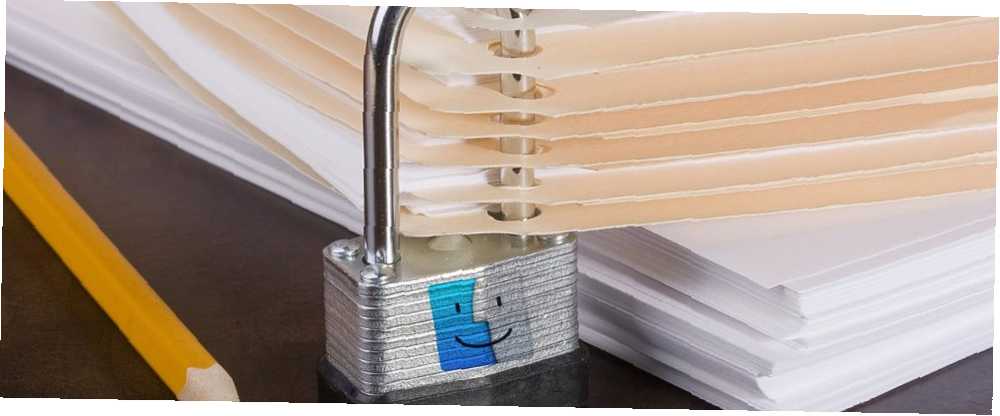
Peter Holmes
0
879
135
Vi gemmer et væld af data på vores computere, nogle af dem private og følsomme. Du kan beskytte alle filerne på din Mac ved at kryptere hele din harddisk med FileVault Hvad er Mac OS X FileVault & Hvordan bruger jeg det? Hvad er Mac OS X FileVault og hvordan bruger jeg det? Kun ved manuelt at kryptere filerne på din harddisk kan du virkelig holde dine filer sikre. Det er her Mac OS X FileVault kommer ind. .
Men måske behøver du ikke at beskytte alle dine filer, eller du synes bare, at FileVault er en smule overdreven til dine formål. Der er enklere indstillinger til adgangskodebeskyttelse af visse filer og mapper.
I dag dækker vi adgangskode, der beskytter individuelle filer og mapper på din Mac.
Adgangskodebeskyttelse iWork-dokumenter
IWork-pakken Sådan fungerer iWork: Grundlæggende om sider, numre og nøgleord Hvordan iWork fungerer: Grundlæggende om sider, numre og nøgletal Har du altid afvist Apples produktivitetsapps som uegnede til dine kontorbehov? Det er tid til at overveje! er Apples version af Microsoft Office. Hvis du har Pages-, Keynote- eller Numbers-filer med følsomme oplysninger, kan du kodeordbeskytte disse filer for at sikre informationen.
Åbn den fil, du vil beskytte, og gå til Fil> Indstil adgangskode. Indtast en Adgangskode og så Verificere adgangskoden. Hvis du vil have et tip til at hjælpe dig med at huske din adgangskode, skal du indtaste en Adgangskode tip. Klik derefter på Indstil adgangskode.
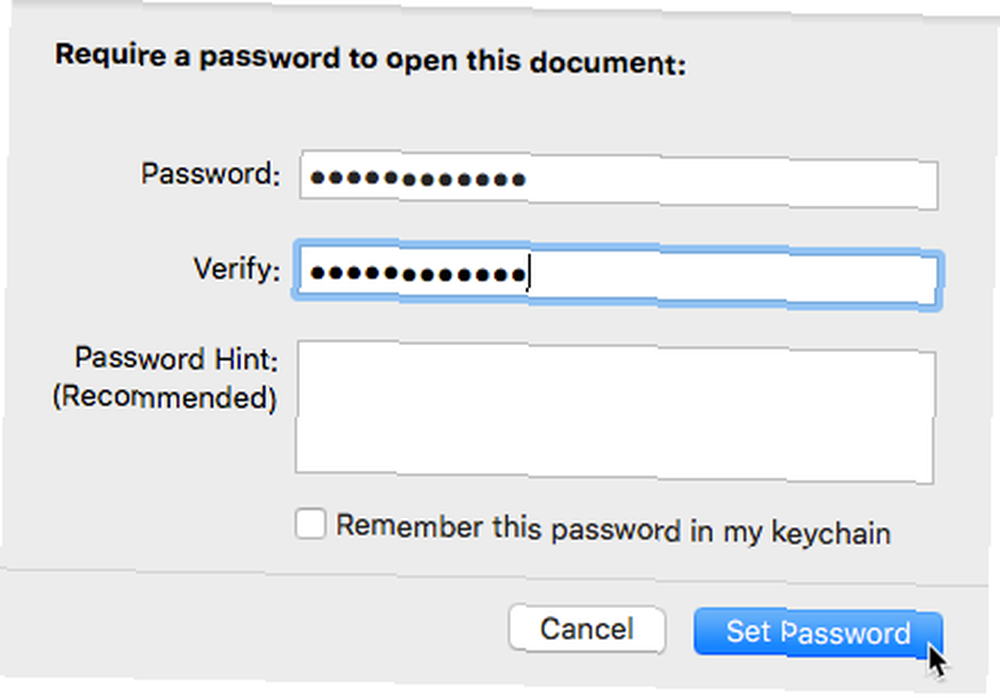
Næste gang du åbner dokumentet, bliver du bedt om at indtaste din adgangskode.
Adgangskodebeskyttede PDF-filer i eksempelvisning
Forhåndsvisning 10 væsentlige tip og tricks til forhåndsvisning på Mac 10 væsentlige tip og tricks til forhåndsvisning på Mac-forhåndsvisning er en beskedent app, der kan udføre jobbet med et halvt dusin selvstændige værktøjer. er den indbyggede PDF og billedvisning på din Mac. Det er dog mere end bare en PDF-fremviser. Du kan gemme billeder som PDF-filer, underskrive PDF-dokumenter, flette PDF-filer og annotere, fremhæve og tilføje noter til PDF-filer. Du kan også beskytte PDF-filer med adgangskode i Preview.
Åbn den PDF-fil, du vil beskytte i Preview. Åbn Fil og tryk derefter på Mulighed nøgle. Det Duplikere menuindstilling bliver Gem som. Vælg Gem som mulighed.
På den Gemme dialogboksen, kontroller Krypter boks mod bunden. Indtast en Adgangskode og så Verificere adgangskoden. Klik derefter på Gemme.
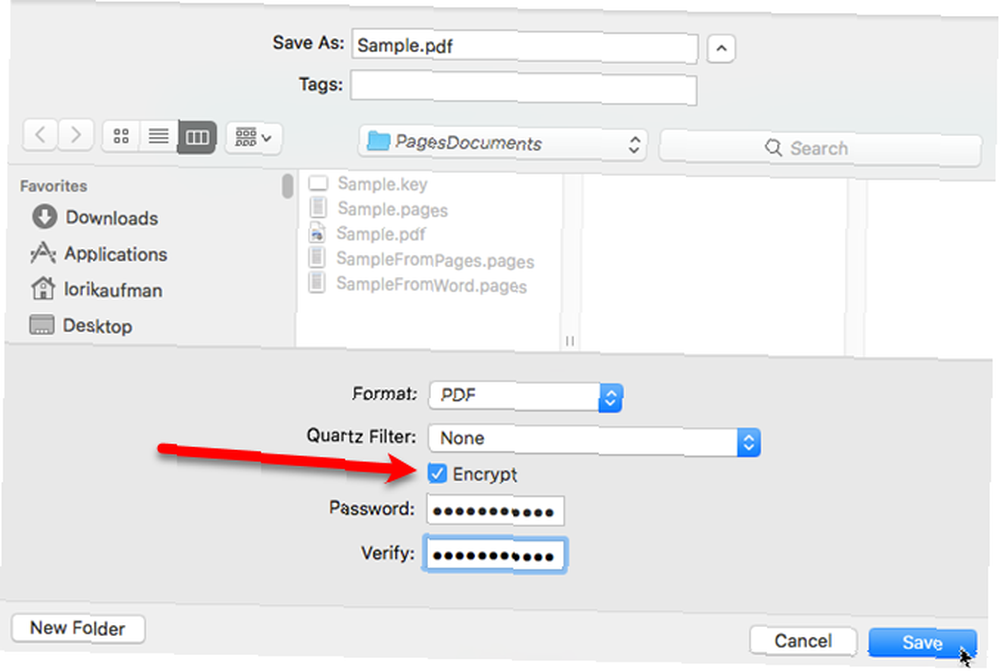
Næste gang du åbner denne PDF-fil, bliver du bedt om at indtaste din adgangskode. Indtast det adgangskode, du indtastede, når du gemte filen.
For at fjerne adgangskodebeskyttelsen fra en PDF-fil skal du åbne filen og indtaste adgangskoden, når du bliver bedt om det. Brug Mulighed nøglen for at få adgang til Gem som indstilling på Fil som nævnt ovenfor, og fjern markeringen af Krypter indstilling på Gemme dialog boks. Gem filen med et nyt navn, og slet den gamle adgangskodebeskyttede fil.
Bemærk: Dette fungerer kun for PDF-filer, ikke billedfiler. Det Krypter indstillingen er ikke tilgængelig på Gemme dialogboks, når du gemmer et billede.
Adgangskodebeskyttede filer ved hjælp af “Gem som PDF” Mulighed
Du kan også beskytte PDF-filer med adgangskode i andre apps ved hjælp af indstillingen Gem som PDF Sådan opretter, flettes, opdeles og markeres PDF-dokumenter på en Mac Sådan oprettes, flettes, opdeles og markeres PDF-dokumenter på en Mac Betal ikke for PDF software! Konverter dokumenter, flett eller opdel PDF'er, og kommenter og underskriv formularer gratis på din Mac. i dialogboksen Udskriv. Dette fungerer også til tekstfiler og andre typer dokumenter, hvis Gem som PDF indstillingen er tilgængelig i appen.
Åbn den PDF-fil, tekstfil eller det dokument, du vil beskytte, og gå til Fil> Udskriv i appen. Vælg Gem som PDF fra PDF rulleliste nederst på Print dialog boks. Klik derefter på Sikkerhedsindstillinger på den Gemme dialog boks.
På en Mac? Åbn udskriftsboksen, tryk på knappen nederst til højre, “gem som PDF” pic.twitter.com/pwYa3NtQdC
- Spooky Colin Weir (@radiocolin) 13. september 2016
Tjek Kræv adgangskode for at åbne dokument boks. Indtast en Adgangskode og så Verificere adgangskoden. Klik Okay.
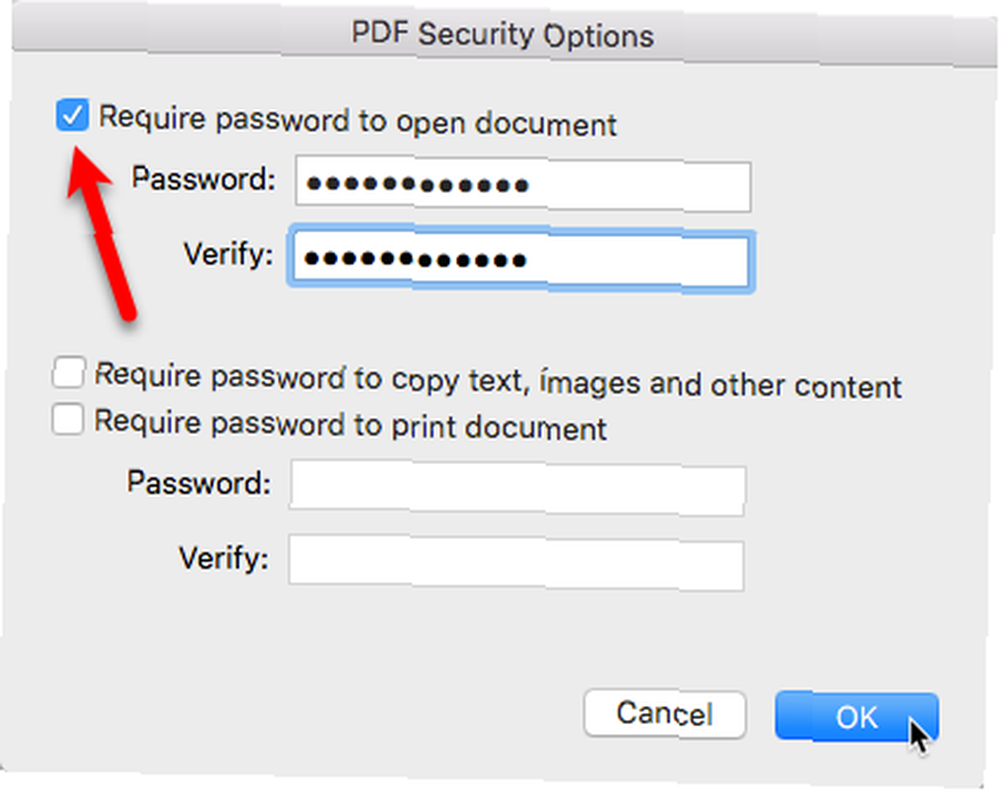
For at fjerne adgangskoden fra en PDF-fil, der er beskyttet på denne måde, skal du åbne PDF-filen i Eksempel og fjerne adgangskoden som nævnt i det foregående afsnit.
Adgangskodebeskytt Microsoft Word-filer
Du kan også beskytte Microsoft Word-filer med en adgangskode Sådan kan du beskytte og kryptere dine Microsoft Office-filer med adgangskode Hvordan kan du beskytte og kryptere dine Microsoft Office-filer med adgangskode Vil du have noget imod, om nogen kiggede gennem dine OneNote-notebooks eller havde adgang til dine Word-dokumenter? Hvis dit svar er ja, så lad os vise dig, hvordan du beskytter dine Office-filer. . Åbn den Word-fil, du vil beskytte, klik på Anmeldelse fanen, og klik derefter på Beskyt dokument.
På den Adgangskodebeskyttelse indtast en Adgangskode under Indstil en adgangskode til at åbne dette dokument. Du kan også kræve en Adgangskode for at ændre dokumentet. Du kan også tilføje andre Beskyttelse til dokumentet og Fjern personlige oplysninger fra denne fil på gem.
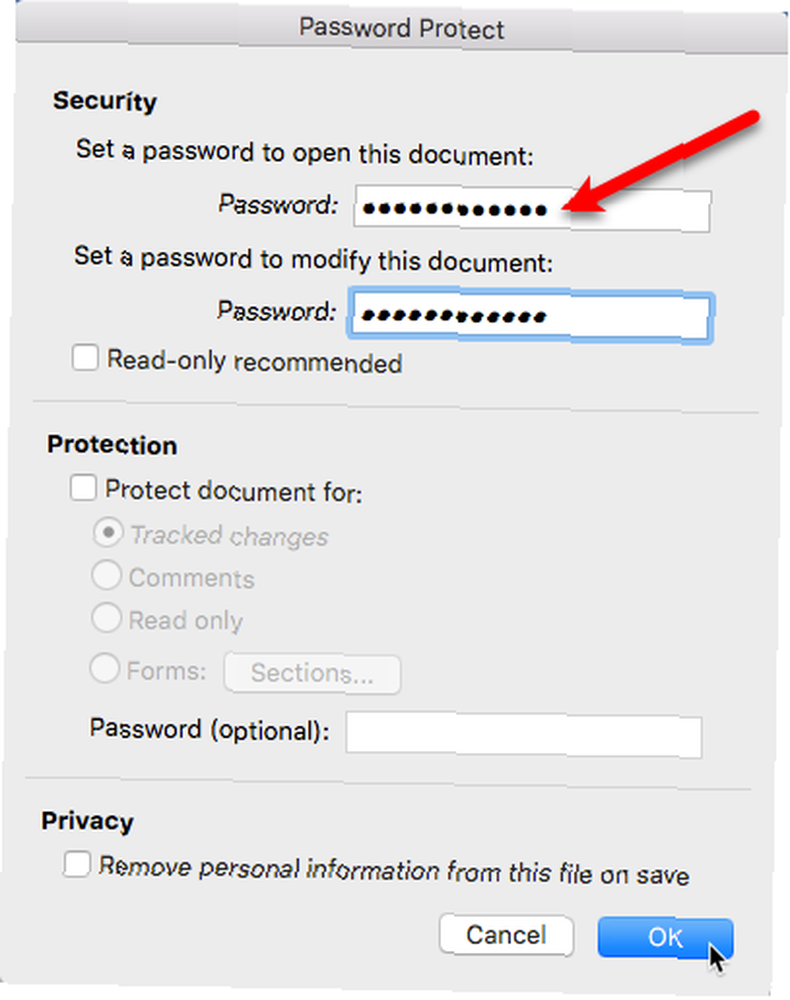
For at fjerne adgangskoden fra dokumentet skal du åbne det og gå til Gennemgå> Beskyt dokument. Slet de adgangskoder, der aktuelt findes på Adgangskodebeskyttelse dialogboks og klik Okay. Du bliver ikke bedt om et kodeord næste gang du åbner dokumentet.
Adgangskodebeskytt Microsoft PowerPoint-filer
Adgangskode til beskyttelse af en PowerPoint-præsentation 10 PowerPoint-tip til forberedelse af en professionel præsentation 10 PowerPoint-tip til forberedelse af en professionel præsentation Brug disse Microsoft PowerPoint-tip til at undgå almindelige fejl, holde dit publikum engageret og oprette en professionel præsentation. er lidt anderledes end at beskytte en Word-fil.
Gå til menulinjen Fil> Adgangskoder. Under Adgangskode til åbning, Tjek Krypter denne præsentation og kræver en adgangskode for at åbne boks. På den Indstil en adgangskode til denne præsentation indtast en Nyt kodeord, Verificere adgangskoden, og klik derefter på Indstil adgangskode. Klik Okay.

For at fjerne adgangskoden fra præsentationen skal du åbne den og gå til Fil> Adgangskoder, og fjern markeringen af Krypter denne præsentation og kræver en adgangskode for at åbne boks.
Adgangskodebeskytt Microsoft Excel-filer
Adgangskodebeskyttelse af en Microsoft Excel-projektmappe er som at beskytte en PowerPoint-præsentation, men dialogboksen er anderledes.
Gå til menulinjen Fil> Adgangskoder. På den Fil adgangskoder indtast et kodeord i dialogboksen Adgangskode til åbning boks. Du kan også indtaste en Adgangskode til ændring for at forhindre andre i at foretage ændringer i projektmappen. Klik Okay.
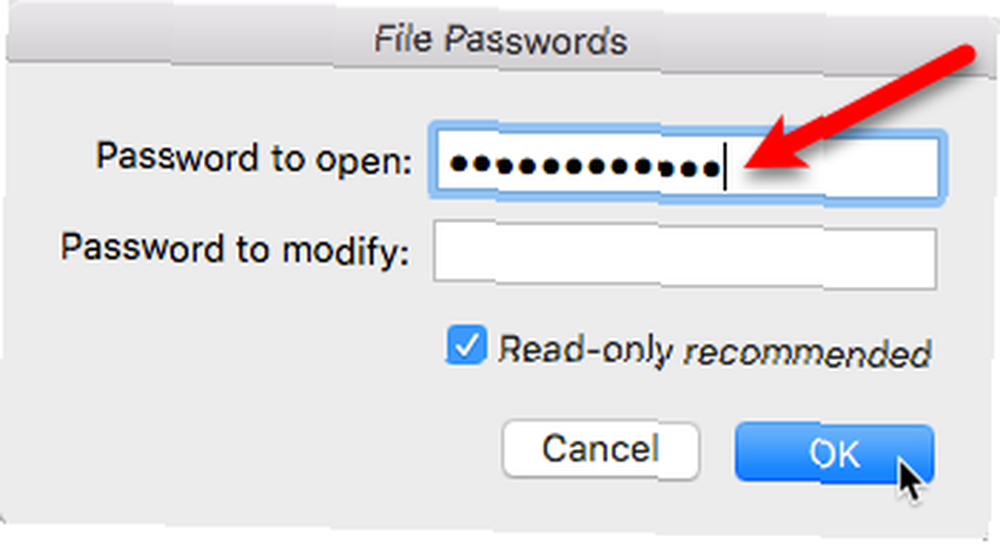
For at fjerne adgangskoden fra en Excel-projektmappe skal du åbne projektmappen og gå til Fil> Adgangskoder, og slet adgangskoden på Fil adgangskoder dialog boks.
Adgangskodebeskyttede mapper ved hjælp af Diskværktøj
Indtil dette tidspunkt har vi dækket adgangskode til beskyttelse af forskellige typer filer. Hvad hvis du vil kodeordbeskytte en hel mappe?
Disk Utility er en gratis app, der følger med din Mac. Det gør det lettere at arbejde med harddiske og drevbilleder. Diskværktøjet kan slette, formatere, reparere og partitionere harddiske. Du kan også bruge Diskværktøjet til at oprette en klon af ethvert drev eller endda oprette et Windows-kompatibelt ISO-diskbillede Sådan opretter du Windows-kompatible ISO-diskbilleder på en Mac Sådan opretter du Windows-kompatible ISO-diskbilleder på en Mac Opret Windows- kompatible .ISO-diskbilleder ved hjælp af din Mac uden brug af yderligere software eller apps. .
Der er en funktion i Diskværktøjet, som du muligvis ikke er opmærksom på. Du kan oprette et krypteret diskbillede Sådan sikres og krypteres dine oplysninger, hvis din bærbare computer bliver stjålet [Mac] Sådan sikres og krypteres dine oplysninger, hvis din bærbare pc bliver stjålet [Mac], eller en enkelt fil, der indeholder hele indholdet af et drev eller andre medier som eksterne USB-drev, CD'er eller DVD'er.
Læg de filer, du vil beskytte, i en mappe, og brug Diskværktøj til at oprette et krypteret diskbillede af mappen. Åbn Diskværktøj, og gå til Fil> Nyt billede> Billede fra mappe. Vælg den mappe, du vil kryptere, og klik på Vælge.
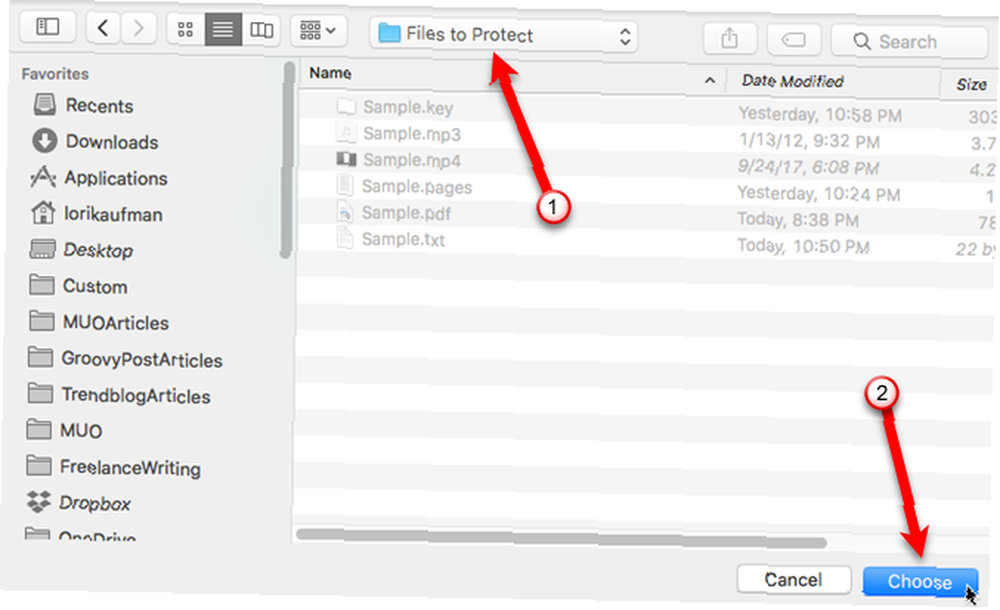
Indtast et navn på diskbilledet i Gem som og vælg Hvor til at gemme DMG-filen.
Vælg Krypteringstype (128-bit eller 256-bit AES). Indtast en Adgangskode og så Verificere adgangskoden i popup-dialogboksen, der vises og klikker på Vælge.
Vælg læse skrive fra Billedformat rulleliste. Klik derefter på Gemme.
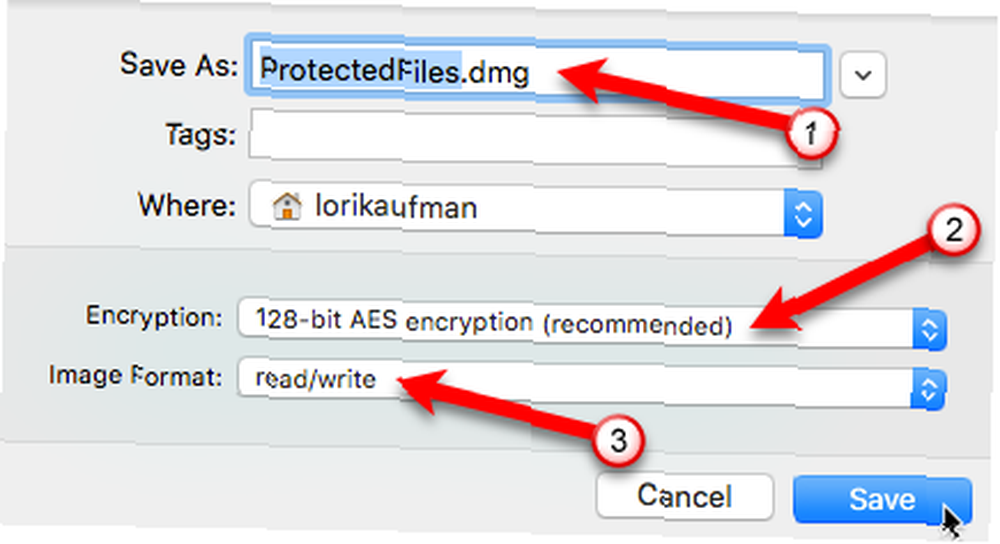
Der vises en statusdialogboks og en meddelelse om, at handlingen var vellykket, når processen er afsluttet. Klik Færdig.
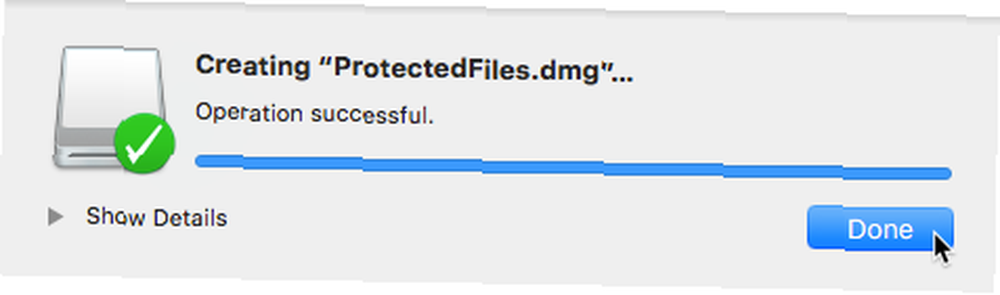
For at få adgang til filerne, du føjede til diskbilledet, skal du dobbeltklikke på DMG-filen og indtaste adgangskoden, når du bliver bedt om det. Klik derefter på Okay.
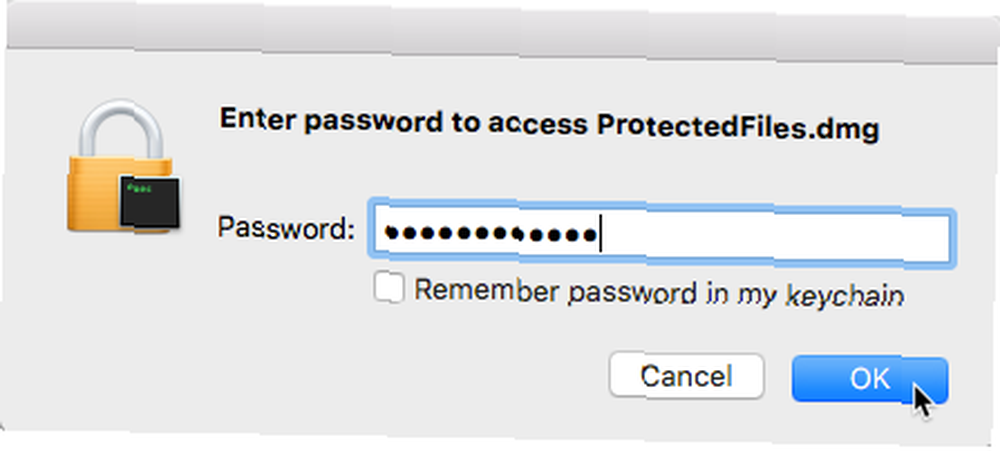
Diskværktøj tilføjer diskbilledet til dit skrivebord. Dobbeltklik på diskbilledeikonet for at få adgang til filerne deri.
Sørg for at skubbe diskbilledet ud, når du er færdig med at bruge det, så dine filer er adgangskodebeskyttet igen. For at gøre dette skal du højreklikke på diskbilledikonet på skrivebordet og vælge Udstøde “Navn på diskbillede” fra popup-menuen.
Det er også en god ide at slette de originale filer sikkert, når du føjer dem til det krypterede diskbillede. Du kan bruge et gratis værktøj kaldet Eraser Sådan slettes data permanent fra et flashdrev Sådan slettes data permanent fra et flashdrev Hvis du vil udslette dit flashdrev, så intet kan gendannes, skal du tage handling. Her er et par enkle metoder, du kan bruge, som ikke kræver nogen teknisk ekspertise. for at slette filerne sikkert.
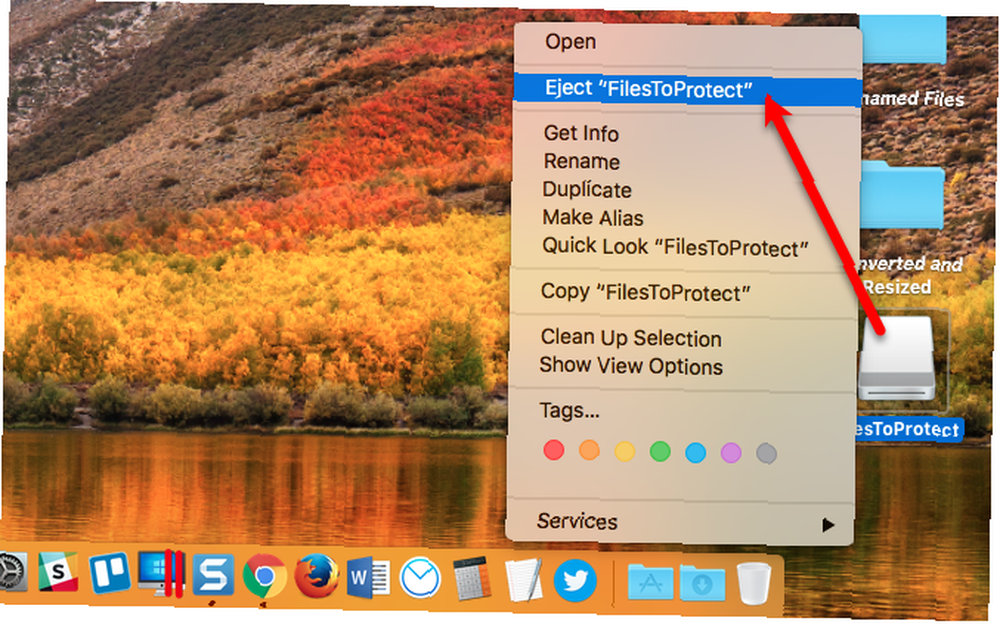
Adgangskodebeskyttede filer / mapper i en ZIP ved hjælp af terminal
Hvis du kan lide at bruge terminalen, kan du kodeordbeskytte filer og mapper ved hjælp af “zip” kommando på kommandolinjen.
Åben Terminal fra Hjælpeprogrammer mappe i Applikationer folder. Først skal vi skifte til det bibliotek, der indeholder den fil, vi vil beskytte. Vores fil findes på skrivebordet, så vi indtaster følgende kommando. Hvis din fil er et andet sted, skal du udskifte “Desktop” med stien til din fil, eller flyt din fil til skrivebordet.
cd skrivebordIndtast derefter følgende kommando. Erstatte “Sample.zip” med det navn, du vil bruge til din ZIP-fil og erstatte “Sample.mp4” med navnet på den fil, du beskytter.
zip -e Sample.zip Sample.mp4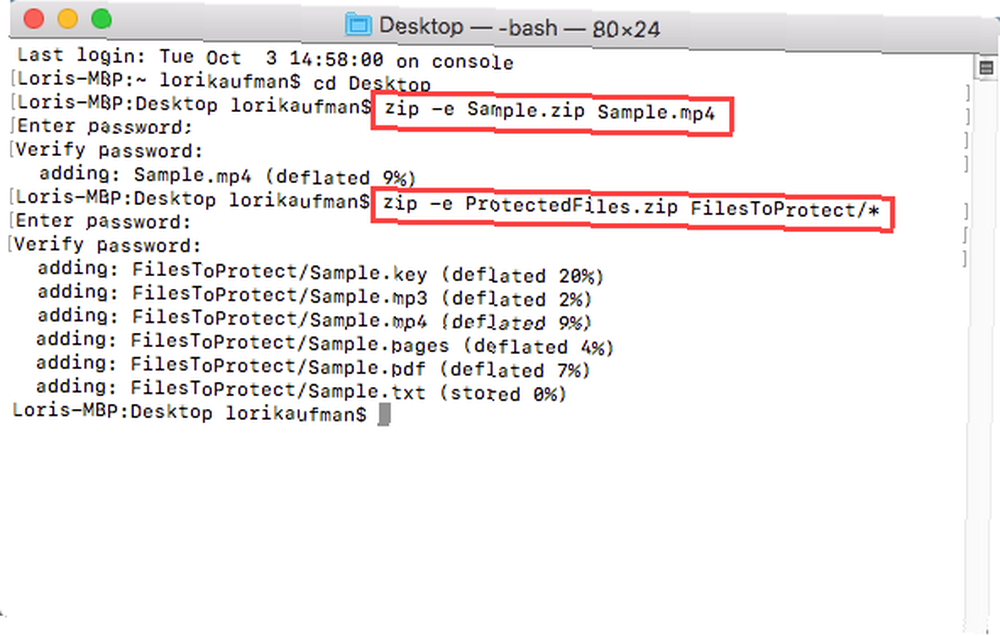
Hvis du beskytter en mappe, er kommandoen lidt anderledes. For eksempel har vi en mappe kaldet FilesToProtect på vores skrivebord. Så vi indtaster følgende kommando.
zip -e ProtectedFiles.zip FilesToProtect / *Det “/ *” efter det angivne mappenavn for at zip alle filerne i den mappe. Hvis mappen har undermapper, du vil have inkluderet i ZIP-filen, skal du ændre “-e” til “-is” i kommandoen ovenfor. Det “r” er det rekursive flag. Alle undermapper scannes rekursivt for filer, der kan inkluderes i ZIP-filen.
De originale filer er bevaret. Det er en god ide at slette de originale filer sikkert, når du føjer dem til den krypterede ZIP-fil. Du kan bruge et gratis værktøj kaldet Eraser Sådan slettes data permanent fra et flashdrev Sådan slettes data permanent fra et flashdrev Hvis du vil udslette dit flashdrev, så intet kan gendannes, skal du tage handling. Her er et par enkle metoder, du kan bruge, som ikke kræver nogen teknisk ekspertise. for at slette filerne sikkert.
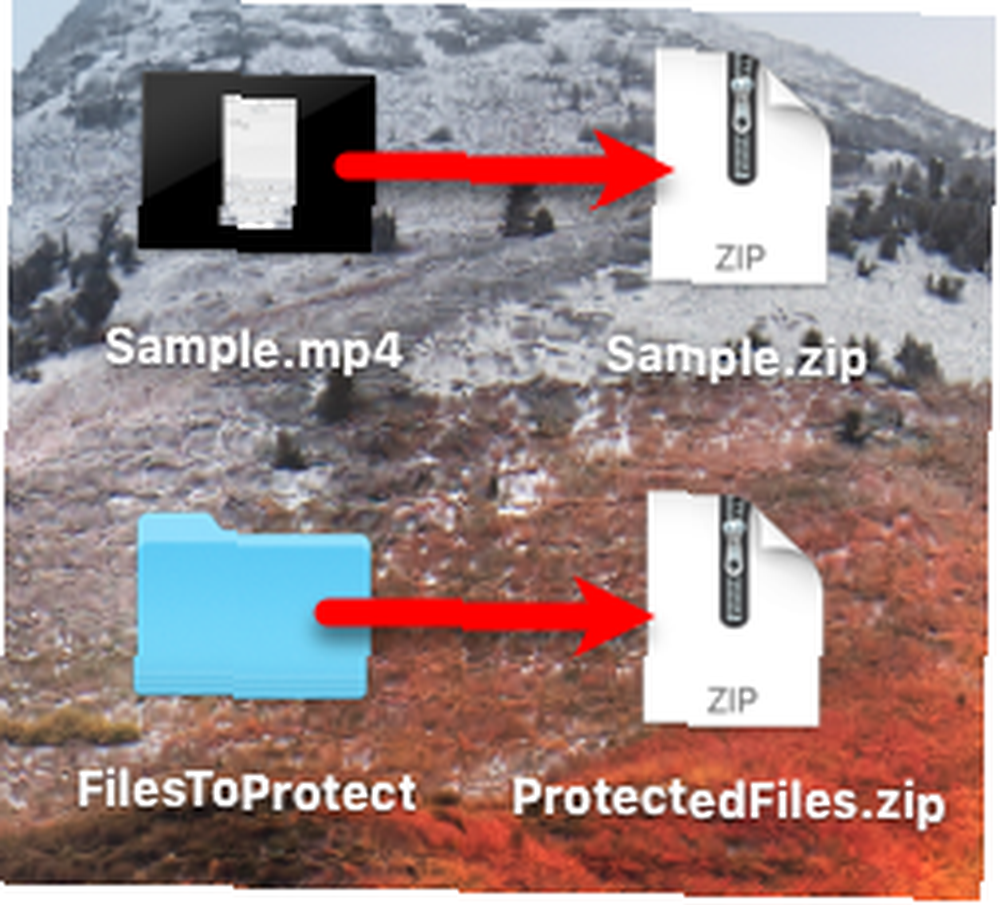
Adgangskodebeskyttelse og kryptering ved hjælp af kryptering
Encrypto er et gratis værktøj til Mac og Windows, der gør det nemt at oprette en krypteret fil, der indeholder filer og mapper. Det annonceres som en sikker måde at sende filer til andre på, men du kan også bruge dem til at sikre filer for dig selv og gemme den krypterede fil på din computers harddisk og sikkerhedskopiere den til et eksternt drev.
Download Encrypto og installer det. Når du kører Encrypto, vises et enkelt vindue. Træk filerne og mapperne, du vil beskytte, til vinduet. Du kan beskytte filer og mapper i den samme krypterede (.CRYPTO) fil, men du skal tilføje dem alle på én gang. Den originale mappestruktur bevares ikke.
Tjek #Encrypto, en helt ny cross-platform app af @macpaw, som krypterer de filer, du sender. https://t.co/4ga1P6fYfP
- Pasquale Parisi (@pascalparisi) 21. marts 2017
Indtast en adgangskode til den krypterede fil og et valgfrit Antydning. Tipet er nyttigt, hvis du deler den krypterede fil med en anden. Du kan indtaste et tip, som kun du og den anden person ville vide, så du ikke behøver at sende dem adgangskoden. Klik Krypter at oprette den krypterede fil.
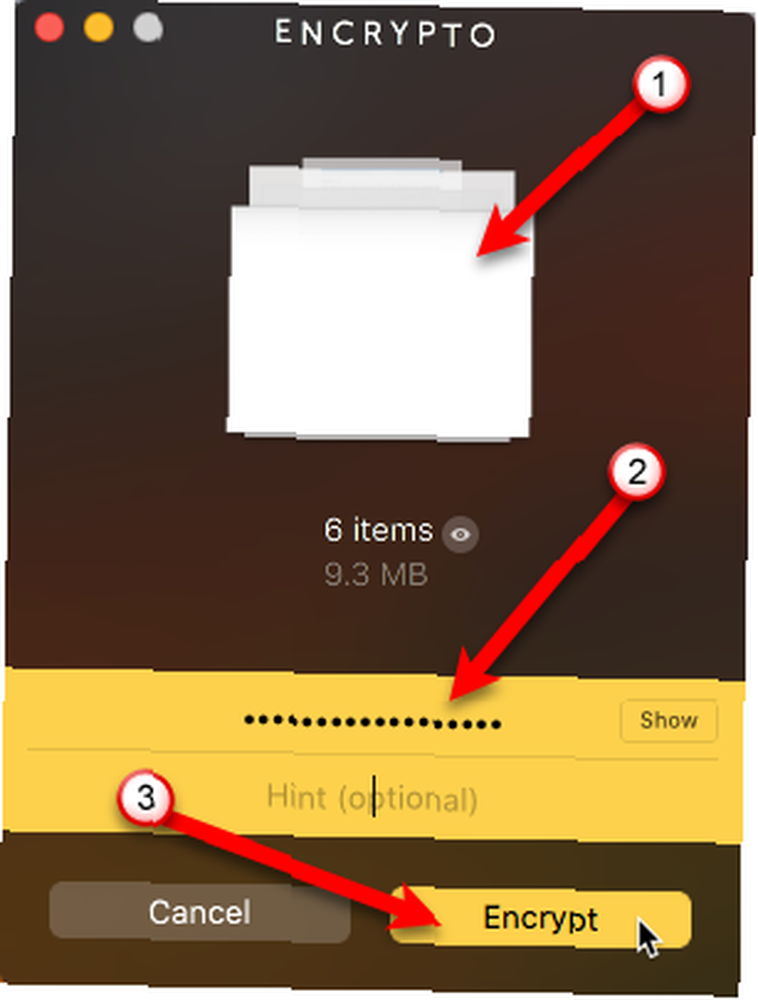
Filerne og mapperne er krypteret til en .CRYPTO-fil. Du kan gemme filen på din harddisk eller dele den med nogen direkte inde fra Encrypto ved hjælp af Del fil knap.
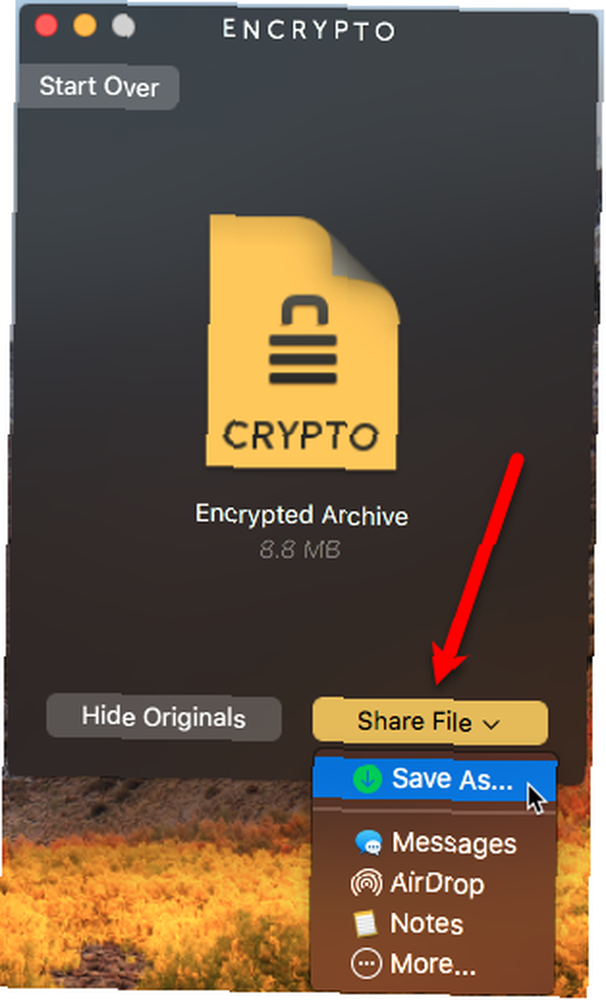
Dobbeltklik på .CRYPTO-filen for at dekryptere filerne og gemme dem på din harddisk. Når du er færdig med at bruge filerne, skal du bruge Encrypto igen til at kryptere filerne og derefter sikkert slette de filer, du dekrypterede.
Beskyt dine filer og mapper til og fra din Mac
Disse metoder er nyttige til at beskytte filer og mapper på din Mac og på eksterne drev. Du kan også bruge disse metoder, når du deler filer med andre eller lagrer filer i skyen.
Hvordan beskytter du dine filer og mapper på din Mac? Bruger du andre apps til at sikre dine data? Del dine tanker og oplevelser med os i kommentarerne herunder.
Billedkredit: VIPDesignUSA / Depositphotos











