
Michael Cain
0
4859
1338
 GRUB eller GRand Unified Bootloader er den bootloader, der ofte installeres af Linux-distributioner på din harddisk. GRUB er ansvarlig for at vise dig den menu, der giver dig mulighed for at vælge det operativsystem, du vil starte op i, og som også giver dig mulighed for at finpusse og kontrollere startindstillingerne.
GRUB eller GRand Unified Bootloader er den bootloader, der ofte installeres af Linux-distributioner på din harddisk. GRUB er ansvarlig for at vise dig den menu, der giver dig mulighed for at vælge det operativsystem, du vil starte op i, og som også giver dig mulighed for at finpusse og kontrollere startindstillingerne.
Fantastiske kræfter i gode hænder, men som du sikkert ved “med store kræfter kommer store ansvarsområder”, så GRUB giver dig mulighed for at låse nogle funktioner og starte poster, så kun de tilsigtede brugere kan gennemgå.
Når man taler om sikkerhed i computersystemer, er man ofte nødt til at analysere den situation, man er i, og vælge de passende muligheder. Hvis du har hackere, der får fysisk adgang til dit computersystem, varer GRUB-sikkerhedsforanstaltningerne ikke et sekund (stort set ville intet gøre). Dit bedste valg i en sådan situation er at holde harddisken krypteret, eller hvis din harddisk kan være beskyttet med adgangskode, så brug denne mulighed.
Imidlertid behøver de fleste af os ikke at bekymre dig om hackere med fysisk adgang så meget som vores ikke-så-computer kyndige slægtninge og venner fikler rundt med systemet. Det er det, vi har login-adgangskoder til (de er ikke sikre nok til hackere, tro mig!), Og det er den situation, hvor du ville være klogt at bruge GRUB-sikkerhedsfunktioner.
Det er også en god praksis at kodeordbeskytte posterne til gendannelsestilstand, da de kan bruges af enhver bruger til at få rodadgang.
GRUB-sikkerhedsfunktioner giver dig mulighed for at låse redigering af startindstillinger, der er adgang til, ved at trykke på 'e' -tasten, og de giver dig mulighed for at beskytte valgte eller alle opstartsindstillinger med adgangskode.
Følg nedenstående trin for at se, hvordan du beskytter GRUB-poster med adgangskode:
- Afbryd terminalen. Type grub og tryk på enter. Spørgsmålet ville skifte til noget som "grub>".
- Gå ind md5crypt ved GRUB-prompten. Indtast adgangskoden, når du bliver bedt om det, og tryk på enter. Kommandoen returnerer dit kodeord, der er krypteret som en md5-hash. Du har brug for dette, så noter det eller kopier til udklipsholderen.
- Nu skal vi redigere /boot/grub/menu.lst fil. Du tilrådes at lave en sikkerhedskopi af filen, før du redigerer den, hvis noget går galt.
- Indtast linjen adgangskode -md5 før linjen der lyder: “BEGIN AUTOMAGISK KERNELISTE” (faktisk skal det bare komme før nogen af startmenuens poster, så du kan skrive det hvor som helst, så længe det er før dem).
- Hvis du gemmer filen på dette tidspunkt uden yderligere redigeringer, ville du have låst interaktiv redigering i GRUB. Administratoren eller i dette tilfælde skal du trykke på 'p' tasten og indtaste det korrekte kodeord for at få adgang til disse avancerede indstillinger.
- Hvis du derudover ønsker at låse specifikke menuindgange ned, så nogen uden kendskab til det korrekte kodeord ikke kan starte op i dette operativsystem, skal du tilføje ordet låse alt i sig selv på en separat linje lige efter titelspecifikationen for hver post i menuen.
- Næste gang nogen forsøger at vælge den låste menuindgang, skal han / hun indtaste en adgangskode, før han / hun kan starte i det tilsvarende operativsystem.
- For at låse indstillingerne til gendannelsestilstand er det bedst at skifte linje lockalternative = false til lockalternative = true. Dette vil også låse alle fremtidige poster i gendannelsestilstand, selvom du opdaterer kernen.
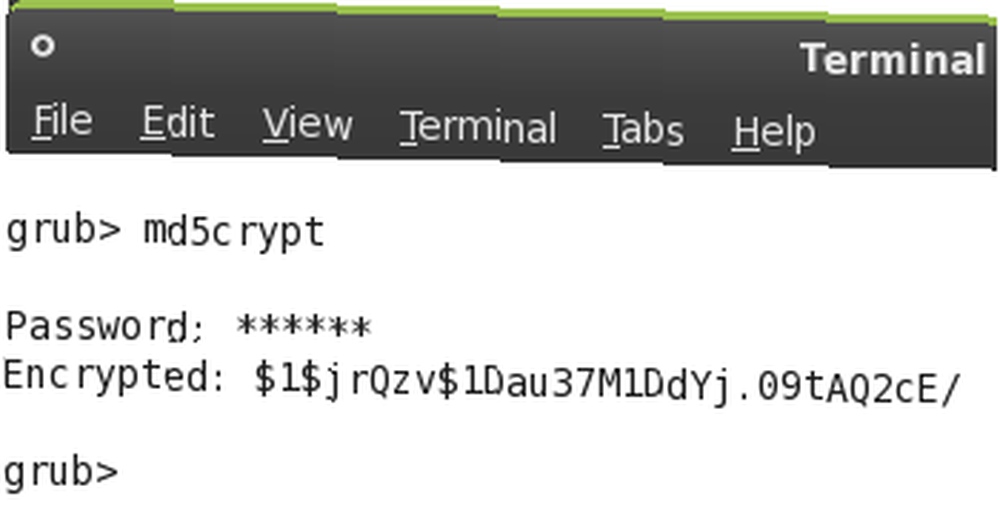
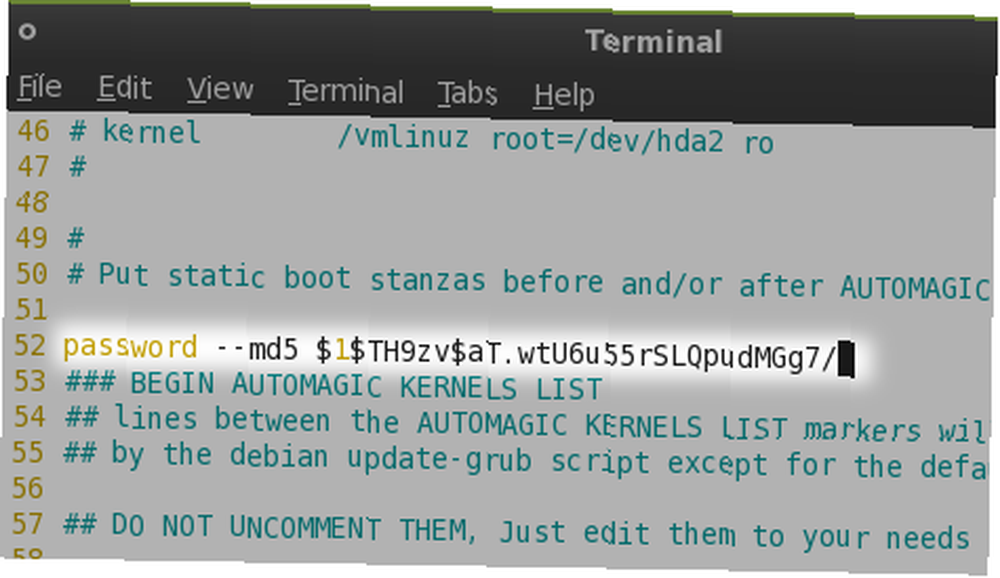

Hvilke sikkerhedsfunktioner bruger du til at sikre dit system? Har du krypteret din harddisk? Eller bruger du en BIOS-adgangskode? Fortæl os det i kommentarerne. Se også, hvordan du tilføjer en brugerdefineret baggrund til GRUB-menuen Sådan opretter du en brugerdefineret stænkbillede til GRUB Sådan opretter du en brugerdefineret stempelbillede til GRUB











