
Joseph Goodman
0
4133
337
Microsoft OneNote er fantastisk til at tage, opbevare og synkronisere noter mellem dine enheder. Hvis du er bevidst om sikkerhed, så tag et kig på, hvordan du adgangskodebeskytter dine noter også. Når alt kommer til alt er Microsoft OneNote beregnet til at være siloen for alle dine oplysninger.
Microsoft tilbyder i øjeblikket to versioner af OneNote i Windows: Microsoft OneNote til Windows 10 (Microsoft Store-appen) og Microsoft OneNote 2016 (Microsoft Office desktop-appen).
Microsoft afvikler OneNote 2016 og porterer funktioner fra skrivebordsappen til Microsoft Store-appen. Men det er stadig et igangværende arbejde, og desktop-appen forsvinder ikke endnu.
Du bør overveje at skifte til OneNote til Windows 10 Hvorfor du skal skifte fra OneNote 2016 til OneNote til Windows 10 Hvorfor du skal skifte fra OneNote 2016 til OneNote til Windows 10 OneNote 2016 udfases. Vi forklarer hvad der sker med OneNote 2016 og viser dig de store fordele ved at skifte til OneNote til Windows 10.. Men desktop-appen har stadig funktioner, der endnu ikke er inkluderet i Microsoft Store-appen. En af disse nyttige funktioner er adgangskodebeskyttelse af notebook-sektioner og i dag vil vi dække, hvordan man gør det.
Et par bemærkninger til adgangskoder til OneNote-afsnit
Du kan kun anvende adgangskoder til sektioner i notebooks, ikke på hele notebooks. Og beskyttede sektioner kan låses op i OneNote til Windows 10, men du skal bruge OneNote 2016 til at anvende en adgangskode til et ubeskyttet afsnit.
Microsoft OneNote bruger kryptering Sådan kan du beskytte og kryptere dine Microsoft Office-filer med adgangskode Sådan kan du beskytte og kryptere dine Microsoft Office-filer med adgangskode Vil du have noget imod, om nogen kiggede gennem dine OneNote-notebooks eller havde adgang til dine Word-dokumenter? Hvis dit svar er ja, så lad os vise dig, hvordan du beskytter dine Office-filer. at sikre adgangskodebeskyttede sektioner. Hvis du glemmer din adgangskode til et afsnit, mister du adgang til noterne i det afsnit. Sørg for, at du vælger en stærk adgangskode, som du ikke vil glemme. Hvordan man opretter en stærk adgangskode, som du ikke vil glemme, hvordan man opretter en stærk adgangskode, som du ikke vil glemme. Ved du, hvordan du opretter og husker en god adgangskode? Her er nogle tip og tricks til at opretholde stærke, separate adgangskoder til alle dine online konti. og husk, at adgangskoder i OneNote er store og små bogstaver.
Adgangskodebeskyttede sektioner er ikke inkluderet i notebook-søgninger. Og tags på OneNote-notater Hvorfor hver OneNote-bruger har brug for at begynde at bruge tags lige nu Hvorfor hver OneNote-bruger har brug for at begynde at bruge tags lige nu Tilpassede tags er en subtil funktion og let at overse, men når de bruges korrekt kan fremdrage din organisation og produktivitet til nye højder. i et beskyttet afsnit er ikke inkluderet i note-tag-resume, når du søger efter tags. Så før du udfører søgninger efter tekst eller tags, skal du låse de sektioner, du vil inkludere i din søgning, op.
Adgangskode Beskyt et afsnit i en OneNote-notebook
For at beskytte et afsnit med adgangskode skal du åbne den bærbare computer, der indeholder det afsnit, du vil beskytte.
Højreklik derefter på sektionsfanen og vælg Adgangskode Beskyt dette afsnit. Når du højreklikker på en sektionsfane, bliver sektionen automatisk den aktive sektion, hvis det ikke var det.
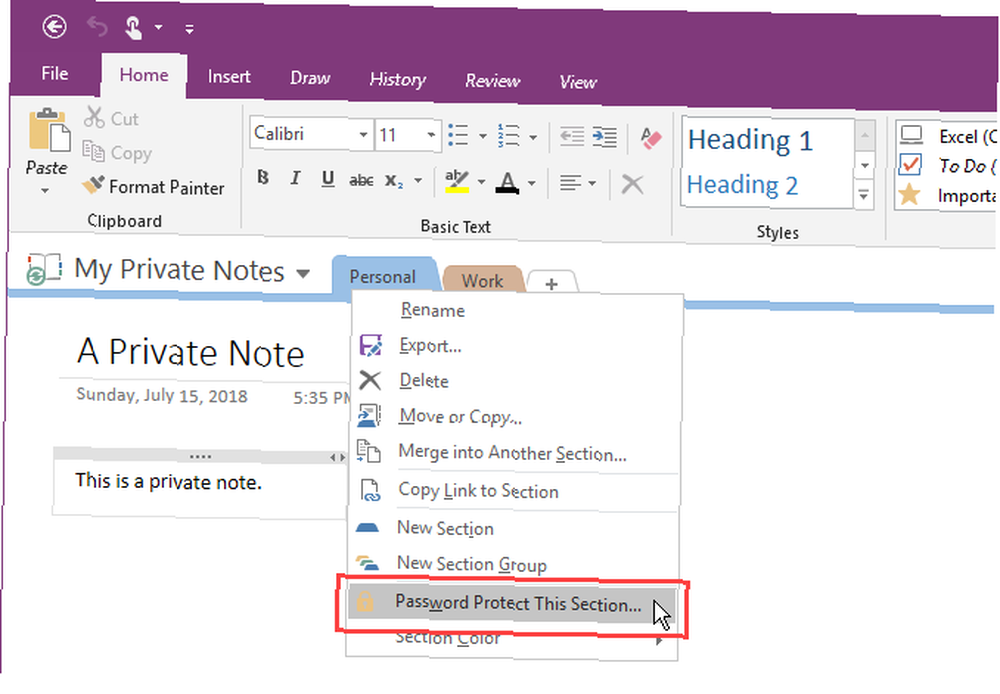
I Adgangskodebeskyttelse rude til højre, klik Indstil adgangskode.
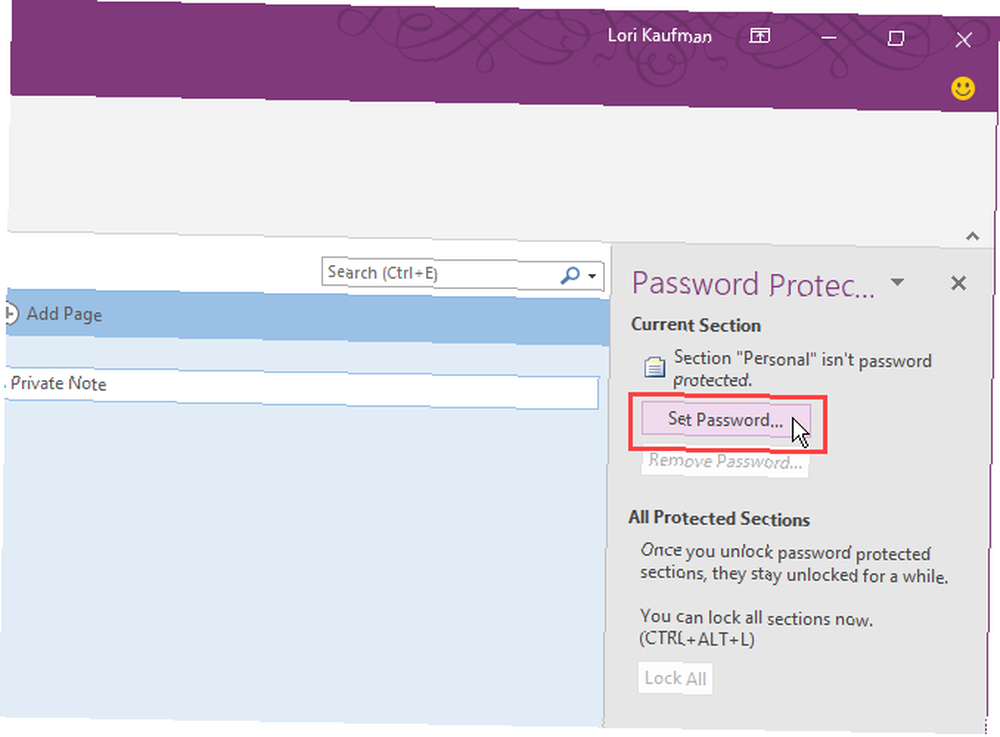
På den Adgangskodebeskyttelse i dialogboksen, skriv det adgangskode, du ønsker, i Indtast adgangskode boks og igen i Bekræft kodeord boks. Klik derefter på Okay.
Igen er der ingen måde at gendanne en adgangskode til et beskyttet afsnit, hvilket betyder, at du mister adgang til alle noterne i det afsnit. Sørg for at oprette en stærk adgangskode, du kan huske.
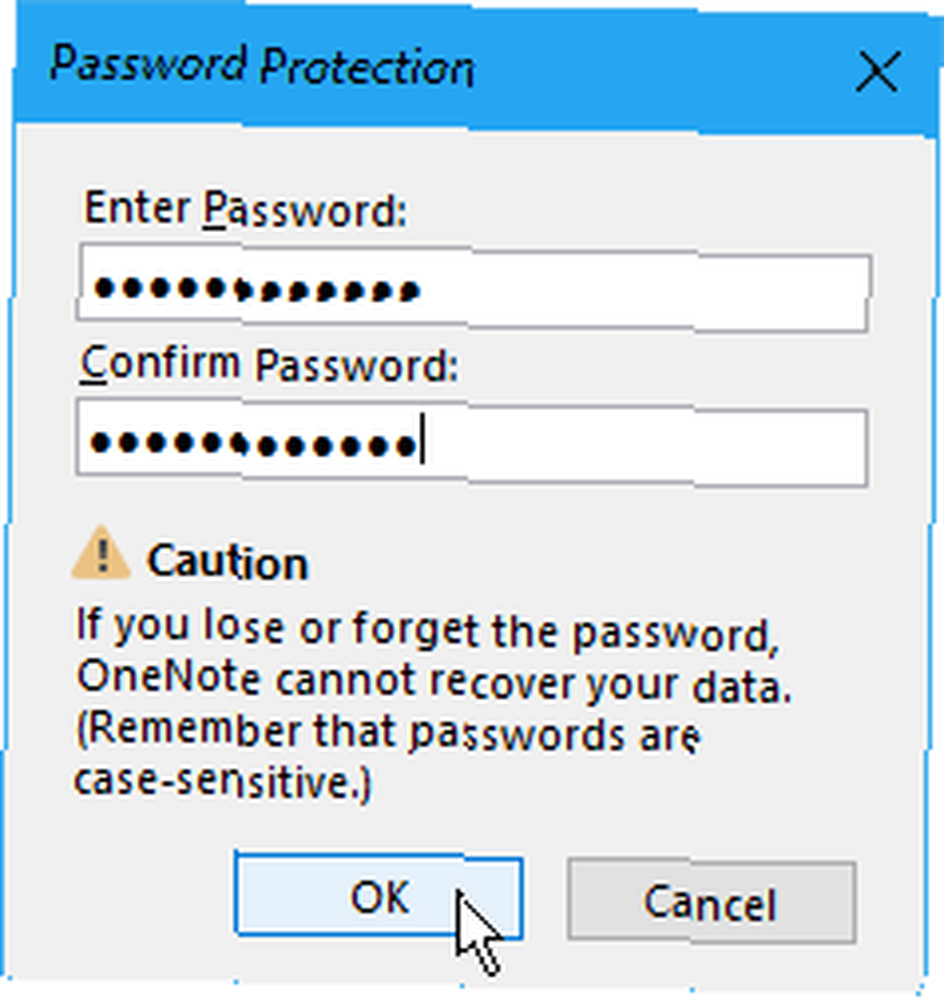
Lås adgangskodebeskyttede sektioner i OneNote
Anvendelse af en adgangskode på et afsnit låser ikke sektionen med det samme. Som standard er sektioner, der er beskyttet af kodeord, låst efter fem minutter. Du kan ændre denne tidsperiode, og vi viser dig, hvordan du gør det senere.
Åbn et afsnit, du har beskyttet med en adgangskode, ved at åbne Adgangskodebeskyttelse rude til dette afsnit, og klik Lås alle. Dette låser alle adgangskodebeskyttede, aktuelt ulåste sektioner. Du kan ikke låse kun et afsnit ad gangen.
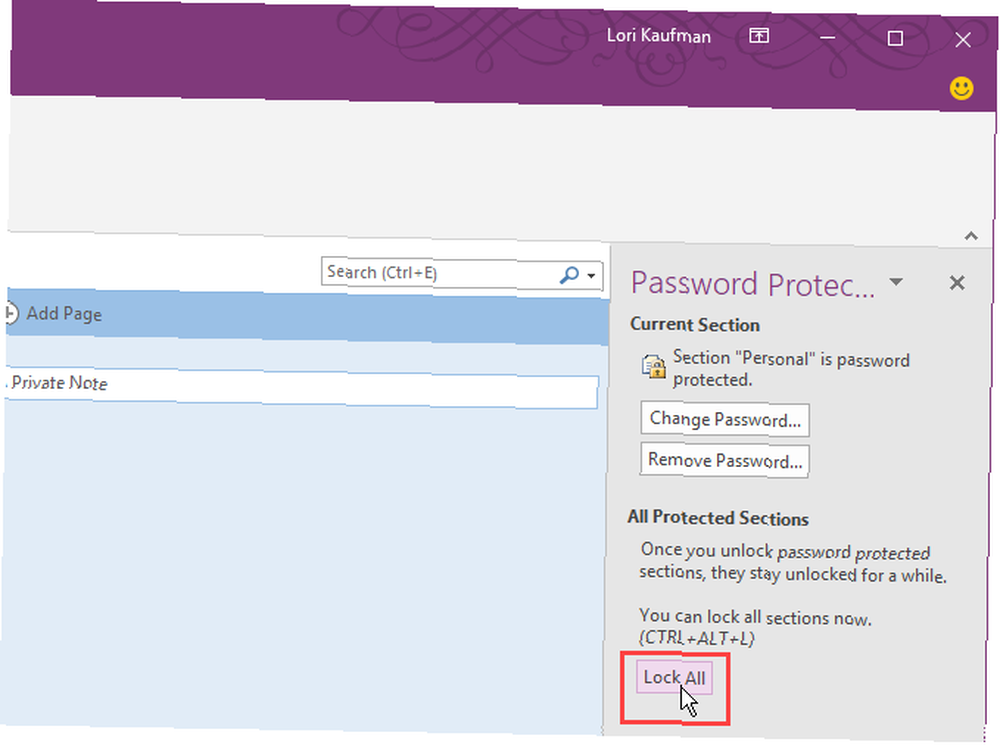
Lås et beskyttet afsnit op i en OneNote-notebook
Låste sektioner viser en meddelelse om, at sektionen er adgangskodebeskyttet. For at låse sektionen op skal du klikke på sektionssiden eller trykke på Gå ind.
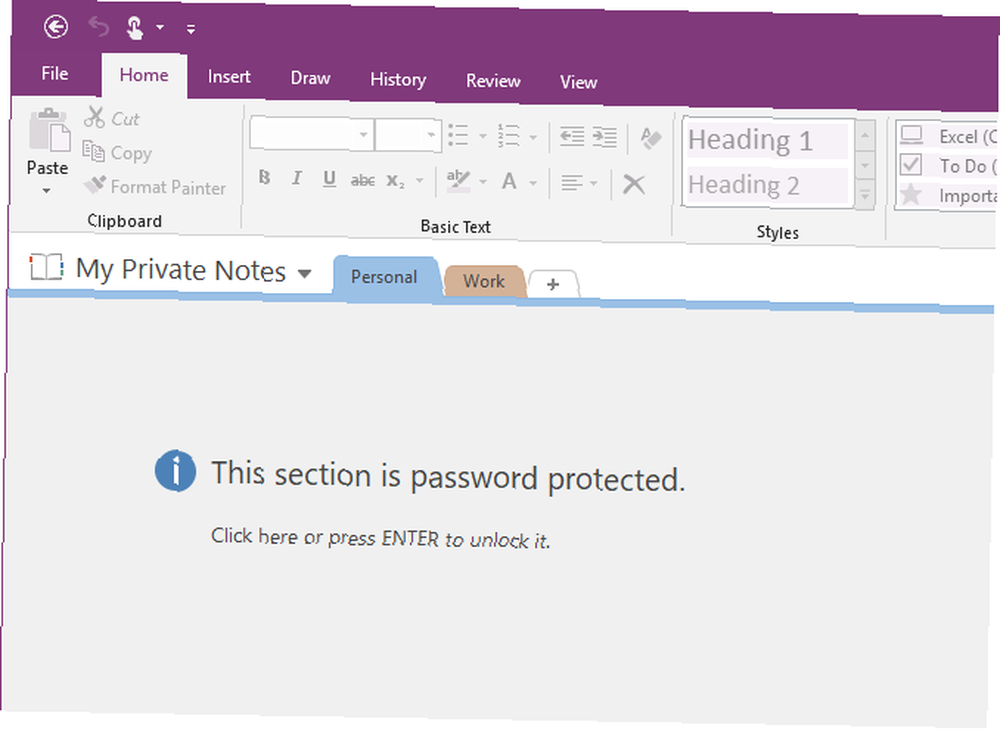
På den Beskyttet sektion indtast din adgangskode, og klik på Okay.
Alle noter i det beskyttede afsnit bliver tilgængelige.
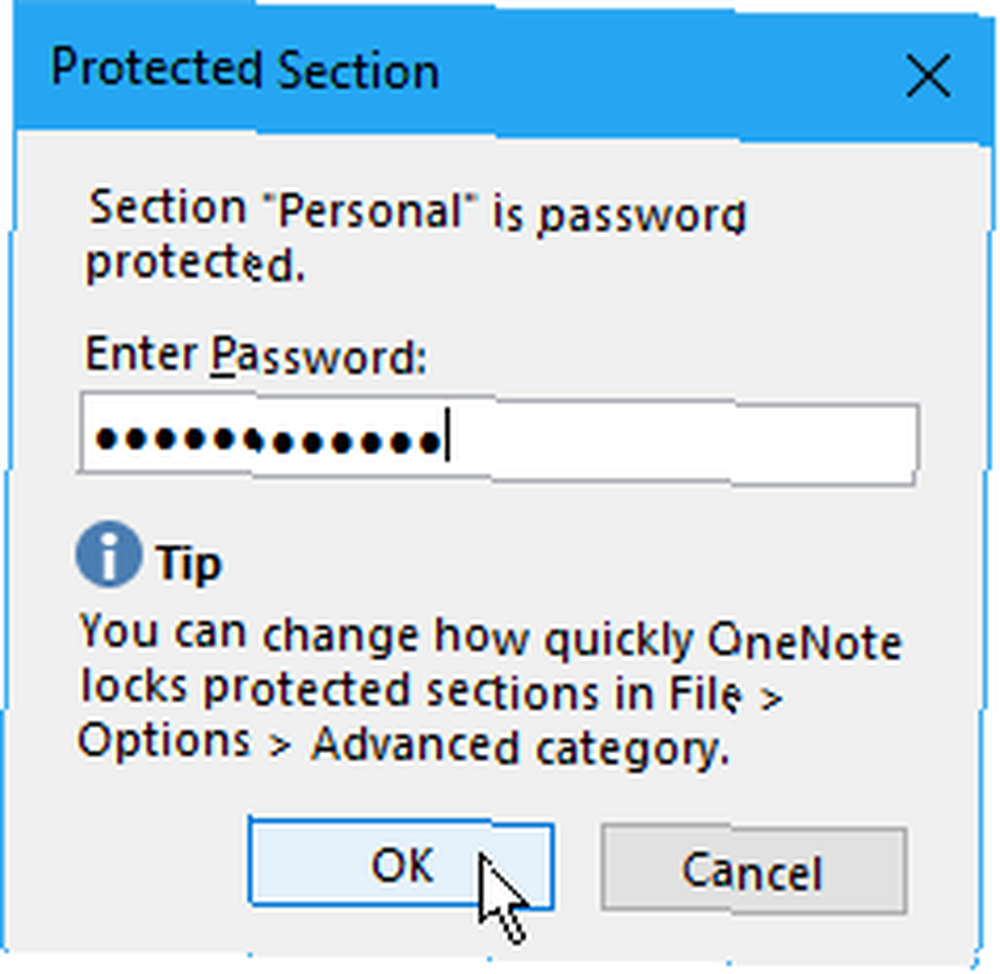
Skift en beskyttet sektions adgangskode i OneNote
For at fortsætte med at holde dine noter sikre, skal du med jævne mellemrum ændre dit kodeord.
For at ændre adgangskoden på et afsnit skal sektionen først låses op, som vi talte om i afsnittet “Lås et beskyttet afsnit op i en bærbar computer” afsnit ovenfor.
Åbn derefter Adgangskodebeskyttelse rude til dette afsnit, og klik Skift kodeord.
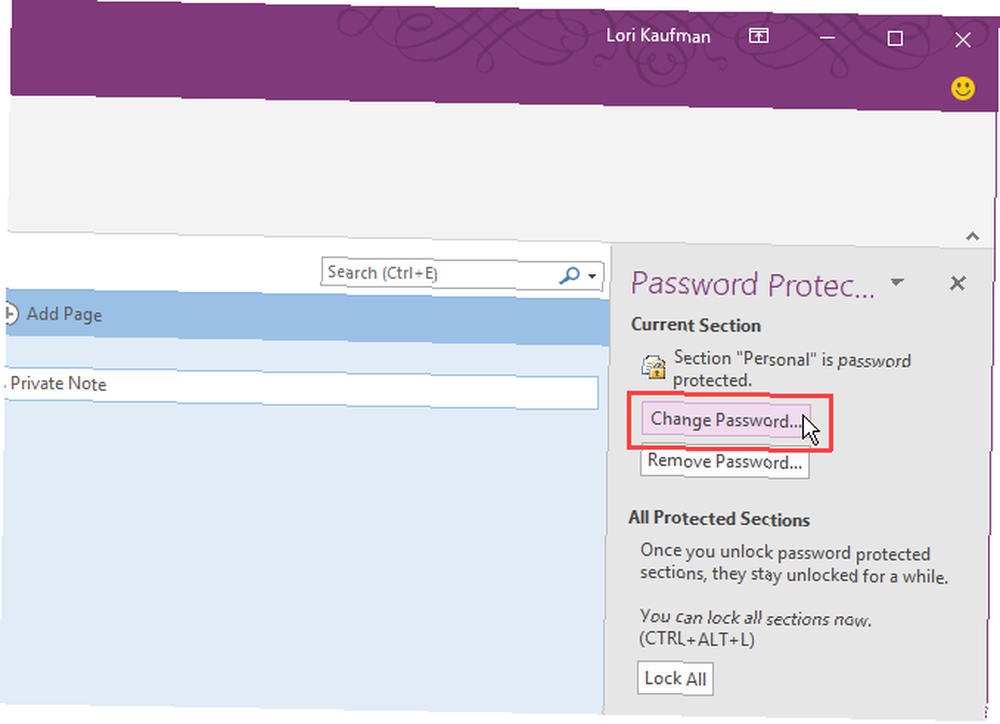
På den Skift kodeord skriv den aktuelle adgangskode i dialogboksen Gammelt kodeord boks.
Skriv derefter den nye adgangskode i Indtast nyt kodeord boks og igen i Bekræft kodeord boks. Klik Okay.
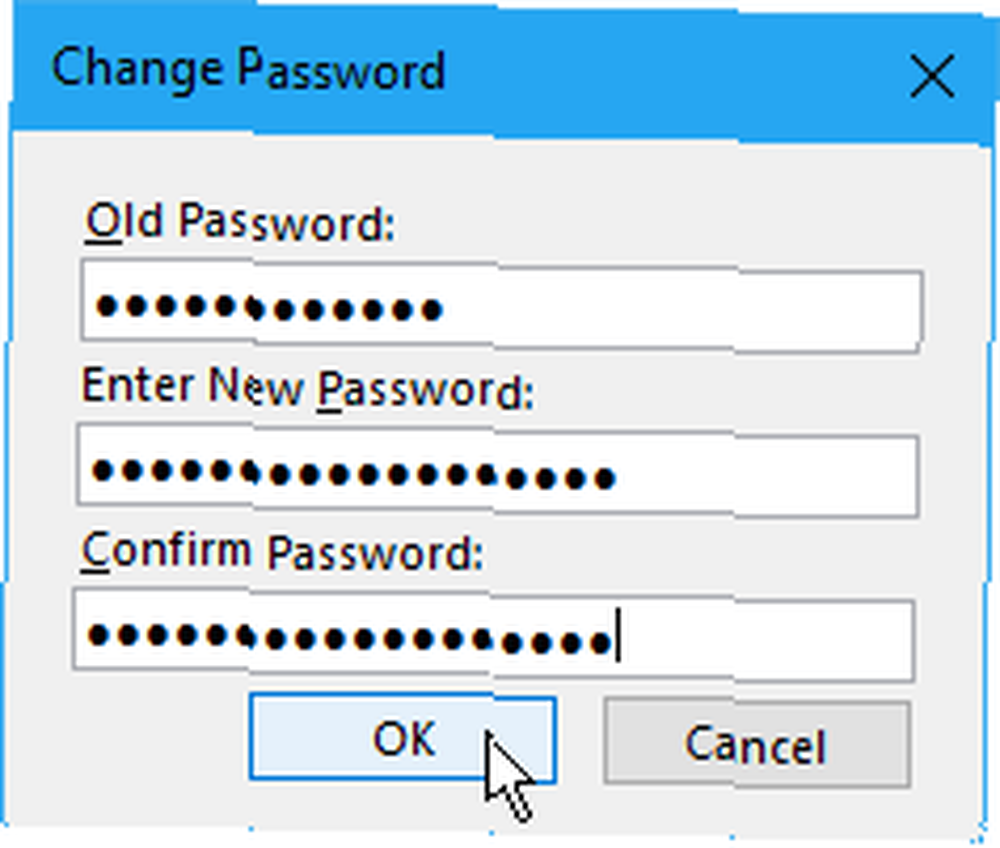
Skift indstillinger for adgangskoder i OneNote-sektioner
Som nævnt låses ulåste adgangskodebeskyttede sektioner automatisk, når du ikke har arbejdet i dem i fem minutter. Du kan tilpasse tiden eller deaktivere tidsgrænsen.
Åbn Adgangskodebeskyttelse rude fra en hvilken som helst sektionsfane. Klik derefter på Adgangskodeindstillinger link i bunden af ruden.
Du kan også gå til Fil> Valg> Avanceret for at få adgang til Passwords muligheder.
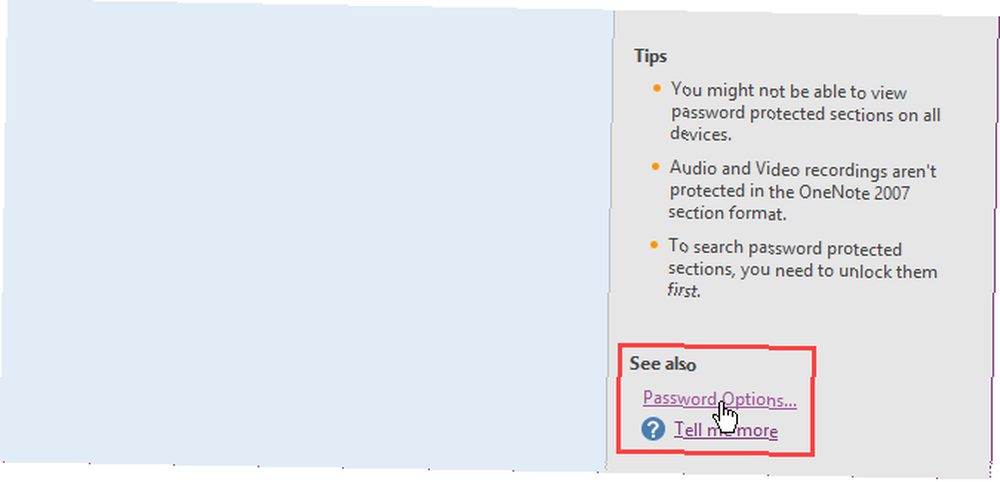
Hvis du vil ændre tidsperioden, når beskyttede sektioner automatisk låses efter inaktivitet, skal du vælge et tidsinterval fra Lås adgangskodebeskyttede sektioner, efter at jeg ikke har arbejdet i dem i den følgende mængde tid rulleliste i Passwords sektion til højre. Du kan forhindre, at beskyttede sektioner automatisk låses efter en bestemt periode ved at fjerne markeringen i boksen.
Hvis du automatisk vil låse beskyttede sektioner, når du går til en anden side, sektion eller notebook, skal du kontrollere Lås adgangskodebeskyttede sektioner, så snart jeg navigerer væk fra dem boks.
For at gøre notater i adgangskodebeskyttede sektioner, der midlertidigt er tilgængelige for andre programmer, skal du kontrollere Aktivér tilføjelsesprogrammer for at få adgang til adgangskodebeskyttede sektioner, når de er låst op boks.
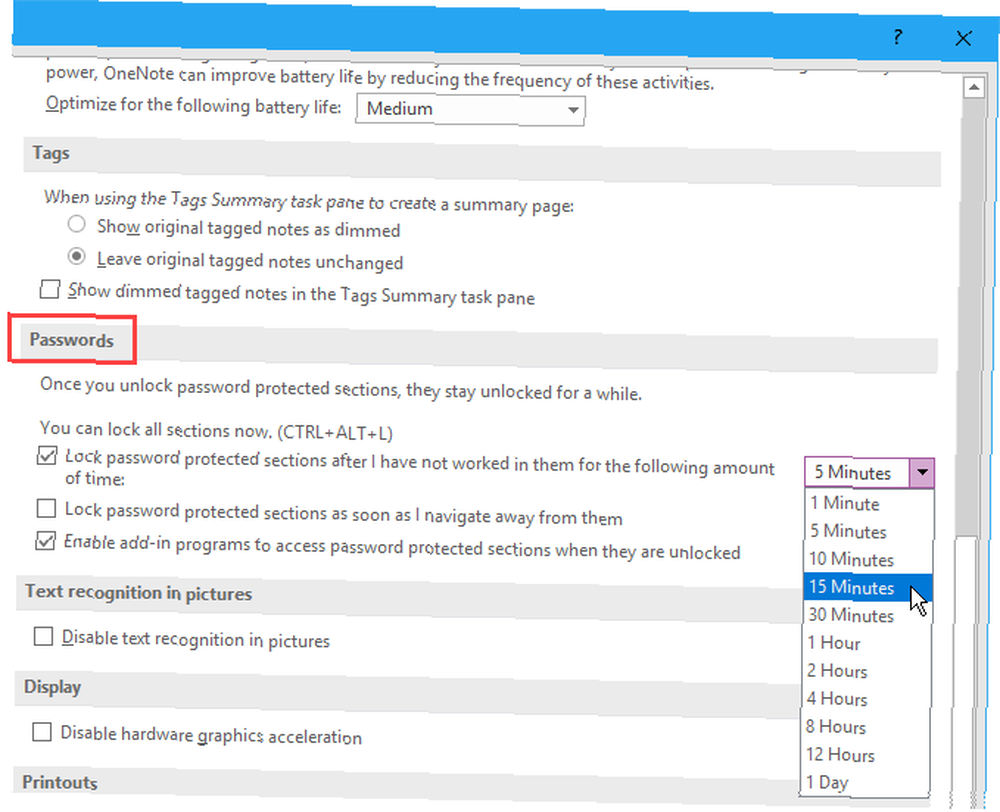
Klik derefter på Okay. Du får vist følgende meddelelse, når du har foretaget nogen af disse ændringer. Luk OneNote, og genstart det for at anvende dine ændringer.
Fjern en beskyttet sektions adgangskode i OneNote
Hvis du ikke længere har brug for at beskytte et afsnit, kan du fjerne adgangskoden.
Åbn det afsnit, du vil fjerne beskyttelsen, og åbn derefter Adgangskodebeskyttelse rude til det afsnit.
Lås sektionen op, hvis det er nødvendigt. Klik derefter på Fjern adgangskode.
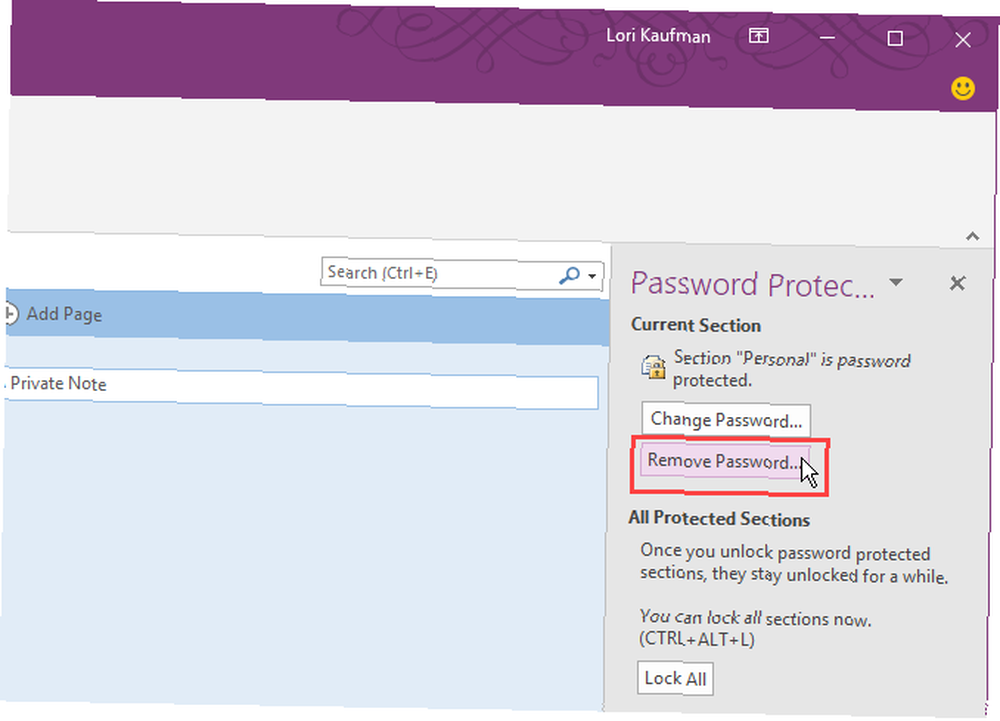
På den Fjern adgangskode dialogboksen, skriv den aktuelle adgangskode, og klik derefter på Okay.
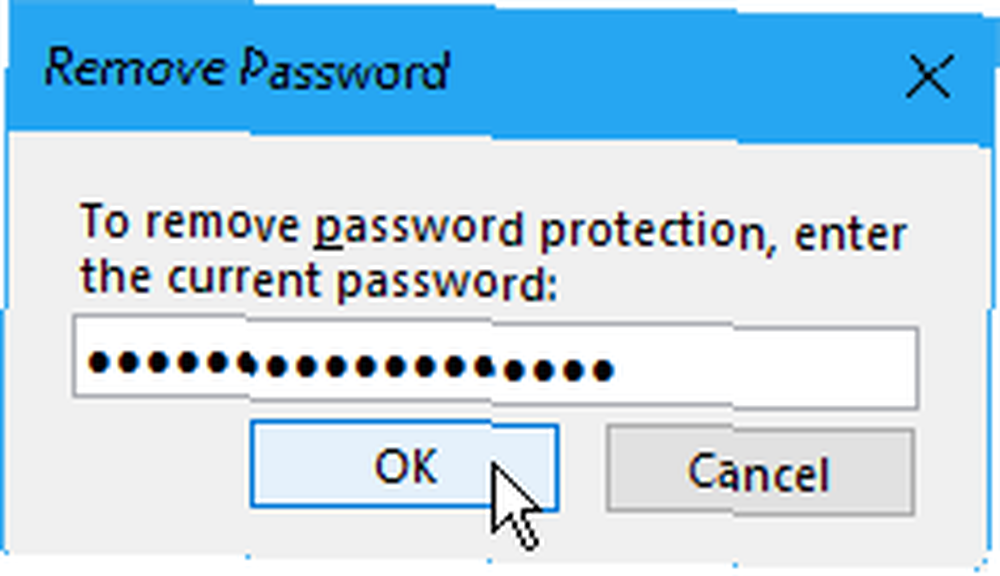
Adgangsbeskyttede noter i OneNote på mobile enheder
OneNote synkroniserer alle dine notebooks, sektioner og sider til alle dine enheder. Og du kan låse og låse beskyttede sektioner og få adgang til dine private data på enhver enhed.
Fejlfinding: OneNote har brug for en adgangskode til synkronisering
Hvis du får en fejl med at sige, at OneNote har brug for en adgangskode for at synkronisere, kan de cachelagrede Microsoft Office-legitimationsoplysninger, der gemmer adgangskoden, være årsagen. Sletning af de cache-legitimationsoplysninger vil sandsynligvis løse denne fejl.
Luk alle Microsoft Office-programmer, og følg disse trin:
- Begynd at skrive “Credential Manager” i feltet Søg / Cortana på proceslinjen.
- Klik Credential Manager når du ser det i søgeresultaterne.
- Klik Windows-legitimationsoplysninger på den Administrer dine legitimationsoplysninger skærm.
- Under Generiske legitimationsoplysninger, lede efter MicrosoftOffice16_Data: SSPI poster. Du vil se en for hver Microsoft-konto, du har logget ind på din computer. Udvid sektionen ved at klikke på pil ned til højre for den konto, du vil rydde.
- Klik Fjerne.
- Klik Ja i bekræftelsesdialogboksen, der vises.
- Fjern den anden MicrosoftOffice16_Data: SSPI elementer for at få en ny start og sikre dig, at du kan synkronisere dine bærbare computere.
- Luk Credential Manager og genstart computeren.
- Start OneNote, og indtast dine legitimationsoplysninger.
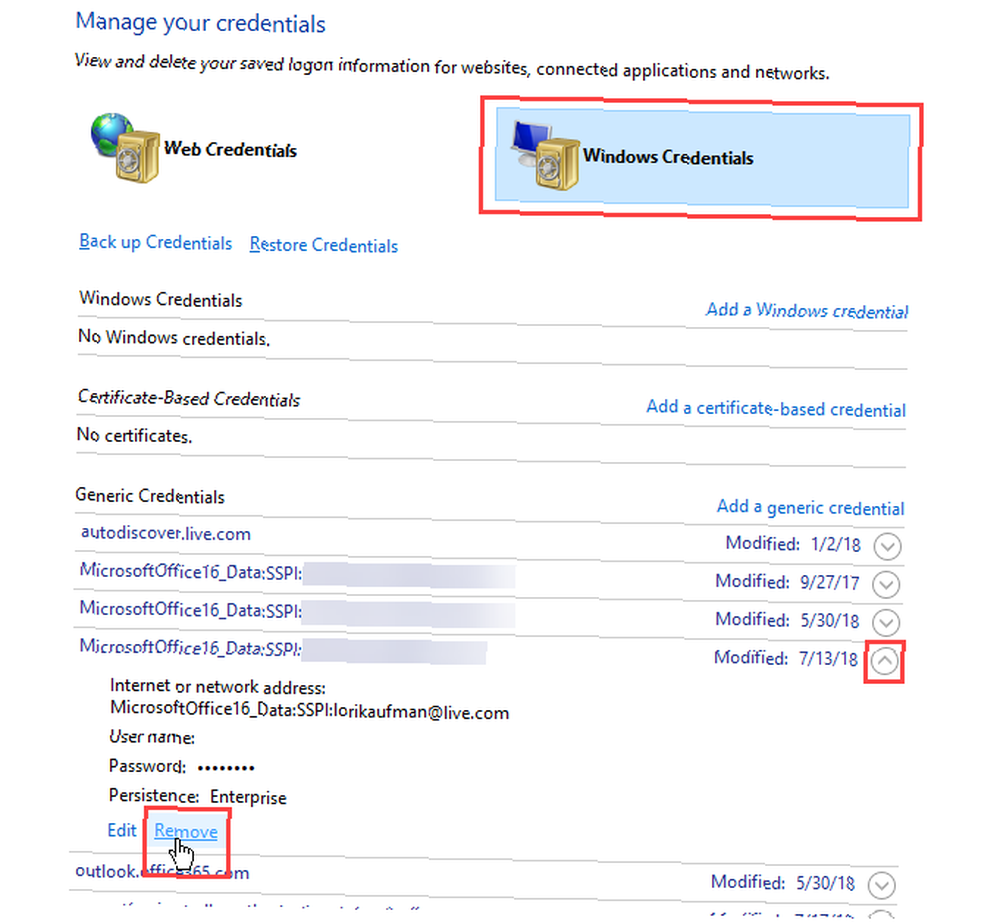
Beskyt dine OneNote-data med adgangskoder!
En del af beskyttelsen af dine data er sikkerhedskopiering af dem. Som standard gemmer OneNote dine notebooks på din OneDrive-konto, så de synkroniseres med dine andre enheder.
I OneNote 2016 kan du vælge at gemme notebooks på dit lokale drev. Dette er en måde at gøre det let at tage backup af dine OneNote-data. Vi har dækket metoder til synkronisering, sikkerhedskopiering og gendannelse af OneNote-notebooks. Hvordan man aldrig mister en note i dine OneNote-notesbøger Hvordan man aldrig mister en note i dine OneNote-notebooks OneNote er så god, det er svært at miste noget, selvom du prøver . Lad os vise dig, hvordan OneNote håndterer bærbare computere, hvordan sikkerhedskopiering styres, og hvordan du kan gendanne selv slettede noter. , så sørg for at integrere dem også i din arbejdsgang.











