
Peter Holmes
0
1446
84
Udskrivning af papirkopier af dokumenter er en af de mest basale opgaver, en computer kan udføre. Men vidste du, at det er næsten lige så let at gøre fra en Android-telefon eller -tablet?
Det kan være skjult væk, men det er muligt på enhver enhed og kræver heller ingen speciel hardware. Uanset om du bruger en producent-specifik app eller Google Cloud Print-tjenesten, kan du udskrive dine dokumenter eller foretrukne fotos til næsten enhver printer. Sådan kommer du i gang.
Udskrivning direkte til din printer
Når du vil udskrive fra din Android-telefon eller -tablet, er det første sted at starte Play Store. De fleste større mærker har deres egne dedikerede apps, der installerer de nødvendige drivere, så du kan udskrive direkte til deres trådløse printere.
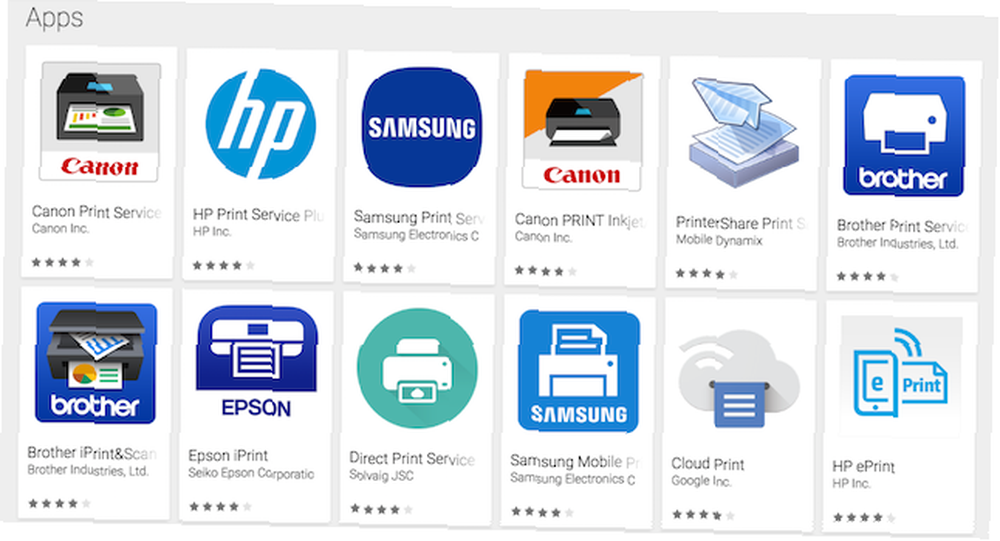
For at finde apps, skal du enten søge i butikken eller gå til Indstillinger> Udskrivning på din telefon og tryk på Tilføj service. Den resulterende skærm viser alle tilgængelige udskrivningsapps, og du kan vælge den, der svarer til din printermærke.
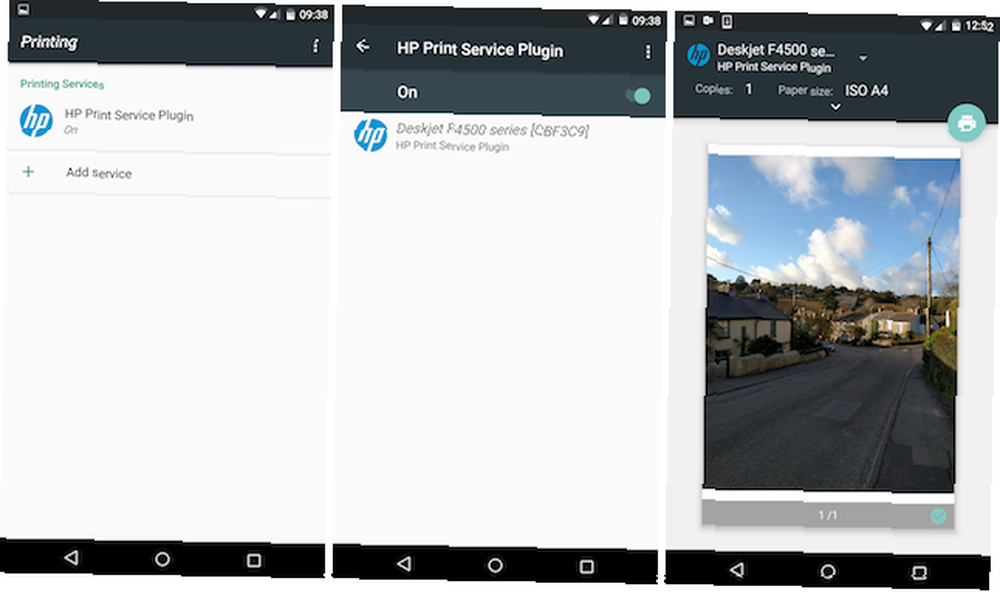
Hver app fungerer på en anden måde, så følg alle instruktioner på skærmen til din valgte app og printer. Generelt skal du sikre dig, at din printer er tilsluttet det samme trådløse netværk som din telefon, og det skal automatisk registreres af appen. Du kan derefter vælge printeren og være klar til at gå.
Udskrivning med Google Cloud Print
Google Cloud Print tilbyder en måde at udskrive fra enhver computer eller mobil enhed til næsten enhver printer - trådløs eller ej - hvor som helst Sådan deler du din printer med nogen på Internettet Sådan deler du din printer med nogen på Internettet Windows 7's Homegroup-funktion gør at dele printere på dit lokale netværk let, men hvad nu hvis du vil dele en printer over internettet? Dette har traditionelt været meget kompliceret, der involverede printerdrivere, firewall-regler ... .
Der er et voksende udvalg af Cloud Ready-printere, der er fuldt konfigureret til at arbejde med tjenesten, men hvis du har en ældre eller ikke-kompatibel printer, kan du stadig bruge den. Cloudprinter fungerer ved at tilslutte en printer Sådan installeres en trådløs printer i Windows & Løsninger Sådan installeres en trådløs printer på Windows & Løsninger Har du problemer med at oprette forbindelse til din trådløse printer eller se efter en måde at gøre en kablet printer tilgængelig trådløst? Brug disse tip og tricks til at opnå trådløs Zen-udskrivning. til din Google-konto.
Registrer din skyklar printer
Google vedligeholder en komplet liste over Cloud Ready-printere. Disse printere opretter forbindelse direkte til internettet og kan fungere uden en pc.
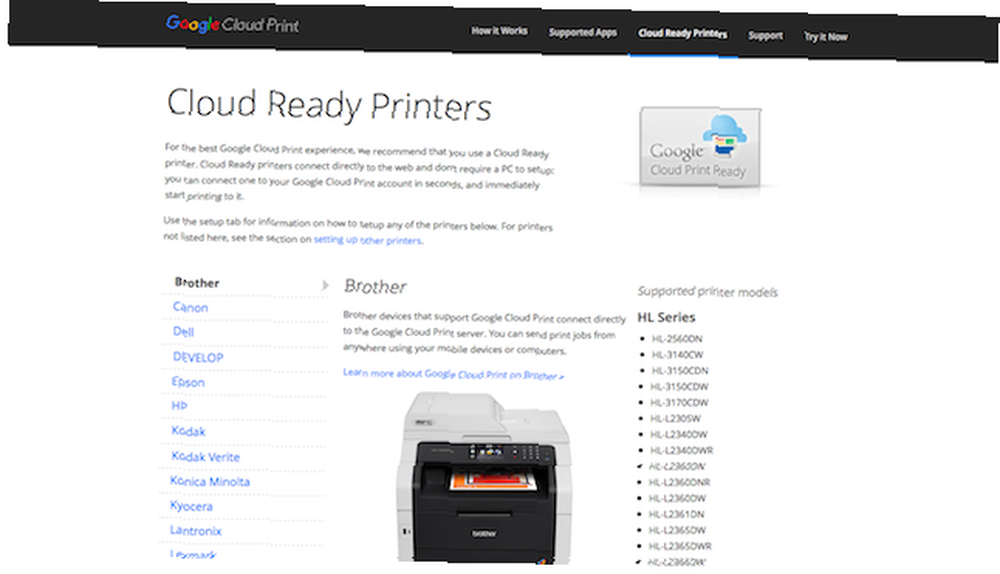
Igen varierer instruktionerne for hver printermodel. Du kan finde dem for hver producent på Googles Cloud Print-side. Processen kræver, at du registrerer din printer på din Google-konto, så du kan få adgang til den eksternt. Her er et eksempel på, hvad du skal gøre med Canon Cloud Ready-printer:
Registrer din klassiske printer
Det er klart, at have en Cloud Ready-printer er den nemmeste måde at udskrive fra Android. Men hvis din printer er ældre - som Google kalder en “klassisk” printer - du kan stadig bruge den. For at gøre dette har du brug for en stationær computer eller bærbar computer, der kører Google Chrome (eller Chrome OS), og din computer skal være tændt, når du vil udskrive til den.
Da Cloud Print opretter forbindelse via din Google-konto, skal du også sørge for, at du er logget ind på din konto i Chrome, der fungerer som printerserveren.
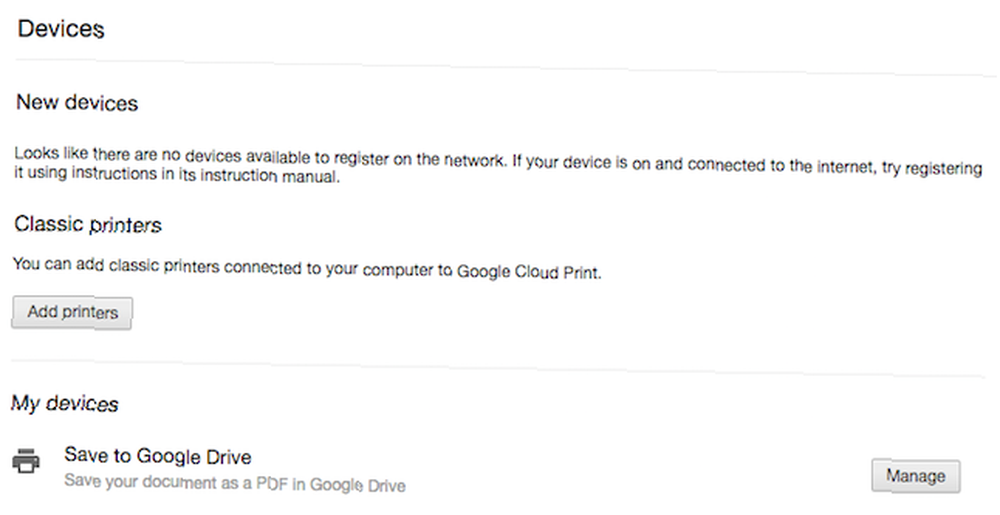
For at begynde skal du åbne Chrome på dit skrivebord og sikre dig, at du er logget ind på din Google-konto. Gå derefter til Indstillinger. I Indstillinger skal du rulle ned til bunden af siden og klikke på Vis avancerede indstillinger.
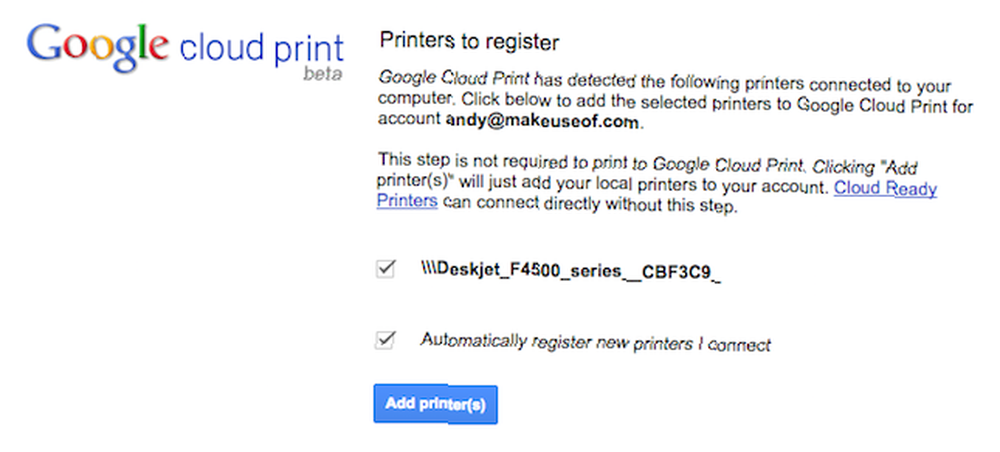
Rul længere ned til sektionen mærket Google Cloud Print, og klik på Styre. Klik på under Klassiske printere Tilføj printere. Du skal nu se en liste over de printere, der er sluttet til din computer. De skal vælges automatisk sammen med Registrer automatisk nye printere mulighed. Hvis ikke, skal du markere dem og ramme det blå Tilføj printer (er) knap.
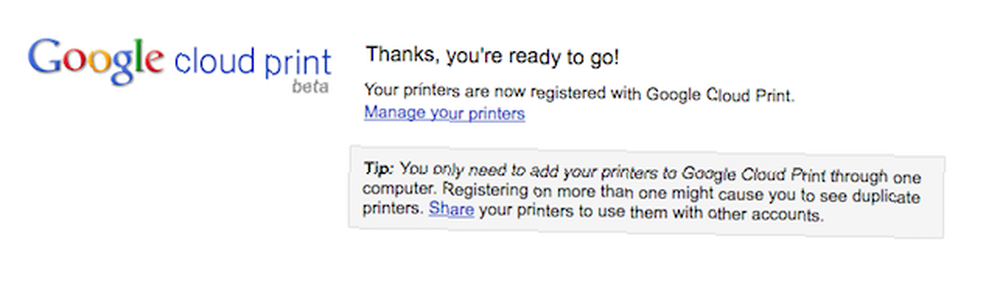
Og det er det. Din printer er nu registreret på din Google-konto og vil være tilgængelig på din Android-enhed, så længe du er logget ind på den samme konto.
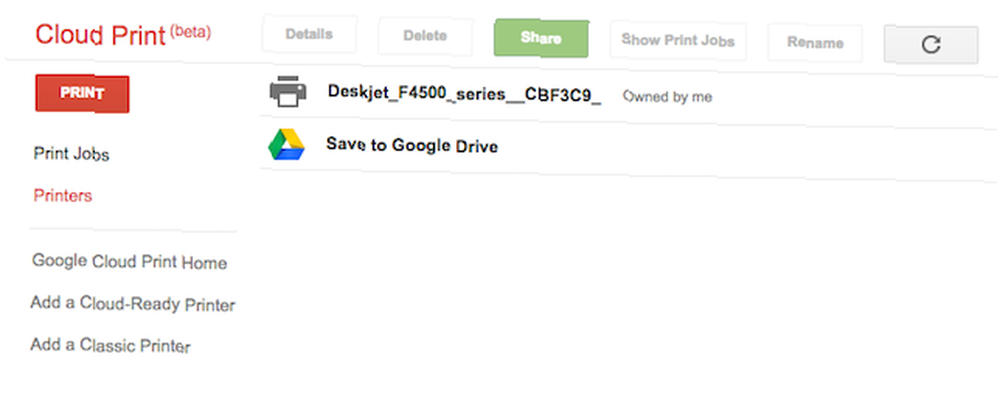
Gå til Google Cloud Print-webstedet for at administrere dine printere, dine udskriftsjob eller til at registrere nye enheder.
Konfigurer skyprint på din telefon
De fleste moderne Android-enheder har ikke brug for nogen ekstra opsætning for at arbejde med Google Cloud Print. Der er en Cloud Print-app, men den er forudinstalleret på enheder Hvad du behøver at vide om at fjerne Android Bloatware Hvad du skal vide om at fjerne Android Bloatware Mange telefoner leveres med irriterende forudinstalleret software, men du kan fjerne det. Sådan gør du. kører Android 4.4 og nyere. Hvis din ikke har det, kan du downloade det gratis fra Play Store.
Sådan udskrives dokumenter
Når du er klar til at udskrive, er processen anderledes afhængigt af hvilke apps du bruger. Nogle apps, herunder Google-apps og tredjeparts filadministratorer og billedvisere, har en dedikeret udskrivningsmulighed i menuen.
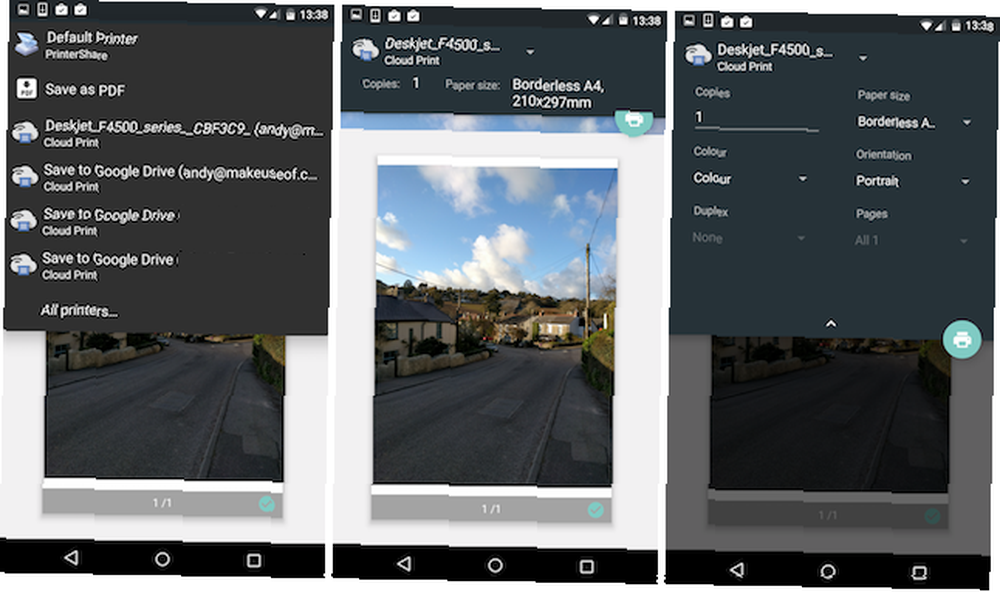
Tryk let på dette, og vælg din printer i rullemenuen (den kan som standard være indstillingen Gem som PDF). Stryg nedefra for at ændre udskriftsindstillingerne, såsom antallet af kopier, sideorientering, papirstørrelse og så videre. Når du er færdig, skal du trykke på printerikonet for at udskrive. Det er i det væsentlige det samme som at udskrive fra dit skrivebord Sådan udskrives Microsoft Office-dokumenter på den rigtige måde Sådan udskrives Microsoft Office-dokumenter på den rigtige måde Ser det sommetider umuligt ud at udskrive dokumenter nøjagtigt som du vil? Vi kan hjælpe! Vi viser dig alle dine udskrivningsmuligheder og hjælper dig med at vælge de rigtige indstillinger til perfekt udskrevne dokumenter. .
Ikke alle apps har en udskrivningsmulighed. Hvis du vil udskrive fra en der ikke gør det, kan du installere appen PrinterShare Print Service fra Play Store. Når du har installeret og aktiveret denne gratis app, finder du en ny PrinterShare-indstilling vises under menuen Del i mange apps.
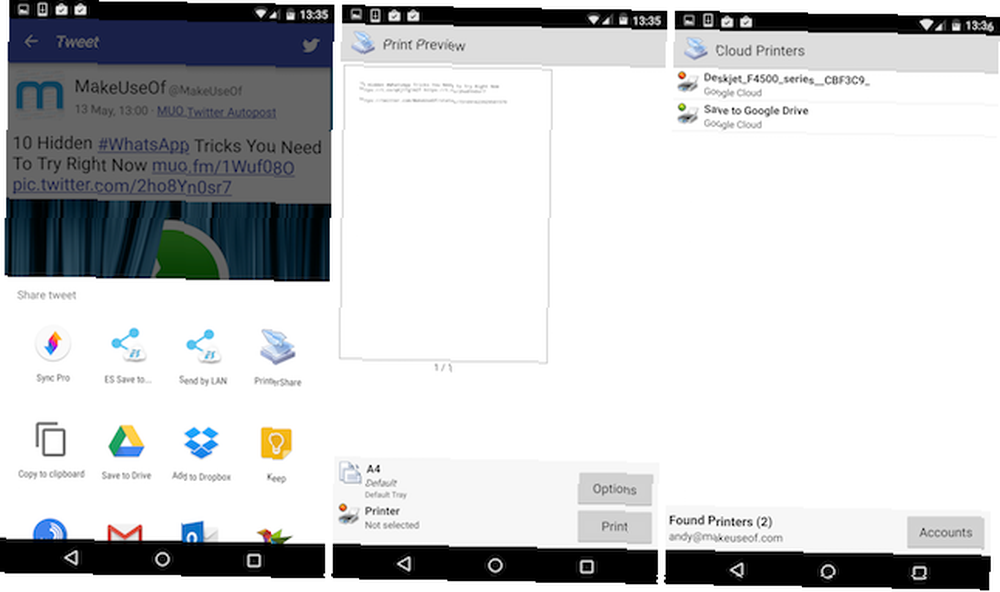
Tryk let på dette, og du kan få adgang til alle printere, der er konfigureret på din Android-enhed, inklusive dem, du har registreret som Cloud Print-printere. Tryk gennem de forskellige skærme, herunder valg af den Google-konto, som dine printere er registreret på, og vælg den specifikke printer, og til sidst havner du på standardprintskærmen. Du kan nu udskrive dit dokument.
Udskriv til PDF
En af de standardindstillinger, du vil se på skærmen med udskriftsindstillinger, er Udskriv som PDF. Dette gemmer dit valgte dokument som en PDF-fil og er meget nyttigt til at dele dokumenter i et format, der let kan læses på praktisk talt enhver enhed.
Udskriv til enhver printer
Det er måske ikke så vigtigt at udskrive filer, som det plejede at være, men når du har brug for det, er der ingen anden mulighed. Google Cloud Print's evne til at udskrive til enhver printer og hvor som helst gør det til en vigtig service. Hvis du har brug for at udskrive dine PDF-filer Sådan udskrives til PDF fra en hvilken som helst platform Sådan udskrives til PDF fra en hvilken som helst platform Brug for at udskrive en fil til PDF? Det er lettere, end du måske tror, uanset hvilken enhed du bruger. Vi har opsummeret alle dine muligheder. , vigtige e-mails eller bare dine feriebilleder 6 tip til aldrig at miste dine fotos mens du rejser 6 tip til aldrig at miste dine fotos under rejsen Du skal være opmærksom på følgende tip, inden du går på næste tur, især hvis de resulterende fotos er en af dine vigtigste årsager for at tage turen i første omgang! , er det let at gøre det direkte fra din Android-telefon.
Udskriver du fra din Android-telefon eller -tablet? Har du brugt Google Cloud Print? Fortæl os dine oplevelser med tjenesten i kommentarerne.











