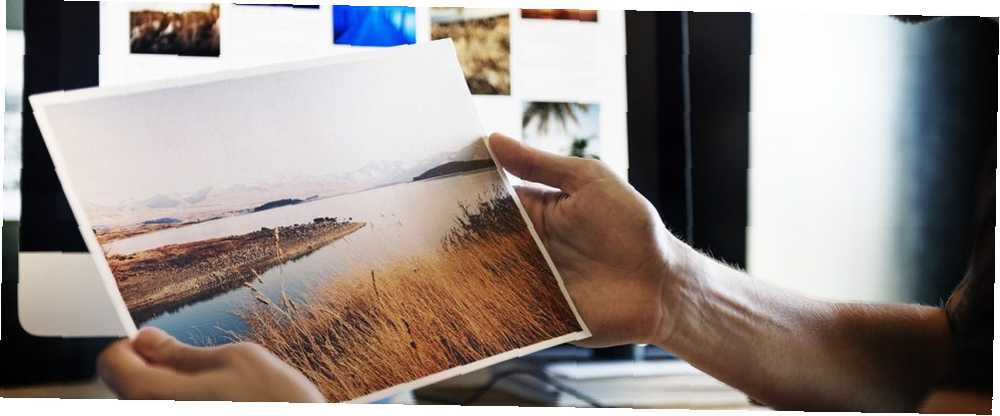
William Charles
23
2039
189
At vide, hvordan man ændrer størrelse på et billede i Photoshop, er en væsentlig færdighed 10 Must-Know introduktionsfotografiske færdigheder til begyndere fotografer 10 Must-know indledende Photoshop færdigheder til begyndere fotografer I denne vejledning tager vi et kig på nogle Photoshop funktioner du kan dykke direkte ind i, selvom du har ringe eller ingen tidligere fotoredigeringserfaring. det er nyttigt, uanset om du er en fotograf eller ikke. I denne artikel forklarer vi, hvordan det gøres på mindre end fem minutter.
Du har brug for Adobe Photoshop CC for at følge med. Disse trin VIL fungere i ældre versioner af Photoshop, selvom nogle menuer kan se forskellige ud, afhængigt af hvilken version du bruger.
1. Ændr størrelse på fotos ved hjælp af billedstørrelsesværktøjet
Den nemmeste måde at ændre størrelse på billeder i Photoshop er gennem Billedestørrelse panel. Du kan få adgang til dette via Billede > Billedestørrelse knapper, der findes i den øverste menulinje.
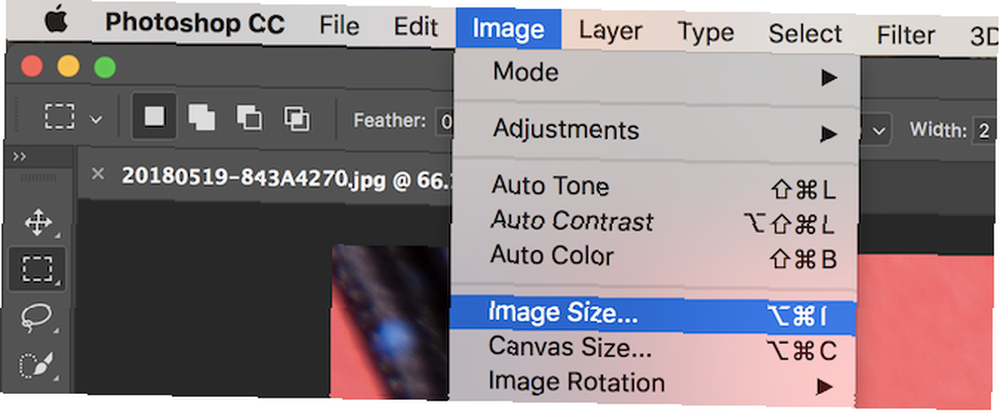
En gang i Billedestørrelse panelet, ser du, at der er flere tilgængelige indstillinger.
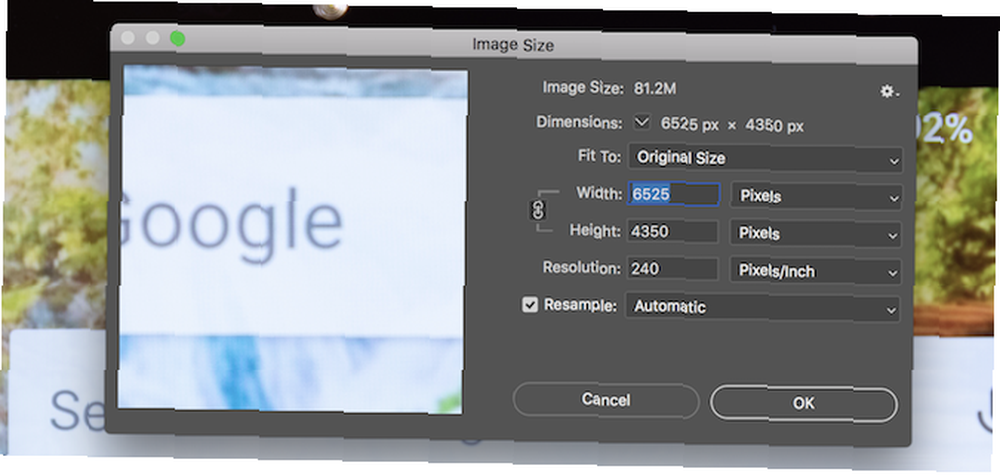
Under Passer til valgmulighed, kan du vælge fra en række foruddefinerede billedstørrelser. Vælg en passende størrelse og tryk derefter på Okay og Photoshop justerer dit billede, så det passer til denne forudindstillede størrelse.
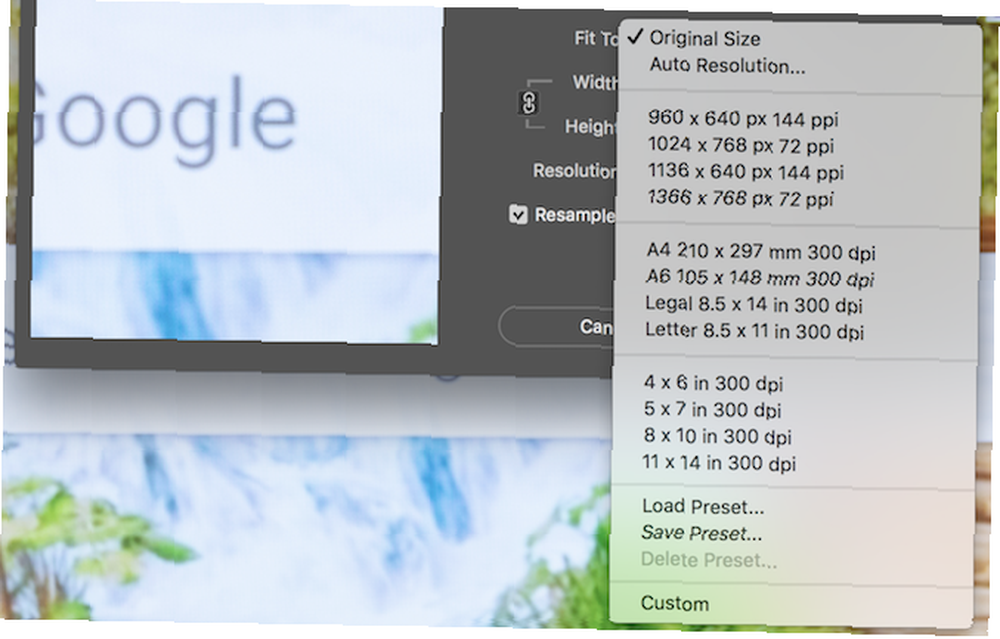
Ved at bruge Bredde, Højde, og Løsning indstillinger, du kan ændre din billedstørrelse til et specifikt sæt dimensioner. Rullemenuerne til højre justerer måleenheden. Her kan du angive, om du f.eks. Vil måle dit billede i pixels eller inches.
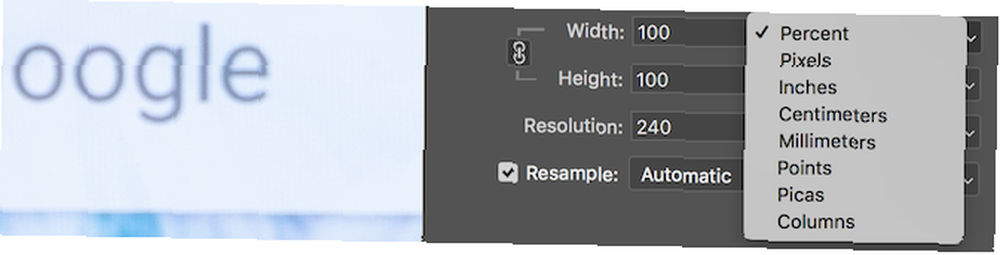
Du kan bemærke, at når du ændrer højden, ændres bredden i forhold til den nye højde. Photoshop gør dette for at bevare det korrekte billedformat på dit foto. Hvis du foretrækker, at dette ikke sker, skal du klikke på Begræns ikke billedformatet knappen, der sidder til venstre for Bredde/Højde muligheder.
Endelig Resample indstilling definerer, hvordan Photoshop skal ændre størrelsen på dit billede. Standarden på Automatisk er velegnet til de fleste opgaver, men der er andre tilgængelige valg, som er bedre egnet til ting som forstørrelse af billeder. Under alle omstændigheder skitserer hver resamplingtype, hvad den er egnet til i parentes efter dens navn.
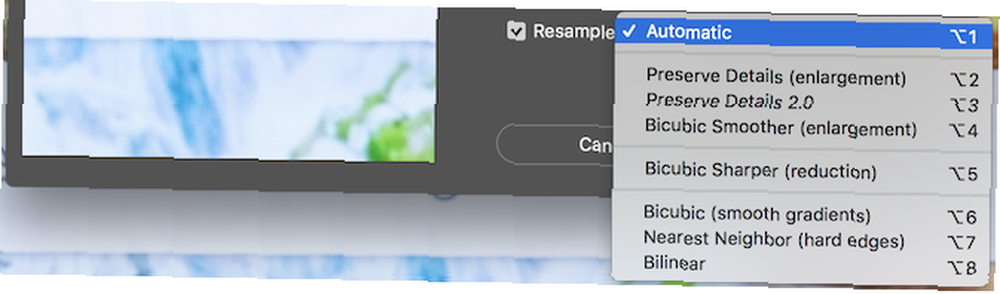
Når du er klar til at ændre størrelsen, skal du vælge Okay, og Photoshop ændrer størrelsen på dit billede.
2. Ændr størrelse på billeder ved hjælp af værktøjet Canvas Size
Det Lærred størrelse panelet er tilgængeligt via Billede > Lærred størrelse knapper, der findes i den øverste menulinje. I modsætning til Billedestørrelse værktøj, dette ændrer ikke størrelsen på dit nuværende billede. Ved at ændre lærredstørrelsen kan du tilføje eller fjerne pixels for at øge eller reducere det samlede antal lærred størrelse. Alle fotos eller billeder, der allerede er til stede, beskæres eller vises med en farvet kant.
Lad os se på et eksempel. Her er et billede i Photoshop:
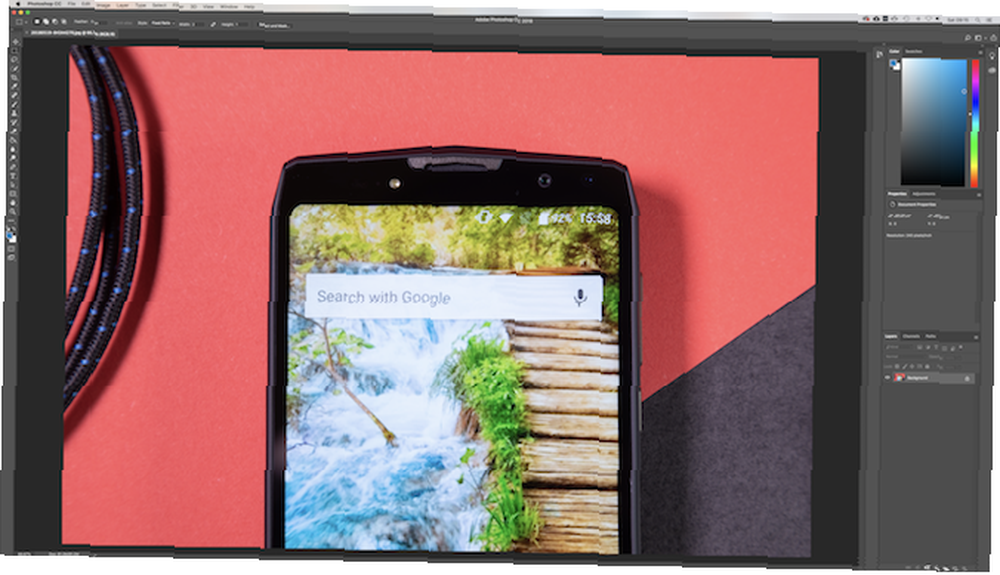
Ved at reducere lærredets bredde beskæres billedet:
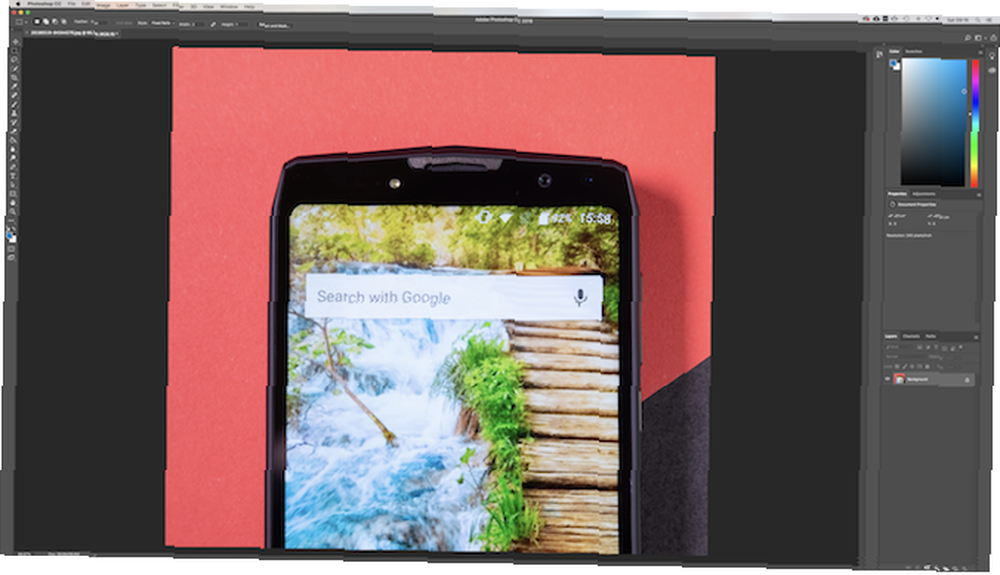
Ved at øge lærredets bredde tilføjes to hvide kanter til venstre og højre på billedet:
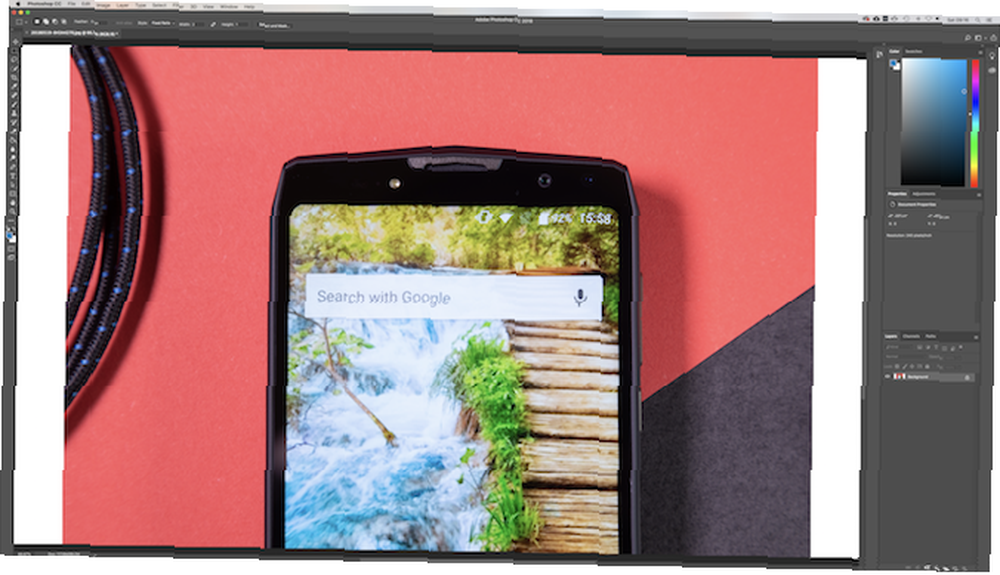
Billedet har stadig samme størrelse, men nu er der flere pixels at arbejde med. Du kan bruge denne metode til at føje en kant til et billede eller skabe mere plads til at tilføje tekst, grafik eller andre illustrationer.
Der er to hovedområder inden i værktøjet Canvas Size.
Det Nuværende størrelse område øverst giver grundlæggende oplysninger om størrelsen på dit lærred, før der foretages ændringer. Det Ny størrelse område, hvor du kan ændre størrelsen på lærredet.
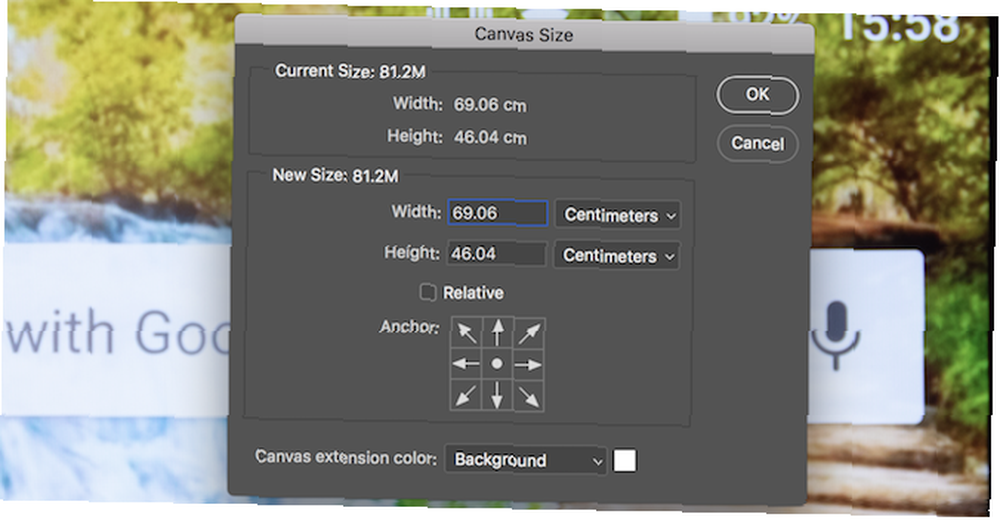
Skift numrene inde i Bredde og Højde indstillinger for at ændre din lærredstørrelse. Som før kan du ændre din måleenhed ved hjælp af rullemenuen til højre for din dimension.
Det Anker valgmulighed giver dig mulighed for at specificere, hvor du skal tilføje eller fjerne data fra. Dette anker består af et 3 x 3 gitter. Valg af en af disse ni firkanter ændrer, hvor lærredet er forstørret eller reduceret fra.
Hvis du f.eks. Vælger den øverste, midterste boks og derefter øger højden ved hjælp af de foregående indstillinger, tilføjes data øverst på billedet. Hvis du vælger det midterste anker, deles enhver forstørrelse eller reduktion mellem alle sider.
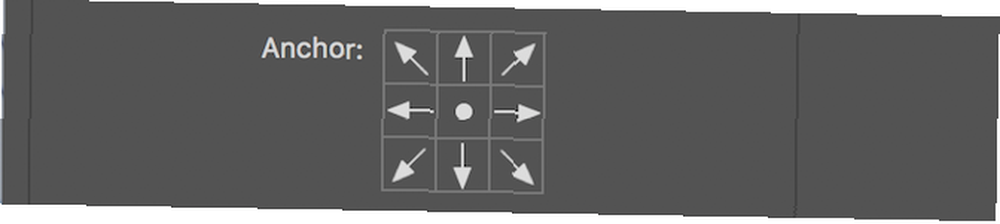
I bunden er Farve på lærred mulighed. Dette er kun relevant, hvis du forstørrer lærredet. Vælg en farve her, og Photoshop udfylder alle forstørrede områder med din valgte farve.
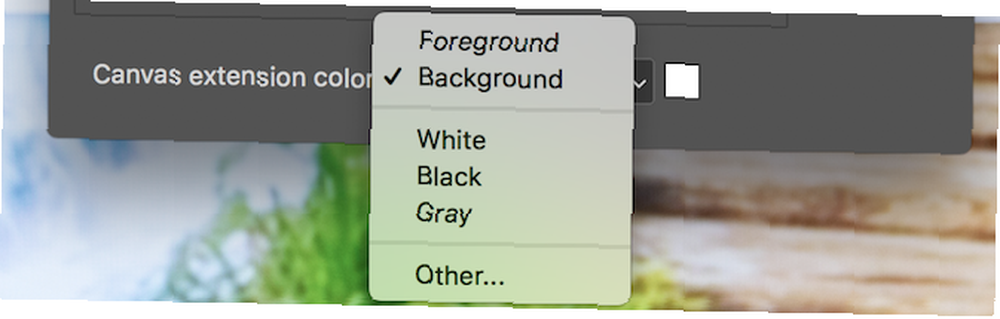
3. Ændr størrelse på billeder ved hjælp af beskæringsværktøjet
Som navnet antyder, Afgrøde værktøj er en destruktiv måde at ændre størrelsen på billeder på. Det ændrer størrelsen på dem, men på bekostning af dit billede. Enhver del af billedet, der er beskåret, er ikke længere synligt.
Afgrødeværktøjet bruges bedst til at fjerne dele af et billede, du ikke længere ønsker at se, hvilket igen reducerer bredden eller højden på dit billede.
Kom godt i gang ved at vælge Afgrødeværktøj, fundet i din Toolbar.

Når den er valgt, en serie af “håndtag” vises i hjørnerne og midtkanten af dit lærred. Klik og træk disse fra en kant eller et hjørne for at begynde at beskære dit billede.

Når du er begyndt at beskære, vil du se, at det nye billede er dets oprindelige lysstyrke, men alle dele, der vil gå tabt efter afgrøden, er nu mørke. Når du er klar, skal du trykke på Gå ind for at afslutte afgrøden.
Hvis du gerne vil vide mere om beskæringsværktøjet, kan du tage et kig i vores Photoshop beskæringsvejledning Sådan beskæres billeder i Photoshop Sådan beskæres billeder i Photoshop Lær tricks til beskæring af et foto, formning af rammen med fokus på det rette emne og endda ændre sceneperspektivet. .
4. Ændr størrelse på billeder ved hjælp af transformeringsværktøjet
Den endelige metode til ændring af størrelse på billeder er gennem Transform værktøj. Dette giver dig mulighed for at ændre størrelsen objekter i stedet for alt. Antag, at du producerer en plakat eller kombinerer to forskellige billeder til et. Ved at bruge værktøjet Transform kan du ændre størrelsen på separate dele af billedet i stedet for det hele.
Transform-værktøjet fungerer bedst med deres egne objekter lag, så tag et kig på vores Photoshop-lagstip 3 Photoshop-laghåndteringstips til begyndere 3 Photoshop-laghåndteringstips til begyndere Korrekt lag-workflow er en af de mest effektive hemmeligheder for Photoshop-produktivitet. Her er tre grundlæggende tip, som du skal bruge, uanset hvem du er, eller hvad du gør. hvis du har brug for nogle øvelser.
Vælg det lag, der indeholder det billede eller grafik, du gerne vil ændre størrelsen. Vælg Transform-værktøjet, der findes i Redigere > Transform > vægt menuer.
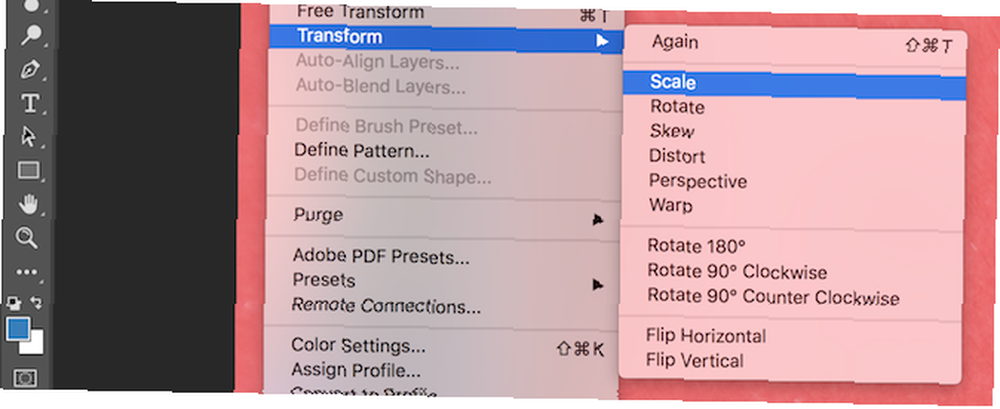
Ligesom afgrøder værktøjet giver Transform værktøjet flere “håndtag” omkring kanten af billedet. Klik og træk et håndtag for at begynde at ændre størrelsen på billedet. Læg mærke til, hvordan dit billede begynder at se strakt ud? Hold Flytte nøglen til at begrænse billedformatet. Photoshop justerer den modsatte kant for at bevare dine billedproportioner.

Når du er klar, skal du trykke på Gå ind for at afslutte størrelsen.
De 4 vigtigste måder at ændre størrelse på billeder i Photoshop
Disse fire teknikker viser hver, hvor nemt at ændre størrelsen på billeder i Photoshop kan være. Sammenfattende:
- Billedestørrelse: Brug nøjagtige tal og målinger til at ændre din billedstørrelse.
- Lærred størrelse: Forøg eller reducer baggrundsstørrelsen uden at forstørre dit billede.
- Afgrødeværktøj: Reducer billedstørrelsen ved at fjerne en del af dit billede.
- Transformeringsværktøj: Ændre størrelse på individuelle dele af et billede uden at ændre størrelsen.
Nu hvor du ved alt om billedstørrelse, hvorfor ikke automatisere redigering med Photoshop-scripts Sådan automatiseres Photoshop med Photoshop-scripts Sådan automatiseres Photoshop med Photoshop-scripts Du har muligvis hørt om Photoshop-handlinger. Disse giver en enkel måde for dig at automatisere opgaver. I dag viser vi dig, hvordan du bruger Photoshop-scripts. og fremskynde din arbejdsgang?











