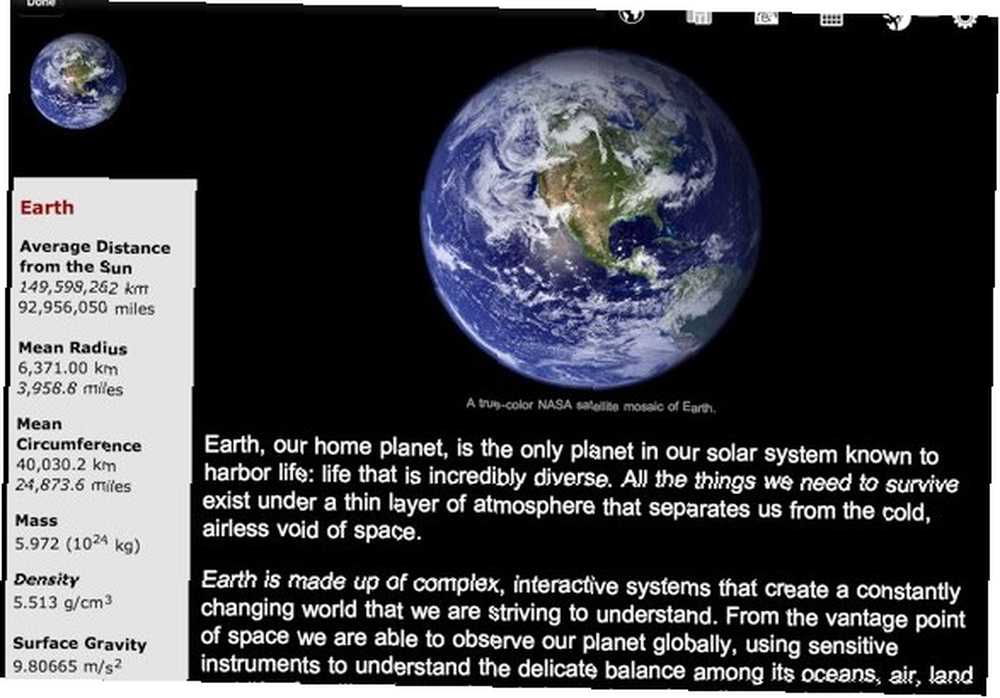
Mark Lucas
0
1614
56
 En af de mest spændende funktioner ved digital fotografering er evnen til øjeblikkeligt at gennemgå billeder, når de tages. Bare denne ene funktion alene har praktisk taget ændret dynamikken i, hvordan vi tager fotos. Brugt effektivt kan billedafspilning af kamera hjælpe os med at forbedre vores billedfremstilling i høj grad.
En af de mest spændende funktioner ved digital fotografering er evnen til øjeblikkeligt at gennemgå billeder, når de tages. Bare denne ene funktion alene har praktisk taget ændret dynamikken i, hvordan vi tager fotos. Brugt effektivt kan billedafspilning af kamera hjælpe os med at forbedre vores billedfremstilling i høj grad.
Men hvis du lige er begyndt med digital fotografering og ikke er sikker på, hvordan du bruger et digitalt kamera, overser du muligvis de nyttige oplysninger, som billedafspilningsfunktionen på dit kamera giver. Hvis du aldrig rigtig har overvejet detaljerne i billedafspilning, skal du tage dit kamera og den manual, der fulgte med, og lad os se på dette aspekt af, hvordan du bruger et digitalt kamera til at afsløre nogle af de oplysninger, du muligvis opdager.
Sådan bruges en billedafspilning af digitalt kamera
Jeg antager, at du ved, hvilken knap du skal trykke for at afspille billeder på dit kamera. Typisk indstiller dit kamera til automatisk afspilning af det sidst optagne billede, men du skal også vide, hvordan du når som helst trækker billederne.
Gennemgå tid
Derefter skal du finde menuindstillingen for den gennemgangstid, som dine billeder vises under afspilning. Standardindstillingen kan være 2 eller 4 sekunder. Fire sekunder er gode, men 8 kan være endnu bedre for at have god tid til bedre at gennemgå dine billeder mellem billeder. En længere gennemgangstid øger batteriopladningen, men ikke markant efter min oplevelse. Og bare fordi gennemgangstiden er indstillet til f.eks. 8 sekunder, betyder det ikke, at billeder skal forblive på skærmen i det tidsrum. Når du trykker på udløserknappen igen, skal billedafspilningen forsvinde.

Billedtype
Et andet stykke standardoplysninger er billedoptagelseskvaliteten på dine fotos. Et ikon vises typisk for at vise, hvilken type billedkvalitet, du optager i, såsom lille, mellemstor eller stor JPEG-størrelse eller en eller flere RAW-kvalitet billedtyper.
Filnumre
Billedafspilning vil også typisk indikere, hvor mange optagelser du har taget, og hvad er antallet af billeder, du i øjeblikket ser.
Nu vil hvert kamera være forskelligt. Billederne af de oplysninger, der bruges i denne artikel, er taget fra Canon 50D. Det kan også være nødvendigt, at du trykker på kameraets informationsknap mere end én gang for at få yderligere detaljer. På Canon 50D giver du yderligere oplysninger ved at trykke på INFO-knappen op til fire gange.
Oplysninger om eksponering
Den mest nyttige information ved afspilning er eksponeringsindstillingerne (se billede ovenfor). Hvis et foto ikke kommer ud rigtigt, kan du kontrollere eksponeringsindstillingerne i billedafspilning. Hvis billedet er for mørkt eller sløret, kan du kontrollere lukker- og blændeindstillingerne for fotoet. Hvis et skud ikke er skarpt, kan det typisk skyldes, at lukkerhastigheden er for lav, f.eks. Under 1 / 30th af et sekund. Eller måske er åbningen lukket ved f / 11 eller eller mindre. Billedafspilning er en hurtig måde at kontrollere disse oplysninger på.
Yderligere Information
Igen kan informationen være lidt anderledes, men typisk kan yderligere oplysninger omfatte følgende:
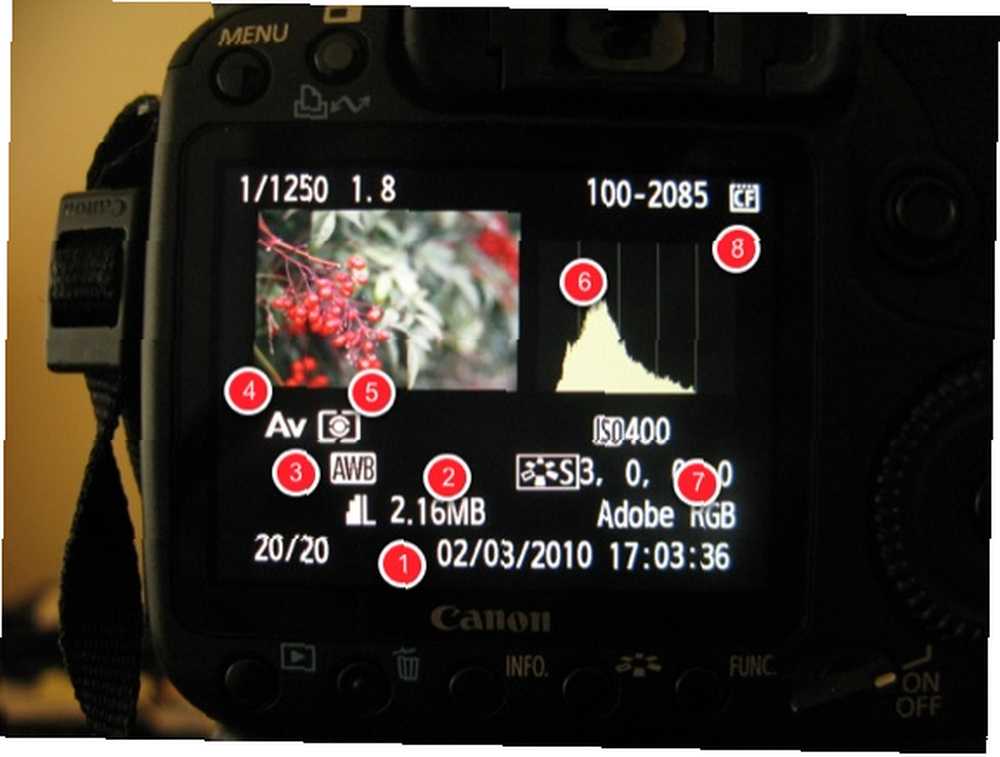
1. Dato og klokkeslæt, hvor billederne blev optaget.
2. Filstørrelsen på dine billeder
3. Hvidbalancetilstanden for skuddet
4. Optagelsestilstand, som skuddet blev taget i, f.eks. Automatisk, program, blænde eller lukkerprioritet, manuel.
5. Metering mode
6. Histogrammet, som er et andet værktøj, du kan bruge til at analysere eksponeringskvaliteten på dine billeder
7. Color Space Mode. Denne tilstand skal typisk indstilles til Adobe RGB for den højeste kvalitet. sRGB er primært til billeder, der kun vil blive offentliggjort på Internettet.
8. Og til sidst kan der muligvis være et ikon, der fortæller dig, hvilken type mediekort du bruger, f.eks. Kompakt eller SD.
RGB Histogram
Billedafspilning kan også indeholde RGB-oplysninger, som er en graf, der viser fordelingen af billedernes lysstyrke for hver farve (rød, grøn og blå.) På grafen, når du ser pixelinformation bundtet mod venstre for grafen, der angiver, hvordan mørk eller mindre fremtrædende er farven. Pixelinformation bundtet mod højre angiver, hvor lys eller overeksponeret farven kan være. RGB-histogrammet og det almindelige histogram hjælper dig simpelthen med at få en bedre forståelse af kvaliteten af eksponering af dine billeder.
Forstørret udsigt
Du skal også vide, at du kan forstørre dine billeder i billedafspilning for at se, hvor skarpe de er. Billeder, der ses på LCD-skærmen, ser typisk dobbelt så gode ud, som når de ses på en meget større skærm, hvor du ser meget mere billeddetaljer. Så kig efter kameraets forstørrelsesknap for at zoome ind på billedet for at kontrollere dets skarphed.

Flere billeder og roterende fotos
Endelig, i billedafspilning, kan du også se flere billeder ad gangen eller afspille dem i et diasshowindstilling.
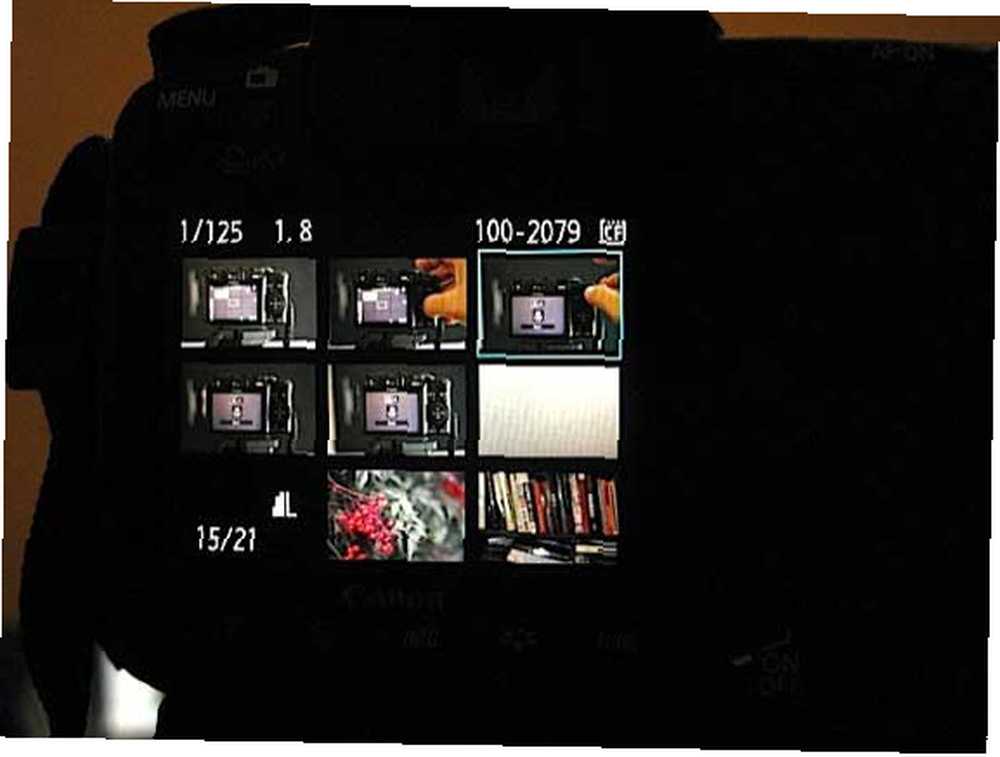
Billeder kan også roteres om nødvendigt i billedafspilning. Hvis billeder, du optager ikke er lodrette, når du gennemgår dem, skal du kontrollere dine menuindstillinger for at se, om billeder automatisk kan roteres til landskabsvisning for at få det bredeste billede.
Hvis du er ny digital fotografering, kan du også tjekke en anden af mine MUO-artikler, 10 funktioner, som du burde vide om dit digitale kamera. 10 funktioner, som du burde vide om din Digicamera. 10 Funktioner, som du burde vide om din Digicamera
Fortæl os, hvis du bruger billedafspilning på dit kamera. Hvordan hjælper det dig med at tage bedre fotos?













