
Brian Curtis
0
1853
235
Indrøm det, at det kan være sjovt at lege med billedredigeringsværktøjer som Photoshop og GIMP, afhængigt af hvad du prøver på. Stort set alt kan gøres med disse værktøjer, fra nogle enkle foto-touch-ups hele vejen til at skabe imponerende grafik fra bunden (eller en kombination af begge).
Det er dog ikke så sjovt, hvis du kun har en idé, og du ikke ved, hvordan du gør det. Men rolig. I dag dækker vi en klassiker - hvordan man kan sætte dit ansigt på en anden krop ved hjælp af GIMP.
Hvorfor GIMP?
Jeg kan godt lide at skrive artikler om GIMP i stedet for Photoshop 15 gratis alternativer til Adobe Lightroom, Illustrator og Photoshop 15 gratis alternativer til Adobe Lightroom, Illustrator og Photoshop Vil du gerne have Adobe Photoshop, Lightroom eller Illustrator gratis? Her er nogle af de bedste Creative Cloud-alternativer. fordi juridisk set er GIMP frit tilgængeligt for alle at bruge, og det har bestemt nogle kraftfulde værktøjer. Du skal simpelthen tage lidt tid på at lære det, og det bliver et meget værdigt alternativ til Photoshop. GIMP laver almindelige opgaver som redigering af baggrunde 6 GIMP-baggrundsjusteringer og tip til tilpasning af dine billeder 6 GIMP-baggrundsjusteringer og tip til tilpasning af dine billeder GIMP tilbyder mange forskellige måder at fjerne baggrunden på et billede. Men hvilken er den rigtige at bruge, og hvordan fungerer de? let.
Under alle omstændigheder, selv for de uerfarne, er Microsoft Paint en skam ved et langskud sammenlignet med GIMP. Hvis du ikke allerede har det, kan du downloade og installere GIMP fra deres officielle side. GIMP er tilgængelig til Windows, Linux og Mac.
Kom godt i gang
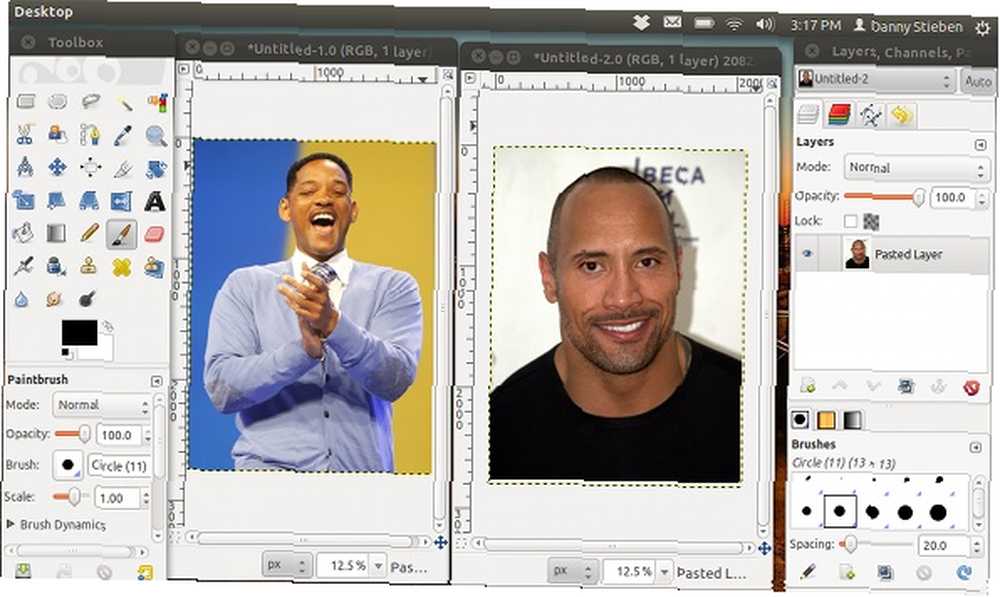
Når du er klar til at gå, skal du skyde GIMP op og åbne et billede med dit ansigt og et andet med den krop, du vil lægge dit ansigt på. Du kan minimere billedet med kroppen i øjeblikket, som den vigtigste opgave lige nu er “udvinding” dit ansigt fra det andet billede.
Forresten, kan du gøre dette meget lettere ved hjælp af de bedste ansigtsskift-apps. De 6 bedste ansigtsskift-apps. De 6 bedste ansigtsskift-apps. Vil du gå rundt og se, hvordan dit ansigt ser ud på en andens? Her er de bedste ansigtsskift-apps til Android og iOS. .
“Udtrækning” Dit ansigt
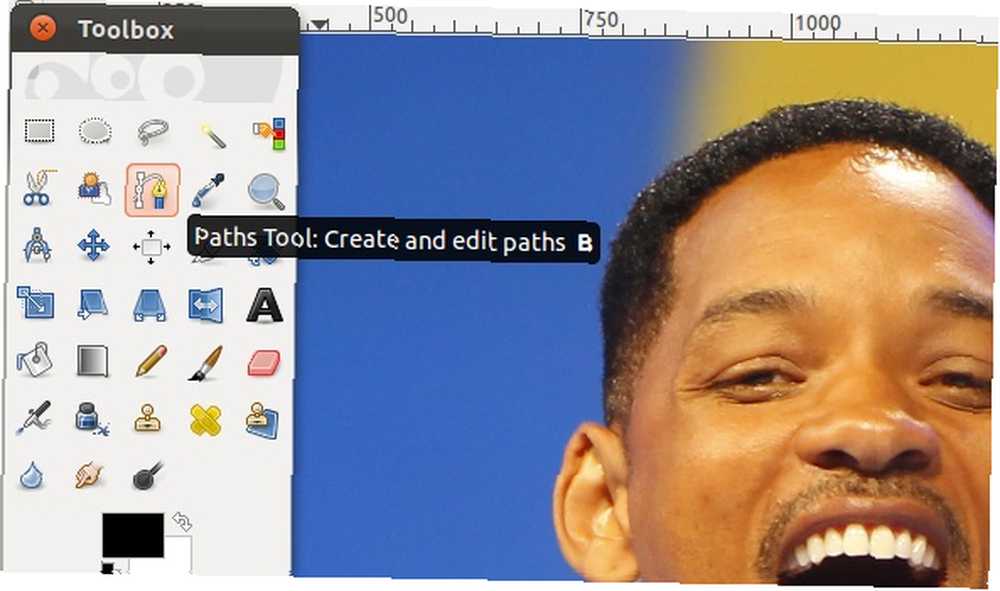
I det venstre panel af knapper skal du finde det, som jeg fremhævede i skærmbilledet, kaldet Stier Værktøj. Med dette værktøj skal du lave en sti, der går hele dit ansigt, indtil det skaber en komplet løkke og vælger, hvad der er inde i det.
Teknisk kan du også bruge Gratis Vælg værktøj, men du bliver nødt til at lave din løkke på én gang, og stol på mig, den ser ikke så god ud.
Making The Loop
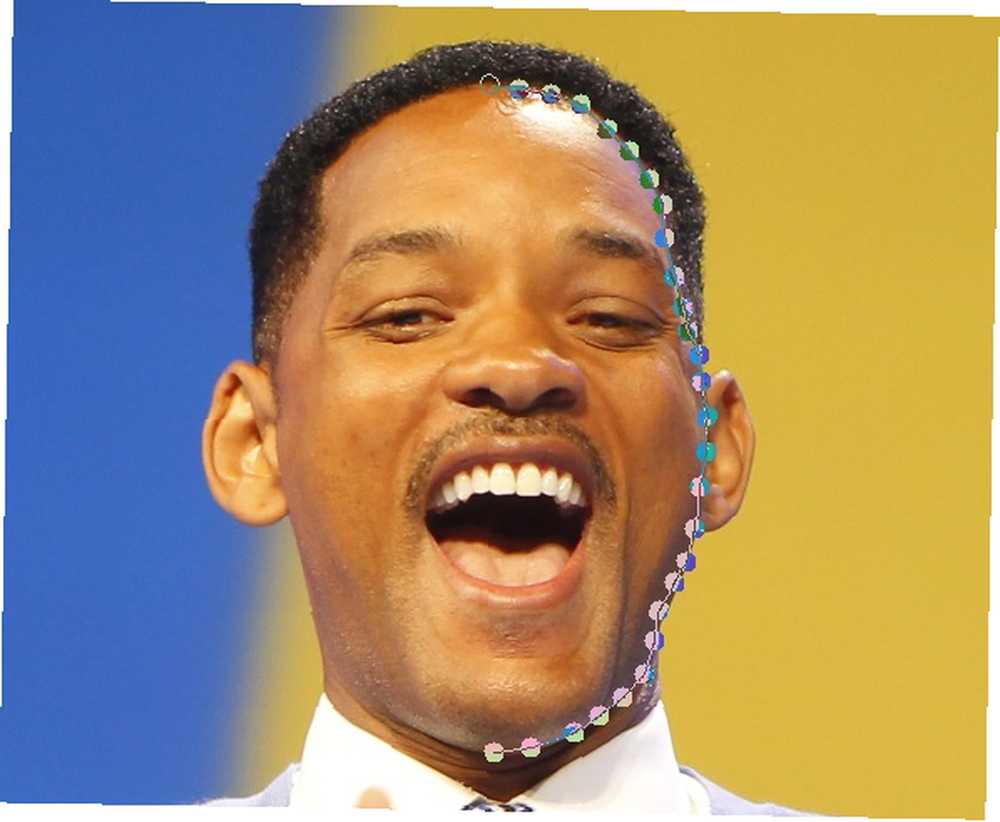
Med Sti værktøj valgt, kan du begynde at klikke omkring dit ansigt. Hvert klik gør et punkt, som linjen / loopen skal gå igennem, som du kan se på skærmbilledet, eller når du først har gjort det selv. Derfor, jo mere zoomet du er, jo mere præcis bliver din løkke.
Fortrinsvis skal du placere løkken på kanten af dit ansigt. Du kan også bøje linjerne mellem punkter for at få større nøjagtighed ved at højreklikke på linjen og flytte musen rundt.
Glem ikke, du kan altid fortryde alt, hvad du gør, så hvis du forlægger et punkt, kan du altid fortryde det og prøve igen.
Færdiggør løkken
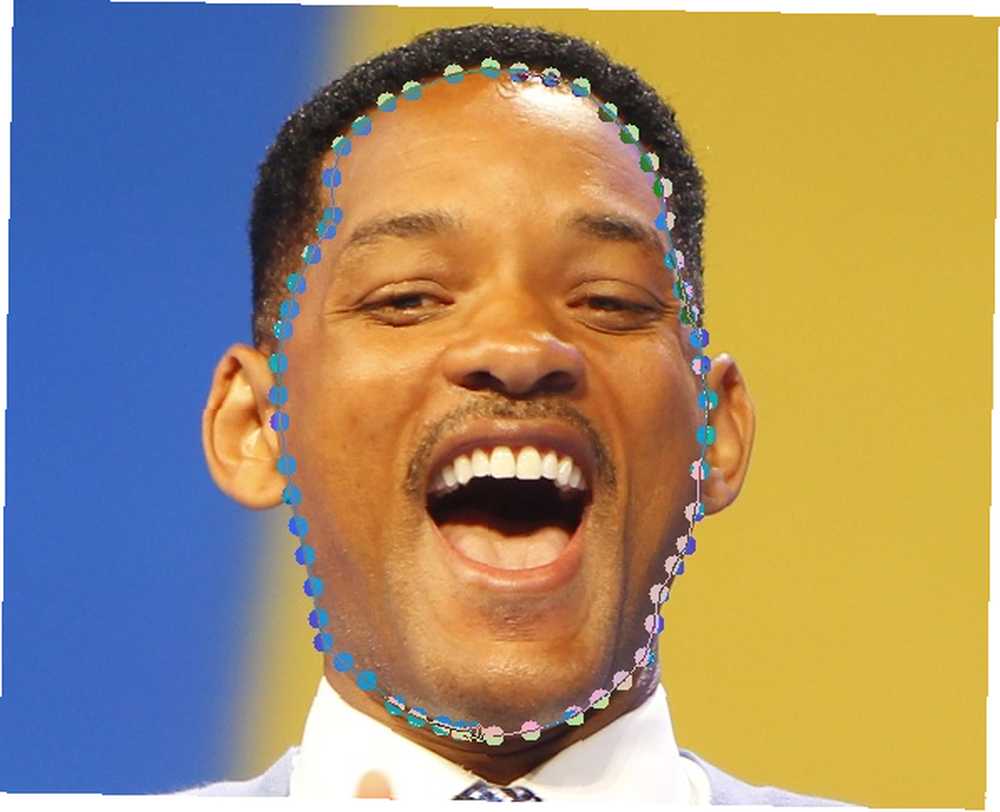
Det vil være normalt, at alt dette tager et par minutter, især hvis du arbejder med et foto i høj opløsning. Du bliver nødt til at fortsætte hele vejen rundt om dit ansigt, indtil du møder op igen med det første punkt, du gjorde.
Når du har gjort det, skal du klikke igen på det første punkt, du har foretaget for at afslutte løkken.
Det er fint, hvis en linje faktisk ikke vises mellem det første og det sidste punkt; det løses i næste trin. Denne sidste linje vil dog ikke blive buet, så hvis en høj grad af nøjagtighed er påkrævet, så prøv at gøre dit sidste punkt så tæt som muligt på det første.
Sidste trin

Med den sløjfe, der er lagt, finder du en knap mærket Valg fra sti nederst på venstre panel. Klik på det, og der vælges et valg ved hjælp af løkken.
Du kan kopiere over markeringen vha Ctrl + C eller ved at gå til Rediger> Kopier. Derefter kan du flytte over til det andet billede med kroppen, oprette et nyt lag (hvilket vil gøre det lettere at arbejde med) og indsætte dit ansigt på det billede.
Endelig kan du ændre størrelsen på og flytte dit ansigt rundt, indtil det er, hvor det skal være.
Hvordan blev dit ansigt ud?
Jeg må indrømme, medmindre du har en stor held, vil belysningen sandsynligvis være slukket, og dit ansigt derfor ikke smelter perfekt på plads, som om det var et originalt billede.
Der er et par ting, du kan gøre for at gøre det mindre tydeligt, men alt dette er et emne for en anden artikel. Det er dog stadig en sjov effekt, og udtrykket “øvelse gør mester” ringer sandt i dette tilfælde.
For mere om GIMP, se, hvordan du installerer de bedste gratis GIMP-børster 11 Gratis GIMP-børster og hvordan man installerer dem 11 gratis GIMP-børster og hvordan man installerer dem. Vi viser dig, hvordan du installerer GIMP-børster og flere gratis og nyttige dem til komme i gang. og de bedste GIMP-plugins De 8 bedste GIMP-plugins og hvordan man installerer dem De 8 bedste GIMP-plugins og hvordan man installerer dem I denne vejledning til brug af GIMP-plugins vil vi lede dig igennem, hvor du får de bedste GIMP-plugins, og hvordan du installerer dem. .
Billedkreditter: Will Smith (Wikipedia), Dwayne Johnson (Wikipedia)
Funktion Billedkredit: Bystrov via Shutterstock











