
Gabriel Brooks
0
1041
28
At være i stand til at optage din iPhone-skærm er praktisk af forskellige årsager. Du optager muligvis din skærm for at vise en ven eller et familiemedlem, hvordan man gør noget på en iPhone. Måske har du en blog, hvor du lægger korte videotutorials til iOS. Eller måske vil du starte din egen YouTube-kanal fuld af iPhone-hvordan-til-videoer.
Uanset hvad det måtte være, er det nu lettere end nogensinde at oprette en skærmoptagelse på iOS. Vi leder dig gennem, hvordan du optager din iPhone-skærm med et indbygget værktøj såvel som et par iPhone-skærmoptagerapps.
Sådan screenes post på iOS 11 og iOS 12
En af de nye funktioner i iOS 11 var et praktisk nyt værktøj, der giver dig mulighed for at optage din skærm. Dette værktøj er ikke kun indbygget direkte i iOS, det er super let at bruge og koster ikke en krone.
Aktivér skærmoptagelsesværktøjet
For at bruge skærmoptagelsesværktøjet på iOS skal du først aktivere det i dit kontrolcenter. At gøre dette:
- Åben Indstillinger og vælg Kontrolcenter.
- Tap Tilpas kontrol.
- Rul ned under Flere kontrol, og du skulle se Skærmoptagelse. Tryk og træk det til toppen under Omfatte header.
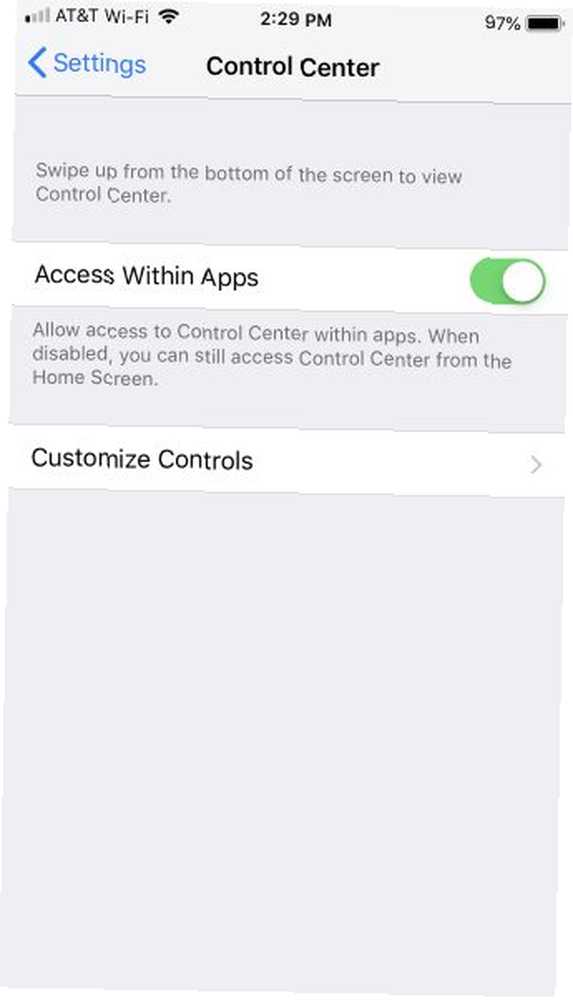
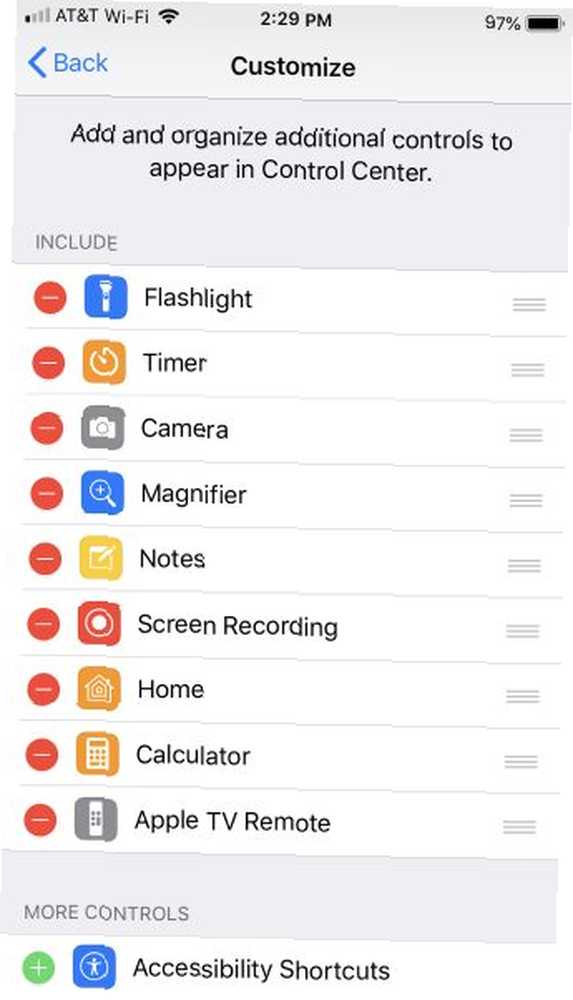
Start din skærmoptagelse
- Åben Kontrolcenter. På en iPhone X eller nyere skal du stryge ned fra øverste højre hjørne af skærmen for at gøre dette. På tidligere modeller skal du stryge op fra bunden af din skærm.
- Tryk på Knap til skærmoptagelse og du vil se en nedtælling på tre sekunder, før din telefon begynder at optage. Dette giver dig tid til at gøre din skærm klar.
- Hvis du vil optage lyd, mens du optager din skærm, skal du længe trykke på knappen og derefter trykke på Mikrofon slukket for at tænde for det.
- Under optagelse er linjen øverst på din skærm rød.
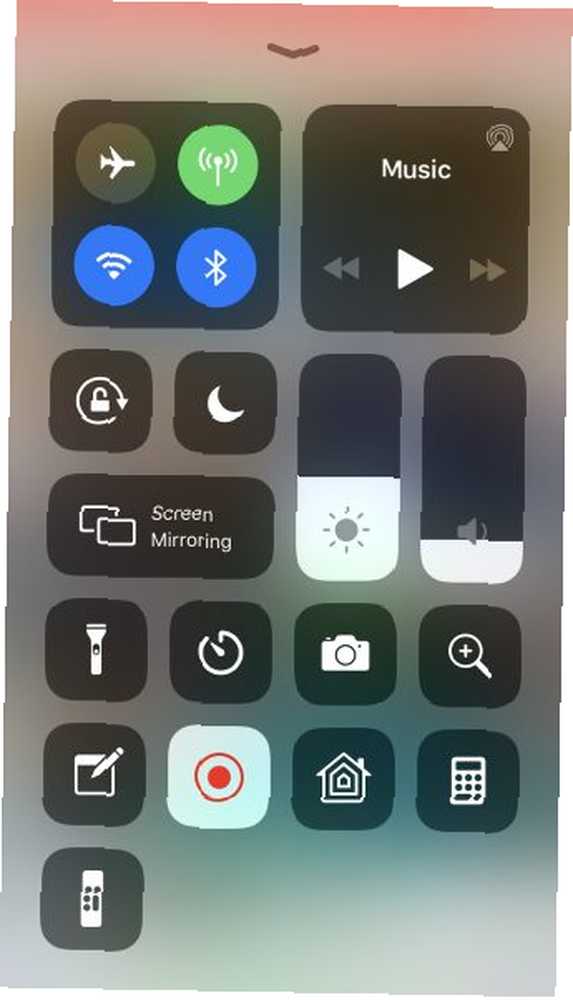
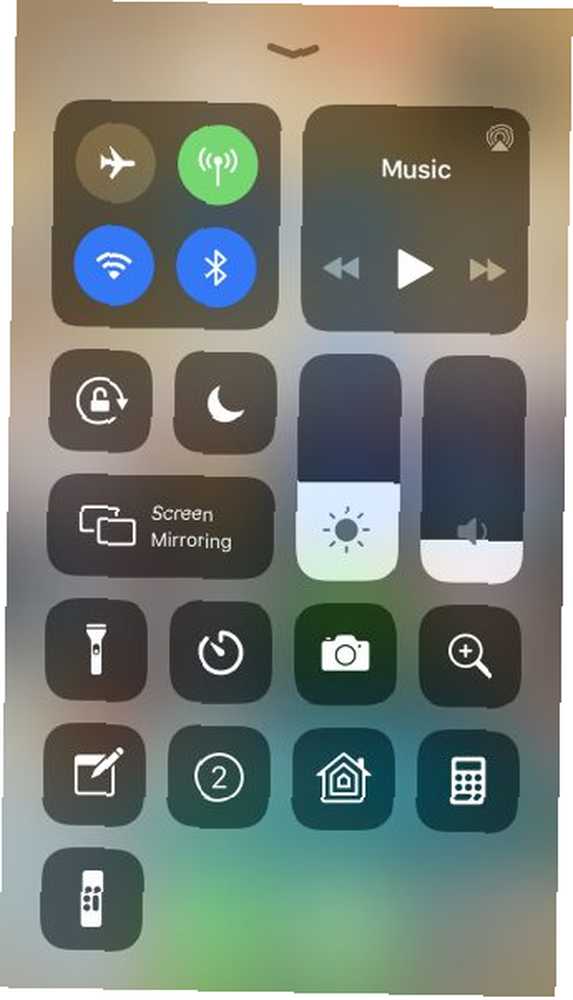
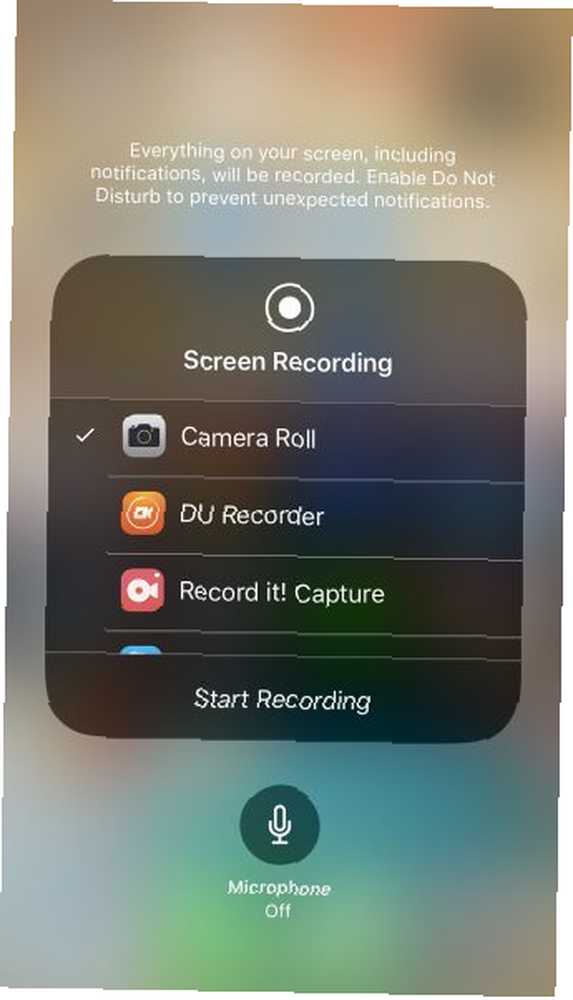
Stop din skærmoptagelse
- For at stoppe optagelsen kan du trykke på den røde bjælke øverst og bekræfte, at du vil afslutte optagelsen ved at trykke på Hold op. Alternativt kan du trykke på Knap til skærmoptagelse i kontrolcenter igen.
- Når du stopper optagelsen, ser du en meddelelse om, at skærmoptagelsen er blevet gemt på din Fotos-app.
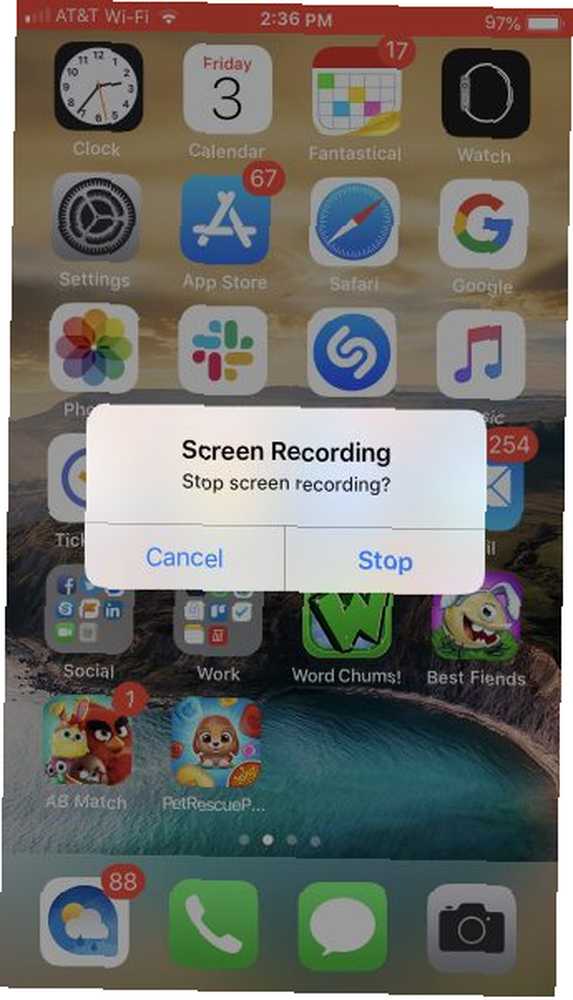
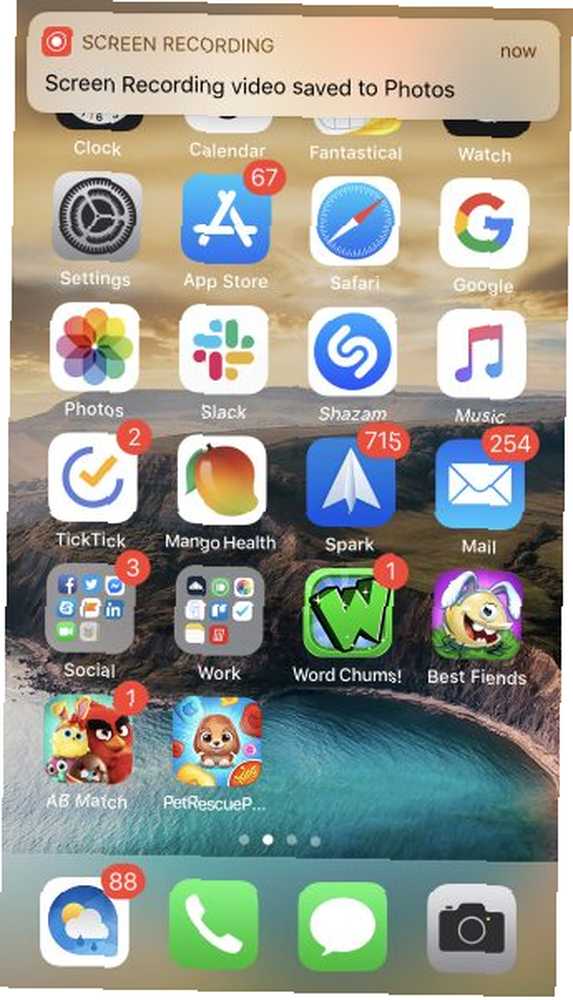
Sådan bruges iPhone skærmoptagerapps
Mens skærmoptagelsesværktøjet, der følger med iOS, fungerer godt nok, kan du prøve en tredjepartsapp, der tilbyder yderligere funktioner. Der er mange apps at vælge imellem, men disse tre er gratis at downloade og lette at bruge.
1. TechSmith Capture
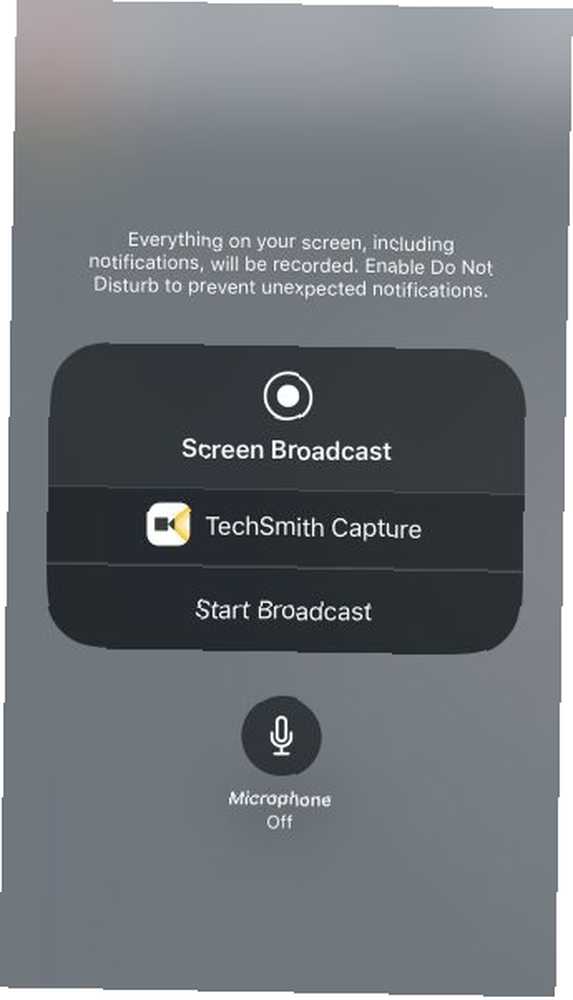
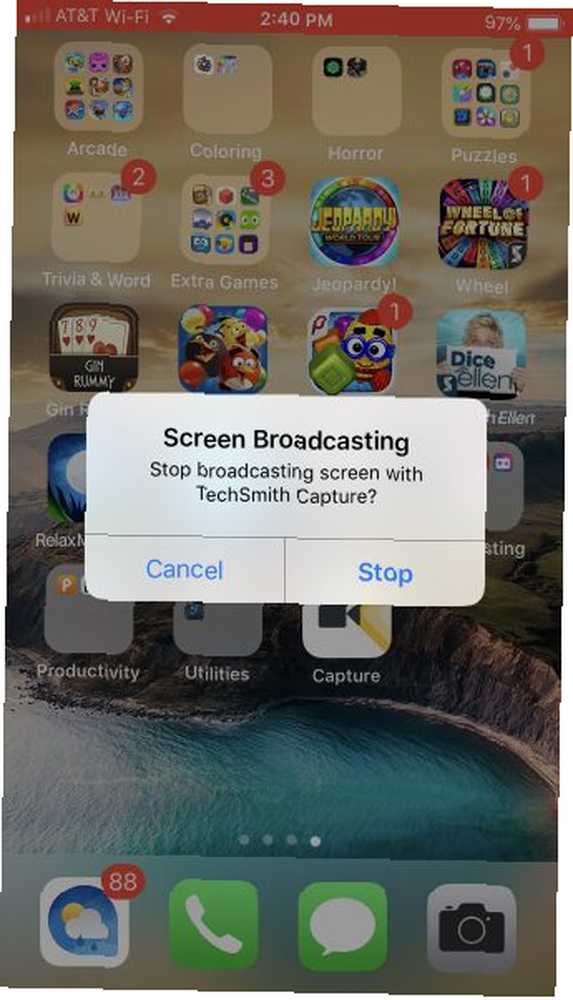
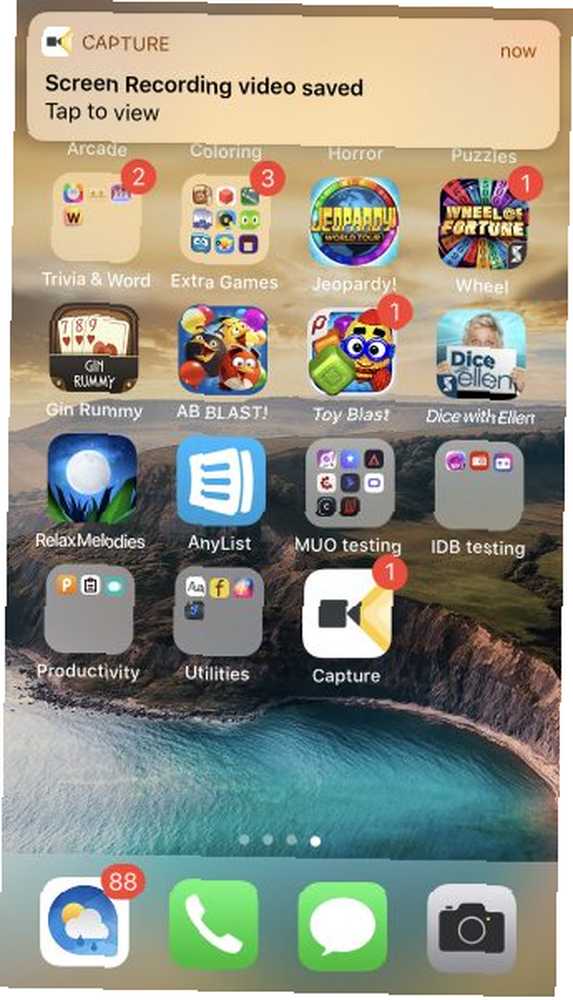
Hvis du er fan af Snagit til optagelse af computerskærm, kan du lide TechSmith Capture til iPhone og iPad.
Tryk på rød knap øverst på appen for at starte en optagelse og derefter vælge Start Broadcast på næste skærm. Hvis du vil, kan du også tænde for mikrofonen for at optage lyd også.
Ligesom det oprindelige værktøj i iOS, vises linjen øverst på din skærm som rød under optagelse. For at stoppe optagelsen skal du trykke på den røde bjælke og vælge Hold op. Du vil se en meddelelse om, at din skærmoptagelse blev gemt.
Åbn appen, så ser du optagelsen, som du kan dele, hvis du vil. Vælg en mulighed fra Camtasia, Snagit, TechSmith Relay eller en af enhedens delingsindstillinger. Muligheden for deling til Snagit er ideel, hvis du har Snagit installeret på din computer.
Hent: TechSmith Capture (gratis)
2. Optag det! Skærmoptager
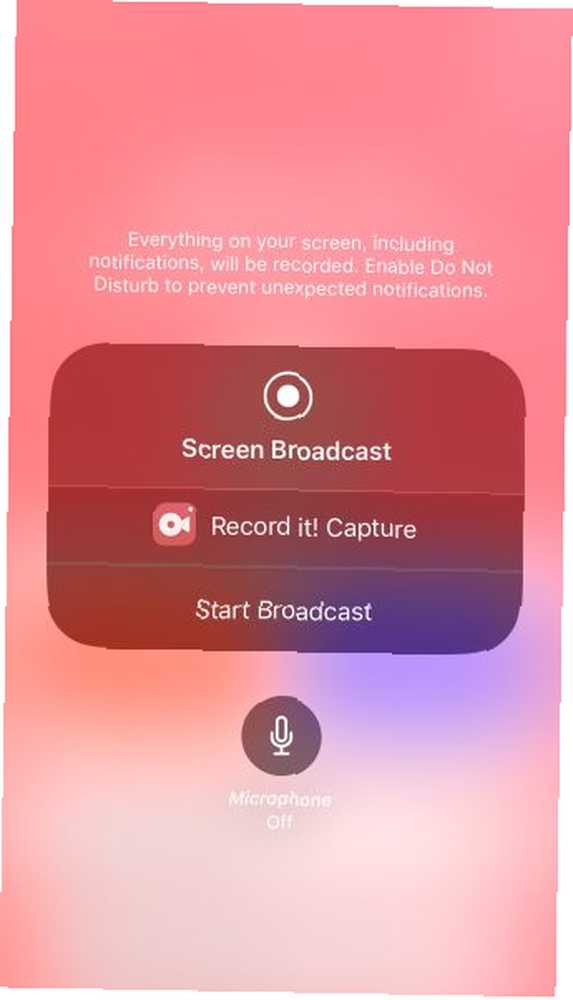
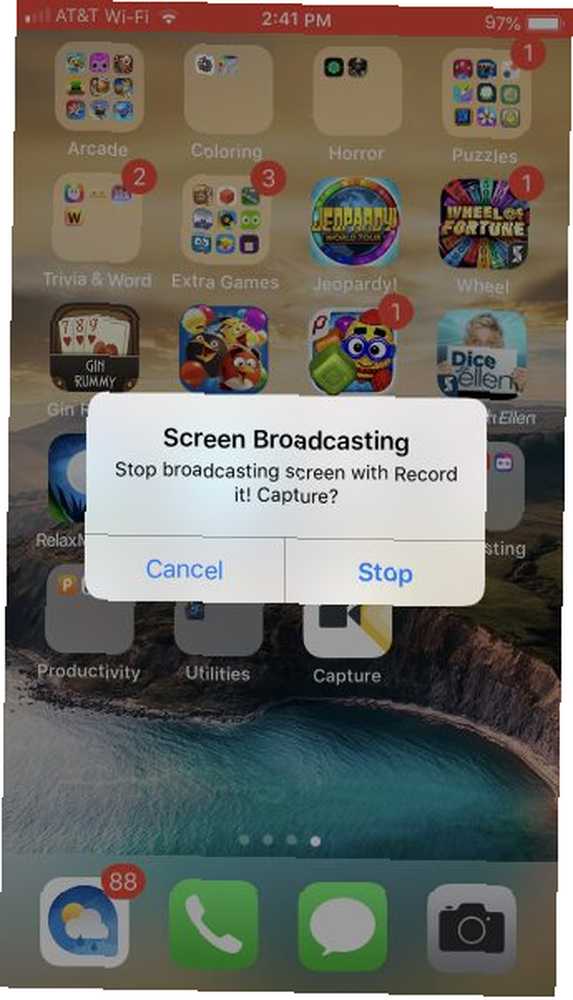
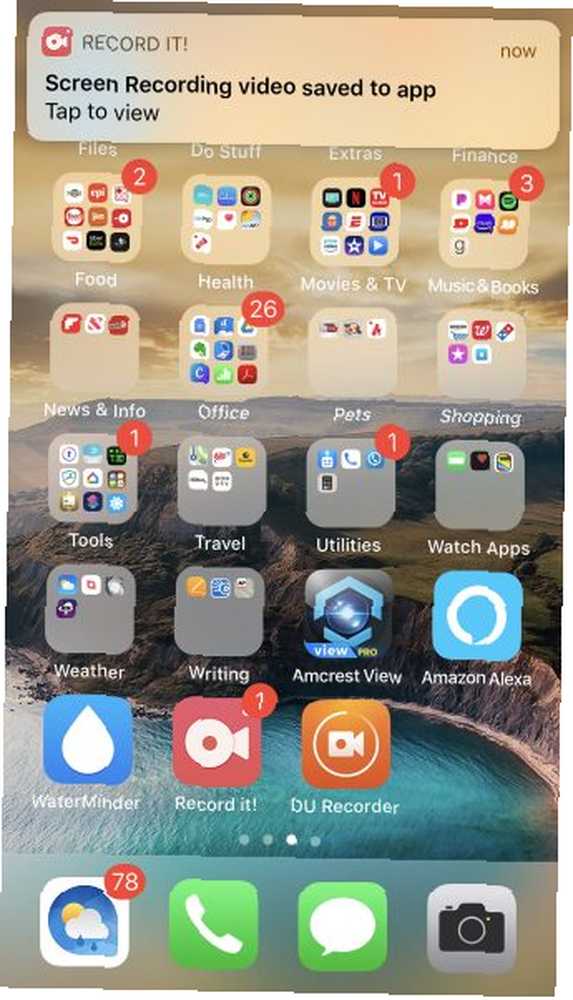
Optag det! Screen Recorder er en anden god mulighed fra App Store. Denne app fungerer næsten identisk med TechSmith Capture.
For at starte en optagelse skal du trykke på rød knap og vælg derefter Start Broadcast på næste skærm. Igen kan du tænde for mikrofonen, hvis du også gerne vil optage lyd. Linjen øverst på din skærm vil være rød under optagelse. For at afslutte din optagelse skal du trykke på den røde bjælke og vælge Hold op. Du vil se en advarsel om, at din skærmoptagelse blev gemt.
Åbn appen for at se din optagelse. Derfra kan du dele det til din kamerarulle, YouTube eller en af din enheds delingsindstillinger. Optag det! tilbyder også en dejlig videoredigerer, som du kan trimme din optagelse, ændre lærredstørrelse, tilføje baggrundsfarve og meget mere.
Hent: Optag det! Skærmoptager (gratis, premium version tilgængelig)
3. DU-optager
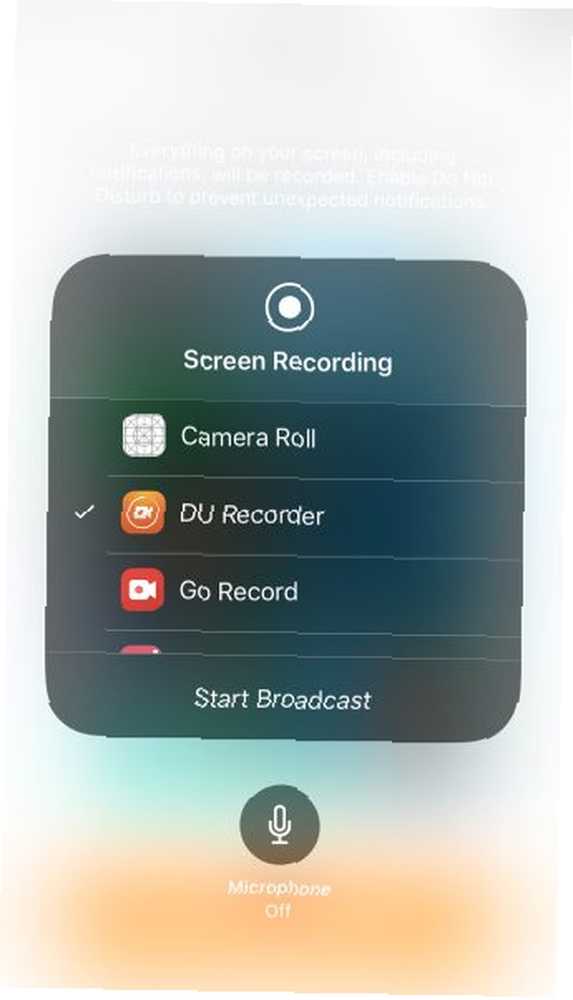
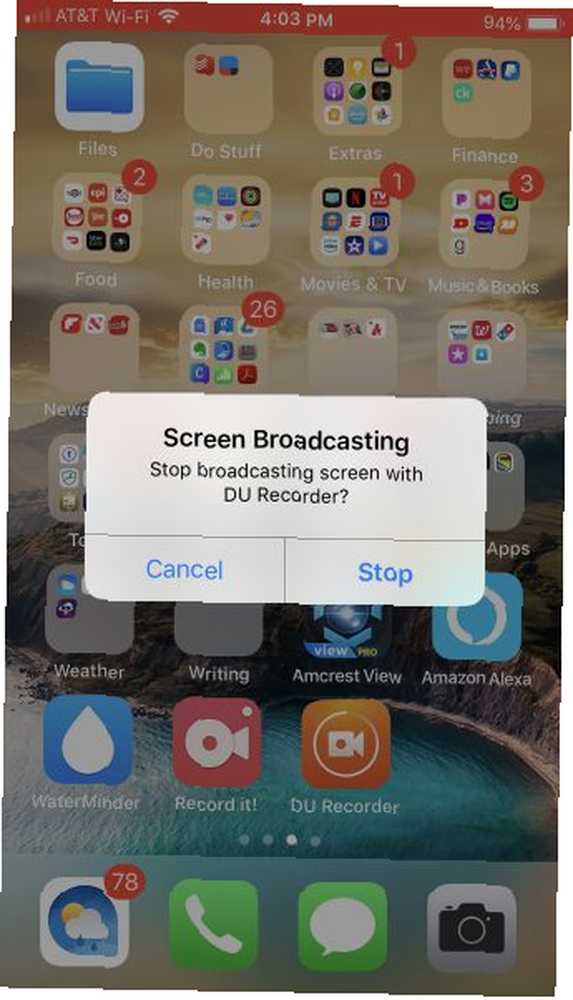
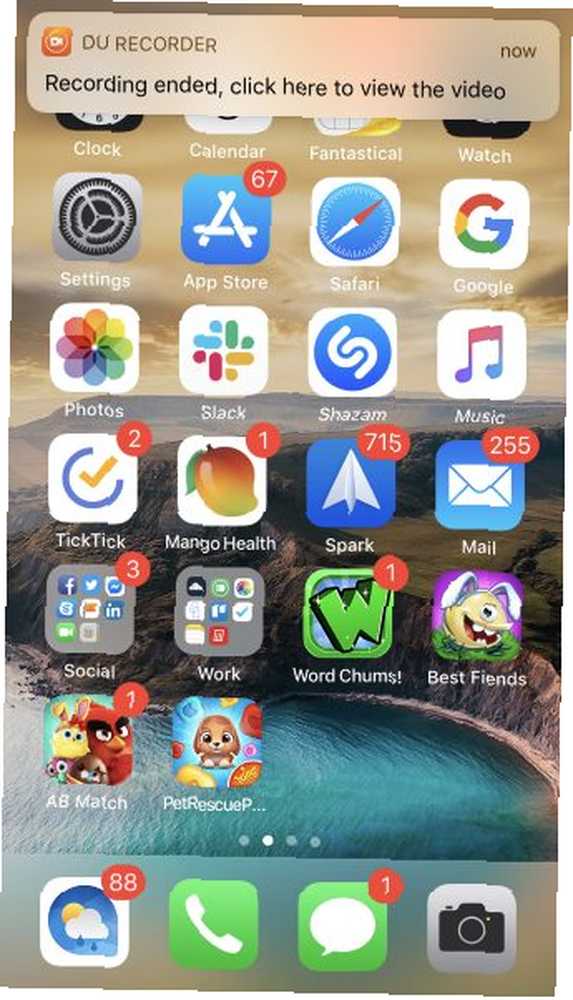
En yderligere iPhone-skærmoptagerapp, som du kan tjekke, er DU-optager. Denne app fungerer på samme måde til skærmoptagelser som de to ovenfor. Med DU-optager starter du dog med at tappe Optag til lokal enhed hvis du vil gemme optagelsen på dine fotos. Tryk derefter på Start optagelse, Vælg DU-optager, og vælg Start Broadcast.
Du bliver mødt med den røde bjælke øverst på din skærm, ligesom de andre. Tryk på rød bjælke for at stoppe din optagelse og derefter trykke på Hold op at bekræfte. Du vil se en meddelelse om, at din optagelse blev gemt på dine fotos.
DU-optager tilbyder også ekstra funktioner, herunder live streaming til YouTube, Facebook og Twitch. Du kan også redigere videoer fra appen for at beskære, tilføje tekst eller musik og beskære din optagelse.
Hent: DU-optager (gratis, køb i appen tilgængelig)
Det er din tur til at oprette en iPhone-skærmfangst
Nu hvor du ved, hvordan du bruger det praktiske skærmoptagelsesværktøj i iOS såvel som et par gode apps fra App Store, er det din tur. Du kan nu oprette en fantastisk iPhone-skærmoptagelse på få minutter. Hvis du er bekymret for skærmrotation under optagelse, her er en how-to-on-kraft, der roterer til liggende tilstand på iPhone Sådan tvinges rotation til landskabstilstand på iPhone Sådan tvinges rotation til landskabstilstand på iPhone Her er alt hvad du har brug for at vide om, hvordan at tvinge rotere din iPhone-skærm, inklusive apps og tip til fejlfinding. .
Og hvis du også ønsker at oprette en optagelse af din computerskærm, så tjek denne tutorial om, hvordan man screener optagelse på en Mac Sådan screenes optagelse på en Mac Sådan screenes optagelse på en Mac, undrer du dig over, hvordan man screener optagelse på Mac? Vi har fået dig dækket med flere metoder til at optage video af, hvad der er på din skærm. .











