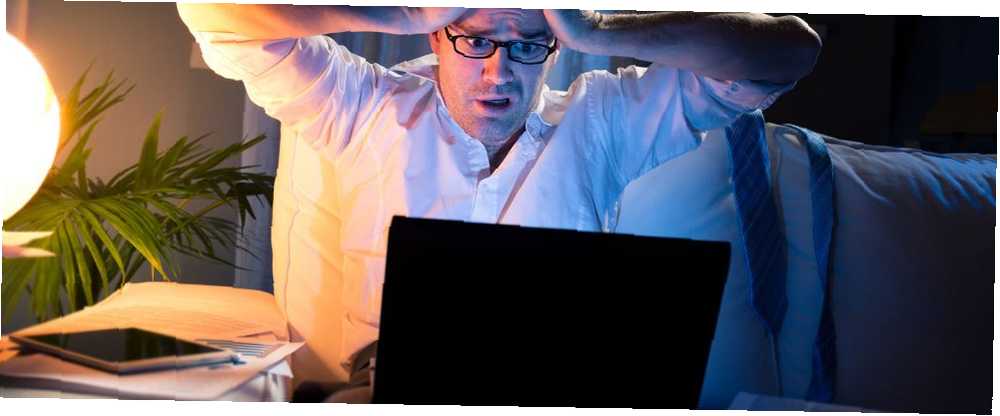
Owen Little
0
4575
882
Det er ikke sjovt at miste eller forkert placere en fil. Inden for sekunder, dage eller endda uger med værker kunne forsvinde. Inden panikken overtager, lad os se på fem måder, du kan gendanne filen og få den tilbage på.
Hvordan sker det? Det er faktisk meget lettere, end du måske tror, og metoderne til at gendanne de mistede filer er heller ikke komplicerede.
Når du glemmer, hvor du har gemt en fil
Ofte når folk klikker på Fil og Gemme i Microsoft Excel eller Word, klikker de på Gemme -knappen på Gem som-skærmen uden virkelig at se filstien øverst på skærmen.
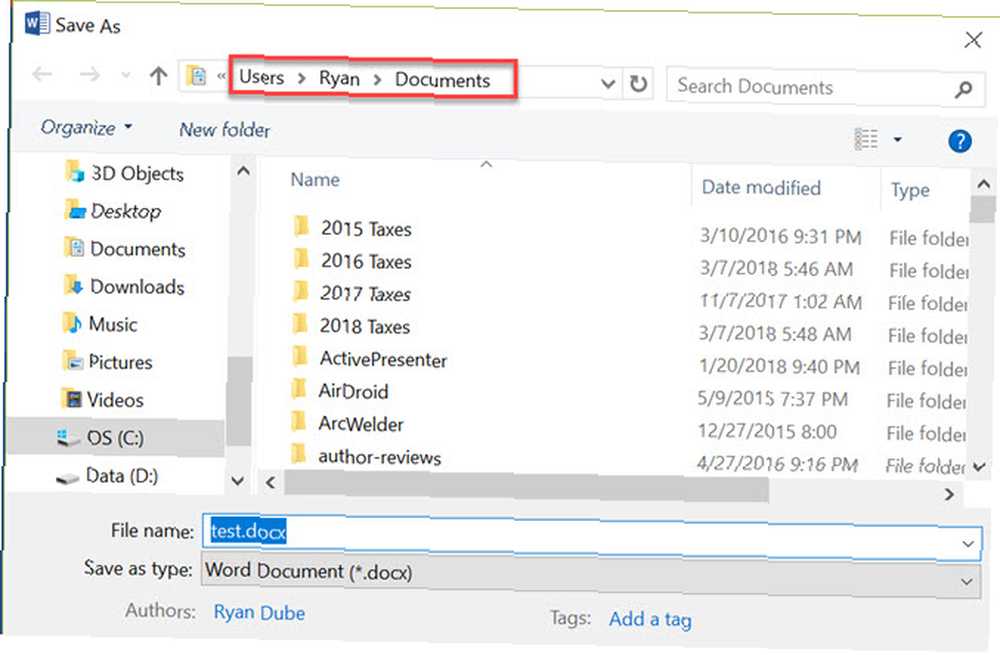
I det øjeblik denne fil lukkes, er du næsten heldig. Uden at bemærke, hvor du har gemt filen, ved du ikke, hvor du skal gå for at åbne den senere.
Heldigvis er der måder at finde denne fil, selvom du ikke kan huske nøjagtigt, hvor den er.
1. Seneste dokumenter eller ark
En af de nemmeste måder at få denne fil tilbage er at åbne applikationen igen og tjekke listen over nylige filer Sådan får du vist enhver apps nylige filer i Windows 10 Sådan får du vist en apps nylige filer i Windows 10 Windows 10 indeholder kraftige søgefunktioner, men vidste du, at du kan se nylige filer oprettet af et program uden engang at åbne det? .
Hvis det er et Microsoft Office-produkt Microsoft Office 2019 kommer: Alt hvad du behøver at vide Microsoft Office 2019 kommer: Alt hvad du behøver at vide Den fristående version af Microsoft Office 2019 vil være eksklusiv til Windows 10. Hvornår kommer det ud, og hvor meget vil det koste? Her er alt, hvad vi ved. du har brugt til at gemme filen, finder du 25 af de senest gemte filer, når du først åbner applikationen.
Eller du kan klikke på Fil, Åben, og Seneste dokumenter.
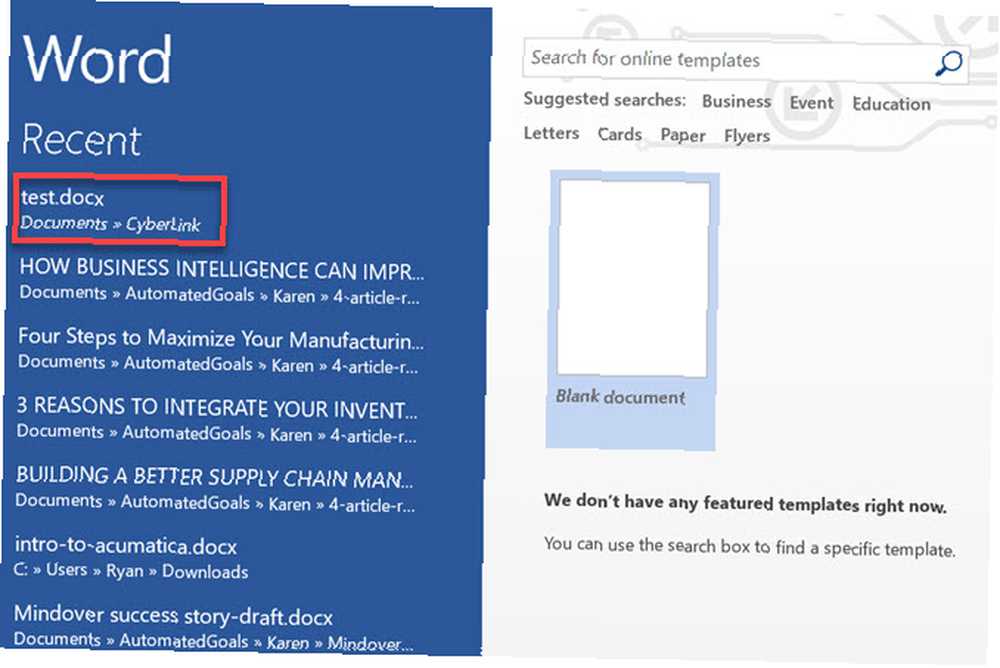
Hvis du lige har gemt filen for nylig, er oddsene meget gode, det vil være på denne liste.
Hvis det dog har været et stykke tid, og du leder efter en ældre fil, du har gemt, men ikke kan finde, bliver du nødt til at udforske andre løsninger.
2. Windows-søgning med delvis navn
Din næste mulighed er at udføre en Windows-søgning Hvis din Windows 10-søgning er ødelagt, prøv denne rettelse Hvis din Windows 10-søgning er ødelagt, prøv denne rettelse Hvis du ikke kan søge efter noget lokalt på din computer, er du ikke den eneste en der har dette problem. Sådan rettes offline søgning i Windows 10.. Dette er muligt, hvis du i det mindste husker de første par bogstaver i filnavnet.
For at gøre dette skal du blot klikke på Windows-startknappen og begynde at skrive navnet på filen. Skriv bare så meget, som du kan huske, startende med de første bogstaver.
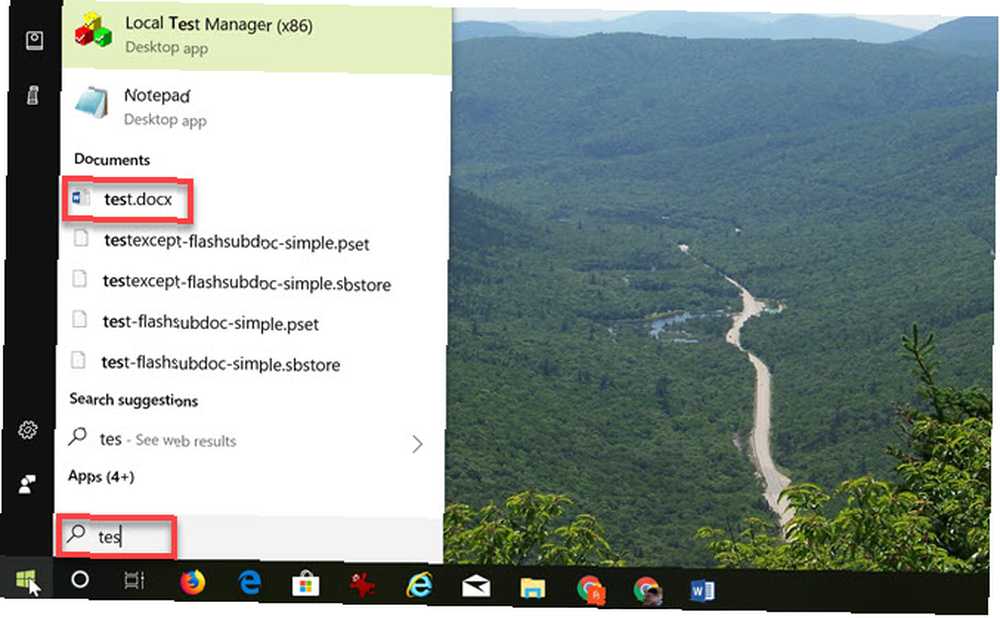
Filen skal vises på listen over filer under søgeresultaterne.
Dette er en perfekt løsning, hvis du kan huske en del af filnavnet. Men selvom du ikke kan det, skal du ikke bekymre dig. Der er stadig flere muligheder for at finde den fil.
3. Søg efter udvidelse
Du kan også finde filen ved at søge efter udvidelsestypen. Hvis du for eksempel ved, at du har gemt et Word-dokument et eller andet sted, skal du bare søge efter “doc”. Eller hvis det var en Excel-fil, så søg efter “xls”.
Hvis du for nylig har gemt filen, vises den i søgeresultaterne under “Bedste match”.
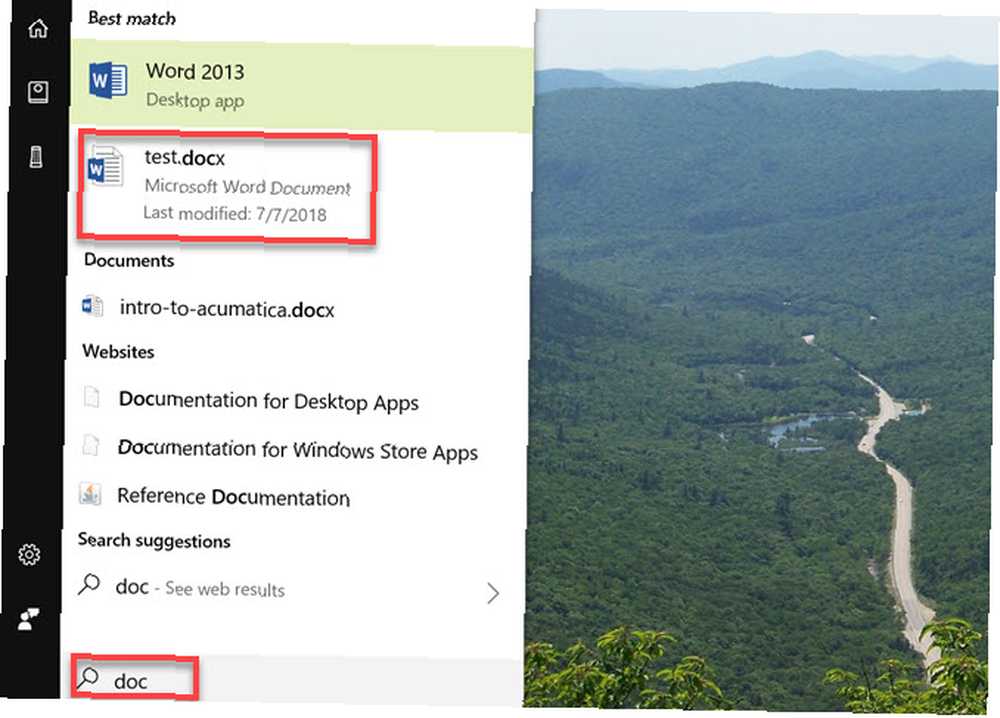
For øvrig fungerer dette også (eller måske endda bedre?) Ved hjælp af Cortana, især til dokumenter. Hvis du klikker på Cortana-ikonet i proceslinjen, vil du faktisk se en liste over dine seneste aktiviteter under Hent hvor du slap.
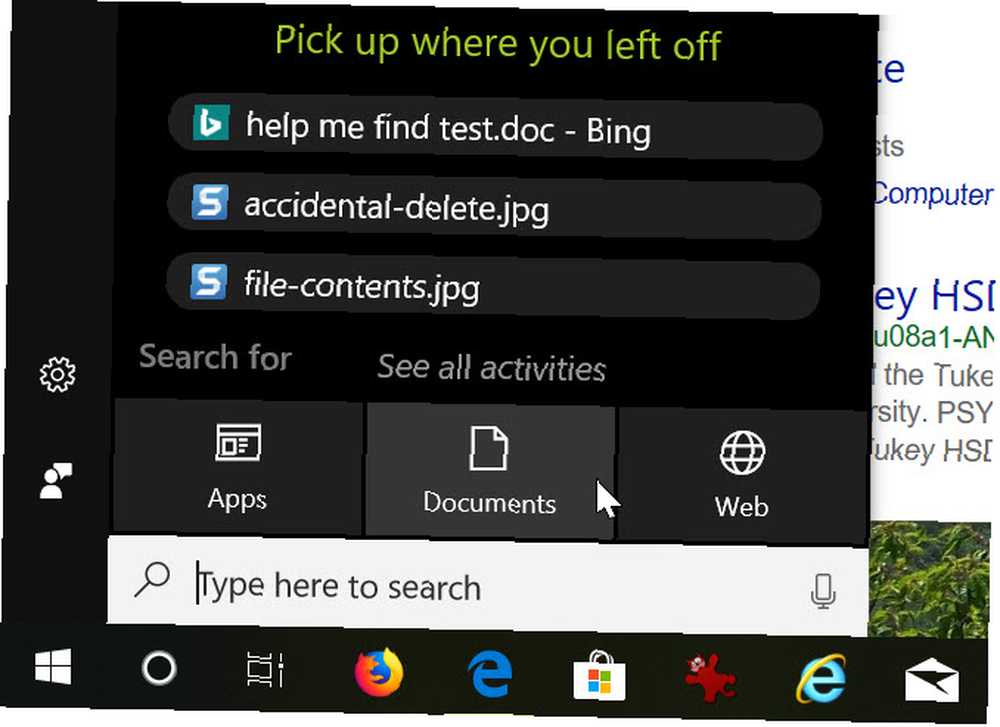
Hvis du lige har gemt filen, skal den vises her. Du kan imidlertid også foretage en søgning ved at klikke på Dokumenter under Søge efter afsnit.
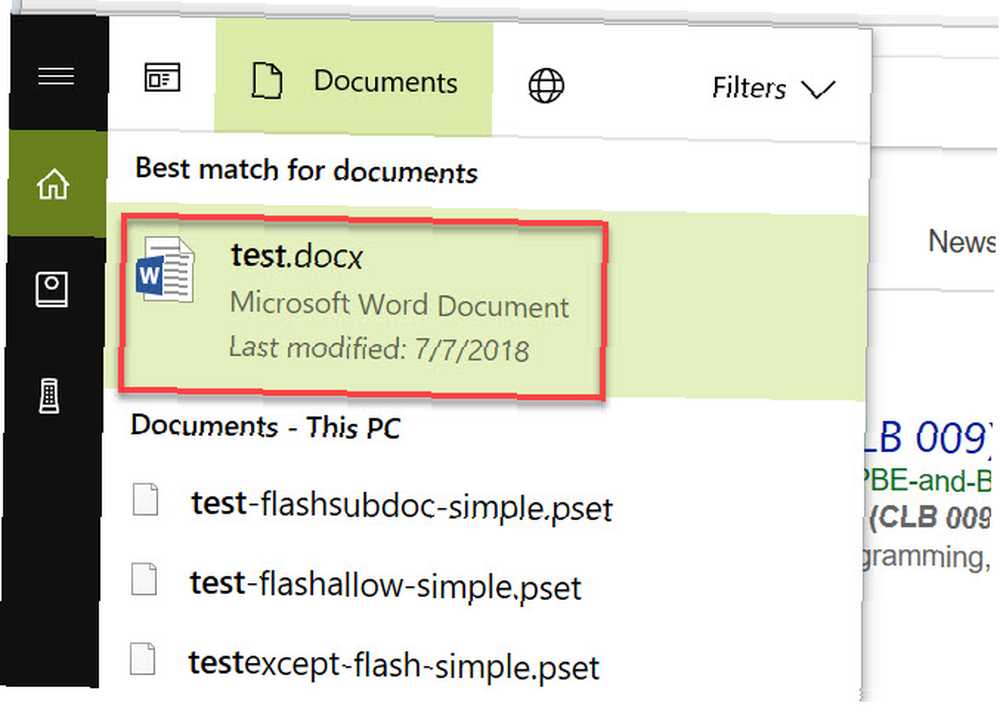
Begynd at indtaste navnet på filen, og den skal vises under Cortanas søgeresultater.
Der kan stadig være tilfælde, hvor du gemte filen for længe siden, at resultaterne ikke inkluderer filen. Eller måske har du gemt filen med et ikke-Microsoft-program, og du kan ikke huske udvidelsen.
Uanset hvad tilfældet er, er det okay. Du har stadig et par flere muligheder for at finde den fil.
4. Fil Explorer-søgning efter ændret dato
Selvom du oprettede filen for længe siden, er det stadig muligt at finde den ved at fokusere på det relevante datointerval.
Hvis du ved, at du oprettede filen engang i sidste måned, kan du finde filen ved hjælp af dette kriterium.
For at gøre dette skal du bare åbne File Explorer, og klik på filsøgefeltet i øverste højre hjørne af vinduet.
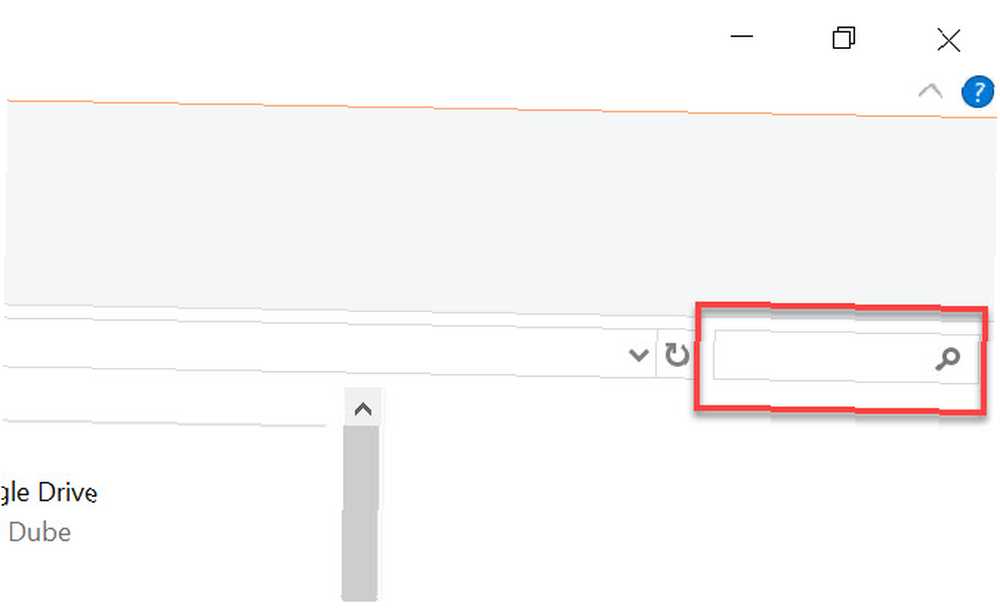
Klik på Dato ændret, og vælg derefter den tidsperiode, du vil søge efter.
At vælge noget som I går eller Sidste uge viser dig hver enkelt fil, du har ændret i denne periode.
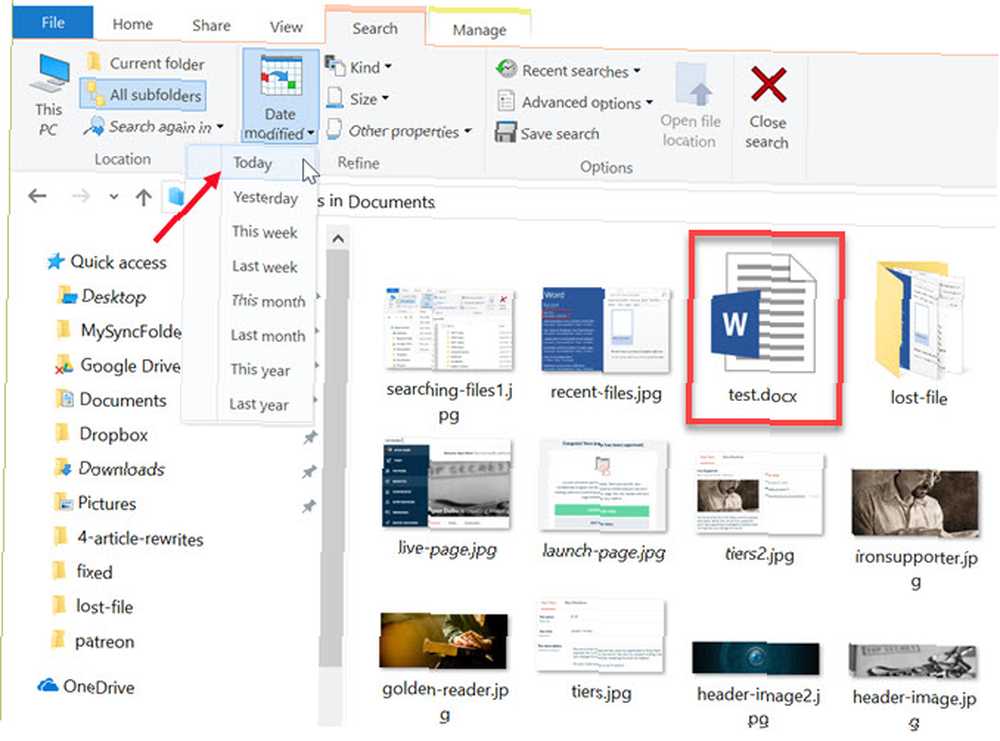
Oddsen er meget god for, at din fil vises på listen. Men dette afhænger af, hvor godt du husker, da du oprettede filen.
Hvis du ikke kan huske, hvornår filen sidst blev ændret, er en anden mulighed faktisk at søge i filens indhold.
Dette kan være en sætning, du kan huske at du skrev, eller en titel eller overskrift, du ved, var en del af dokumentet.
For at gøre dette på Søg menu fane, klik Avancerede indstillinger, og aktiver Filens indhold.
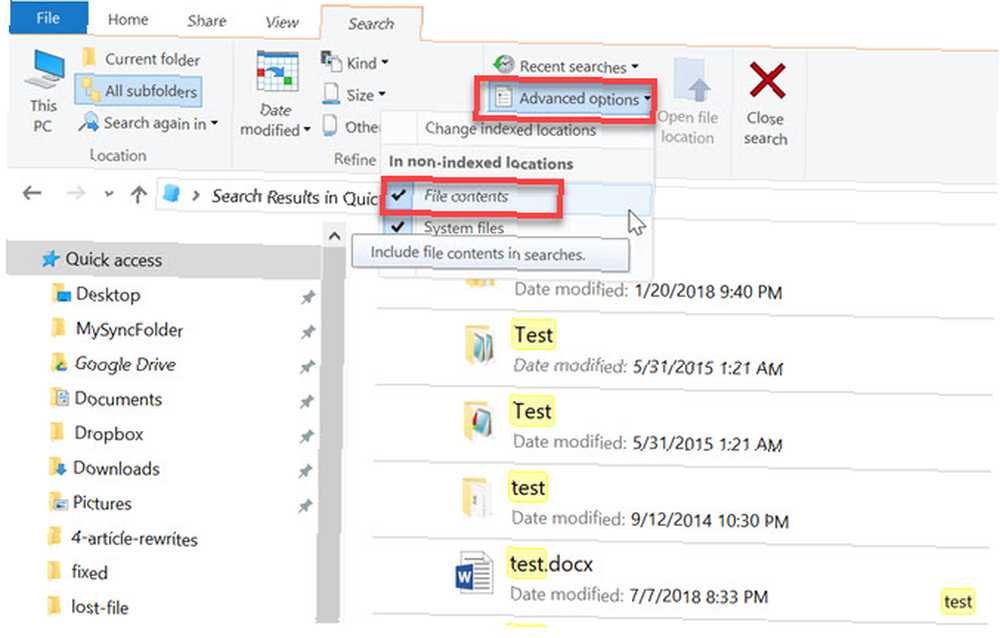
Når du skriver et ord eller en sætning i søgefeltet i øverste højre hjørne af vinduet, vil det sile gennem indholdet af filer for at prøve at finde det.
Bare husk, at søgning af filindhold kan tage lidt mere behandlingstid, så du bliver nødt til at give søgeresultaterne tid til at vises på listen.
5. Kontroller papirkurven
En af ovennævnte løsninger vil sandsynligvis have fungeret for dig. I et værre tilfælde, hvor intet dukker op, er der dog en sidste mulighed, der kan slå filen op.
Det er overraskende almindeligt, at folk ved et uheld sletter filer. Det kunne have været ved et uheld at slippe filen De 12 mest latterlige Windows-fejl hele tiden De 12 mest latterlige Windows-fejl hele tiden. Du ser sandsynligvis masser af kedelige Windows-fejlmeddelelser hver dag. Kom og nyd nogle latterlige dem bare for latter. øverst på papirkurvikonet på skrivebordet. Eller det kunne have været med højreklik på filen for at omdøbe den eller oprette en genvej og ved et uheld vælge Slet i stedet.
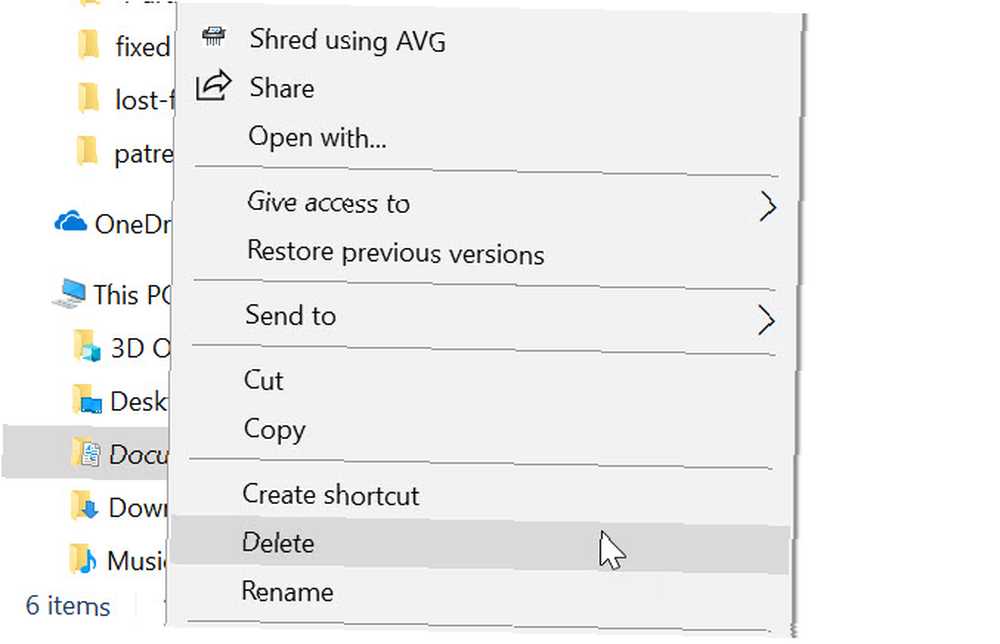
Uanset årsagen er det altid værd at dobbeltkontrol i papirkurven for din mistede fil. For at gøre det skal du bare gå til dit Windows-skrivebord og dobbeltklikke på ikonet papirkurven.
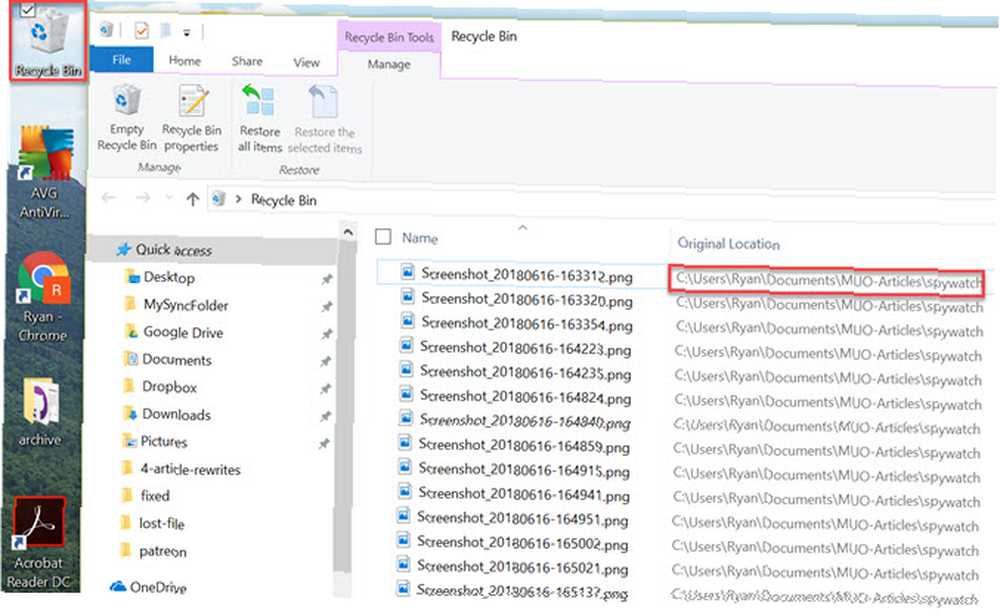
Hvis du husker filnavnet, kan du bare scanne gennem disse filer og prøve at finde det.
Hvis du ikke kender filnavnet, skal enten Original placering eller den Dato slettet kan give dig en vis indsigt i, om det er den rigtige fil.
Vær forsigtig med at miste eller forkert placere filer!
Dette er en af de pinlige ting, som mange mennesker ikke ønsker at bede om hjælp til, fordi det er en så simpel fejltagelse. Sandheden er, at selv erfarne Windows-brugere undertiden glemmer at kontrollere placeringen af en gemt fil. Eller de slipper en fil i en tilfældig mappe uden at tænke over den.
Din første forsvarslinje mod dette sker er en mental note til altid at tjekke dropdown-bibliotekets placering i ethvert vindue, hvor du gemmer en fil. Sørg for at notere den sti, hvor du vil have filen til at gå, inden du klikker på knappen Gem!
Det er ikke alt undergang og mørke. Takket være gendannelsessoftware er der måder, hvorpå du kan gendanne slettede kontorfiler. Sådan gendannes slettede Office-filer Sådan gendannes slettede Office-filer Mistet en vigtig fil og har brug for at få den tilbage? Disse tip hjælper dig med at gendanne dine Office-dokumenter på kort tid. .
Billedkredit: stokkete / Depositphotos











