
Owen Little
0
1823
384
Vi har alle oplevet den frygtfølelse, når en vigtig fil eller mappe ikke er det, som du forventer at være.
Normalt skyldes problemerne af brugerfejl. Du har sandsynligvis flyttet det ved et uheld eller omdøbt det. Men nogle gange er det underliggende problem mere alvorligt. Denne følelse af frygt kan hurtigt vende sig til en af absolut panik.
Antallet af mulige årsager til manglende eller utilgængelige filer eller mapper 5 Bedste værktøjer til reparation af beskadigede eller beskadigede filer i Windows 5 Bedste værktøjer til reparation af ødelagte eller beskadigede filer i Windows Filen er beskadiget og kan ikke åbnes. Lyder denne fejlmeddelelse velkendt? Prøv disse værktøjer til at gendanne eller reparere din beskadigede fil. er næsten uendelig; det er umuligt at dække dem alle i en artikel. I stedet for i dette stykke skal vi se på et specifikt eksempel: mistede partitioner.
Hvordan bliver en partition “Faret vild”?
Stort set er der tre primære måder for en partition at gå tabt.
For mange brugere er den mest almindelige årsag malware. Efterhånden som vira bliver mere komplekse, kan de målrette mod dele af operativsystemet, der tidligere var uden for rækkevidde. Et sådant eksempel var Rombertik-virussen i 2015. Den angreb Master Boot Record Sådan løses de fleste Windows Boot-problemer Sådan løses de fleste Windows Boot-problemer Er din Windows-computer ikke opstart? Det kan skyldes en hardware-, software- eller firmwarefejl. Her er, hvordan du diagnosticerer og løser disse problemer. (MBR), og hvis det lykkes, overskriv partitionsdataene med nullbyte.
Den anden årsag er datakorruption. Hvis enten dit operativsystem eller filsystem bliver beskadiget, er harddisken muligvis ikke i stand til at fungere korrekt. Dette kan muligvis gøre partitioner utilgængelige.
Den endelige årsag er fejl i diskhåndtering. Måske har du lavet en fejl, når du ændrede størrelse på en partition, måske har du utilsigtet beskadiget partitionstabellen, eller måske har du endda slettet partitionen uden at vide.
Sådan gendannes en mistet partition i Windows
Hvis du er sikker på din tekniske evne, skal du følge trin-for-trin-guiden nedenfor. For at få en mere detaljeret forklaring skal du fortsætte med at læse.
- Download og kør TestDisk.
- Vælg Opret en ny logfil.
- Vælg din harddisk fra listen.
- Indstil dit drevs type partitionstabel.
- Vælg Analysere.
- Vælg Hurtig søgning.
- Fremhæv den ødelagte eller manglende partition.
- Trykke EN.
- Vælge Færdig.
Download og installer TestDisk
Du kan finde masser af gratis værktøjer til gendannelse af partitioner ved hjælp af Google, men vi tror TestDisk er det bedste værktøj til jobbet (selvom vi har berørt et par alternativer senere i artiklen).
TestDisk er primært designet til at gendanne mistede partitioner, men det kan også genopbygge opstartssektorer, reparere filtildelingstabeller (FAT'er), oprette NTFS-sikkerhedskopier i boot-sektoren og korrigere fejl i partitionstabeller.
Open-source-appen er gratis at downloade. Grib en kopi fra softwarens websted. Appen er bærbar De bedste bærbare apps, der kræver ingen installation De bedste bærbare apps, der kræver ingen installation Portable apps behøver ikke installation. Du kan køre dem fra endda et flashdrev. Her er de bedste bærbare apps omkring. , hvilket betyder, at der ikke er nogen installationsproces. Pak blot indholdet af den fil, du downloader, ud.
Hent: TestDisk (gratis)
Sådan gendannes en partition ved hjælp af TestDesk
Kør den kaldte fil testdisk_win.exe. Appen starter i et DOS-vindue. Du skal se en skærm som den nedenfor.
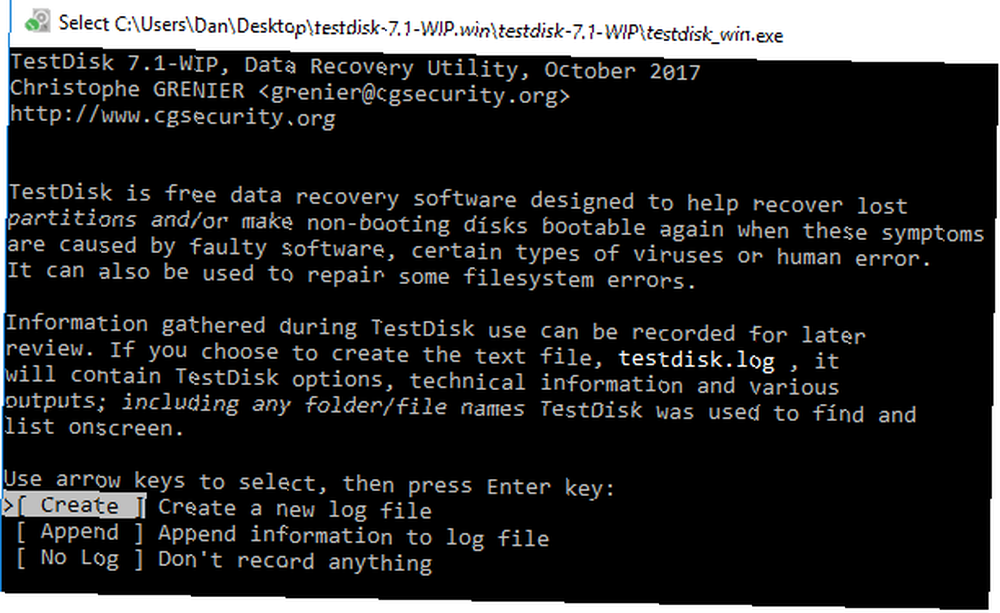
Fremhæv ved hjælp af tastaturets piletaster Opret en ny logfil og tryk på Gå ind. Den næste skærm giver dig mulighed for at vælge disken. Hvis du kører en typisk hjemmecomputeropsætning, vil du sandsynligvis kun se et drev på listen - men værktøjet registrerer også andre vedhæftede medier som cd'er og USB'er. Fremhæv drevet med den mistede partition, og tryk på Gå ind.
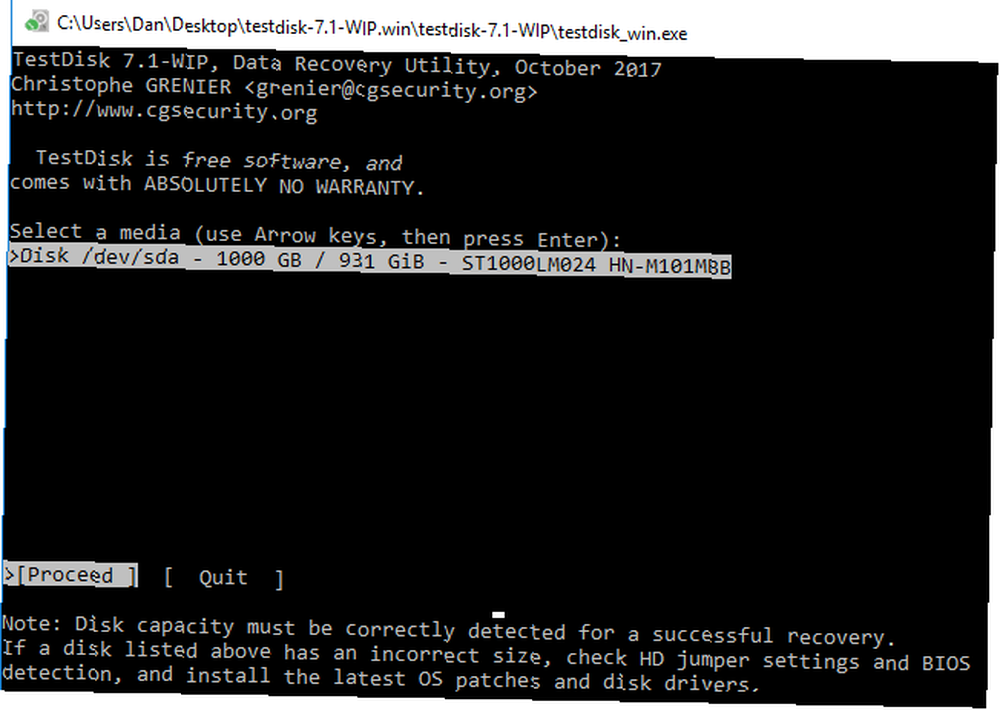
På den tredje skærm skal du fremhæve den type partitionstabel, din maskine bruger. Hvis du kører appen på Windows, skal du vælge Intel i de fleste tilfælde (dog EFI GPT er også muligt).
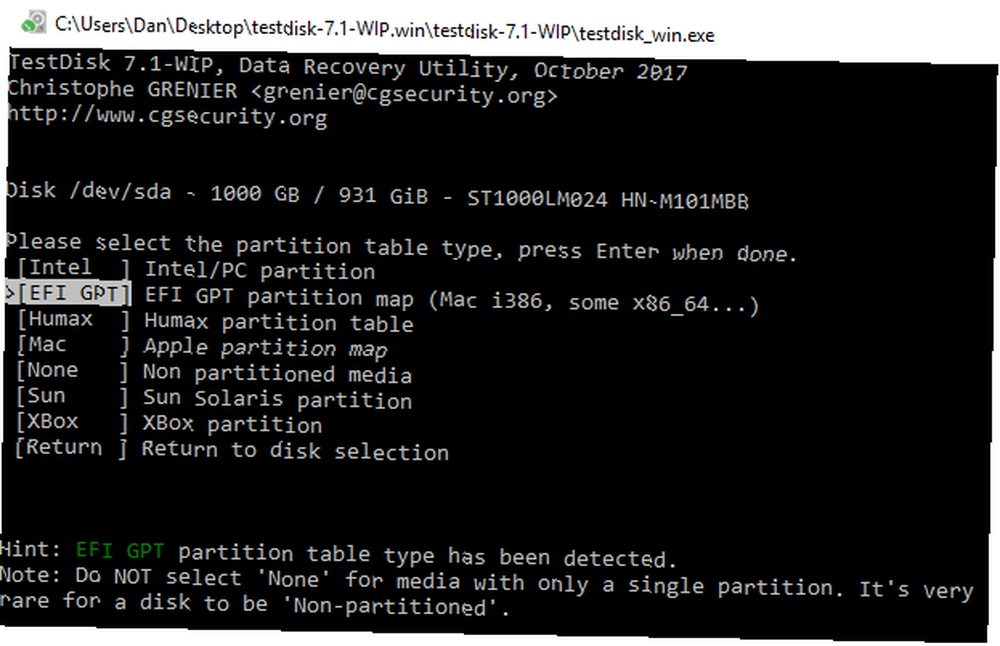
Vælg på den sidste skærm Analysere og tryk på Gå ind. TestDisk begynder at scanne de drev og partitioner, du har valgt. Hvis du har et stort drev, kan processen tage flere minutter at gennemføre.
Til sidst vil du se en liste over resultater. Hvis den partition, du leder efter, ikke vises på listen, skal du vælge Hurtig søgning nederst på skærmen og tryk på Gå ind. Det søger efter og viser eventuelle ødelagte eller manglende partitioner.
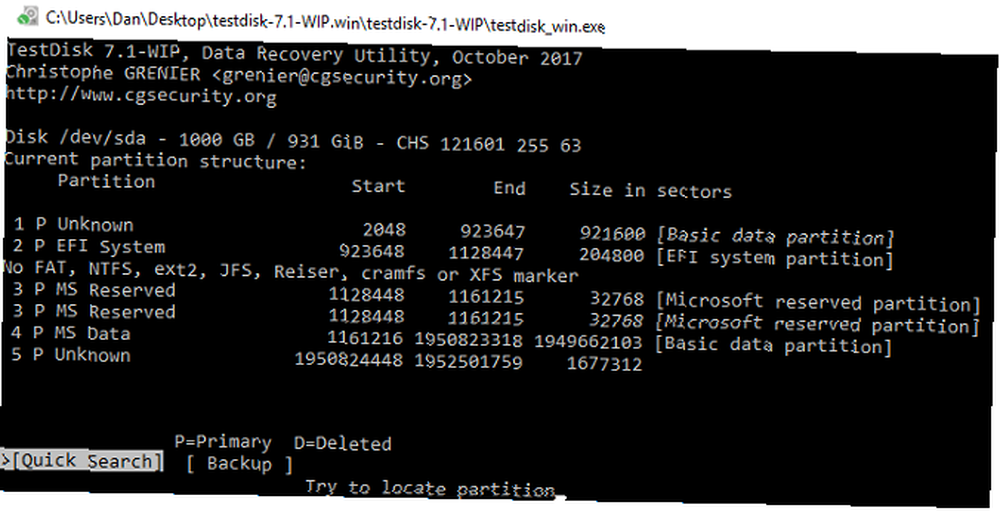
For at gendanne en ødelagt partition skal du markere den rigtige linje i resultaterne og trykke på EN på dit tastatur. Vælg for at afslutte processen Færdig på den sidste skærm.

Sådan gendannes en fil ved hjælp af TestDesk
Det er også muligt at bruge TestDisk til at gendanne filer. Følg ovenstående trin, men vælg på den fjerde skærm Fremskreden i stedet for Analysere.
Giv appen et par minutter for at afslutte scanningen. Når det er færdigt, viser det en liste over filnavne. Tryk på for at gendanne en fil C på dit tastatur.
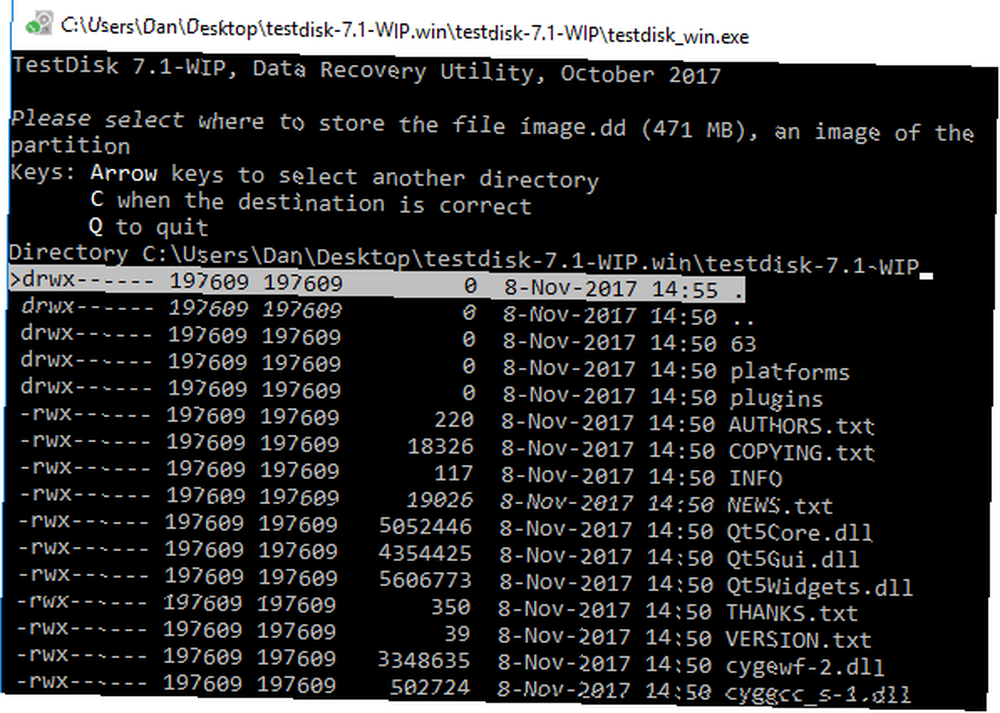
For at afslutte gendannelsesprocessen skal du vælge den destination, hvor du vil gemme filen.
Bemærk: Hvis du støder på vanskeligheder, skal du kontrollere appens wiki-side. Det tilbyder omfattende dokumentation og skærmbilleder.
Anden software
TestDisk er ikke den eneste måde at gendanne mistede partitioner på Windows. Der er masser af anden gratis software, der tilbyder lignende resultater. Faktisk er mange af de gratis partitionsadministratorer Den bedste gratis Windows Partition Manager til dine behov Den bedste gratis Windows Partition Manager til dine behov Partitionsledere er en væsentlig del af pc-vedligeholdelse. Hold mindst en Windows-partitionsadministrator installeret! Vi anbefaler disse seks gratis værktøjer. vi kiggede på i en artikel andetsteds på webstedet med gendannelsesværktøjer.
Hvis du leder efter et alternativ, så tjek Aktiv @ partitiongendannelse og Guiden til gendannelse af EaseUS-partition.
Gendannelse af aktiv @ partition: Appen fungerer i DOS-, Windows-, WinPE- og Linux-miljøer. En hurtig scanningsfunktion kan finde nyligt slettede partitioner, mens SuperScan-funktionen kan finde partitioner, der er meget ældre. Det kan endda redde data fra formaterede og overskrevne partitioner.
Guiden til gendannelse af EaseUS-partition: Den gratis EaseUS-app fungerer med FAT-, NTFS-, HFS-, HFS +-, HFSX-, Ext2- og Ext3-partitioner på Windows-operativsystemet. Det giver dig mulighed for at gendanne slettede og mistede partitioner komplet med alle dataene intakte. EaseUS tilbyder også en Pro-version til $ 69,95. Det kan arbejde med eksterne harddiske, NAS-drev og andre ikke-pc-opbevaringsmedier.
Har du gendannet en mistet partition på Windows?
Hvis du følger vores trin-for-trin-guide nøjagtigt, er du en god chance for at gendanne partitionen sammen med dens data. Som med enhver gendannelsesproces Sådan gendannes data fra et korrupt hukommelseskort eller USB-drev Sådan gendannes data fra et korrupt hukommelseskort eller USB-drev Dit ødelagte SD-kort eller USB-flashdrev lagrede vigtige filer eller sikkerhedskopier, du skal gendanne? Vi viser dig, hvordan du gendanner data fra en død hukommelsespind. , jo før du forsøger at gendanne din partition, jo større chance har du for succes.
Har du brugt et af de tre værktøjer, vi drøftede? Virkede de? Eller kender du til en anden fantastisk app, som vi ikke nævnte? Og del denne artikel med dine venner på sociale medier - du kan muligvis hjælpe med at redde en andens dag.











