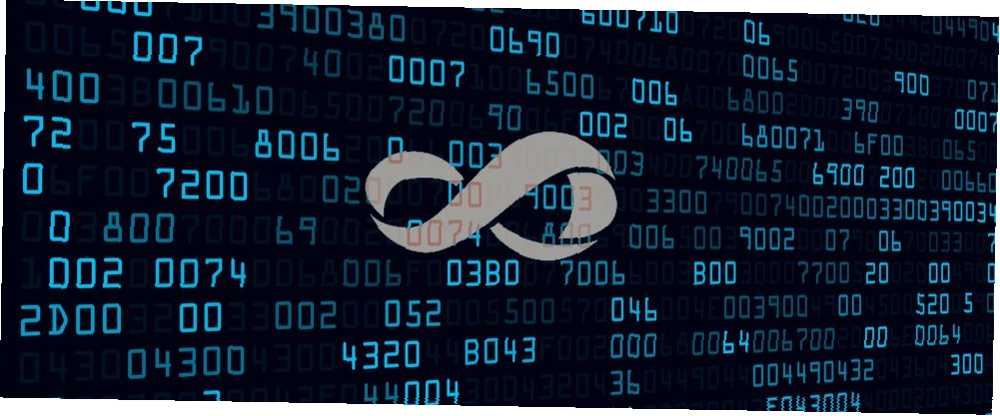
Gabriel Brooks
0
3990
443
Siddet med et VBA-dokument, der er adgangskodebeskyttet? Sådan vælges låsen.
Det er ikke usædvanligt at tage ejerskab af andres Excel-dokument, før du deler et Excel-regneark. Sørg for, at du gør disse ting først, før du deler et Excel-regneark. Sørg for, at du gør disse ting. Første deling er en bekvem måde at samarbejde på Excel-arbejdsbøger, men før du lægger dine Excel-filer i hænderne på andre, forbered dine regneark til deling med disse tip. især på arbejdspladsen. Normalt går overgangen problemfrit - men der er faldgruber, der kan forårsage nogle reelle hovedpine.
For eksempel, seks måneder ned, kan du prøve at redigere en af VBA-makroerne Excel VBA-programmeringsvejledning til begyndere Excel-VBA-programmeringsvejledningen for begyndere VBA er et Microsoft Office-værktøj. Du kan bruge det til at automatisere opgaver med makroer, indstille triggere og meget mere. Vi introducerer dig til visuel grundlæggende programmering i Excel med et simpelt projekt. det er integreret i regnearket, kun for at finde ud af, at det er adgangskodebeskyttet. Hvad sker der nu? Det er ikke så svært at fjerne denne beskyttelse helt med en smule kløgt bag kulisserne.
Her er, hvordan du fjerner adgangskodebeskyttelse fra et VBA-dokument i Excel. Det kan bare få dig til at tænke to gange om, hvor sikre dine regneark virkelig er.
Sådan konfigureres en adgangskode
Hvis du har brug for at knække et kodeord 560 millioner gamle adgangskoder har lækket online 560 millioner gamle adgangskoder har lækket online Det er sandsynligvis tid til at ændre dine adgangskoder igen. Fordi en enorm database med 560 millioner loginoplysninger er fundet online, og venter på at blive opdaget af ne'er-do-brønde. , er du muligvis allerede klar over, hvordan du indstiller en. Det er dog stadig værd at opstille, hvordan denne form for beskyttelse fungerer.
Gå til Udvikler fanen i Excel og klik Makroer.
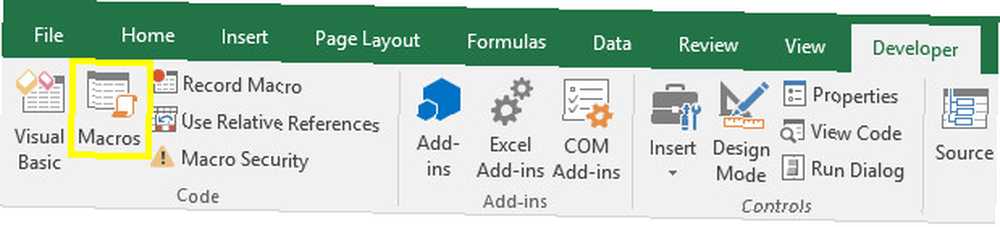
Hvis du ikke kan se fanen Udvikler, skal du gå til Fil > Muligheder og så Tilpas bånd. Flyt nu Udvikler kommandogruppe fra venstre rude over til højre.
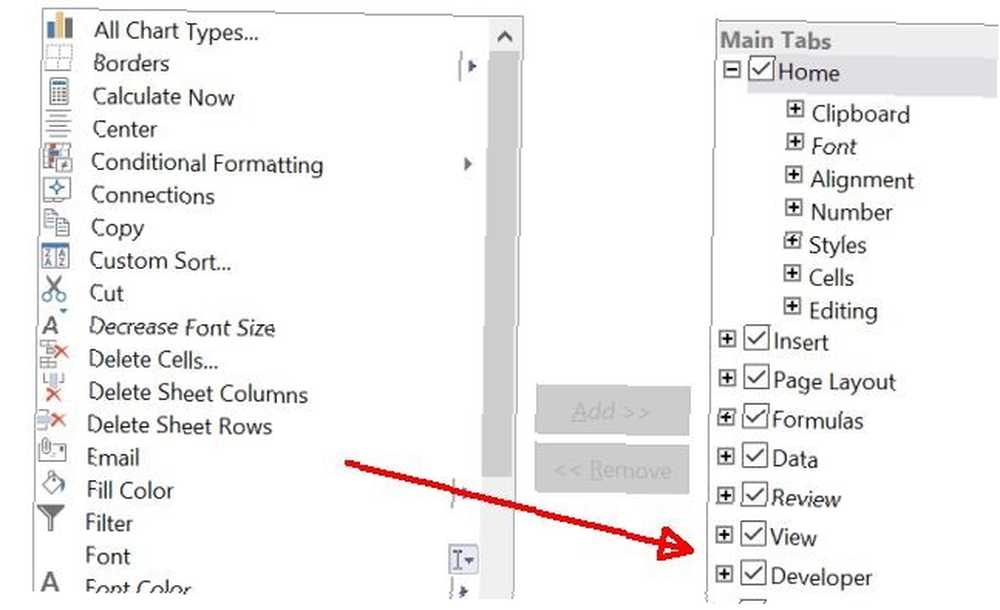
Når du valgte Makroer i Udvikler fanen, indtast et navn til din makro (det er bare et eksempel, så detaljerne betyder ikke noget) og klik derefter på skab.
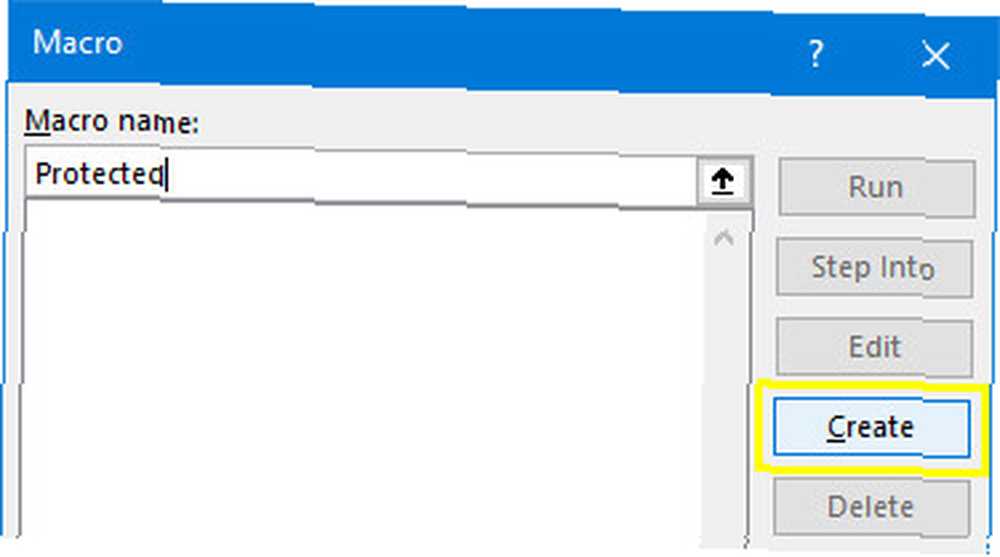
Kopier og indsæt følgende kode i Visual Basic Editor. Dette er en simpel makro, der indtaster den citerede tekst i celle A1. Det tjener ikke noget reelt formål, men vi har brug for noget at beskytte med en adgangskode.
Område ("A1"). Værdi = "Adgangskodebeskyttet"Du skulle ende med noget der ser sådan ud.
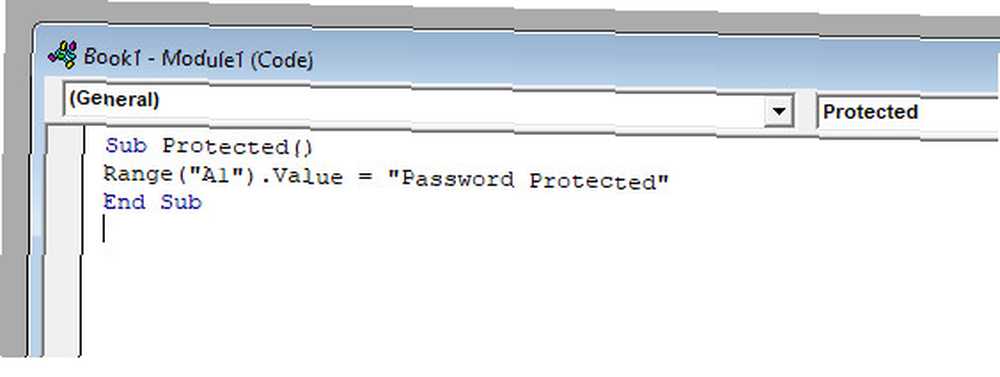
Naviger til i Visual Basic Editor Værktøj > VBAP-projektegenskaber.
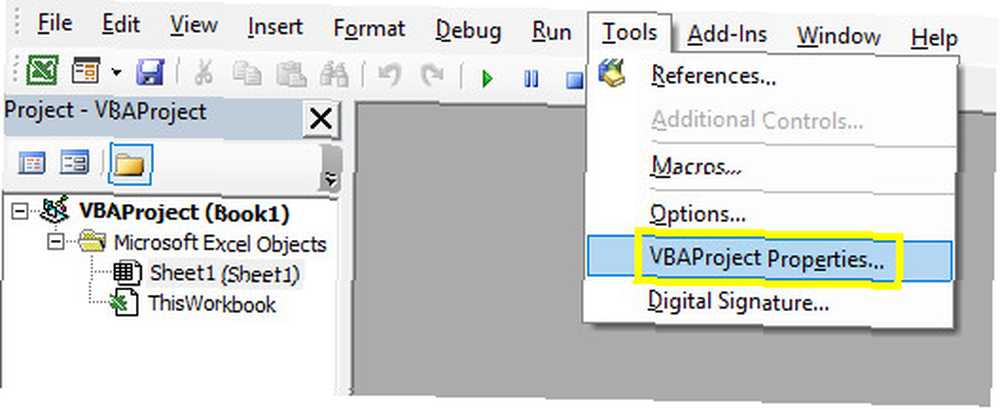
Gå til Beskyttelse fanen, og du kan angive en adgangskode. Du skal også markere afkrydsningsfeltet Lås projekt til visning.
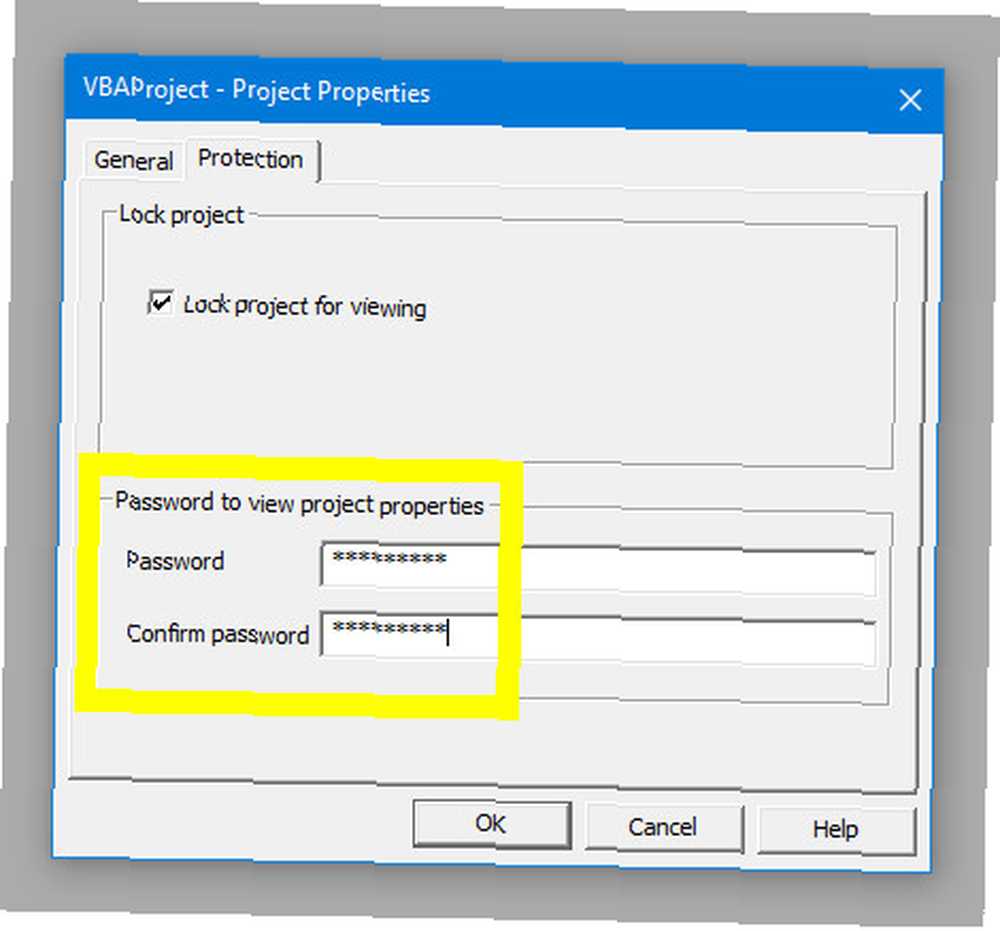
Klik Okay, Sørg for at gemme dit Excel-dokument som en XLSM-fil, og vi kan teste om vores adgangskode fungerer. Luk dit dokument, og åbn det igen, og gå derefter tilbage til dokumentet Udvikler fane og klik Visual Basic.
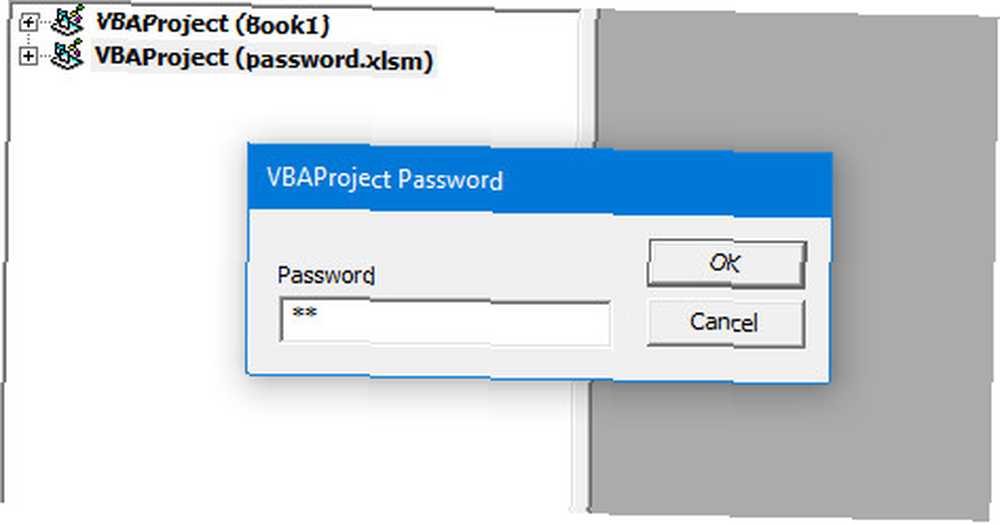
Når du prøver at få adgang til det relevante VBAP-projekt, vil du se en adgangskodeopfordring Sådan gemmes adgangskode til Windows 10 Sådan gemmes adgangskode til Windows 10 Din computer er en guldgruve af personlige og private oplysninger. Heldigvis har Windows 10 en række låsemetoder, der hjælper med at beskytte dine data. Lad os tage et kig på, hvordan du kan kodeordbeskytte Windows…. Nu kan vi finde ud af, hvordan vi fjerner denne form for beskyttelse.
Sådan fjernes en adgangskode
Nu for den svære del, selvom det virkelig er ganske ligetil, når du først ved, hvad du laver. Først bliver vi nødt til at downloade en hex-editor, hvad en Hex-editor er, og hvorfor du muligvis bruger det [Teknologi forklaret] Hvad en Hex-editor er, og hvorfor du muligvis bruger det [Teknologi forklaret]. Hvis du ikke allerede har en, er HxD en god gratis mulighed, men der er masser af alternativer til rådighed.
Vores proces adskiller sig lidt afhængigt af, om vi krakker et kodeord i en ældre XLS-fil eller en nyere XLSM-fil. Hvis du arbejder med førstnævnte, er du velkommen til at springe det næste afsnit over.
Forberedelse af vores XLSM-fil
Vi er nødt til at udføre lidt ekstra forberedende arbejde for at fjerne en adgangskode fra en XLSM-fil. Find det på din harddisk, og omdøb det derefter, tilføj .zip på slutningen.
Åbn det derefter med arkivkomprimeringssoftware Top 3-filkomprimerings- og -ekstraktions-software Top 3-filkomprimerings- og ekstraktionssoftware Har du brug for at komprimere en stor fil? Der er ingen mangel på apps til filkomprimering og arkivering til Windows. Men hvilken fil lynlås er bedst for dig? Her er vores tre øverste valg. som WinRAR eller 7-Zip. Du skal finde en mappe, der er mærket xl.
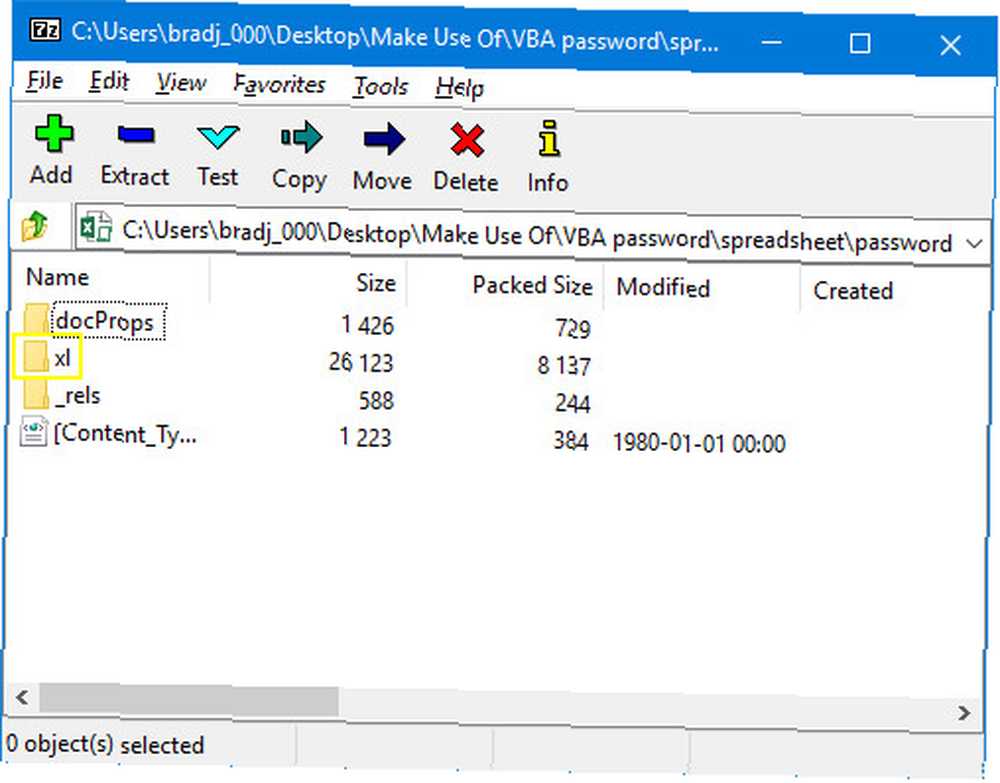
Inde i denne mappe leder du efter en fil med navnet vbaProject.bin.
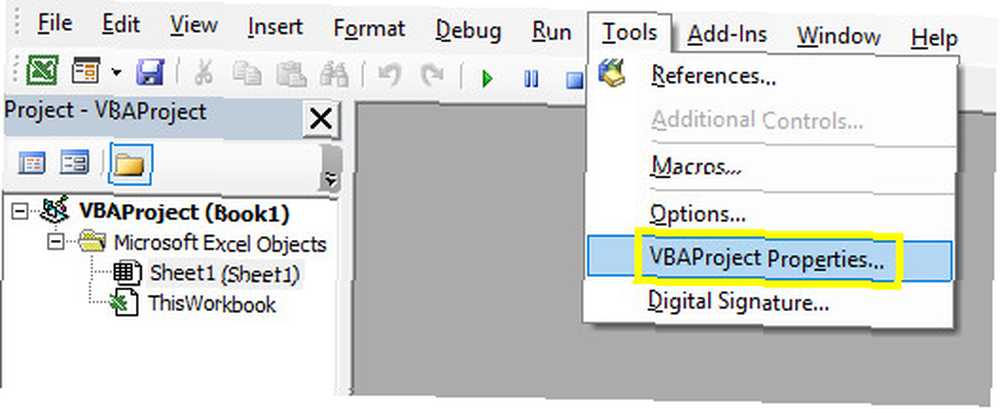
Uddrag denne fil og åbn den med din Hex Editor.
Deaktivering af adgangskode
Her er det, hvor det er praktisk at kunne konfigurere en adgangskode. Opret et dummy Excel-dokument, tilføj en makro i det, og indstil et kodeord som beskrevet i begyndelsen af denne artikel. Dernæst tager vi Hex-koden, der angiver, hvad adgangskoden er, og vi indsætter den i den fil, vi vil have adgang til.
Når du først har konfigureret den fil, skal du gemme den og udføre den samme proces, som vi gjorde for et minut siden, så du ender med en anden vbaProject.bin-fil. Sørg for at huske adgangskoden 4 grunde Adgangskodehåndterere er ikke nok til at holde dine adgangskoder sikre. 4 grunde Adgangskodeadministratorer er ikke nok til at beholde dine adgangskoder. Sikker adgangskodeadministratorer er værdifulde i den igangværende kamp mod hackere, men de tilbyder ikke tilstrækkelige beskyttelse på egen hånd. Disse fire grunde viser, hvorfor adgangskodeadministratorer ikke er nok til at holde dine adgangskoder sikre. !
Du skal nu have begge dine vbaProject.bin-filer åbne i din Hex Editor. Bliv ikke blandet sammen, ellers får vi store problemer.
Brug Ctrl + F i den fil, du oprettede for at finde følgende streng:
CMG =Dette er starten på koden, der angiver den aktuelle adgangskode. Vi er nødt til at kopiere og indsætte tre værdier:
CMG = DPB = GC =Nedenfor kan du se, hvordan jeg gjorde det.
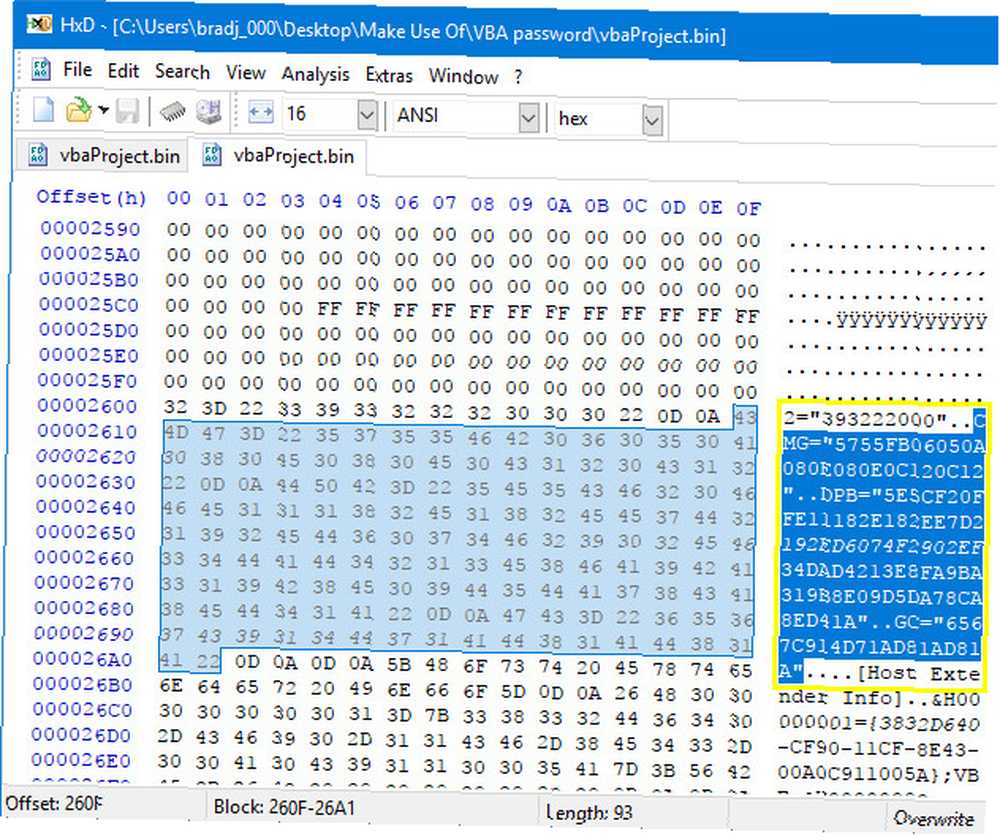
Overfør denne kode til din anden vbaProject.bin-fil, og placer den i den tilsvarende position, og sørg for ikke at slette noget andet. Gem din redigerede hex-fil.
Slet nu den originale vbaProject.bin-fil fra det dokument, vi prøver at fjerne beskyttelsen fra. Udskift den med din redigerede vbaProject.bin-fil, og skift derefter dens filnavn tilbage fra .zip til .xlms eller .xls.
Åbn filen i Excel. Gå til fanen Udvikler, og klik på Visual Basic, og prøv at få adgang til projektmenuen. Du skal se adgangskodeprompt, og med held og lykke skal den korrekte adgangskode være den, vi oprettede i vores dummy-dokument.
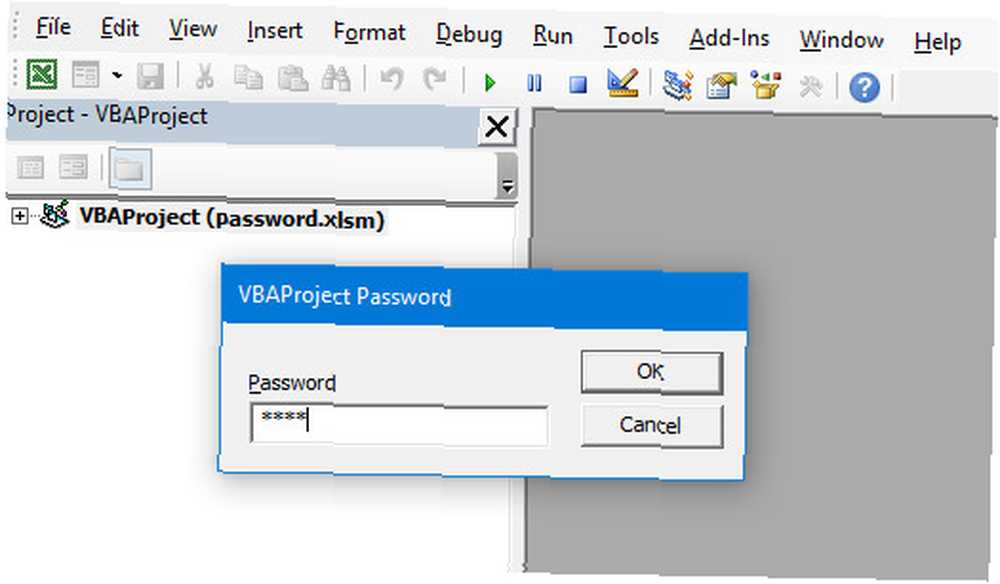
Vi er tilbage i dokumentet! Nu kan du komme sammen med det, du var beregnet til at gøre.
Bemærkninger om at slå systemet
Dette trick kan være meget praktisk, når du er i et bindemiddel, og du har desperat brug for adgang til en adgangskodebeskyttet VBA-makro. Det skal dog også illustrere en større sikkerhedsfejl, der findes i Excel.
Hvis du bruger denne form for adgangskodebeskyttelse til at forsvare din VBA-kode, skal du vide, at der er en løsning derude. Det er i bedste fald en afskrækkende virkning - enhver med evnen til at køre en Google-søgning ved nøjagtigt, hvordan du kan skære igennem dine forsvar.
Det viser bare, hvor vigtigt det er for os at konstant sætte spørgsmålstegn ved vores sikkerhedspraksis. Anvendelse af adgangskodebeskyttelse Sådan kan du beskytte og kryptere dine Microsoft Office-filer med adgangskode Hvordan kan du beskytte og kryptere dine Microsoft Office-filer med adgangskode Har du noget imod, at nogen kiggede gennem dine OneNote-notebooks eller havde adgang til dine Word-dokumenter? Hvis dit svar er ja, så lad os vise dig, hvordan du beskytter dine Office-filer. ser ud til at tilbyde værdifuldt sind, men i en situation som denne er det ikke så effektivt.
Har du spørgsmål om at fjerne adgangskodebeskyttelse fra et Excel-dokument? Eller har du et sikkerhedstips, du vil dele med andre? Hvorfor ikke deltage i samtalen i kommentarfeltet nedenfor?
Billedkredit: OrelPhoto via Shutterstock.com











