
Lesley Fowler
0
2984
293
Opdateret af Tina Sieber den 21. januar 2017.
Den generelle konsensus er, at de fleste computermishandlinger opstår på grund af uforsigtighed og en kløende trigger glad finger. Det er en bitter lektion, som vi lærer, mens vi arbejder på dokumenter som Microsoft Word, Microsoft Excel eller andre lignende Microsoft PowerPoint. Lektionen siger - gem og gem tidligt.
Selv med den rigtige Microsoft Office-etikette på plads, forsvinder dokumenter fra skærmen, før du kan gemme dem. Den berygtede Windows-systemnedbrud eller din huskraft på blinket kan forårsage, at du mister dit arbejde, før du kan klikke på Gem. Mange gange har vi også en tendens til at lukke et ikke-gemt dokument efter at have taget en udskrift. Så hvordan kan du gendanne det ikke-gemte Microsoft Office-dokument og gendanne dit arbejde (og også redde dig selv fra et hårrevende apoplektisk angreb)?
Vi henvender os til en lille Microsoft Office 2010-funktion, der lader os gendanne dokumentudkast på et sekund.
Og hvis du stadig har brug for at få en kopi af den nyeste version af Microsoft Word Ja, få Microsoft Word gratis: Her er hvordan Ja, få Microsoft Word gratis: Her er hvordan ønsker du ikke at betale for den fulde Microsoft Word-oplevelse ? Bare rolig, her er nogle måder, hvordan du kan bruge Microsoft Word gratis. , tjek dine gratis muligheder!
At bringe udkastet tilbage
Her er mit åbne Microsoft Word-dokument, der vil blive taget gennem nogle bevidste trin for at demonstrere “liv reddende” funktion, der findes i Microsoft Word, Microsoft Excel og Microsoft PowerPoint (kun Microsoft Office 2010).

Gendan ikke-gemte dokumenter ...
Når du har lukket Word-filen uforvarende, skal du åbne et nyt Microsoft Word-dokument igen. Gå til Fil> Info> Administrer versioner. Klik på det lille rulleliste, og vælg Gendan ikke-gemte dokumenter.
I Excel 2010 skal du klikke på Gendan ikke-gemte arbejdsbøger eller Gendan ikke-gemte præsentationer hvis du er i PowerPoint 2010.
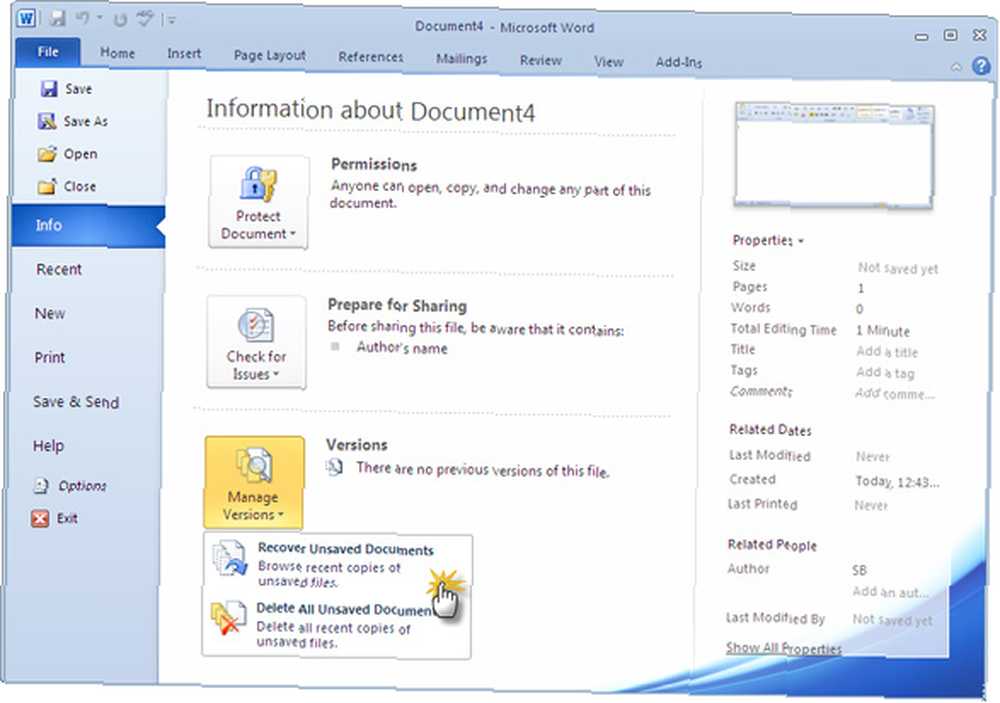
Microsoft Word åbner det sted, hvor en kopi af udkastet findes.
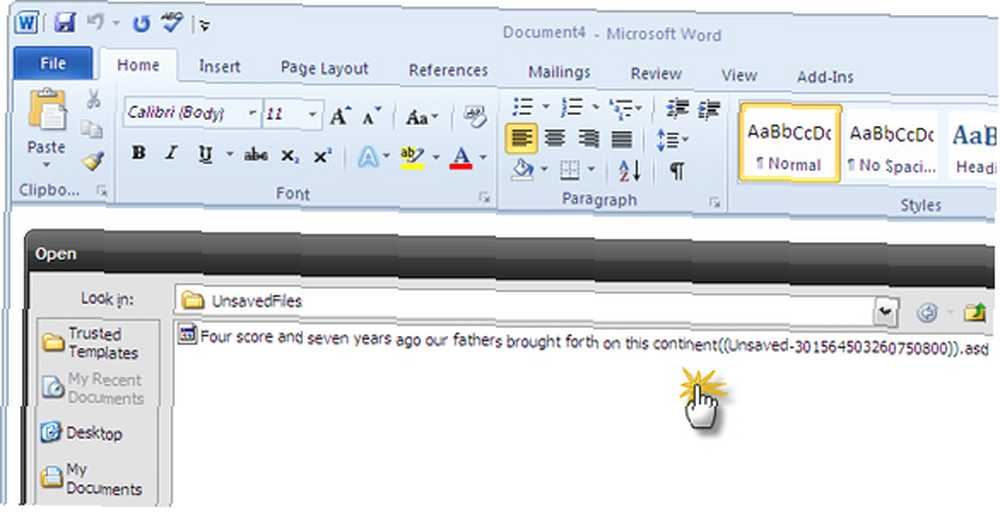
Gem udkast som ...
Nu er det bare et spørgsmål om at vælge udkastet, åbne det som et nyt Microsoft Word-dokument og gemme det korrekt ved hjælp af Gem som knap på forretningsbjælken øverst i dokumentet; noget, som vi “glemte” at gøre sidste gang. Kopier af ikke-gemte dokumenter opbevares i fire dage, og derefter slettes de automatisk.
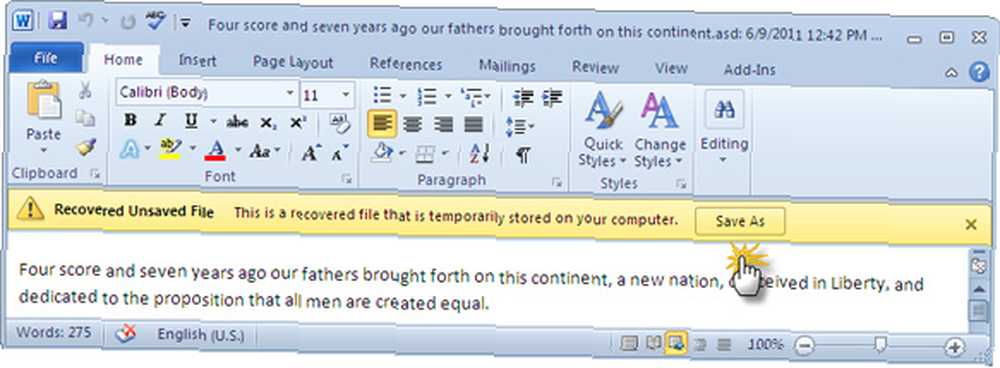
Mens du åbner det ikke-gemte dokument, kan du også gøre brug af Åbn og reparer funktion til fejlfinding af dokumenter, der muligvis er blevet beskadiget eller beskadiget.
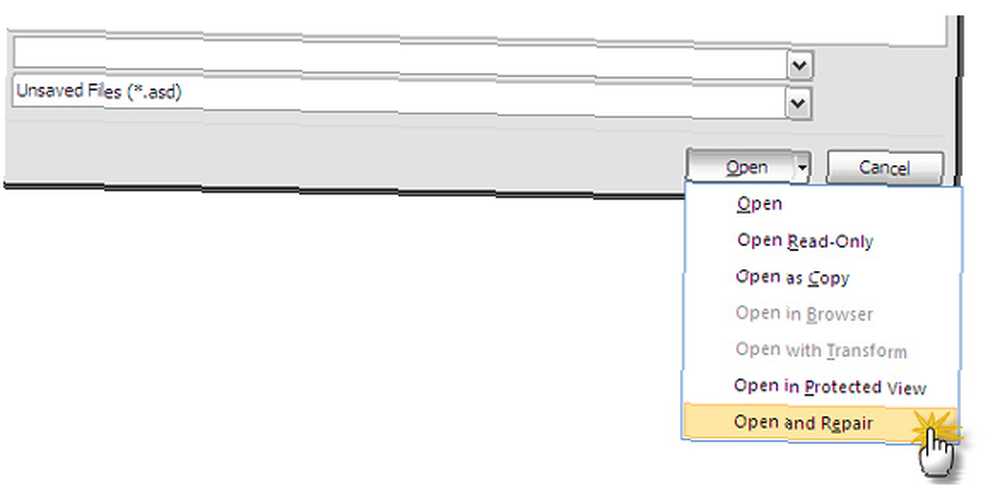
Åbn gemte udkast manuelt
Du kan gennemse til følgende filplaceringer for at åbne filen manuelt, afhængigt af dit operativsystem:
Windows 7 og Vista: C: \ Brugere \\ AppData \ Roaming \ Microsoft \
Windows XP: C: \ Dokumenter og indstillinger \ \ Programdata \ Microsoft \
Gemning af kladder foregår automatisk i alle applikationer i Microsoft Office. Det Auto gendannelse indstillingen starter, hvis dokumentet har været åbent i et stykke tid. Du kan nemt ændre interval for automatisk gendannelse ved at gå til Fil> Valg> Gem. Standard er 10 minutter som angivet under - Gem oplysninger om automatisk genopretning.
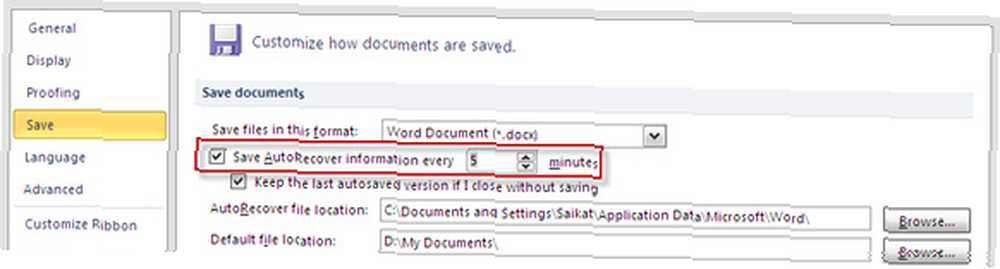
Jeg foretrækker at indstille det til en hyppigere 3-5 minutter. Husk, at AutoRecover kan være en livredder, men det kan ikke erstatte den gode vane at regelmæssigt gemme din fil, mens du arbejder på den.
AutoRecover er din ven
AutoRecover er en funktion, du kan stole på. Oftere end ikke hjælper det dig med at redde dig fra alt, hvad der kan gå galt, mens du arbejder på et langt dokument. Microsoft Office 2010 gør det lidt lettere at få et ikke-gemt dokument tilbage end de tidligere versioner af Office. Hvis du stadig er på Microsoft Office 2007, skal du tjekke, hvordan du kan bruge AutoRecover Sådan gemmer du dokumenter automatisk med AutoRecover i MS Word 2007 Sådan gemmer du dokumenter automatisk med AutoRecover i MS Word 2007 for at redde dig. Vi har en betydelig samling af andre Microsoft Word-tip til dig.
Var du opmærksom på dette trick til gendannelse af dokument? Hvilke tip vil du tilføje?
Billedkredit: Antonio Guillem via Shutterstock.com











