
Harry James
0
1400
296
Har du nogensinde forladt dit Word 2016-dokument ved et uheld uden at gemme? Ulykker sker. Men med Word går ikke alt tabt. Vi viser dig, hvordan du hurtigt kan få dit arbejde tilbage.
Vi viser dig også, hvordan du får mest muligt ud af en Office-funktion kaldet AutoRecover Sådan gendannes eventuelle ikke-gemte eller overskrevne Microsoft Excel-filer Sådan gendannes alle ikke-gemte eller overskrevne Microsoft Excel-filer Du behøver ikke at starte forfra, når du ved et uheld mister en Excel-fil. Hvis din computer styrtede ned, eller du lukkede dokumentet uden at gemme, er chancerne for, at du kan gendanne dit arbejde. . At slå dit hoved i frustration vil være fortiden!
Sådan gendannes ikke-gemte dokumenter
Her er scenariet. Du sliter på dit Word-dokument. Du trykker på knappen Luk. Et vindue dukker op og spørger, om du vil gemme dine ændringer. Ved en fejl klikker du Gem ikke. Katastrofe! Eller er det?
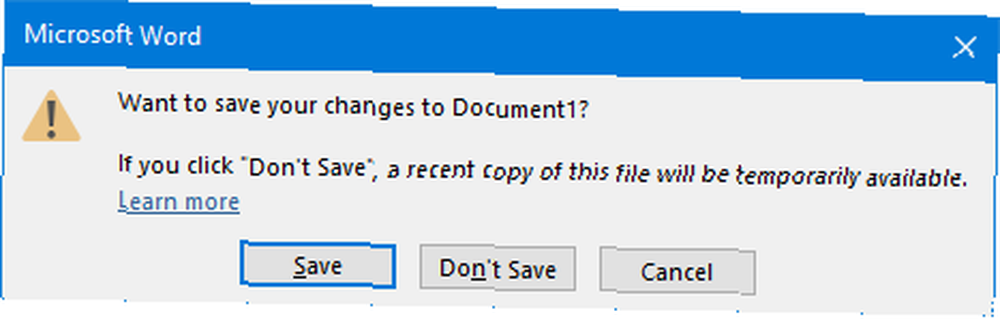
Åbn først Word. Naviger til Fil> Åbn. Her ser du en liste over alle dine nylige dokumenter. Klik nederst i bunden Gendan ikke-gemte dokumenter. Dette åbner en mappe, der indeholder alle dine ikke-gemte dokumenter fra de sidste 4 dage.
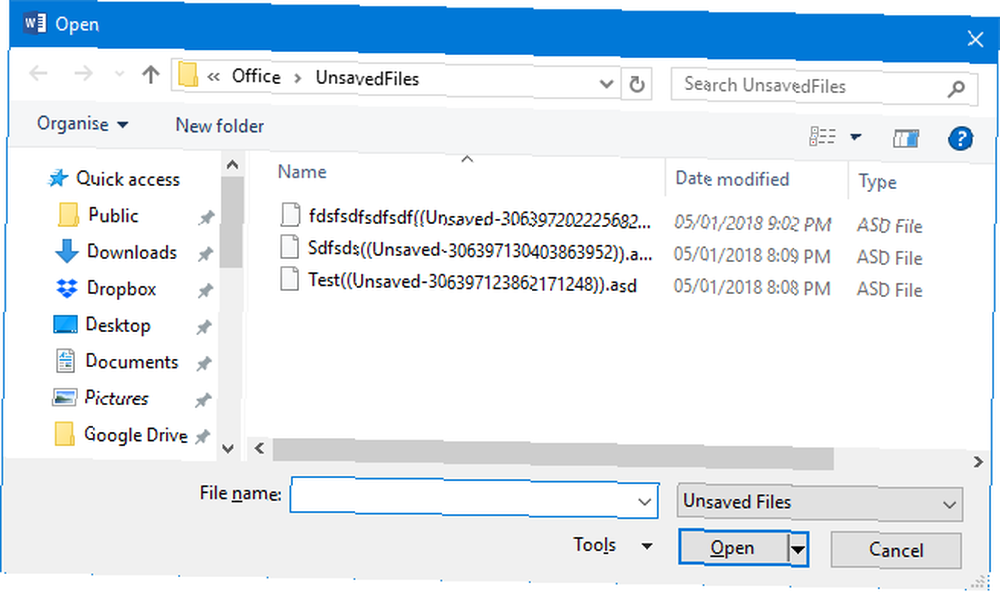
ganske enkelt Dobbeltklik din fil for at åbne den. Under båndet Sådan optimeres Office 2016-båndet eller menuinterface Sådan optimeres Office 2016-båndet eller menuinterfacet Søger du ofte efter menupunkter i Microsoft Office? Det er tid til at arrangere og tilpasse båndmenuen til dine personlige behov. Du vil blive overrasket over, hvor fleksibel og nem det er! , får du en meddelelse om, at Dette er en gendannet fil, der midlertidigt gemmes på din computer. Klik Gem som og vælg et sted på dit system for at gemme filen permanent. Når du er valgt, skal du klikke på Gemme.
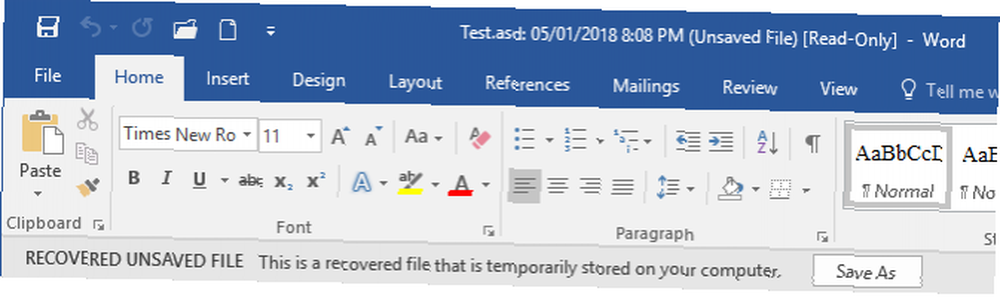
Hvis du ikke kan komme til dette trin og støder på problemer med at åbne filen, kan det være, at den er ødelagt. Klik på din fil fra listen, og klik på rullemenu ved siden af Åben. Her kan du vælge Åbn og reparer, som prøver automatisk at løse eventuelle problemer.
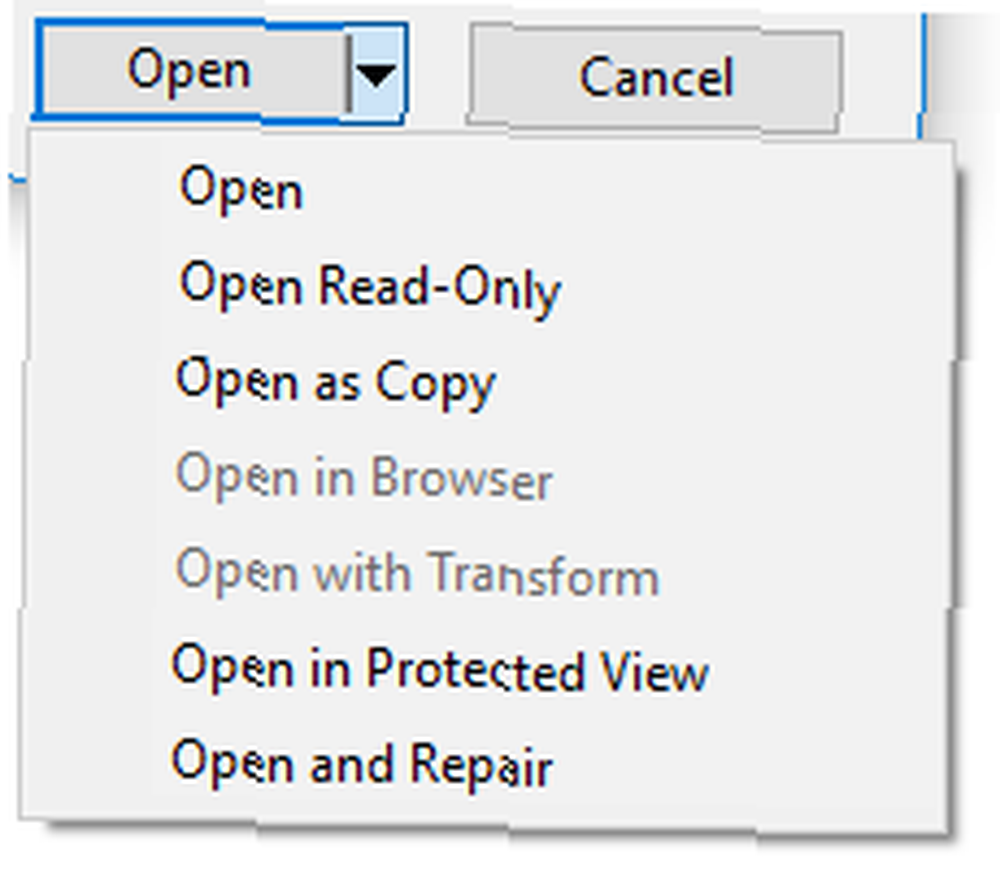
Alternativt, hvis du vil navigere til mappen med ikke-gemte dokumenter manuelt, skal du trykke på Windows-tast + R for at åbne Run. Indtast følgende og tryk på Okay:
C: \ Brugere \% BRUGERNAVN% \ AppData \ Local \ Microsoft \ Office \ UnsavedFilesSådan bruges automatisk genopretning
AutoRecover er en Office-funktion AutoSave i Office 2016 lader dig vende tilbage til tidligere versioner af dokumenter AutoSave i Office 2016 Giver dig mulighed for at vende tilbage til tidligere versioner af dokumenter Denne nye funktion kom med opdateringen i juli 2017 for Office 365-abonnenter. Du kan se den som en ny switch-knap i øverste venstre hjørne i Excel 2016 og PowerPoint 2016. det er nyttigt til, når Word afbrydes, som hvis dit system går ned, eller hvis du har et strømafbrydelse Strømafbrydelser og dit smarte hjem (det Ikke så slemt som du tror) Strømafbrydelser og dit smarte hjem (det er ikke så dårligt, som du tror) Bekymret for, at alle dine smarte hjem-opgraderinger vil stoppe med at fungere, i det øjeblik strømmen går ud? Her er, hvordan et strømafbrydelse vil påvirke fire nøglebrikker af smart home-teknologi. . Det er ikke der for at erstatte besparelse via den sædvanlige metode.
For at bruge AutoRecover skal du starte Word, og du skal se Dokumentgendannelse panel. Dette viser alle de tilgængelige filer med deres titel og tidsstempel.
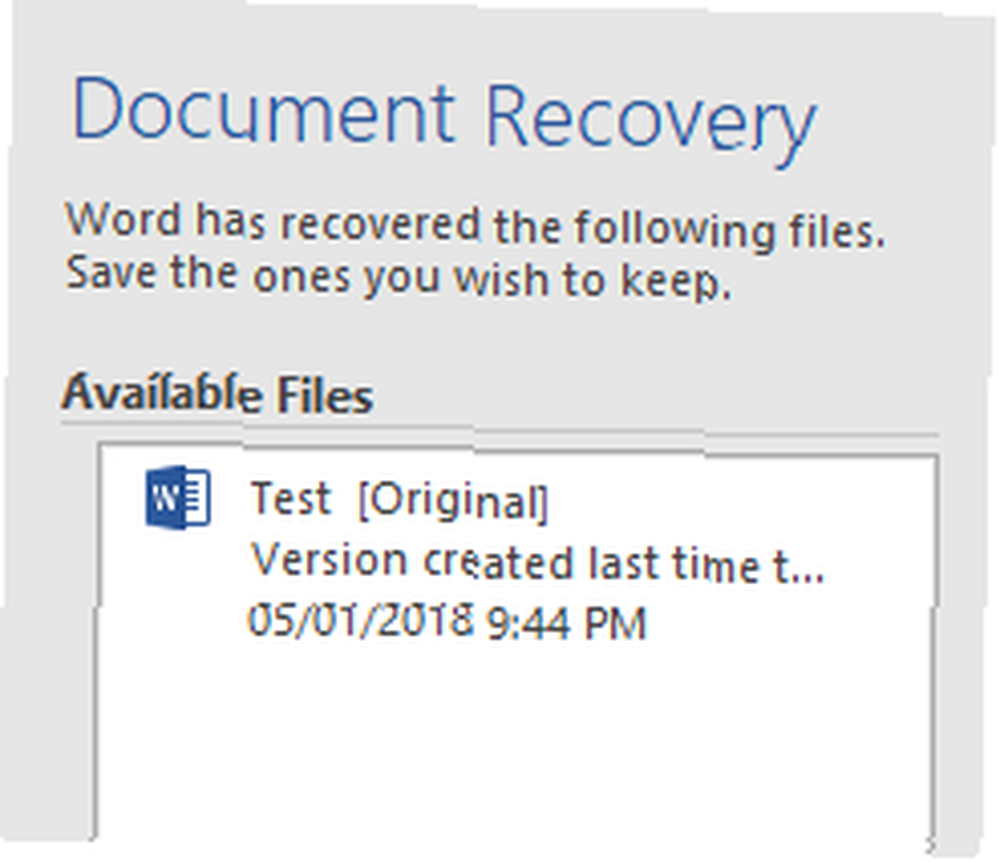
Du kan klikke på hver fil på tur for at se, hvad den indeholder. Hvis der er noget, du vil gemme, skal du klikke på rullemenu ved siden af filen, og klik på Gem som… Her kan du vælge et permanent sted at gemme din fil.
Word kan kun tilbyde de gendannede dokumenter ved denne første lancering, så du må ikke udsætte, hvis der er noget, du vil gemme.
Sådan tilpasses AutoRecover
AutoRecover skal som standard være aktiveret, men lad os tjekke det og se, hvordan vi justerer det, mens vi er ved det. Åbn Word og gå til Fil> Valg> Gem. Hvis det ikke allerede er, skal du markere Gem oplysninger om automatisk genopretning hvert X. minut.
Det kan være nødvendigt at justere minutintervallet for, hvor regelmæssigt dine filer automatisk gemmes. Noget som 10 er en god idé.
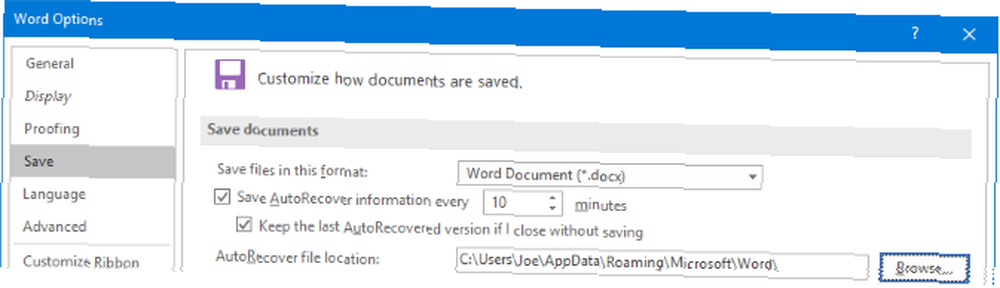
Kryds også af Opbevar den sidste version, der er automatisk genoprettet, hvis jeg lukker uden at gemme.
Under dette finder du AutoRecover filplacering. Hvis du vil ændre det, skal du klikke på Gennemse ... , gå til en mappesti og klik Okay. Imidlertid vil standardmappestien sandsynligvis være fin.
Filer genopstået
Forhåbentlig har denne guide hjulpet dig med at gendanne Word 2016-filen, som du troede var væk for evigt.
Husk, at intet slår konstant ved at redde dit arbejde. Se vores guide til, hvordan du automatisk gemmer dit arbejde i Windows Sådan gemmes dit arbejde automatisk i Windows Sådan gemmes dit arbejde automatisk i Windows Hvor mange gange mistede du arbejdet, fordi den fil, du arbejdede på, ikke automatisk Gemme? Lad aldrig det ske med dig igen. for nogle tip til det. Ud over Office's AutoRecover introducerer vi dig også auto-gem-funktioner i din browser, Outlook, Notepad og tredjepartsværktøjer, der hjælper dig med at holde dit arbejde sikkerhedskopieret på alle tidspunkter.
Hvis du vil have endnu mere hjælp til at hente Word-filer tilbage, så tjek vores oplysninger om, hvordan du gendanner korrupte Office-filer Adgang og gendanne korrupte Office-filer med disse tip. Adgang og gendannelse af korrupte Office-filer med disse tip. Dit vigtige dokument er ødelagt, og du don ' t har en sikkerhedskopi? Ikke alt er tabt! Du kan prøve at reparere filen eller finde en sikkerhedskopi, du ikke vidste, at du havde. . Du vil genoplive dine Word-filer let.
Vi har tidligere vist dig, hvordan du gendanner ikke-gemte Excel-filer Sådan gendannes eventuelle ikke-gemte eller overskrevne Microsoft Excel-filer Sådan gendannes alle ikke-gemte eller overskrevne Microsoft Excel-filer Du behøver ikke at starte forfra, når du ved et uheld mister en Excel-fil. Hvis din computer styrtede ned, eller du lukkede dokumentet uden at gemme, er chancerne for, at du kan gendanne dit arbejde. . Denne artikel inkluderede en metode til gendannelse af overskrevne filer, som du muligvis vil bruge til alle dine Office-filer: gør det til en vane at gemme dine dokumenter i din OneDrive-mappe. Hvis du nogensinde overskriver eller sletter en fil, kan du bruge OneDrive's versionhistorik til at gendanne den.
Hvis du er Mac-bruger, kan du se denne vejledning til, hvordan du gendanner filer Sådan gendannes tidligere versioner af sider, Word og andre Mac-dokumenter Sådan gendannes tidligere versioner af sider, Word og andre Mac-dokumenter Den bedste måde at gendanne filer er ikke at miste dem i første omgang, men undlader at her er nogle ting, du kan prøve. .
Har dette råd hjulpet dig med at få en fil tilbage, du troede, du havde mistet? Har du dine egne tip til at dele til gendannelse af en Word 2016-fil?











