
William Charles
0
2114
170
Har du nogensinde mistet en Excel-fil, fordi du ved et uheld lukkede den uden at gemme? Eller fordi din computer styrtede ned? Det er virkelig frustrerende - men du behøver ikke starte forfra!
Der er nogle få måder, du kan gendanne ikke-gemte Excel-filer Sådan gendannes slettede Office-filer Sådan gendannes slettede Office-filer Mistet en afgørende fil og har brug for at få den tilbage? Disse tip hjælper dig med at gendanne dine Office-dokumenter på kort tid. . Du får muligvis ikke den seneste version med alle dine seneste ændringer, men det er meget bedre end at starte fra bunden. Lad os se på disse gendannelsesmetoder for at se, hvordan det gøres!
Gendannelse af Excel-filer i Windows
Der er tre hovedmetoder til at gendanne ikke-gemte og overskrevne filer fra Excel. Hvis du lukker en ikke-gemt projektmappe, kan du muligvis få den tilbage ved hjælp af Excel's gendanne ikke-gemte arbejdsbøger:
Gendannelse af ikke-gemte Excel-arbejdsbøger
Gå til for at se, hvilke ikke-gemte arbejdsbøger er tilgængelige Fil> Åbn og vælg Nylig:
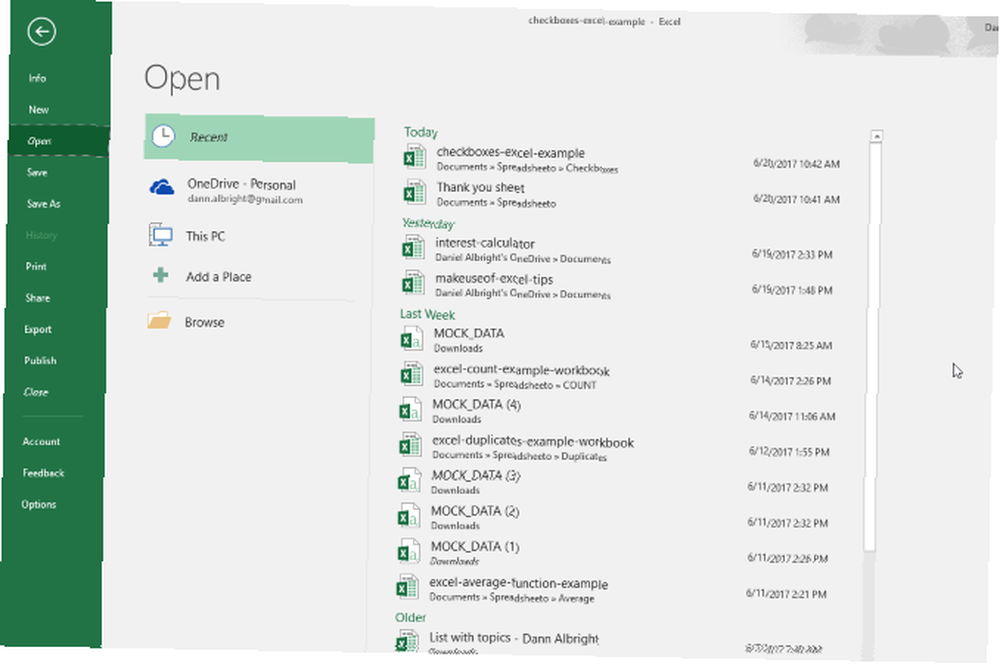
Nederst på skærmen ser du Gendan ikke-gemte arbejdsbøger knap:
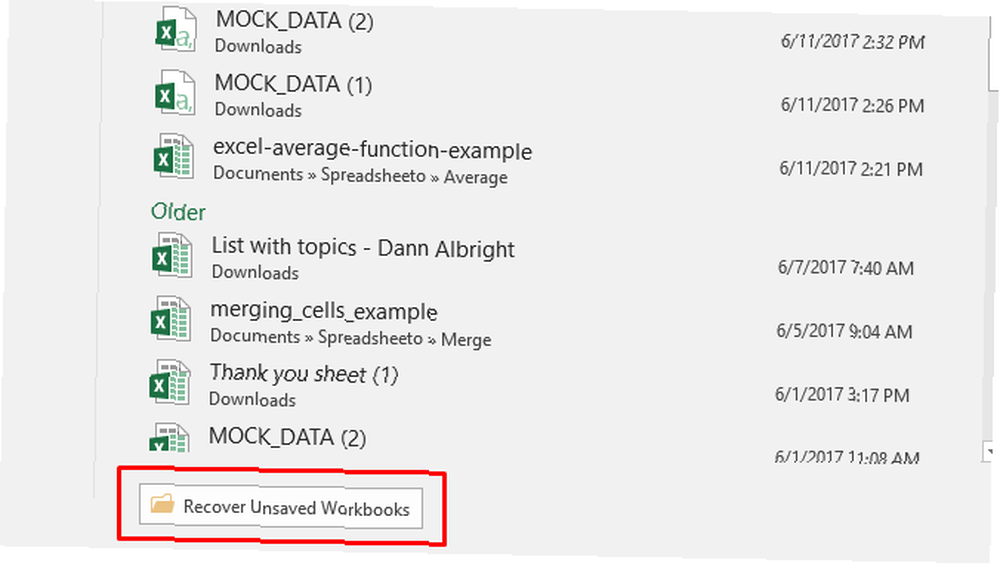
Klik på den knap, så ser du en liste med filer, der ikke er gemt:
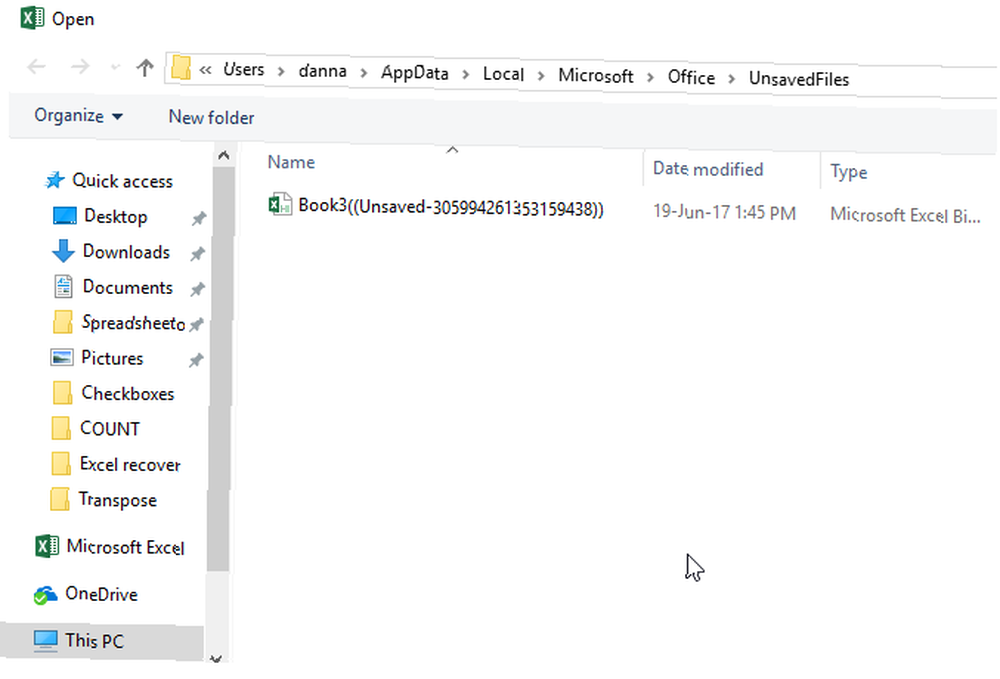
Hvis du er heldig, vil din fil være der, og du kan bare indlæse den igen igen. Sørg for at gemme det med det samme!
Gendannelse af overskrevne Excel-filer fra OneDrive
Hvis du ikke gemmer dine Excel-filer i øjeblikket på OneDrive, kan dette muligvis overbevise dig om at starte. OneDrive opbevarer en versionhistorik, som du kan gennemse og gendanne fra, når du vil. Du kan gemme dem, hvor du vil, men mappen Dokumenter virker som et logisk sted.
Det er nemmest at gennemføre denne proces gennem browserfladen i OneDrive.
Gå først til onedrive.live.com.
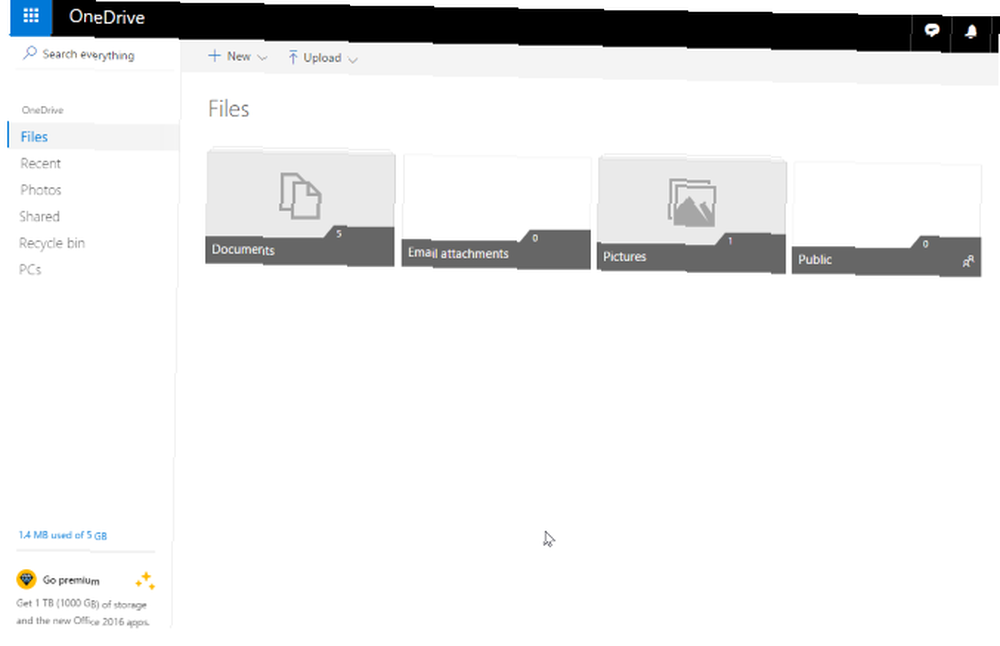
Klik på den mappe, du gemte din fil i (i vores tilfælde er det dokumenter).
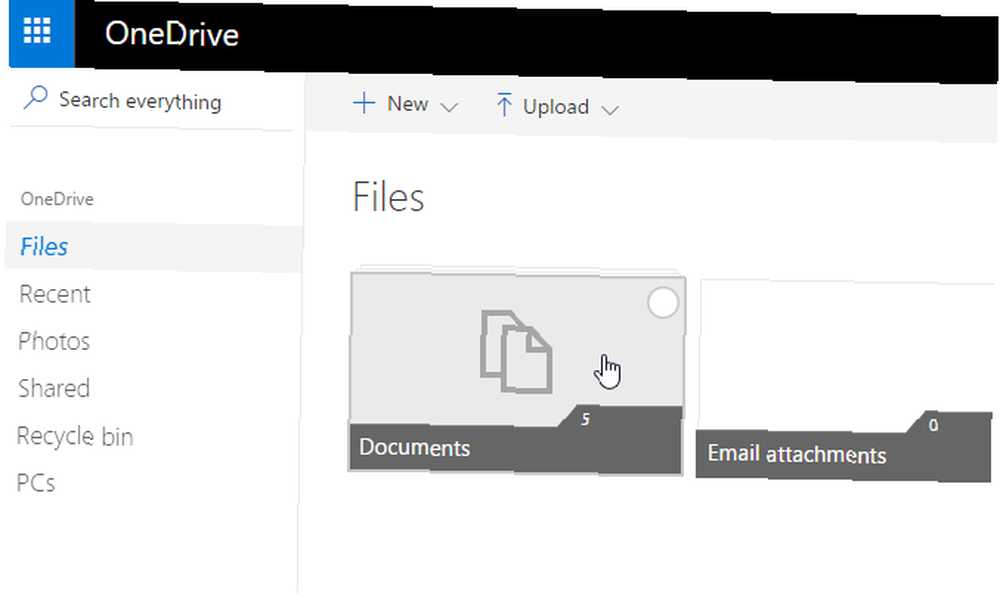
Find det dokument, du leder efter, og højreklik på det:
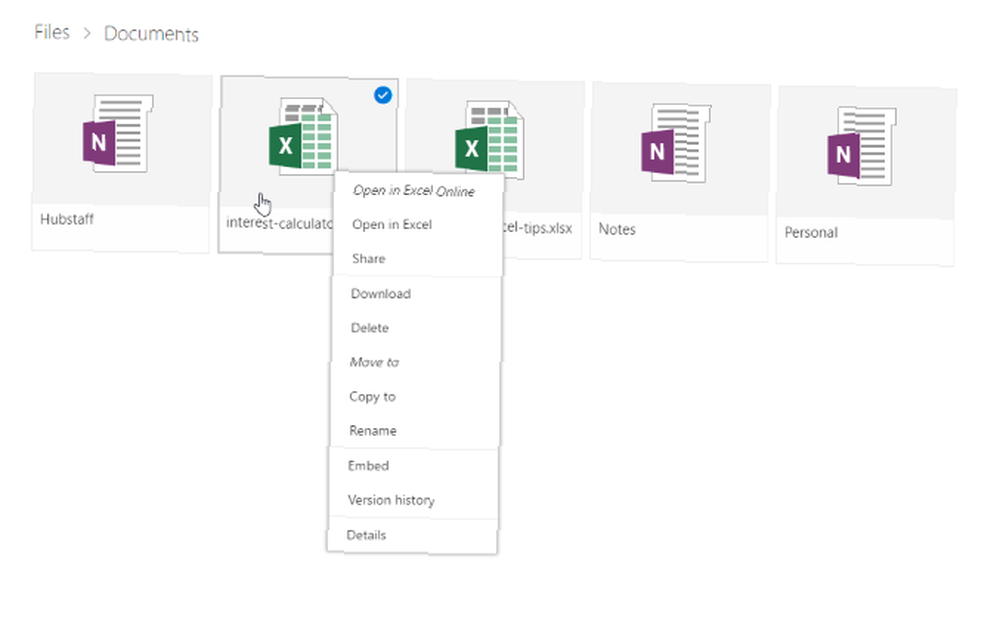
Vælg Versionshistorie:
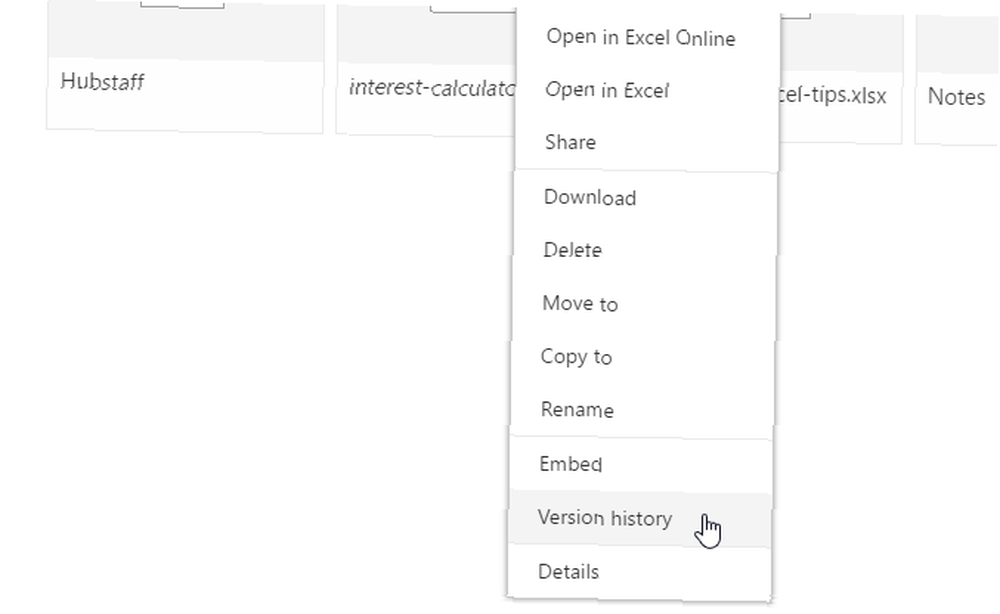
Du vil nu se en liste over versioner, som OneDrive har gemt. Du kan endda se en forhåndsvisning af hver version:
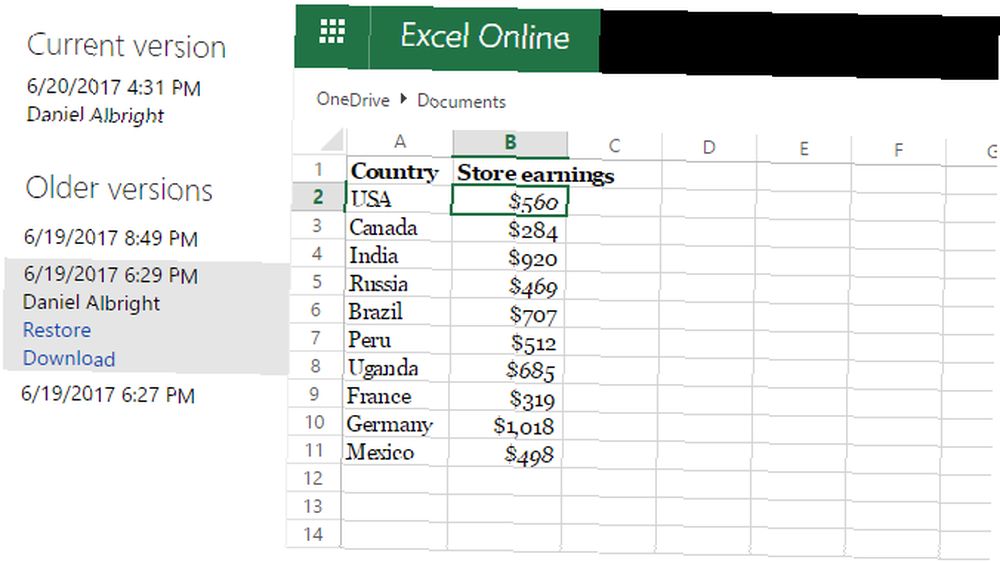
Find den du leder efter, og vælg Gendan for at overskrive den aktuelle version af dokumentet eller Hent for at downloade en kopi af den version.
Gendan tidligere versioner fra filhistorik
Hvis du ikke bruger OneDrive, er der stadig en chance for, at du kan gendanne dine overskrevne Excel-dokumenter. Hvis du har aktiveret Filhistorik i Windows, kan du bruge den til at finde gamle versioner.
Ved du ikke om filhistorik? Se vores guide til sikkerhedskopieringssystemet The Ultimate Windows 10 Data Backup Guide The Ultimate Windows 10 Data Backup Guide Vi har sammenfattet alle muligheder for sikkerhedskopiering, gendannelse, gendannelse og reparation, vi kunne finde på Windows 10. Brug vores enkle tip og fortvivl aldrig over mistede data igen! og aktiver det i dag! Du vil være glad for, at du gjorde det.
Hvis du har aktiveret Filhistorik, skal du bare navigere til din fil i Windows Stifinder. Højreklik på filen, og vælg Gendan tidligere versioner:
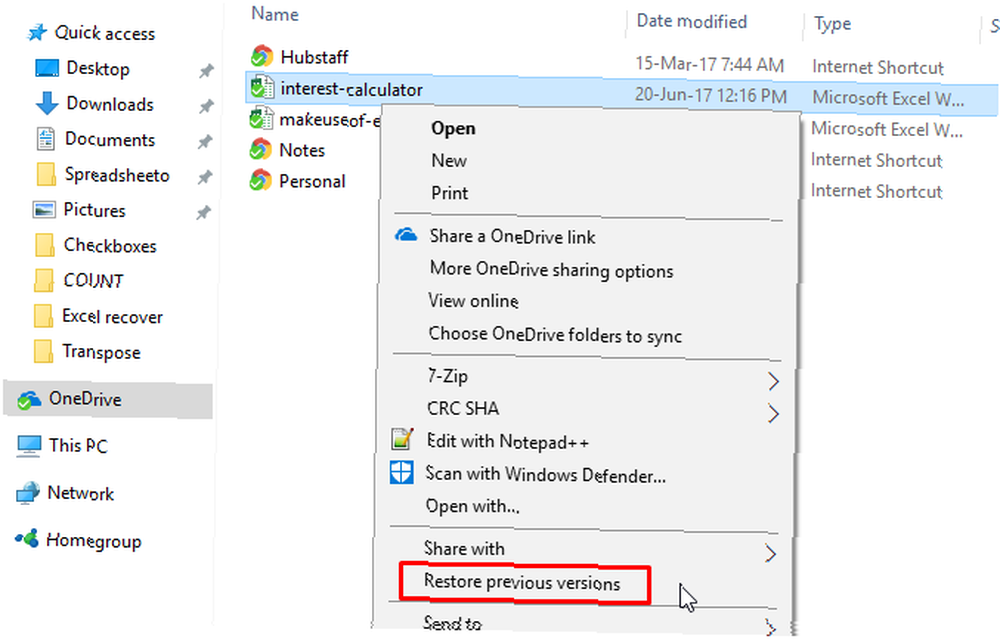
Et nyt vindue vises, og du vil se alle tidligere versioner, du kan gendanne. Hvis du ikke har slået Filhistorik til og ikke har oprettet et gendannelsespunkt, har du ingen muligheder:
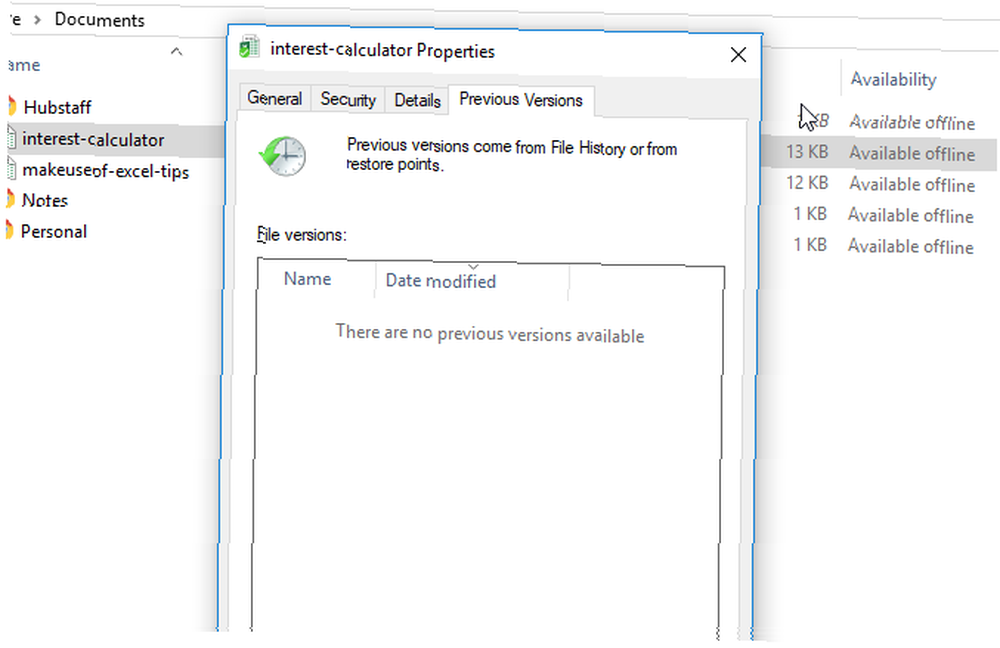
Hvis du dog har sikkerhedskopieret dine data, kan du muligvis få dig et Excel-dokument.
Gendannelse af Excel-filer i macOS
Gendannelse af dine ikke-gemte eller overskrevne Excel-filer er en smule anderledes på en Mac. Du kan bruge den samme proces til at gendanne tidligere versioner fra OneDrive hvis du har gemt der. Det er den nemmeste vej at gå. Hvis du dog ikke bruger OneDrive, og du ikke har sikkerhedskopierede versioner af dine dokumenter, har du en hovedindstilling.
Åbn for at starte Finder og gå til Macintosh HD:
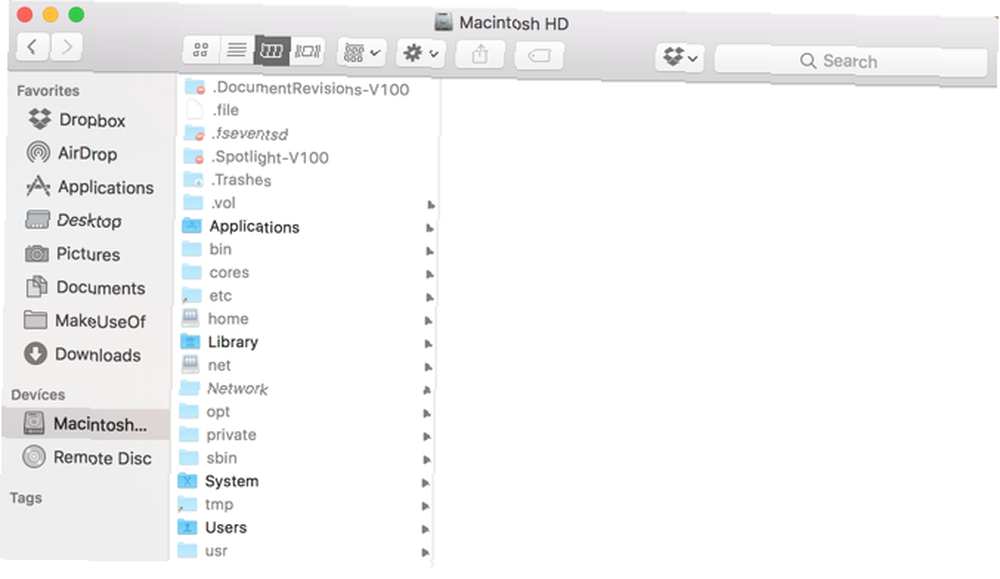
Hvis du ikke kan se Macintosh HD (eller et andet navn på din harddisk), skal du gå til Finder> Præferencer og vælg Harddiske under Vis disse elementer i sidefeltet:
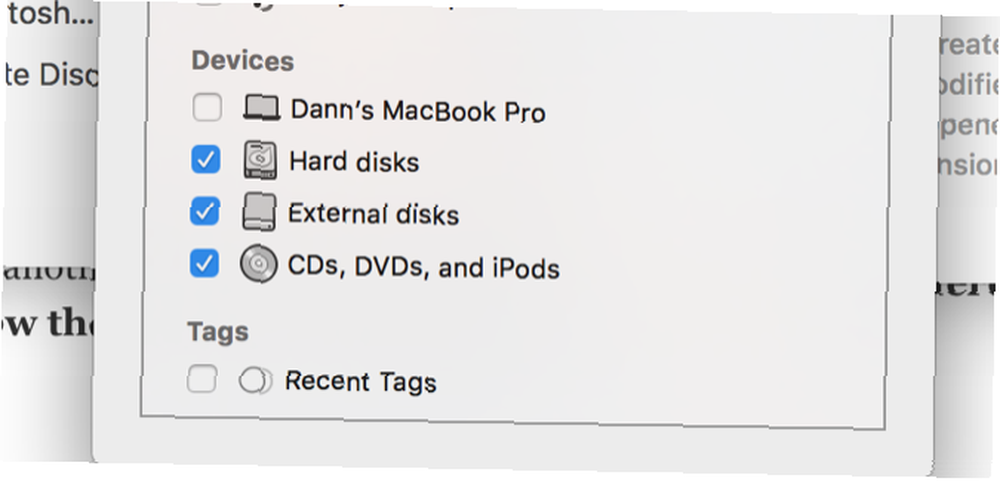
På min Mac går jeg til Brugere> [dit brugernavn]> Bibliotek> Applikationssupport> Microsoft> Office> Office 2011 AutoRecovery:
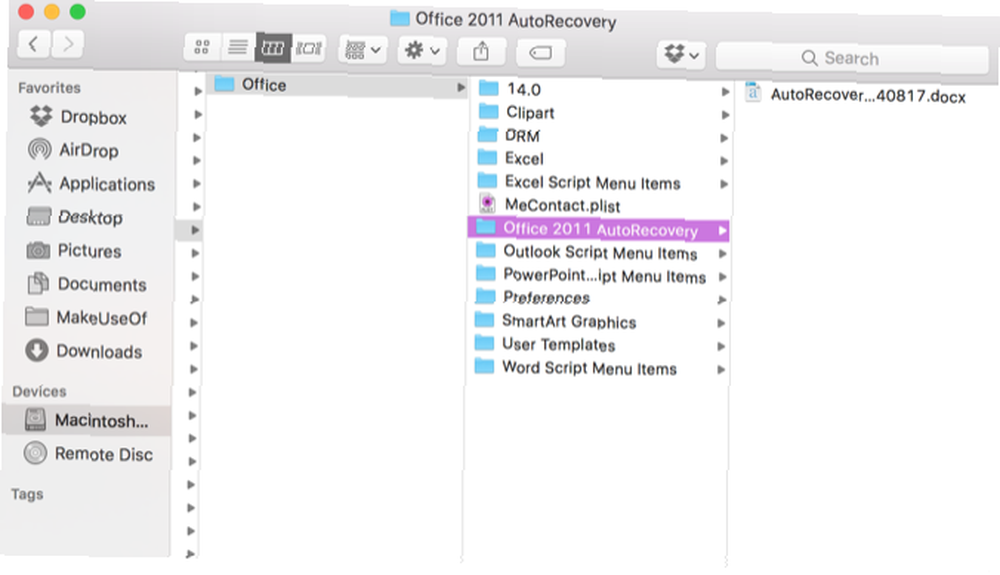
Hvis du ikke kan se Bibliotek-mappen i din brugermappe, skal du vise skjulte filer. Indtast først følgende kommando i terminalen:
standard skriver com.apple.finder AppleShowAllFiles JADerefter, Valgmulighed + Højreklik på Finder-ikonet, og vælg relancering.
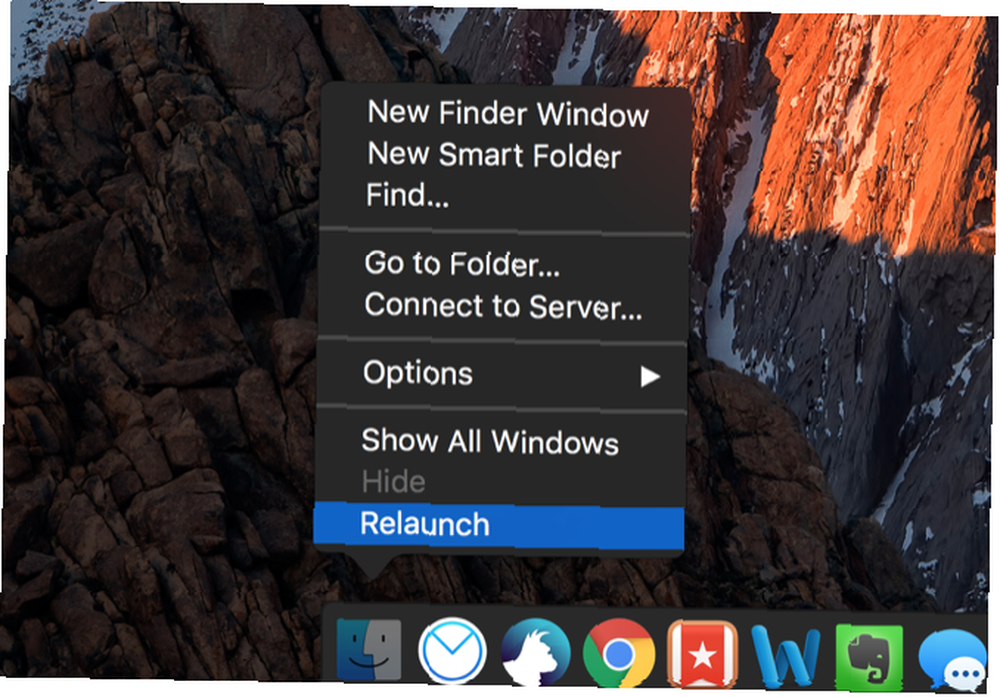
Du kan bruge terminalen til at gøre denne proces lettere ved at skrive følgende kommando for at åbne den rigtige mappe:
åben / Brugere / [dit brugernavn] / Bibliotek / Application \ Support / Microsoft / Office / Office \ 2011 \ AutoRecoveryAfhængig af din version af Office, skal du muligvis gå til en anden mappe. Excel 2016 gemmer for eksempel filer i ~ / Bibliotek / Containere / com.microsoft.Excel / Data / Library / Preferences / AutoRecovery /. Hvis du har problemer med at finde dine AutoRecovery-filer, skal du køre en søgning efter din version af Office for at se, hvor andre har fundet deres.
Når du først har fundet dine filer, skal du blot dobbeltklikke for at åbne dem og sørge for at gemme dem med det samme.
At gå denne rute giver dig ikke mange muligheder; Excel opbevarer kun disse automatisk genoprettede dokumenter i en begrænset periode, så det er bedst at sikkerhedskopiere dit system og dine filer regelmæssigt.
Lektionen: Gem ofte, og tag alt op
Selvom disse metoder til at gendanne slettede og overskrevne Excel-filer fungerer, er de ikke de bedste. De kan være meget involverede, og de får ikke nødvendigvis den version af det regneark, du håbede på. Det bedste du kan gøre er at gemme ofte (autosparing hjælper Sådan gemmes dit arbejde automatisk i Windows Sådan gemmes dit arbejde automatisk i Windows Hvor mange gange mistede du arbejdet, fordi den fil, du arbejdede på, ikke automatisk -Save? Lad aldrig det ske med dig igen.) og brug en sikkerhedskopi-løsning, der understøtter filversion.
Når det er sagt, vil disse metoder hjælpe, når du ikke har andre muligheder.
Hvordan håndterer du ikke-gemte og overskrevne Excel-filer? Har du andre råd, der kan hjælpe? Del dine tip i kommentarerne herunder!











