
Gabriel Brooks
0
2763
265
Du bruger sandsynligvis et skrivebordsmiljø sammen med Linux. Uanset om det er en ekstra let en eller flere fuldt udbyggede, har du brug for en, hvis du vil køre grafiske applikationer. Sikker på, du kan prøve at køre alt i terminalen, men det er bare fjollet.
Men hvad sker der, når dit skrivebord løfter op? Panelerne låses, glider sammen eller beslutter ikke at svare? Luk computeren? Okay, det er faktisk en rigtig god idé, men der er alternativer - og nej, det involverer ikke at få et nyt skrivebord. I stedet kan du bare opdatere den.
Hvorfor opdatere skrivebordet?
Det ved at genstarte din computer er, at det tager mere tid, end det burde. Opfriskning af skrivebordet betyder, at du kun genstarter et par programmer (dog lidt tunge). Hvis du ikke ønsker at miste nogen fremgang med din aktuelt kørende software, kan det også være ganske upraktisk.
Forfriskende gør det også mere problemfrit at modtage opdateringer til skrivebordet. For eksempel har mit plasma-skrivebord for nylig gennemgået nogle ændringer, som først blev vist efter at have startet det igen.
Der er desuden også ting, som lukning ikke kan løse. Glitches på dit skrivebord på grund af indstillinger for finjustering forsvinder ikke på egen hånd f.eks. Du skal gøre lidt mere end det.
1. Kanel
Nogle desktopmiljøer gør det lettere end andre at opdatere. Kanel er en af dem med funktionen indbygget og ganske let at finde. Det er også en forholdsvis simpel sag - ingen kommandolinje En A-Z af Linux - 40 væsentlige kommandoer, du skal kende En A-Z af Linux - 40 væsentlige kommandoer, du skal vide Linux er det ofte ignorerede tredje hjul til Windows og Mac. Ja, i løbet af det sidste årti har open source-operativsystemet fået en masse trækkraft, men det er stadig langt fra at blive betragtet… påkrævet.
Højreklik på et af Cinnamons skrivebordspaneler. Sørg for, at du ikke vælger applets på panelet ved et uheld (det vil ikke vise, om det er tilfældet). Du kan se en rullemenu, der giver dig mulighed for at ændre kanel på flere måder, herunder genstart af den. Vælg Fejlfinding> Genstart kanel.
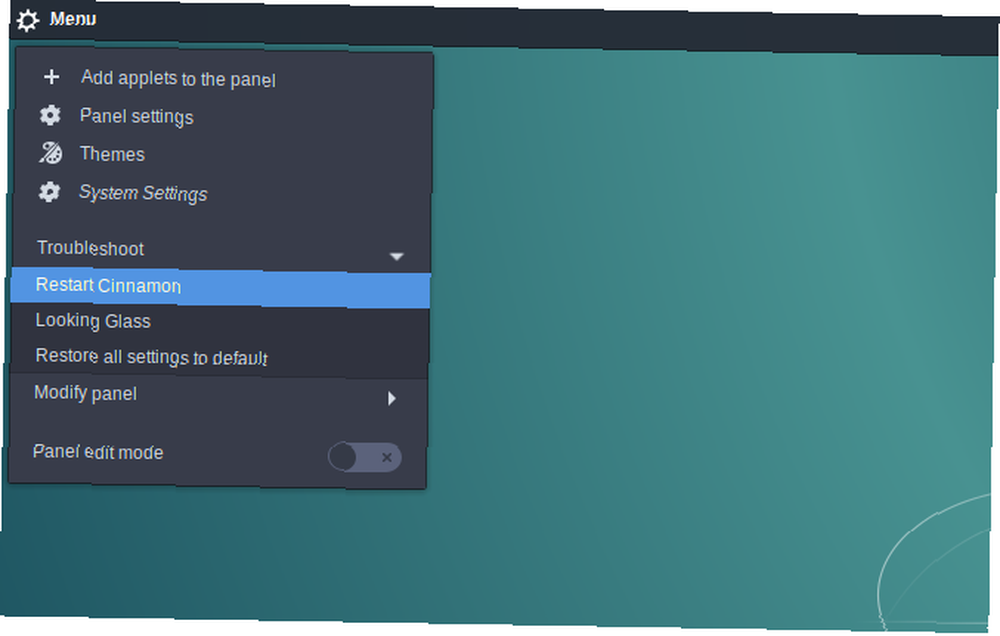
Hvis du er fan af tastaturgenveje, er du heldig. Kanel kan gøre det på den måde også. Bare hold nede Ctrl + Alt + Esc og skrivebordet opdateres. Husk, at dette er eksklusivt for kanel (f.eks. På KDE KDE Explained: Et kig på Linux mest konfigurerbare skrivebordsgrænseflade KDE forklaret: Et kig på Linuxs mest konfigurerbare skrivebordsgrænseflade Hvordan ser Linux ud? Nogle gange, Enhed; andre gange, GNOME. Men ofte kører Linux KDE. Hvis du ikke bruger det tidligere K Desktop Environment på din Linux-pc, er det nu tid til at ændre sig! Det giver dig mulighed for at dræbe en applikation).
Dit skrivebord vil være tomt et øjeblik og derefter opdatere sig selv. Det betyder forhåbentlig også problemer, før det forsvinder. Dejlig og enkel.
Hvis du har fiklet med Cinnamons applets, krydre dine kanel-temaer - Det er nemt! Krydre dine kanel-temaer - Det er nemt! Nogensinde ønsket at tilpasse dit Linux-skrivebord, men kunne bare ikke finde det ene perfekte tema? Hvis Kanel er dit nuværende skrivebordsmiljø, er det let at lære at oprette dit eget tema. , skal du muligvis også nulstille den til dens standardpanelindstillinger. Dette kan være især nyttigt, hvis du eksperimenterer med mindre understøttede udvidelser. Det er muligt, at de måske har introduceret en vis ustabilitet på dit skrivebord.
Dette er let nok til at løse. Højreklik på en tom del af Cinnamons paneler. Gå derefter til Fejlfinding> Gendan alle indstillinger til standard.
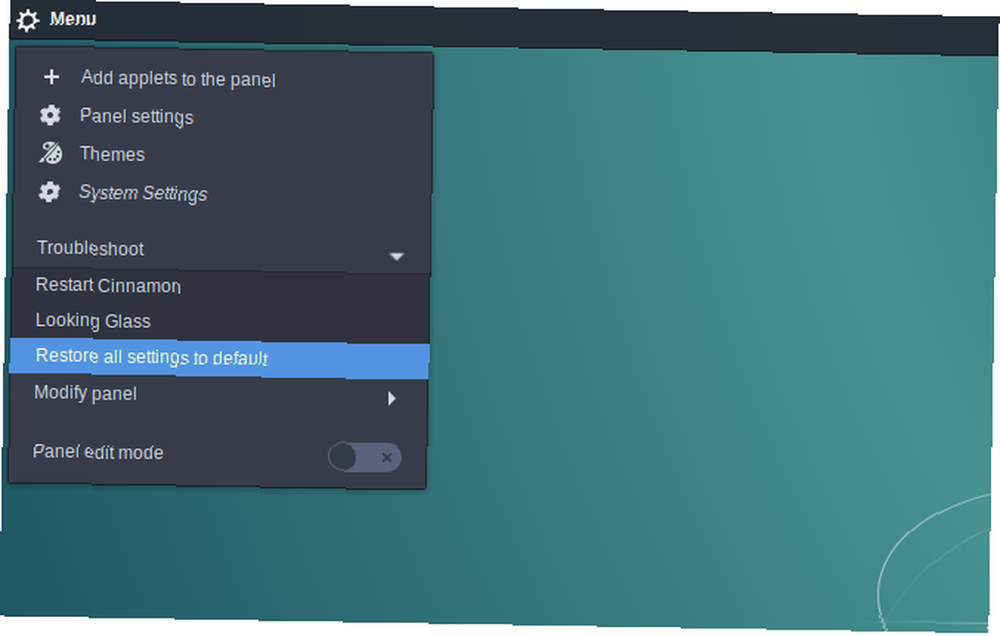
2. Enhed
Mens Unity-skrivebordet ikke længere vil blive brugt som standard fremtidige Ubuntu-udgivelser, forsvinder det ikke natten over. Når alt kommer til alt, hvis folk er tilpas med det, er det ikke sandsynligt, at de ændrer sig.
Selvom det er ret let at genstarte Unity-skrivebordet, skal du stadig åbne terminalen for at gøre det. Når du har gjort dette, skal du blot indtaste denne kommando:
enhedDu kan også bare slå Alt + F2 og skriv kommandoen derfra, hvis du vil.
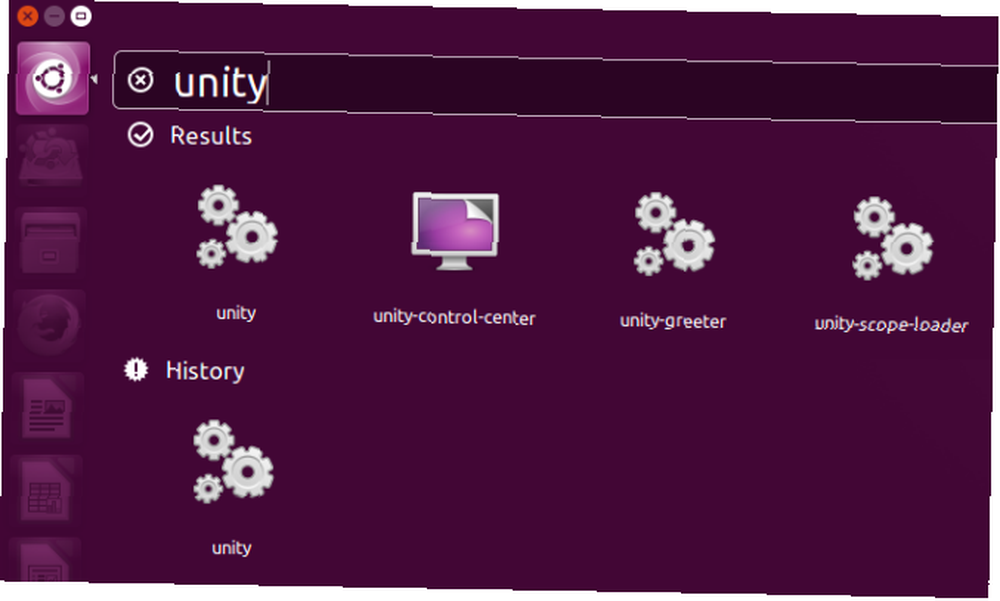
Hvis du har lyst, kan du også prøve at indstille den som en tastaturgenvej til brugervenlighed. Bare gå til Systemmenu> Systemindstillinger> Tastatur> Genveje og brug en hvilken som helst tastkombination, du kan lide.
3. Gnome
Nulstilling af skrivebordet har en anden fordel under Gnome. Når du installerer udvidelser for at forbedre det, kan du opleve, at ændringen ikke altid sker øjeblikkeligt. Forfriskende Gnome kan hjælpe med at løse dette problem. Ligesom Kanel er der to måder at gøre dette på: enten fra kommandolinjen eller fra skrivebordet.
For terminalen skal du indtaste denne kommando:
gnome-shell - erstat & forkyndDe sidste dele af kommandoen er meget vigtige. Uden dem, hvis du lukker terminalen, dit skrivebord stopper med at arbejde. På denne måde fortsætter skallen med at køre i baggrunden.
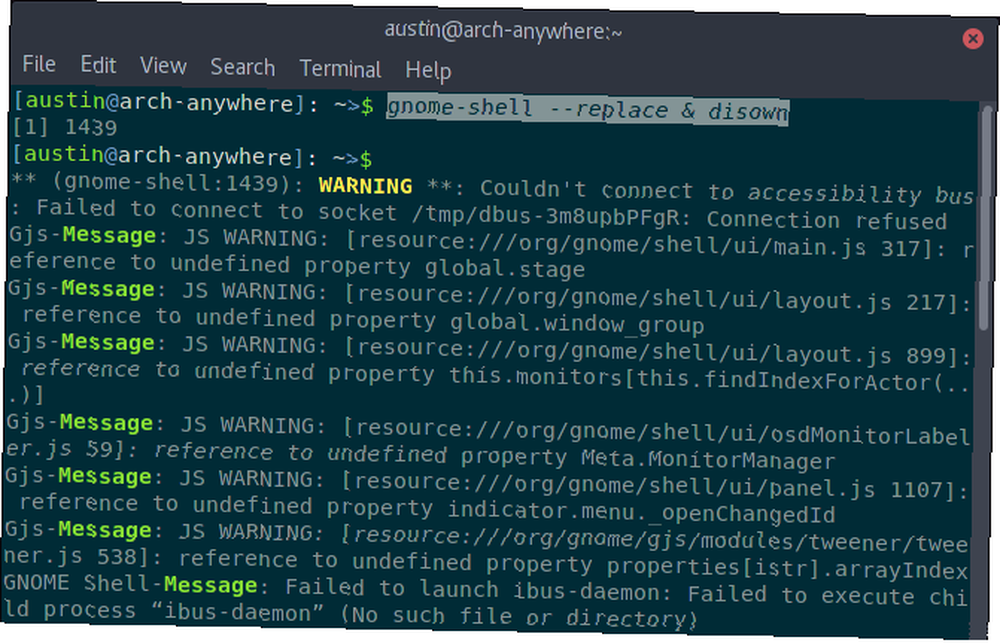
Hvis du foretrækker noget mindre strengt, kan du altid opdatere Gnome grafisk. Tryk på for at gøre dette Alt + F2, og skriv i det input, der vises r, derefter Gå ind.
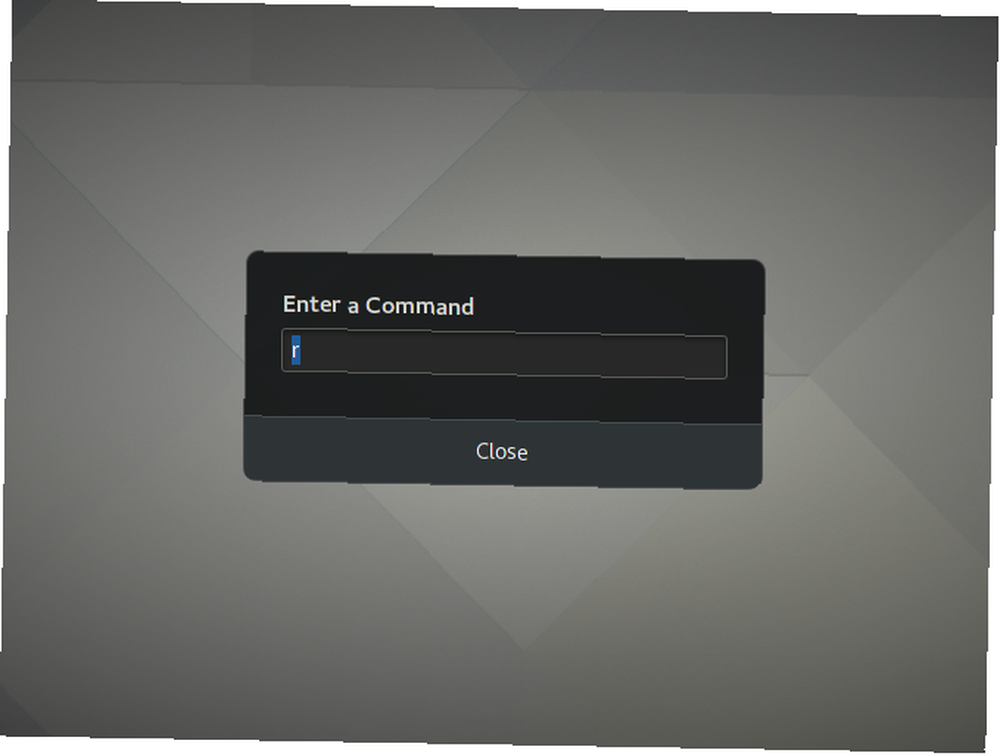
Det ser ud til at være en renere måde at genstarte skrivebordet på. Der er ingen grafiske fejl, mens det for eksempel opdateres.
4. KDE-plasma
KDE's plasma-desktop er kendt for sin ekstreme fleksibilitet. Det er din at forme, som du finder det passende Få Linux til at ligne macOS med disse lette tweaks Få Linux til at ligne macOS med disse lette tweaks Hvis du kan lide Linux, men vil have det til at se mere ud som macOS, er du heldig! Sådan får du dit Linux-skrivebord til at se ud som macOS. . Som et resultat af dette kan dette dog få det til at gøre tingene lidt hårdere for det utrente øje. Opfriskning af skrivebordet er ingen undtagelse.
I modsætning til Gnome skal du bruge terminalen til at genstarte plasma. Indtast i denne kommando nedenfor:
kquitapp5 plasmashell && kstart5 plasmashellDette stopper og starter skrivebordet på en enkelt linje. Det kan tage et par sekunder, før det opdateres, så vær tålmodig.
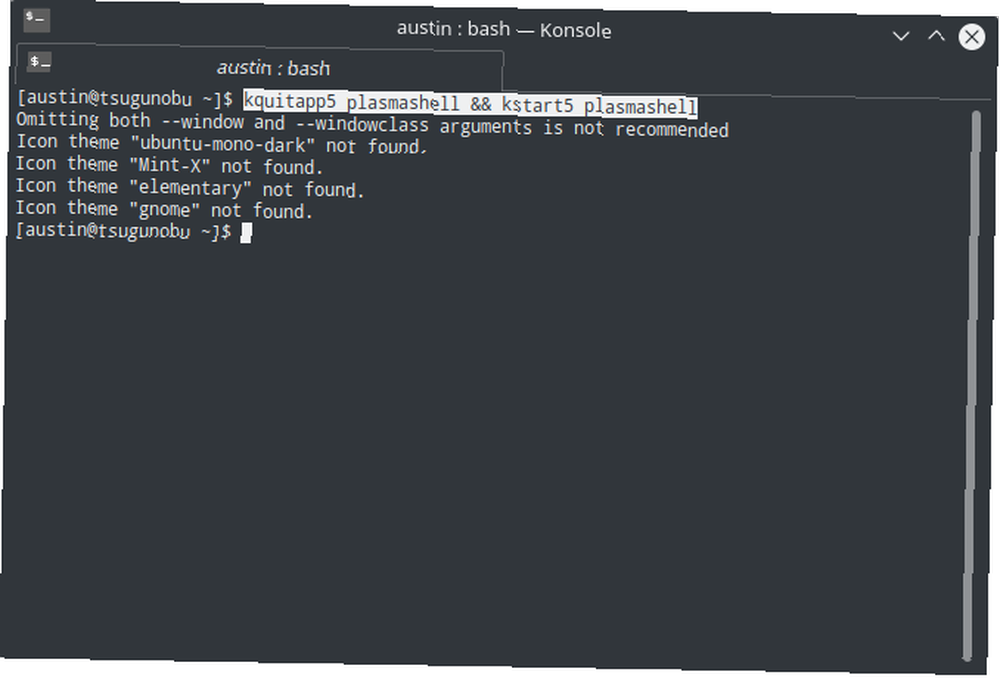
Hvis du bruger en masse tilpassede plasma-applets-widgets på Linux: 5 plasma-appleter, du skal prøve widgets på Linux: 5 plasma-appleter, du skal prøve KDE's plasma-desktop tilbyder en fleksibel Linux-oplevelse, kan du endda få det til at se ud som Windows eller macOS, takket være en masse fremragende applets og widgets som disse. , skal du muligvis nulstille dine indstillinger, hvis du finder ud af, at det forårsager en vis ustabilitet. For at gøre dette skal du slette (eller omdøbe) plasma-org.kde.plasma.desktop-appletsrc fil placeret i din ~ / .Config folder. Eller bare indtast denne kommando:
mv ~ / .config / plasma-org.kde.plasma.desktop-appletsrc old-konfiguration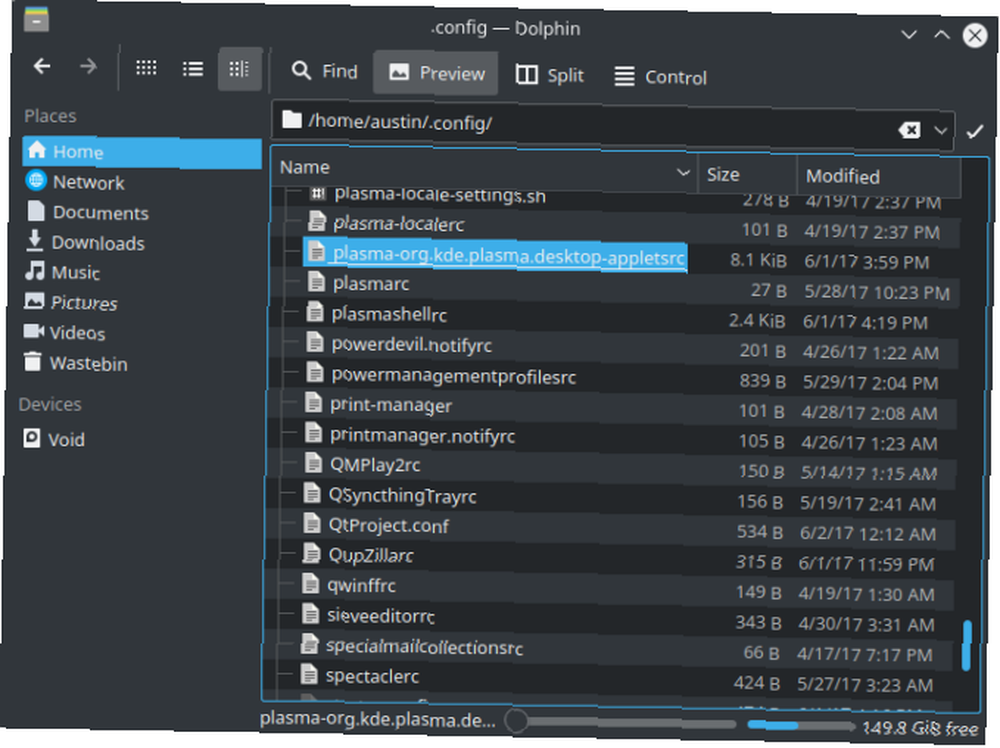
Glem ikke at genstarte skrivebordet for at se dine ændringer!
5. Xfce
Xfce desktopmiljø Det bedste Lean Linux Desktop Miljø: LXDE vs. Xfce vs. MATE Det bedste Lean Linux Desktop Miljø: LXDE vs. Xfce vs. MATE At justere dit valg af Linux desktopmiljø kan gøre tingene meget op. Her ser vi på tre muligheder: LXQt, Xfce og MATE. er stolt af at være let, men alligevel fleksibel. Dette viser den måde, du går på for at opdatere den. Det er en to-trins affære: genstart af panelerne og vinduesadministratoren.
Indtast denne kommando:
xfce4-panel -r && xfwm4 --replaceSom du kan se, er det dybest set kun to kommandoer, der er strammet sammen. Du kan indtaste dem separat, hvis du ville.
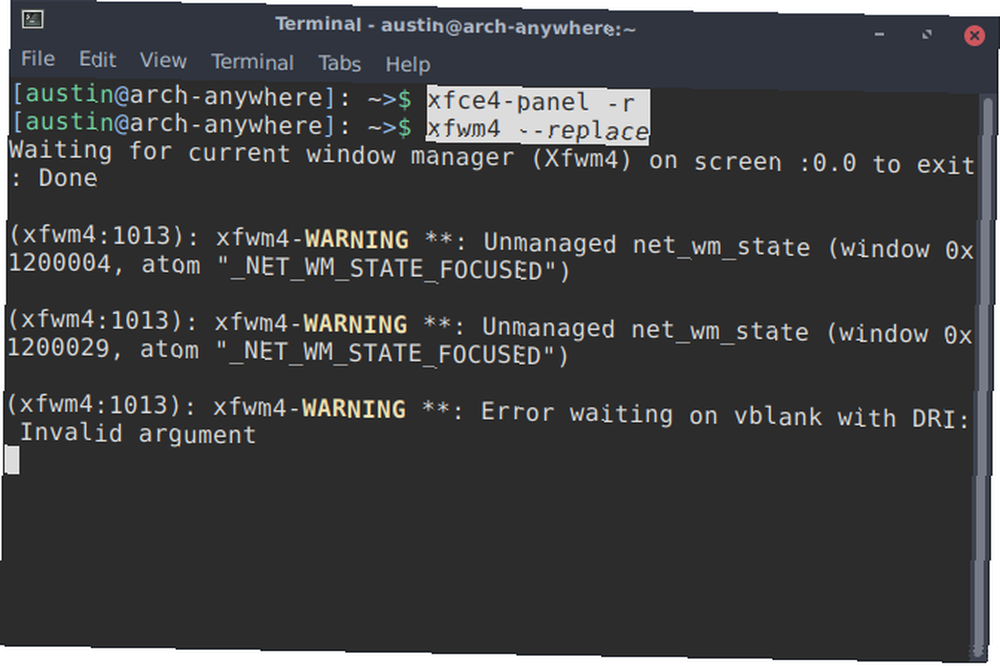
Dog er dette muligvis ikke nok til at løse dit skrivebord. For eksempel, hvis du fiklet rundt med Xfce's udseende, indtil det styrtede, hjælper det genstart sandsynligvis ikke. I dette tilfælde er det måske bedst at gendanne det til sin standardtilstand.
Xfce gemmer sine indstillinger i en gruppe af konfigurationsfiler. Men det giver dig en nem måde at få adgang til dem, så du ikke behøver at røre dem direkte. Dette kommer i form af en indstillingseditor-app. For at starte den skal du indtaste denne kommando:
xfce4-settings-editor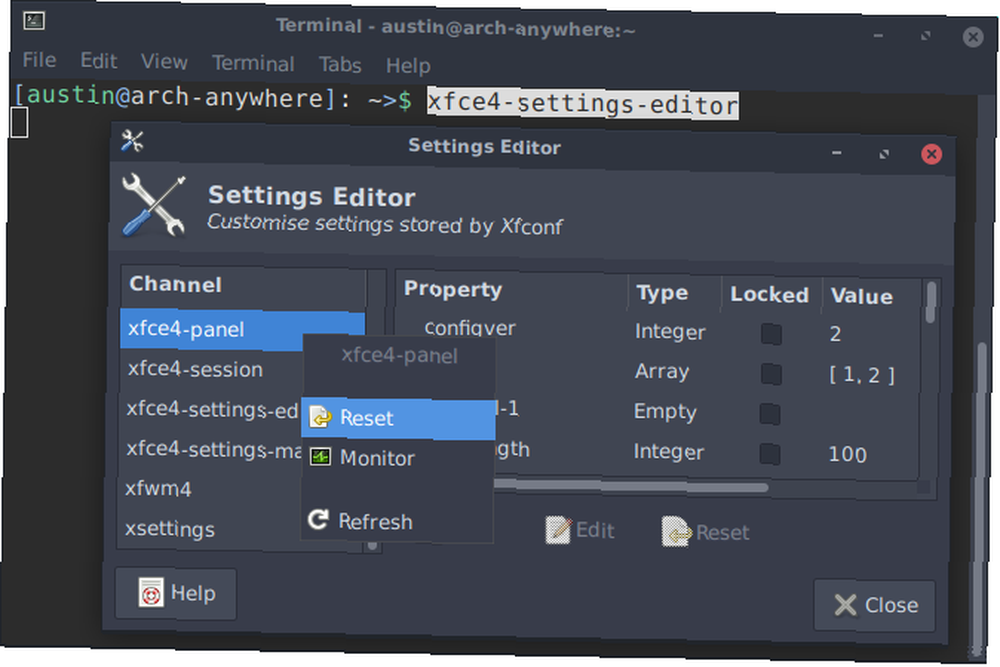
Derfra er det let at nulstille Xfces panelindstillinger: alt hvad du skal gøre er at højreklikke på de poster, du ønsker, og vælge Nulstil. Glem ikke at gøre det nulstil panelet bagefter!
xfce4-panel -rDet er også muligt at gøre dette helt på kommandolinjen ved hjælp af xfconf-forespørgsel værktøj. Det er dybest set bare indstillingseditoren i terminalen. For at nulstille Xfce-panelindstillingerne skal du indtaste disse kommandoer:
xfconf-forespørgsel -c xfce4-panel -p / -R -r xfce4-panel -r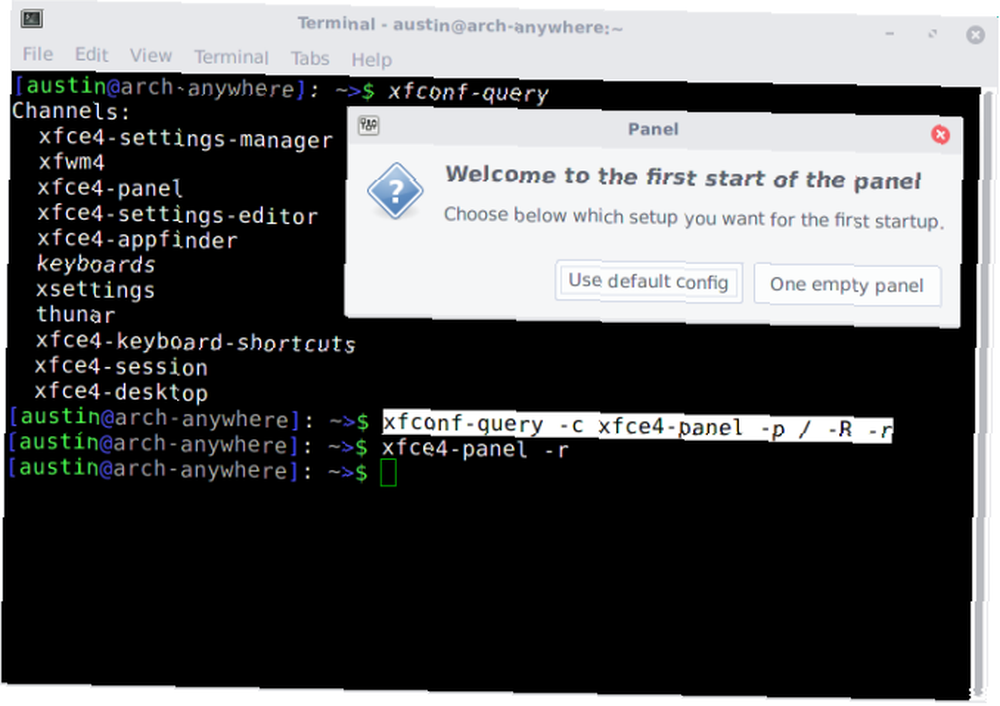
Grundlæggende alle muligheder under xfce4-panel - gruppen fjernes (derfra -R-r valgmulighed) og forlader standardindstillingerne, når du genstarter skrivebordet.
6. LXDE
Ligesom Xfce er LXDE et af de lettere desktopmiljøer derude. Dette betyder også, at den eneste måde at opdatere det på er gennem kommandolinjen.
For at gøre det skal du opdatere to komponenter på skrivebordet på én gang: panelerne og vinduesadministratoren. Traditionelt bruger LXDE Openbox (selvom du kan ændre den, hvis du vil).
lxpanelctl genstart && openbox - genstartDa det er et let skrivebord, skal det kun tage et øjeblik at opdatere sig selv.
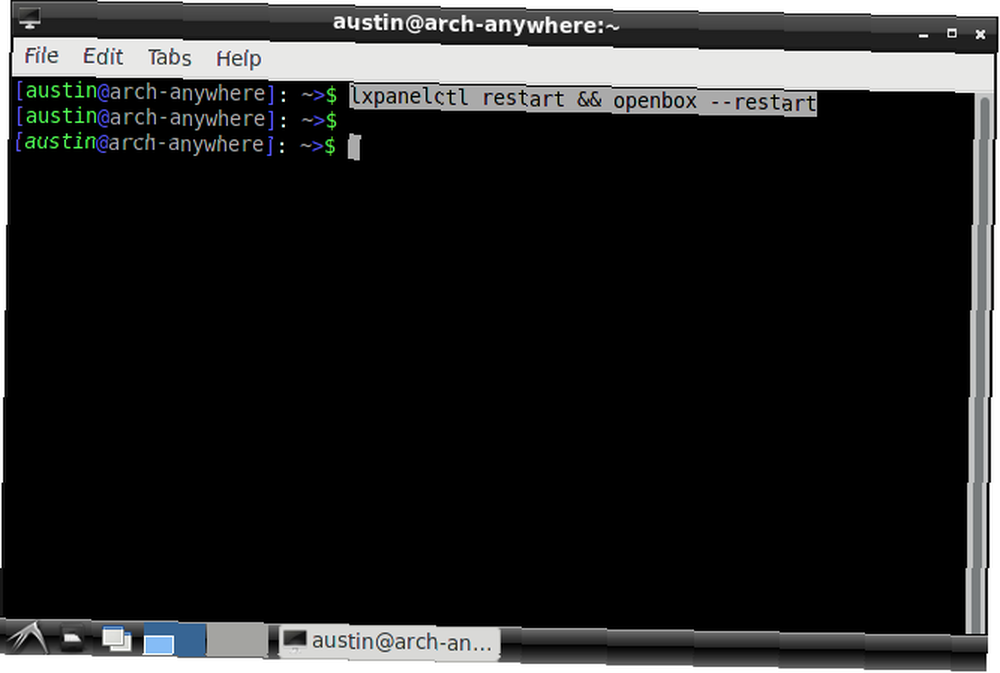
Du vil måske også gendanne LXDE tilbage til dens standardudseende. Dette er kun et spørgsmål om at flytte de rigtige konfigurationsfiler Hvad er konfigurationsfiler, og hvordan kan du redigere dem? Hvad er konfigurationsfiler, og hvordan kan du redigere dem? Langt de fleste softwareapplikationer er konfigureret via en menuinterface, men nogle kræver, at du tager et skridt ud over og faktisk redigerer en tekstfil. Men hvordan fungerer disse "konfigurationsfiler"? ud. Alt hvad du skal gøre er at omdøbe (eller slette) de korrekte. De erstattes, når du har opdateret skrivebordet.
Hvis du f.eks. Vil gendanne LXDEs panelarrangement, skal du fjerne / ændre ~ / .Config / lxpanel folder. Det indeholder alle konfigurationsfiler Dette kan udføres enten grafisk eller i terminalen.
mv ~ / .config / lxpanel lxpanel.bakOvenstående kommando omdøber navnet på lxpanel mappe, der tvinger LXDE til at regenerere den.
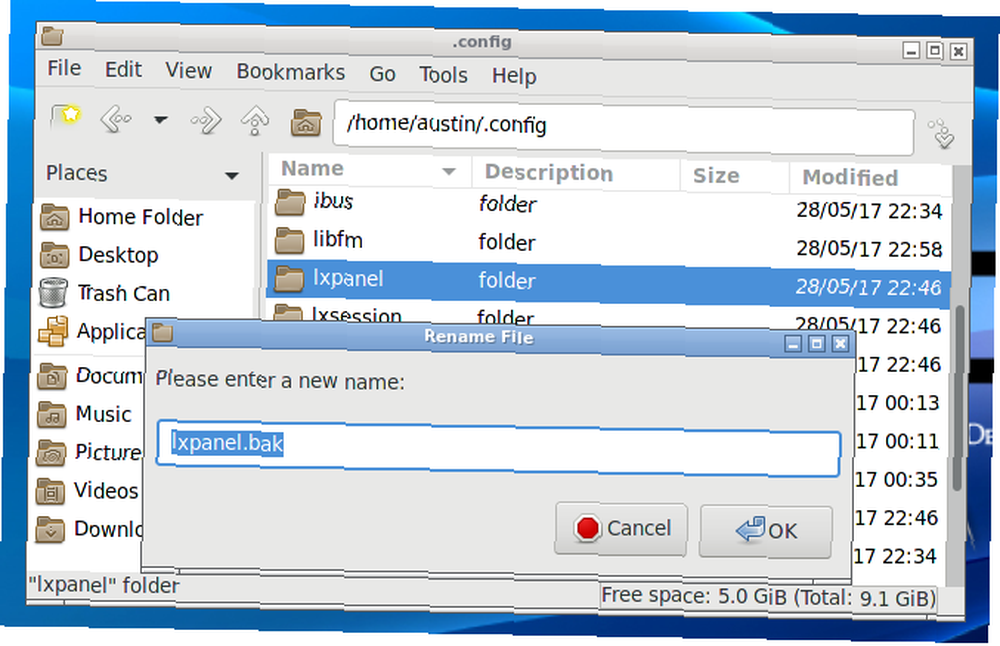
Du kan også gøre det samme med Openbox ved at omdøbe navnet på ~ / .Config / Openbox mappe til noget andet.
Genveje
Hvis du finder dig selv nødt til at opdatere skrivebordet mange gange, er du måske interesseret i at bruge kommandoliaser Sådan defineres kommandolinjealiaser på ethvert operativsystem Sådan definerer du kommandolinjealiaser på ethvert operativsystem, vi har talt om, og anbefalede at få at gribe fat i din computers kommandolinjeterminal flere gange i fortiden. Tina skrev en god primer til Windows-brugere med En begynders guide til Windows-kommandoen…. Dette giver dig mulighed for at indtaste en kortere terminalkommando for brugervenlighed. Disse er placeret i en skjult fil, kaldet .bashrc.
For at gøre dette skal du først åbne filen ved hjælp af denne kommando:
nano ~ / .bashrcDerfra kan du tilføje dine aliaser ved hjælp af dette format:
alias refresh = "xfce4-panel -r && xfwm4 -replace"Hvis du indtaster Opdater til en nyåbnet terminal, kører du de tildelte kommandoer. Husk at holde disse kommandoer indpakket anførselstegn, og adskilt af && skilte!
Sidste udvej
Måske har dit skrivebord været låst - du kan ikke starte terminalen, men din mus bevæger sig stadig for eksempel. I dette tilfælde er det måske bedst at genstarte systemet. bløde opdateringer kan kun gå så langt. Men hvis det er en enkelt app, der generer dig, er det muligvis hurtigere at dræbe den pågældende app. Du har ganske mange måder at dræbe ikke-reagerende programmer i Linux 7 måder at dræbe reagerende programmer i Linux 7 måder at dræbe reagerende programmer i Linux Når en Linux-app bliver reagerende og går ned, hvordan kan du dræbe den? Prøv et af disse tricks for at dræbe et fast program i Linux. !











