
Michael Fisher
0
1029
60
De fleste Windows-brugere geninstallerer deres operativsystem på et tidspunkt, men dette er ikke et så almindeligt trin for Mac-brugere. Mens der er mindre invasive måder at få en gammel Mac til at føle sig som ny, kan geninstallation af macOS stadig vise sig at være nyttigt til tider.
Uanset om du har et stort problem og ønsker at starte nyt, eller planlægger at sælge din Mac og har brug for at nulstille den, er geninstallation af macOS en relativt smertefri proces. Vi leder dig igennem det.
Bemærk: Jeg udførte denne proces ved hjælp af en MacBook Pro i midten af 2012, der kørte OS X 10.7 Lion og sluttede med macOS High Sierra. Processen kan se lidt anderledes ud på din maskine.
Før du starter: Sikkerhedskopiering!
Antagelig har du brugt denne computer i nogen tid og har personlige data på den. Geninstallation af macOS vil udslette alt på dit system, så det er vigtigt, at du først tager sikkerhedskopi. Inden du tager sikkerhedskopi, kan du muligvis frigøre plads Sådan frigøres plads på Mac: 8 tip og tricks, du har brug for at vide, hvordan du frigør plads på Mac: 8 tip og tricks, du har brug for at køre løbet tør for lagerplads på din Mac? Her er flere måder at frigøre plads på Mac og genvinde dit drevplads! ved at slippe af med gamle filer, du aldrig bruger.
Den nemmeste måde at tage backup af er at bruge Apples indbyggede løsning, Time Machine. Vi har beskrevet, hvordan du bruger Time Machine til at tage backup af din Mac Sådan bruges Time Machine til at tage backup af din Mac Sådan bruges Time Machine til at tage backup af din Mac Time Machine er din Mac's indbyggede værktøj til sikkerhedskopiering af din computer. Vi viser dig, hvordan du konfigurerer Time Machine, foretager sikkerhedskopier og mere. ; har du brug for en ekstern harddisk for at drage fordel af den.
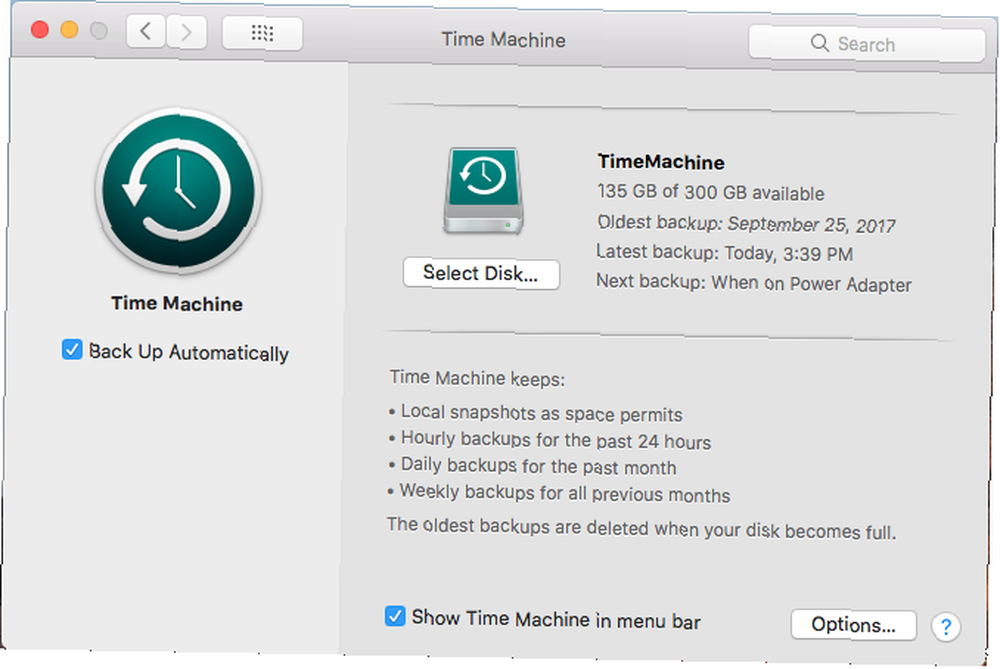
Hvis du ikke ønsker at bruge Time Machine eller ikke har en ekstern harddisk, kan du se på alternativ Mac-backup-løsning 5 Lokale Mac Backup-løsninger, der ikke er Time Machine 5 Lokale Mac Backup-løsninger, der ikke er Time Machine Der er masser af Mac-backupindstillinger derude, og mange af dem har funktioner, som Apples standard-backup-app bare ikke kan konkurrere med. . Nogle af disse tilbyder cloud-backup, så du har ikke brug for noget ekstra lagerplads. Imidlertid kræver cloud-sikkerhedskopier næsten altid et betalt abonnement.
Hvis du kun har en lille mængde filer, kan du se på at synkronisere dine vigtigste filer til Google Drev eller anden sky-opbevaring. Et andet alternativ er at kopiere dine vitale mapper til et USB-flashdrev.
Uanset hvad du vælger at gøre, skal du huske det denne proces sletter alt på din Mac.
Log ud af apps
Inden du fortsætter, skal du også tage dig tid til at logge apps på din computer. Tjenester som Adobe Creative Cloud begrænser mængden af installationer, du kan bruge, så du skal logge ud for at undgå at spilde en på et ikke-eksisterende system.
Log ud af iTunes ved at åbne det og vælge Konto> Log ud. Du kan logge ud af iMessage ved at åbne meddelelser og vælge Meddelelser> Præferencer. Vælg din konto på venstre sidefelt, og vælg Log ud.
Til sidst log ud af iCloud ved at besøge Systemindstillinger> iCloud og vælge Log ud.
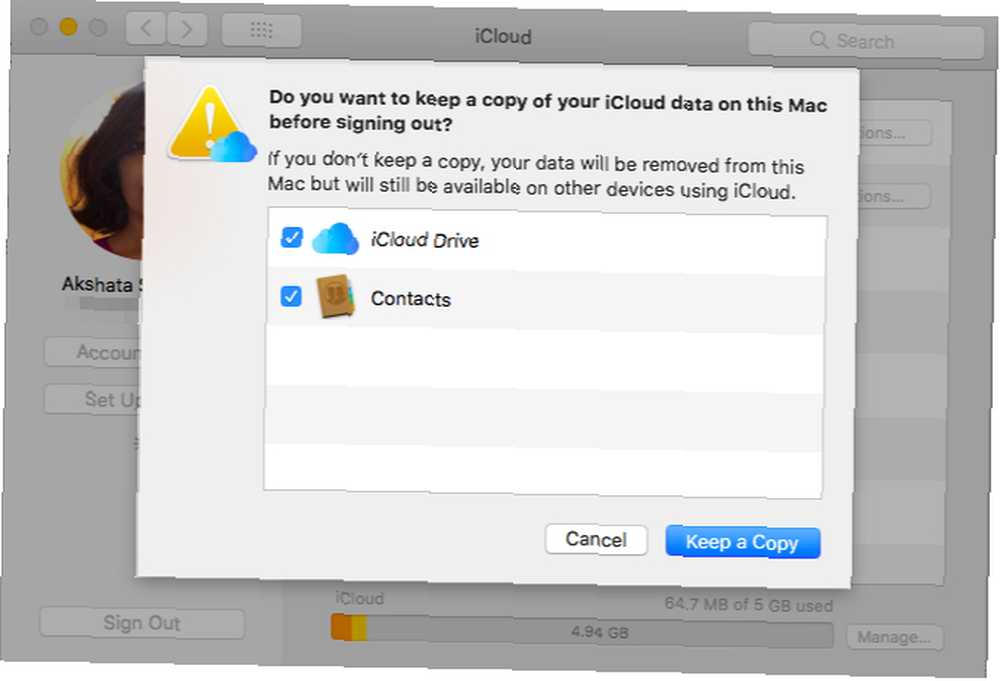
Trin 1: Start i gendannelsestilstand
I gamle dage kunne du geninstallere OS via den DVD, der blev leveret med din Mac. Men da nye Mac-computere ikke har et optisk drev, bruger vi den indbyggede gendannelsestilstand til at gøre det. Dette fungerer på enhver Mac, der kører OS X 10.7 Lion eller nyere.
Luk din Mac. Hold Cmd + R taster (en af mange Mac-starttastkombinationer) og tænd for strømmen. Fortsæt med at holde disse taster, indtil du ser Apple-logoet. Efter et øjeblik ser du en macOS Hjælpeprogrammer (eller OS X Hjælpeprogrammer) side med flere indstillinger.

Hvis dette ikke fungerer (måske fryser din computer ved Apple-logoet, som mit gjorde), skal du i stedet starte internetgendannelsestilstand. Dette kører gendannelsesmiljøet fra internettet i stedet for en partition på din harddisk. Holde Cmd + Option + R ved opstart for at få adgang til dette. Du kan se en roterende klode i stedet for Apple-logoet.
Opret forbindelse til et Wi-Fi-netværk, hvis du ikke allerede er det. Vent derefter lidt, mens din computer downloader gendannelsesmiljøet. Du skal vælge dit sprog for at åbne korrekt gendannelsestilstand.
Når du bruger internetgendannelsestilstand, kan systemet muligvis geninstallere en anden version af macOS, end du brugte. Mine installerede Mavericks, selvom jeg kørte Lion til at begynde med.
Trin 2: Slet disken
Bemærk, at hvis du blot ønsker at geninstallere macOS uden at miste nogen data, skal du springe dette trin over og springe til “Geninstallation af macOS” under.
Hvis du vil geninstallere OS korrekt, skal du først slette disken. Vælg dette for at gøre dette Diskværktøj fra menuen.
Vælg derefter din interne harddisk (normalt mærket Macintosh HD) fra venstre sidepanel. Skift til Slette fane til højre. Sørg for, at Format er indstillet til Mac OS Udvidet (journalført). Standardnavnet på Macintosh HD er fint, medmindre du foretrækker noget andet.

Klik Slette og bekræft handlingen. Når det er gjort, er du klar til en ny installation af macOS. Trykke Cmd + Q for at afslutte Diskværktøjet.
Trin 3: Geninstallation af macOS
Tilbage på macOS Hjælpeprogrammer menu, vælg Geninstaller macOS (eller Geninstaller OS X). Klik Blive ved at fortsætte; Apple verificerer din computers berettigelse til at installere OS. Du kan se en anmodning om at indtaste dit Apple ID som en del af denne proces.
Accepter licensaftalen, og klik derefter på din harddisk for at vælge den til installation. Klik Installere for at starte processen. Afhængigt af din computers specifikationer (og internetforbindelseshastighed, hvis du bruger internetgendannelse), vil det tage nogen tid.

Når du ser Velkommen på skærmen, er din Mac tilbage til fabriksindstillingerne. Hvis du sælger eller udsender din Mac Sådan sælges du sikkert din MacBook eller iMac til den bedste pris Sådan sælger du din MacBook eller iMac til den bedste pris Du må ikke risikere dit privatliv og dine personlige data ved at sælge din Mac uden at slette den først! , kan du trykke på Cmd + Q på dette tidspunkt. Du får en anmodning om at lukke din Mac ned; den næste ejer kan fortsætte med opsætningen senere.
Hvis du holder din Mac, vil vi guide dig gennem opsætningen.
Trin 4: Konfigurer macOS Anew
Vælg din region på Velkommen skærm og klik Blive ved.
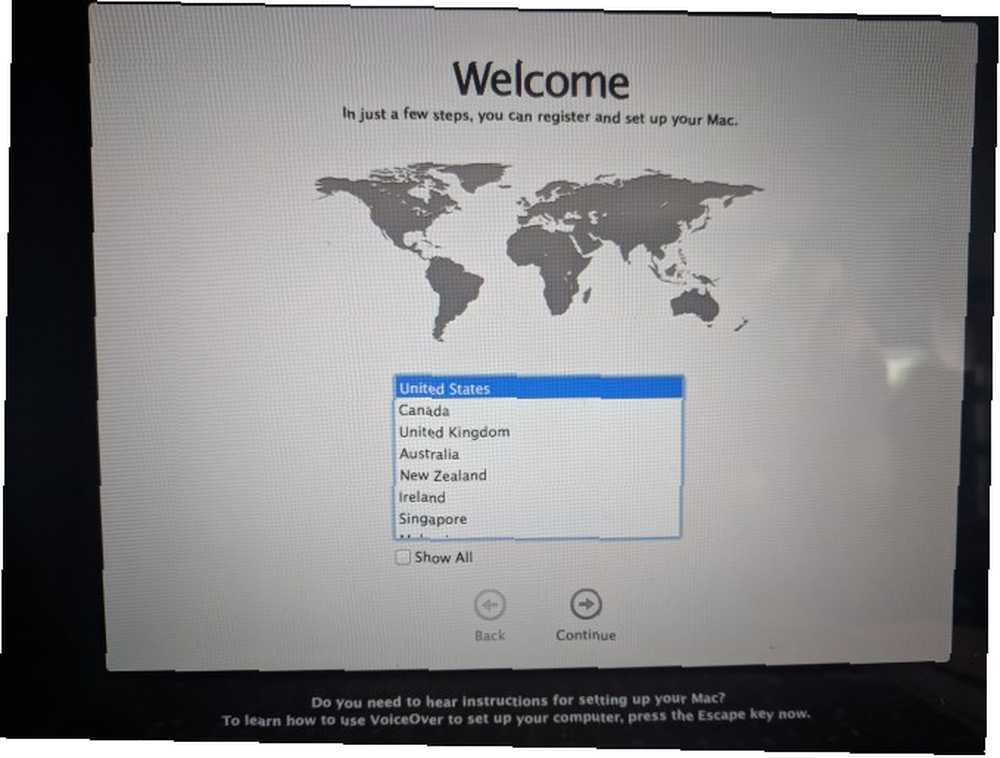
Bekræft derefter dit tastaturlayout og ramt Blive ved igen. Du skal derefter oprette forbindelse til et trådløst netværk (du kan springe dette over nu, hvis det er nødvendigt).
Fortsætter du, vil du se Overfør oplysninger til denne Mac skærm. Her kan du vælge Fra en Mac, Time Machine-sikkerhedskopi eller startdisk at importere de data, du sikkerhedskopierede tidligere. Vælge Overfør ikke nogen oplysninger nu at springe over dette; du kan gennemgå processen senere.

Din Mac vil derefter bede dig om at logge ind med dit Apple ID. Indtast dine legitimationsoplysninger her for at logge ind, eller vælg Opret et nyt Apple ID hvis du ikke har en konto endnu (se vores ofte stillede spørgsmål om Apple ID). Hvis du vil bruge en lokal konto, skal du vælge Log ikke ind. Dette forhindrer dig dog i at bruge App Store, FaceTime og lignende.

Accepter vilkårene og opret derefter din computerkonto, hvis du ikke loggede på med et Apple ID. Herfra skal du give din computer et øjeblik at konfigurere, og du bliver mødt med dit skrivebord.
Trin 5: Opdater macOS (hvis relevant)
Du skal kontrollere for macOS-opdateringer på dette tidspunkt. Åbn Apple-menu øverst til venstre og klik på Software opdatering for at åbne App Store.
Du vil se eventuelle opdateringer, der er tilgængelige for den aktuelle macOS-version på opdateringer fanen, men du skal også tjekke på Udvalgte fane (eller søg efter MacOS) til den nyeste tilgængelige MacOS-version. Klik Få og gå gennem trinnene for at starte opdateringen.
Afhængig af hvor gammel din Mac er, kan du muligvis ikke opdatere til den nyeste version. Jeg var i stand til at opgradere til macOS 10.13 High Sierra på maskinen, der tidligere kørte Lion.
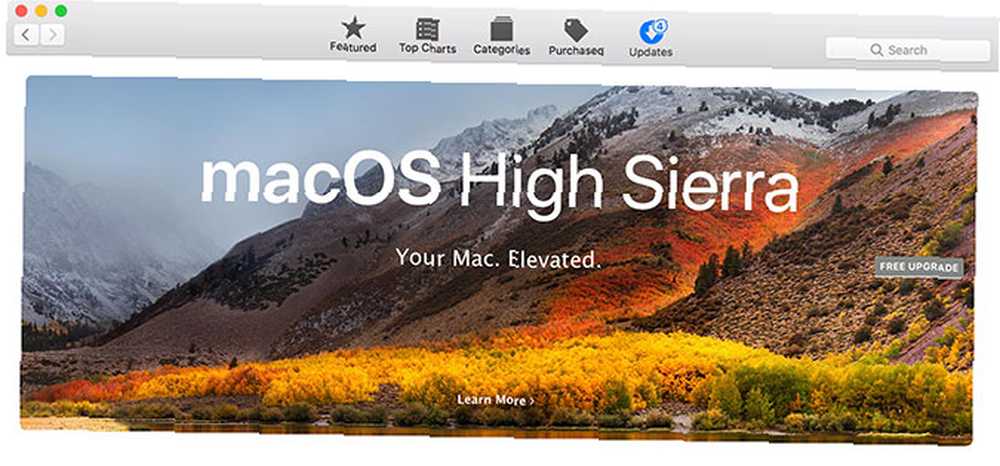
Vores komplette begyndervejledning til macOS En komplet begyndervejledning til macOS: Kom i gang på kun 1 time En komplet begyndervejledning til macOS: Kom i gang på bare 1 time Vores komplette guide til macOS viser dig alt hvad du har brug for for at komme i gang og være komfortabel med en splinterny MacBook eller iMac. vil tage det herfra.
En ren installation af macOS: Udført!
Nu kender du trinnene til at tage backup af din Mac-data, slette din harddisk og installere en ny kopi af macOS. Du skal ikke behøve at gøre dette som et fejlfindingstrin undtagen under de mest dystre omstændigheder. Men det er vigtigt, hvis du sælger eller opgiver din computer.
Hvis en nulstilling af fabrikken ikke fik løst dit problem, skal du kontrollere, hvordan du foretager fejlfinding på din egen Mac. Løs din egen Mac: En fejlfindingsvejledning Rett din egen Mac: En fejlfindingsvejledning Apple er kendt for at have god kundeservice og reparationsteknikere, men hvis du Vi garanterer ikke længere, at ekspertise ikke bliver billig. Hvorfor ikke prøve fejlfinding af din egen Mac først næste gang? .











