
Harry James
0
2370
396
 Windows har en tendens til at akkumulere fejl og problemer over tid. Selvom noget af denne virtuelle slid kan blive forsinket ved streng systemvedligeholdelse og holde malware ved porten, kommer tiden, hvor du bliver tvunget til at geninstallere dit system.
Windows har en tendens til at akkumulere fejl og problemer over tid. Selvom noget af denne virtuelle slid kan blive forsinket ved streng systemvedligeholdelse og holde malware ved porten, kommer tiden, hvor du bliver tvunget til at geninstallere dit system.
En geninstallation af Windows er en kedelig proces. Det tager tid, og når den nye installation først er på plads, starter du i bund og grund fra bunden. Dine brugerfiler slettes og skal gendannes, programmer skal geninstalleres, og personlige præferencer skal indstilles igen. Da den 'perfekte opsætning' er et igangværende arbejde, drevet af alle mulige opdateringer og nye gadgets, er det spild af tid at skabe et billede af dit operativsystem. Og når tiden går, vil mareridtet starte igen. Bortset fra hvis der var en måde at geninstallere dit operativsystem og løse systembaserede problemer uden at miste alle dine ting ... .
Fra Windows XP har Microsoft tilbudt det, der kaldes a “ikke-destruktiv geninstallationsevne” Til Windows. Det er en måde at geninstallere operativsystemet uden at ændre brugerdata, indstillinger og præferencer, herunder installerede programmer og drivere. Efter geninstallation af Windows med denne metode logger du på din konto, som om intet var sket, bortset fra at alle systemfiler blev 'opdateret', hvilket næsten svarer til en ny installation.
Forord: Hvad du har brug for
- Windows 7 installations-DVD.
- original 25-karakter produktnøgle.
- minimum 12.869 MB ledig plads på systemdrevet (C :)
- startbar Windows 7-installation.
Hvis du ikke har en installations-DVD til din udgave af Windows 7, er det OK at låne en eller oprette den med en torrent-download. Den vigtige ting er, at du i øjeblikket kører en ægte kopi af Windows 7.
Produktnøglen kan typisk findes på et klistermærke på din computer. Hvis du ikke kan finde og ikke kender din originale produktnøgle, er den det ikke i orden at bruge en anden produktnøgle! Du kan dog gendanne alle produktnøgler fra din nuværende installation, inklusive selve operativsystemet, ved hjælp af Bean KeyFinder eller et af værktøjerne, der er anført i denne artikel: 3 måder at gendanne serienumre i Windows 3 måder at gendanne serienumre på i Windows 3 Måder at gendanne serienumre i Windows Leder du efter din Windows-produktnøgle? Mistet serienummeret på en premium-software? Vi viser dig, hvordan du gendanner dine licensnøgler med gratis værktøjer. .
For at den ikke-destruktive installation skal fungere, skal du være i stand til at starte i Windows 7 fuld, ikke Safe Mode. Også mig Stærkt anbefale at forberede en backup af dine data, før du forsøger at geninstallere.
Trin 1: Afinstaller Service Pack 1
Kørsel af SP1 kan forårsage problemer, når du udfører en ikke-destruktiv geninstallation med en installations-DVD, der ikke indeholder SP1. Det anbefales derfor at afinstallere SP1, før du fortsætter.
- Gå til> Start > Kontrolpanel > Programmer og funktioner eller> programmer > Afinstaller et program.
- Klik til venstre i venstre side Se installerede opdateringer
- Vælg> Servicepakke til Microsoft Windows (KB976932) og klik på> Afinstaller.
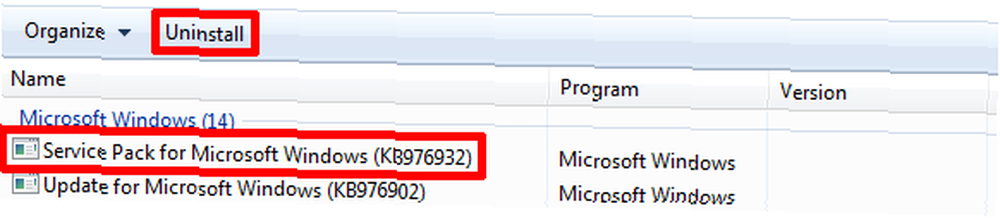
Trin 2: Kør installation i kompatibilitetstilstand
Dette trin er valgfri. Du kan springe det over og vende tilbage til det om nødvendigt. Rapporten for installation af kompatibilitet lader dig muligvis ikke fortsætte på grund af følgende problem:
Din nuværende version af Windows er nyere end den version, du prøver at opgradere til. Windows kan ikke fuldføre opgraderingen.
For at undgå denne fejl:
- Gå til> Computer, højreklik på installations-DVD'en og vælg> Åben.
- Højreklik på> setup.exe og vælg> Ejendomme.
- Skift til> Kompatibilitet fanen og tjek> Kør dette program i kompatibilitetstilstand til: og vælg> Windows Vista (Service Pack 2) fra listen.
- Klik > OK og dobbeltklik > setup.exe for at starte installationen.
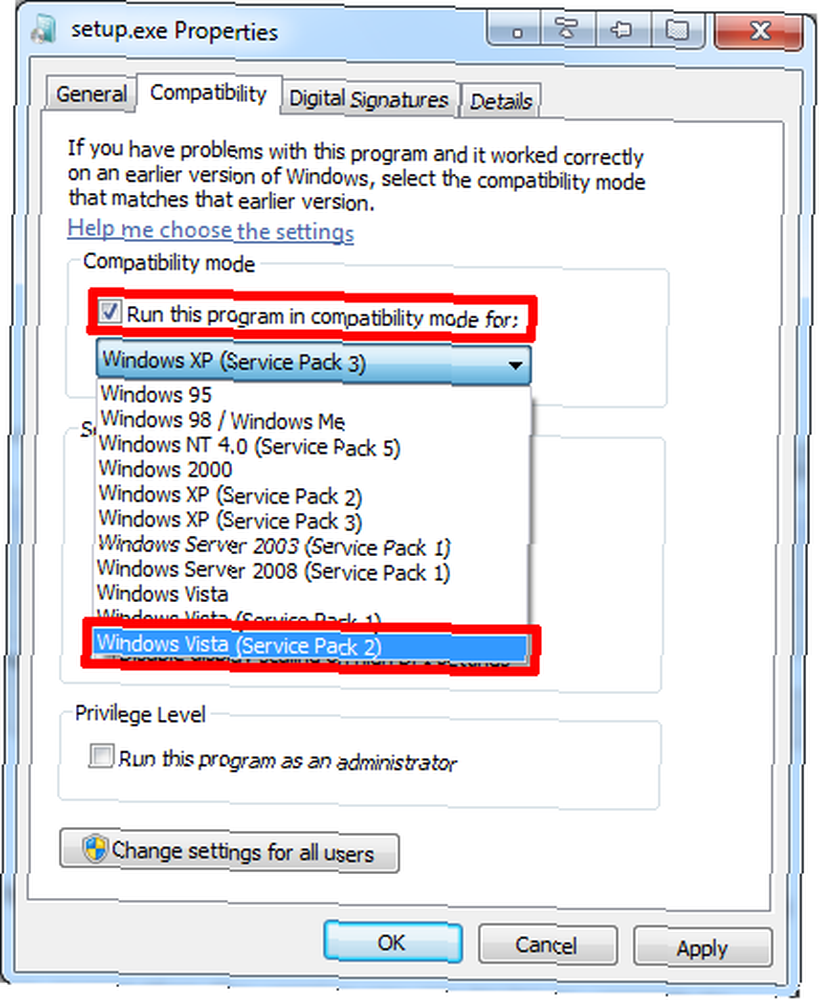
Trin 3: Kør installation
Når du kører setup.exe fra DVD'en, spørger Windows, om du vil tillade, at programmet foretager ændringer på din computer. Klik på> Ja at fortsætte.
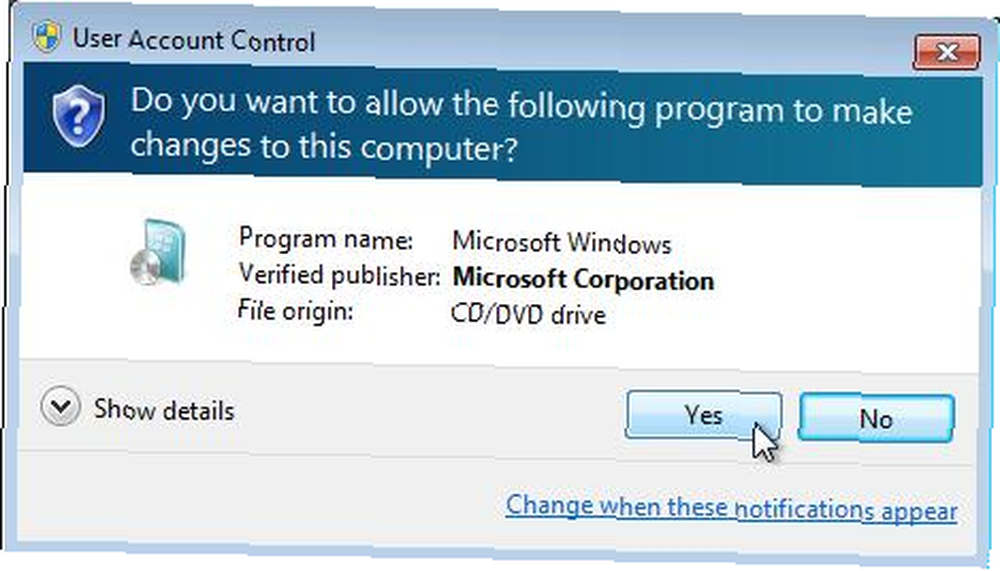
Klik på> i de næste vinduer Installer nu for at starte installationen.
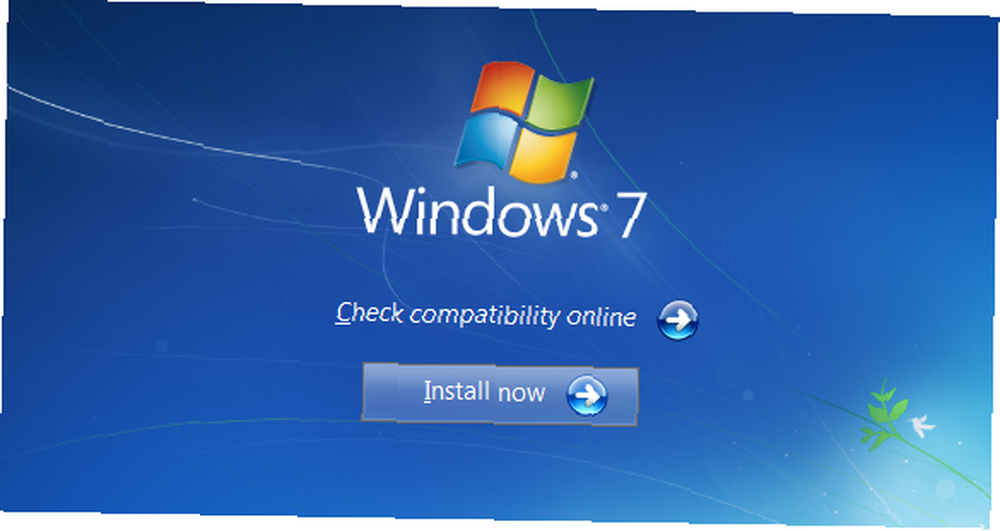
Windows-opsætningen fortsætter nu med at kopiere midlertidige filer og køre en kompatibilitetskontrol. Når den præsenteres med den første valgskærm (se skærmbillede nedenfor), skal du vælge den første mulighed til> gå online og få de seneste opdateringer, derefter> accepterer licensbetingelserne og tryk på> Næste at fortsætte.
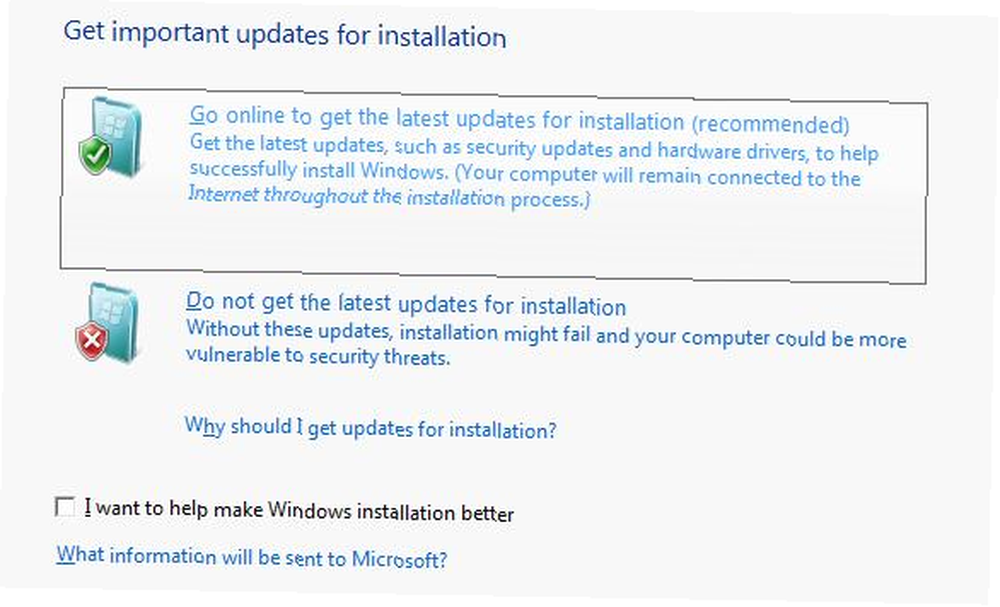
Nøgletrin: Vælg Opgradering af installationstype
Vælg> opgradering når du bliver spurgt, hvilken type installation du ønsker.
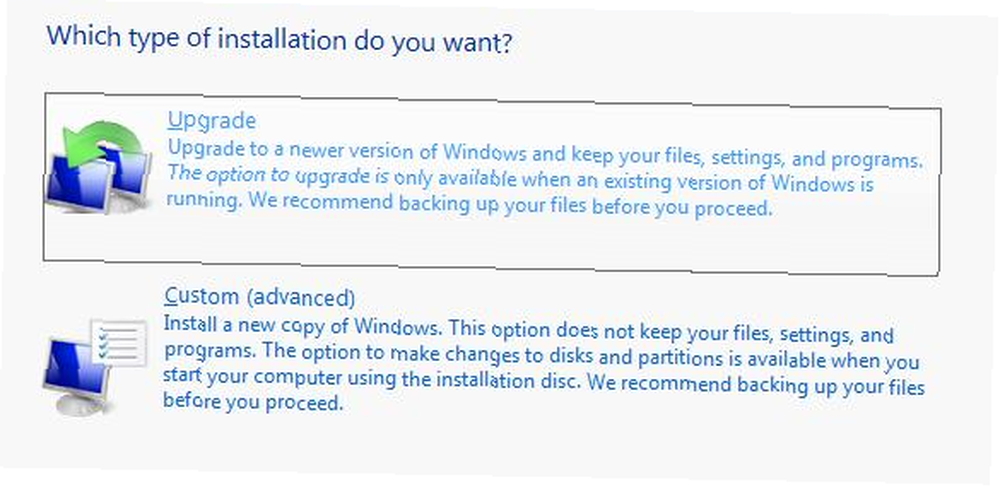
Du opgraderer faktisk ikke, men installerer snarere det samme operativsystem over din eksisterende installation. Men da du valgte opgradering, dine filer, indstillinger og programmer vil være i fred. Installationen tager cirka en time og genstarter dit system flere gange i løbet af processen.
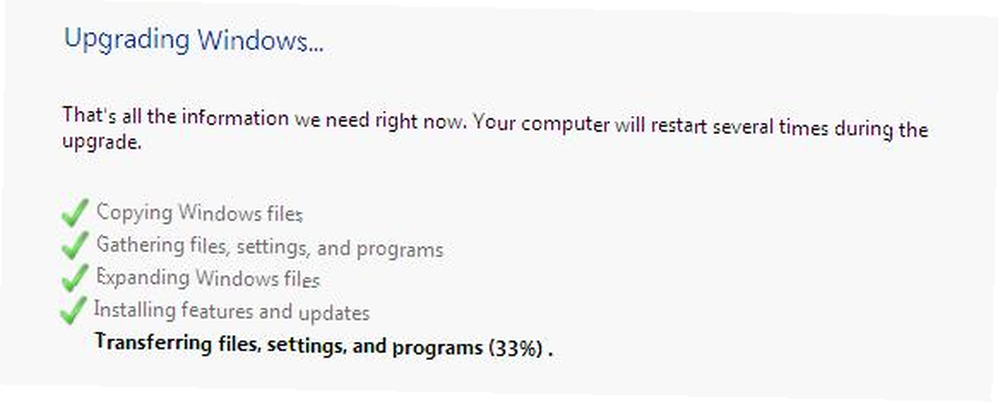
Endelig bliver du bedt om at indtaste din produktnøgle, og efter at have gennemgået et par grundlæggende indstillinger og genstart Windows endnu en gang, vil du endelig kunne logge ind på din opdaterede gamle konto.
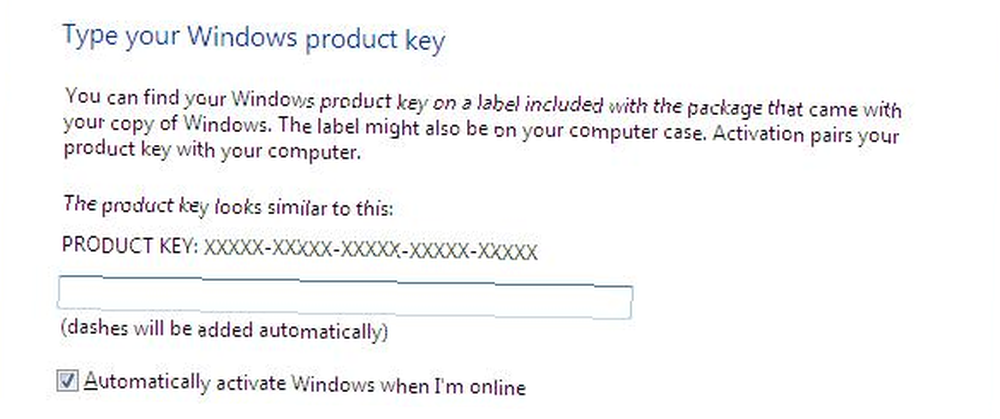
Når du først logger ind på din konto, bliver du også bedt om at aktivere din konto. Gør dette straks for at forhindre begrænsninger.
Eftervirkninger: Kør opdateringer, opgrader Internet Explorer og installer SP1
Flere ting blev ændret, da dit system blev opgraderet. Du blev vendt tilbage til Service Pack-versionen på din installations-DVD (sandsynligvis pre-SP1) og Internet Explorer blev nedgraderet til version 8 (i tilfælde af at du kørte IE9).
Gå til> Start > Kontrolpanel > Windows opdatering eller> System og sikkerhed > Windows opdatering og klik på> Installer opdateringer. Du bliver nødt til at genstarte og gennemgå denne proces flere gange for at bringe dit system opdateret. Hvis du ikke kan se nogen opdateringer, skal du klikke på> Søg efter opdateringer på venstre side.
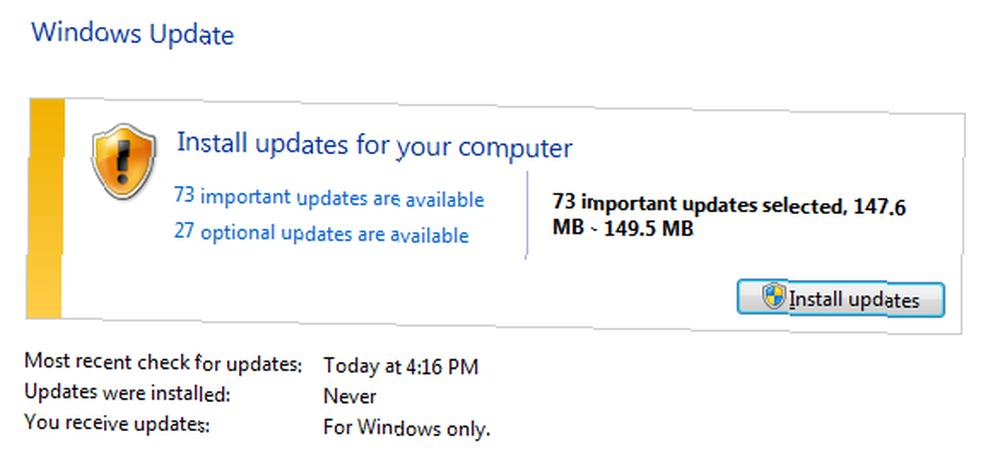
Hele opdateringsproceduren tog mig omkring 90 minutter, hvilket var meget hurtigere og meget mindre besvær end en komplet geninstallation. Hvad er dine oplevelser med processen?











