
William Charles
1
2048
307
Arbejder du hårdt på din Raspberry Pi, men har brug for at få adgang til din Windows-computer? Men vent, det er i den anden ende af dit hus eller endda ovenpå ...
Det er ikke praktisk at stoppe og skifte til den vigtigste pc. Ville det ikke være dejligt, hvis du kunne få adgang til din pc, mens du bor, hvor du er? Det kan du godt! Bare fjernforbindelse til din Windows-pc fra din Raspberry Pi i stedet.
Bemærk: Hvis du i stedet ønsker at fjernstyre din Raspberry Pi fra en pc, skal du tjekke vores guide til SSH, VNC og RDP med Raspberry Pi VNC, SSH og HDMI: Tre muligheder for at se din Raspberry Pi VNC, SSH og HDMI: Tre muligheder for at se din Raspberry Pi Raspberry Pi er en bemærkelsesværdig lille computer, men det kan være tidskrævende at konfigurere den og tilslutte den til din skærm. .)
Sådan fjerner du forbindelse fra Raspbian til Windows
Måske skal du tjekke en e-mail eller et andet program, som du kun kan få adgang til på din pc. Uanset hvad der er tilfældet, skal du konfigurere en fjernforbindelse fra din Raspberry Pi.
Mens de er enkle at gøre, synes trinene at være indhyllet i mystik. Vi rydder for dig. Her er en oversigt:
- Konfigurer windows til at acceptere fjernforbindelser
- Find IP-adressen på din Windows-pc
- Installer Remote Desktop Protocol (RDP) software på Raspbian
- Installer en ekstern desktop-app på Raspbian
- Opret forbindelse til din pc via din Raspberry Pi
På kun fem trin kan du konfigurere en ekstern desktopforbindelse fra din Raspberry Pi til din pc.
Trin 1: Konfigurer Windows til fjernforbindelser
Det første trin er at sikre, at Windows kan acceptere indgående fjernforbindelser ved hjælp af RDP-protokollen. For at sikre dette skal du aktivere indstillingen Fjernhjælp.
Åben Windows Stifinder, derefter finde Denne pc. Højreklik, og vælg derefter Ejendomme; i System vindue, find Fjernindstillinger.
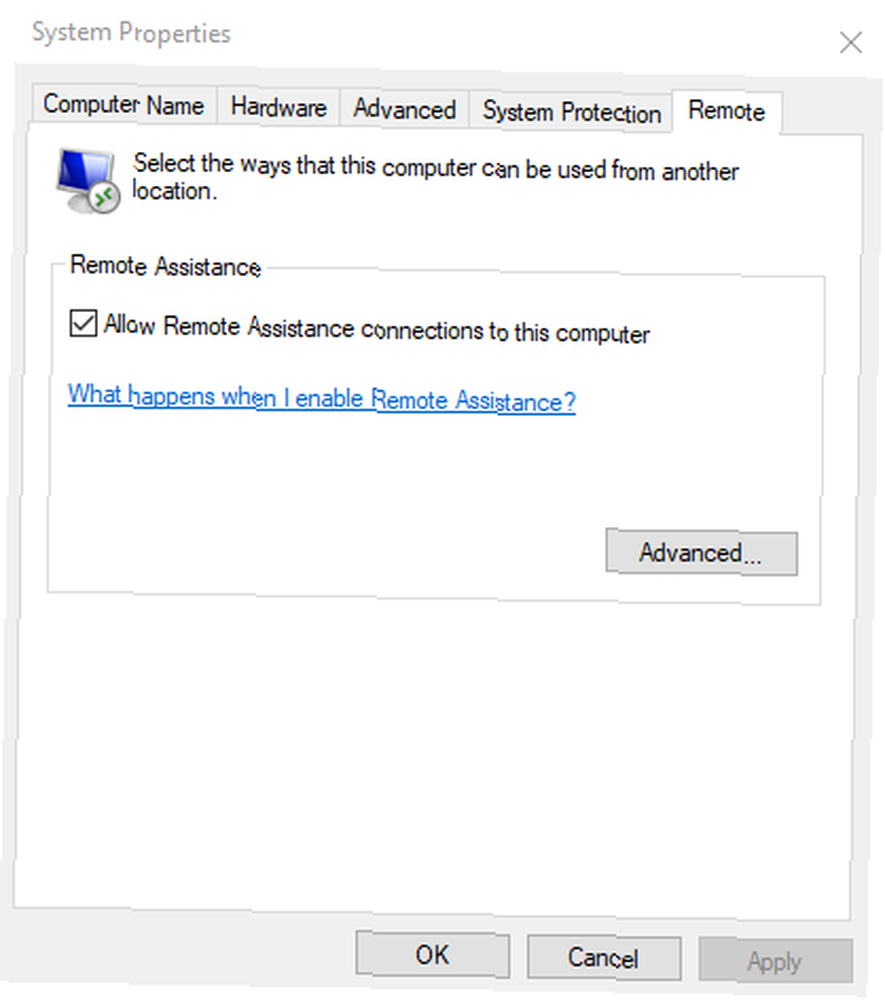
Her finder du Tilslut forbindelser til fjernhjælp til denne computer afkrydsningsfelt. Klik for at tilføje en check derefter ansøge at bekræfte. Bemærk, at der er en Fremskreden , som du også skal klikke på. Tjek Lad denne computer fjernbetjenes derefter Okay.
Klik Okay for at lukke feltet Egenskaber og derefter afslutte Systemvinduet.
Trin 2: Find Windows-enhedens IP-adresse
Derefter skal du finde IP-adressen på din Windows-computer. Du har flere muligheder her.
Det nemmeste er måske at spørge. Højreklik på Start -knappen og vælg Windows PowerShell. Når det blå kommandolinjevindue åbnes, skal du indtaste
ipconfigTjek listen for din aktuelle forbindelse; Wi-Fi vil blive opført som en trådløs LAN-adapter, mens Ethernet vil blive opført som sådan.
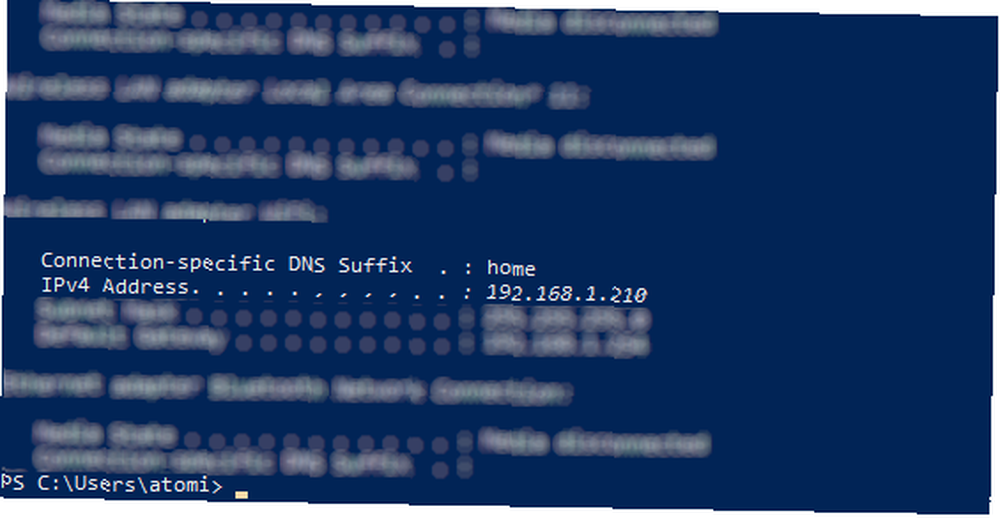
Hvis dette er for kompliceret, er alternativet at få adgang til din router gennem din webbrowser. Du skal tjekke routerdokumentationen for, hvordan du gør dette, men når det først er tilsluttet er det muligt at se en liste over enheder, der er tilsluttet dit hjemmenetværk.
Kig efter værtsnavnet på din pc (via det systemvindue, du åbnede tidligere for at aktivere fjernhjælp), så finder du IP-adressen. Det vil typisk være i formatet 192.168.0.x eller 192.168.1.X.
Når du har fundet IP-adressen, skal du notere den ned til senere.
Trin 3: Installer RDP-software på Raspberry Pi
Det er tid til at vende opmærksomheden mod din Raspberry Pi. Når den lille computer er startet op (formodentlig med et tastatur og mus tilsluttet) og tilsluttet til dit lokale netværk, skal du åbne terminalen og opdatere Raspbian:
sudo apt opdatering sudo apt opgraderingIndtast disse kommandoer igen, og følg alle meddelelser, der vises. Når du er færdig, vil dit Raspbian-system være opdateret. Når Pi er afsluttet, skal du genstarte Pi'en med:
start igenNår den lille computer genstarter, skal du starte en ny terminalsession. Denne gang skal du installere xrdp med:
sudo apt install xrdpFølg endnu en gang anvisningerne, indtil softwaren er installeret.
Trin 4: Find og installer en Remote Desktop-app
Flere Linux-værktøjer er tilgængelige til Linux-distributioner. Disse kan håndtere en eller mange af de forskellige protokoller, der kan bruges til fjernbetjening af en anden maskine.
Imidlertid er den bedste mulighed - bestemt for Raspberry Pi - sandsynligvis Remmina, der understøtter RDP, VNC, SPICE, NX, XDMCP, SSH og EXEC.
For at installere Remmina skal du vende tilbage til terminalen og indtaste:
sudo apt install remminaFølg instruktionerne, og vent på afslutningen. Du kan finde ud af mere om Remmina på remmina.org.
Trin 5: Opret forbindelse til din pc med Remmina
Du er klar til at begynde at få adgang til din Windows-pc eksternt fra din Raspberry Pi. For at gøre dette skal du åbne Remmina via den enkelte terminal-kommando:
RemminaDu kan endda starte den fra Internet-menuen.
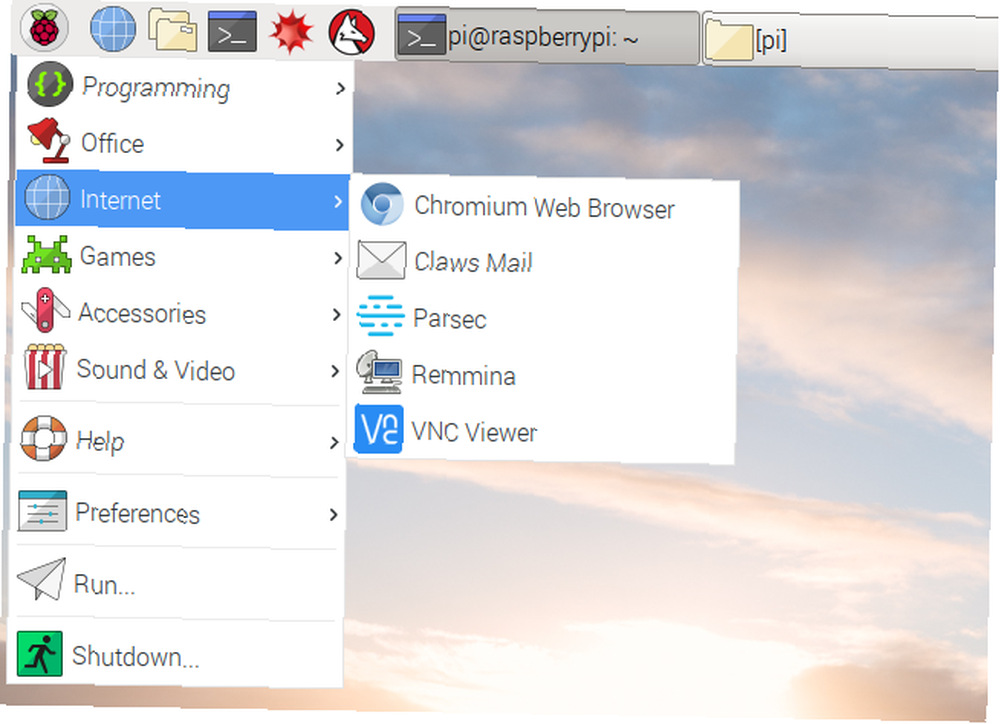
Et nyt vindue vises, så find plads til at indtaste IP-adressen, så du sikrer, at RDP er valgt som protokollen.
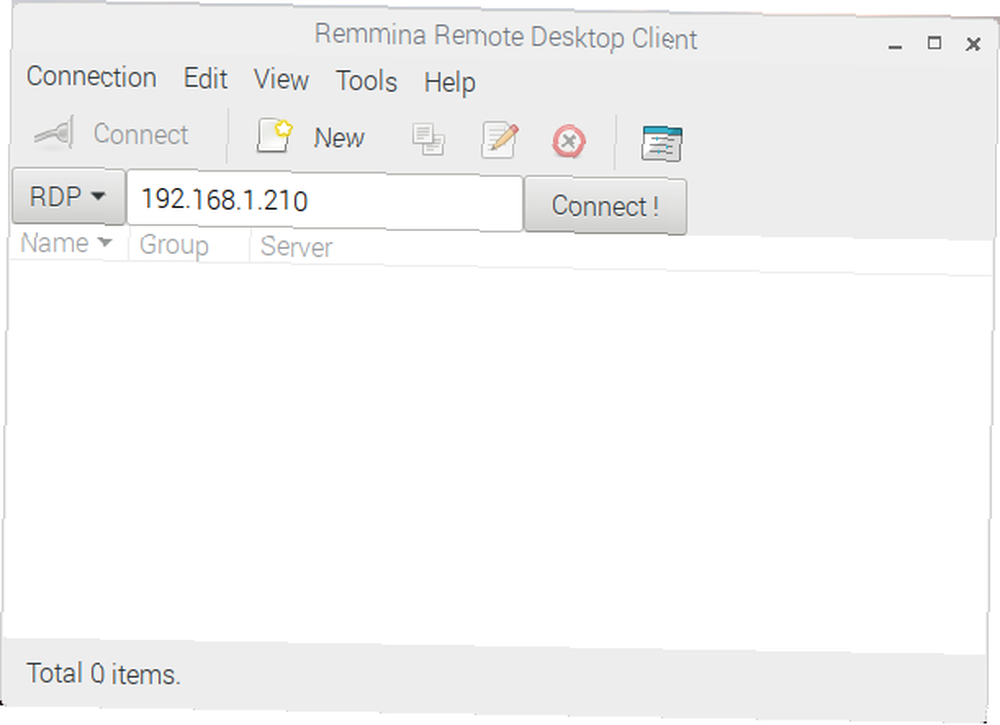
Når du er klar, skal du klikke på Opret forbindelse, og vent, mens forbindelsen er etableret. Få øjeblikke senere får du adgang til dit Windows-skrivebord inden i Raspbian (eller hvad du end valgte Raspberry Pi-operativsystem 11 Raspberry Pi-operativsystemer Du kan prøve 11 Raspberry Pi-operativsystemer, du kan prøve Uanset hvilket Raspberry Pi-projekt der er system til det. Vi hjælper dig med at finde det bedste Raspberry Pi OS til dine behov. kan være).
Tilpasninger til forbindelsen (inklusive justeringskvalitet) kan foretages via Rediger> Præferencer vindue.
Fjernbetjening en Windows-pc med Raspberry Pi
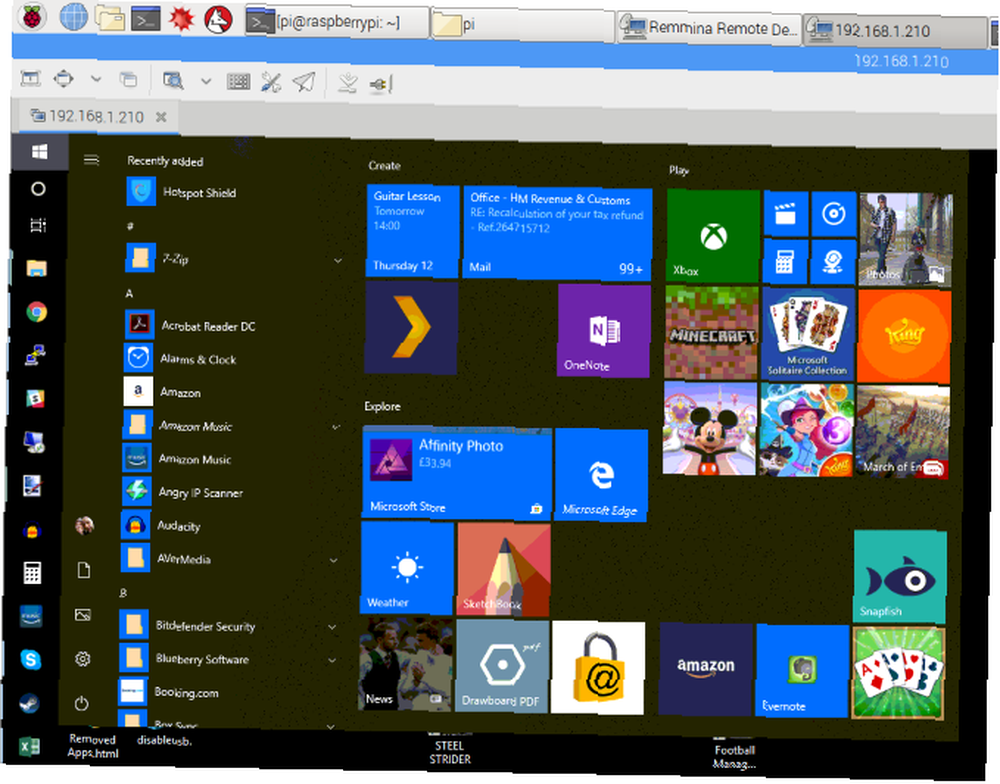
Med din Windows 10-computer nu tilgængelig fra din Raspberry Pi, er et vilkårligt antal muligheder tilgængelige. Du kan tjekke e-mails eller få adgang til kommandolinjen PowerShell eksternt. Du skal muligvis få adgang til spilindstillinger, hvis du administrerer en spilserver på din Raspberry Pi.
Grundlæggende kan enhver opgave, der kræver din tilstedeværelse to steder, afsluttes. Imidlertid ville det sandsynligvis ikke være en god ide at forsøge at spille videospil på din pc via din Raspberry Pi på denne måde. Billedfrekvensen viser sig at være et problem. (Hvis du vil gøre det, kan du prøve at streame fra pc til tv via Raspberry Pi.)
I mellemtiden er det også muligt at fjerne forbindelse fra Windows til andre Linux-computere Sådan etableres ekstern skrivebordsadgang til Ubuntu fra Windows Sådan oprettes ekstern skrivebordsadgang til Ubuntu fra Windows Ønsker du fjernadgang til din Ubuntu-hjemmecomputer fra et andet sted? Her er, hvordan du eksternt får adgang til Ubuntu fra Windows. .











