
Mark Lucas
0
2645
707
Brug for at oprette forbindelse til din hjemme-pc fra en Android-enhed? Hvis pc'en kører Windows, har du et par gode muligheder for at få dette til. Men uanset hvilket mobil- eller desktop-operativsystem du bruger, er fjernadgang mulig.
På få øjeblikke kan du få fjernadgang til din hjemme-pc fra komforten på din telefon eller tablet, hvor som helst i verden. Vi viser dig hvordan.
Hvad er fjernskrivebord?
Fjernskrivebord er et middel til fjernbetjening af en anden computer. Flere variationer på ideen er tilgængelige ved hjælp af enten proprietær software eller en af to mainstream-teknologier:
- Remote Desktop Protocol (RDP): Oprettet af Microsoft, dette kræver klient- og serversoftware på hjemme- og fjerncomputere. Klienter er tilgængelige for de fleste operativsystemer, og serversoftwaren er indbygget i Windows 10. RDP-serversoftware til Linux er også tilgængelig.
- Virtual Network Computing (VNC): At stole på RFB-protokollen (Remote Framebuffer) fungerer VNC med Windows, macOS og Linux desktopmiljøer De 12 bedste Linux Desktop-miljøer De 12 bedste Linux Desktop-miljøer Det kan være vanskeligt at vælge et Linux-skrivebordsmiljø. Her er de bedste Linux-skrivebordsmiljøer at overveje. der bruger X Window System.
Andre populære teknologier, som du muligvis har brugt, inkluderer ICA (Independent Computing Architecture, udviklet af Citrix), HP Remote Graphics Software eller endda SSH med X11-videresendelse, hvis du har brug for fjernadgang til et Linux-skrivebord.
Hvis du har været i den modtagende ende af en ekstern desktopforbindelse, kan ingeniøren dog have brugt TeamViewer eller LogMeIn eller et hvilket som helst antal andre tjenester. Disse vil typisk bruge en proprietær teknologi (en, der er udviklet udelukkende af eller til den service) eller en af de nævnte ovenfor.
Men det er ikke kun pc-til-pc-forbindelser, du kan konfigurere. Det er endda muligt at fjernstyre din pc ved hjælp af Android-enheden i lommen.
Årsager til fjernskrivebord mellem telefon og pc
Jeg brugte først ekstern software fra en mobilenhed til min pc tilbage i 2006 ved hjælp af en Windows-mobiltelefon til at få adgang til min computer via mobilt internet. I disse dage handlede det mindre om produktivitet og mere om nyhedsfaktoren.
Men hvorfor ønsker du måske fjernbetjening af din pc fra din telefon? Det kan være en række årsager:
- Grib en e-mail eller en vedhæftet fil, der blev sendt til den forkerte adresse
- Adgang til en glemt fil (måske for at e-maile den til dig selv eller synkronisere til din skylager)
- Aktivér en medieserver, f.eks. Plex
- Afspilning af et pc-kun videospil
- Opdater software
- Hjælp en elsket med lidt teknisk assistance
- Sluk eller genstart din pc
Uanset hvad din brugssag er, at bruge fjernskrivebordssoftware mellem Android og en pc er enkelt nok til at enhver kan gøre det.
Opsæt eksternt skrivebord på det samme netværk
Vil du nemt få adgang til din pc fra komforten i din seng eller liggestol? Du har brug for en computer med RDP eller en VNC-server installeret.
Fjernbetjening af din pc med Android ved hjælp af RDP
RDP-serversoftware er en del af Windows 10 og er også tilgængelig for Linux (ved hjælp af xrdp). Du finder også xrdp til macOS.
Hvis du bruger Windows, kan du bruge Fjernskrivebord til at kontrollere Windows 10 Pro og Enterprise. Dette gælder også Windows 8 / 8.1 Enterprise og Pro og Windows 7 Professional, Ultimate og Enterprise. Du kan dog ikke få adgang til Home-udgaver (f.eks. Windows 10 Home) ved hjælp af RDP-metoden.
For at installere en X-kompatibel RDP-server på en Linux-pc skal du åbne terminalen og indtaste:
sudo apt install xrdpDu kan installere xrdp på macOS, men det kræver meget arbejde. Xrdp GitHub-siden vil guide dig.
Når du er sikker på, at RDP kører på din pc, vil du kunne bruge den gratis Microsoft RDP-app til Android (der er også en iOS-version) til at oprette forbindelse.
Brug mobilappen til at trykke på Plus symbol for at starte en ny forbindelse. Indtast IP-adressen eller værtsnavnet på din computer i PC-navn Mark. (Sådan kontrolleres din IP-adresse.) Tilføj din pc's brugernavn og adgangskode, indstil en Venligt navn, tryk derefter på Gemme.
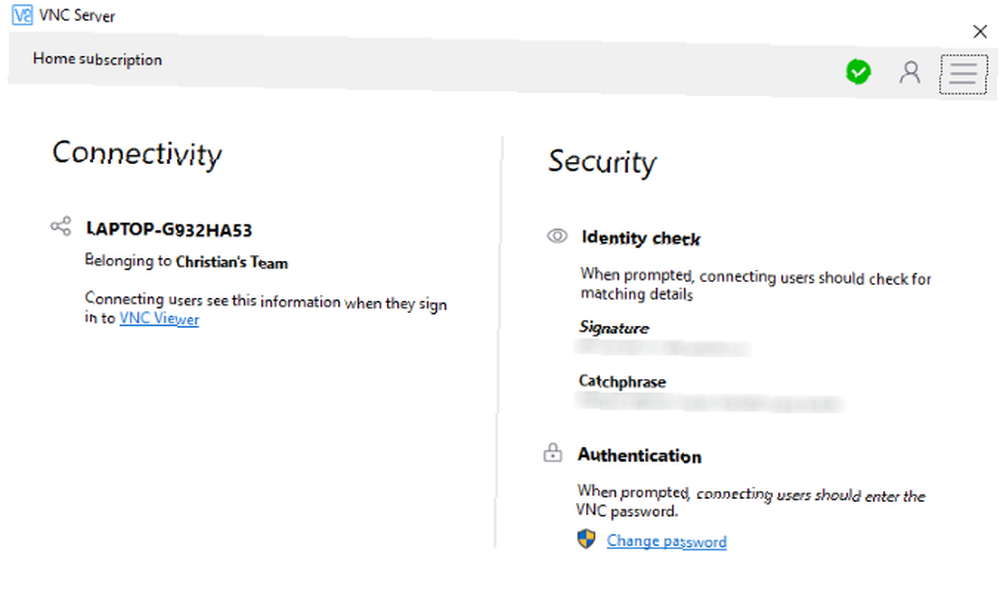
Her finder du detaljer, f.eks. Computernavnet og nogle sikkerhedsdetaljer. Det Identitetskontrol afsnit viser nogle detaljer, du skal matche med klientsoftwaren, hvis du bliver bedt om det. Der er også en Skift kodeord hvis du har brug for at indstille en ny adgangskode.
Når du er klar til at oprette forbindelse til din pc fjernt, skal du åbne VNC Viewer-appen på din telefon og logge ind med kontooplysninger. Bemærk, at du skal bekræfte denne handling, så kontroller din e-mail-indbakke igen.
Når den er bekræftet, viser appen den bærbare computer, du har konfigureret, så tryk let på denne for at starte fjernforbindelsen. Ved denne lejlighed bliver du bedt om at matche sætningsfrase og signatur fra Identitetskontrol i VNC-servervinduet på din computer med en mulighed for at Advar mig hver gang du forbinder.
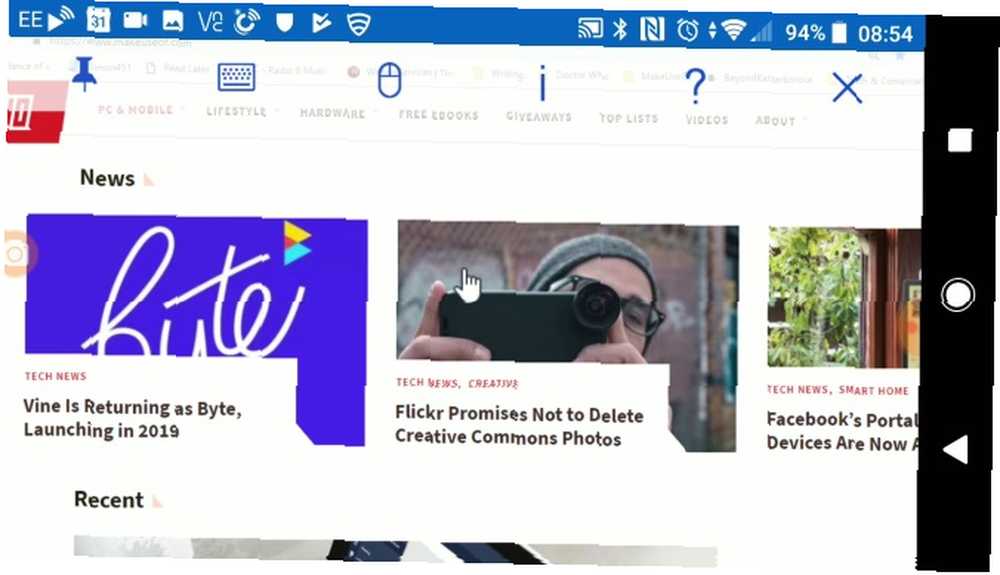
Sådan opretter du forbindelse til din pc over internettet
Leder du efter en løsning, som du kan bruge uden for dit hjemmenetværk? Mens RDP og VNC begge fungerer ud over dit netværk, er det usandsynligt, at du betaler for en statisk IP-adresse fra din internetudbyder.
I stedet for at bekymre dig om at konfigurere en personlig VPN og videresende routerporte til din pc, bruger en smartere løsning en tredjeparts service til at oprette forbindelse til din computer fra din smartphone.
Android-brugere kan nyde apps fra TeamViewer, Splashtop, LogMeIn, GoToMyPC og forskellige andre fjerntjenester, der fungerer med en stationær pc Den 7 bedste skærmdelings- og fjernadgangssoftware Den 7 bedste skærmdelings- og fjernadgangssoftware Deling af din Windows-skærm har mange fordele . Brug disse gratis værktøjer til at dele skærme eller få fjernadgang til en anden computer. .
Du har muligvis set disse i handling på arbejdspladsen, når teknisk support bruger ekstern software til at løse problemer på din computer. Det fine med disse værktøjer er, at de er lette at konfigurere.
Du skal blot installere fjernserverens software på din computer, downloade klientappen på din telefon og starte en fjernforbindelse. Bemærk, at du muligvis skal konfigurere et par indstillinger for automatisk at acceptere disse forbindelser.
Fjernbetjening en pc med Chrome Remote Desktop
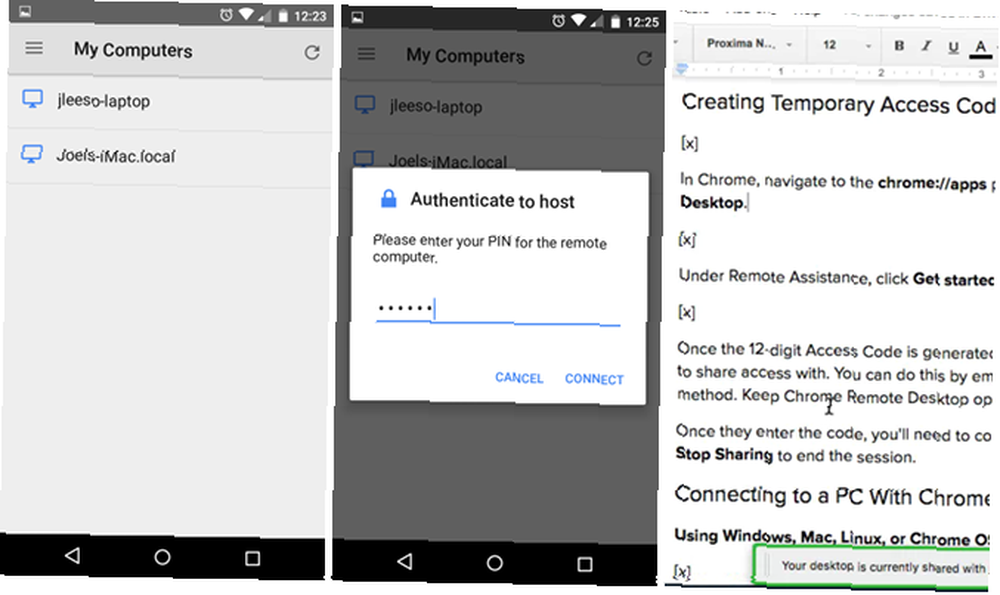
Med Chrome Remote Desktop browserudvidelsen til Google Chrome på din pc og den ledsagende app installeret på din Android-telefon (eller iOS-enhed) har du en anden mulighed for fjernforbindelse ud over dit hjemmenetværk.
Ved hjælp af et PIN-baseret autentificeringssystem kan du fjernstyre din pc, hvis den kører Google Chrome. Det er også muligt at bruge denne metode fra andre computere, så længe Chrome Remote Desktop-appen er installeret.
Vores guide til at bruge Chrome Remote Desktop Control din pc fra hvor som helst Brug af Chrome Remote Desktop Control din PC fra hvor som helst Brug af Chrome Remote Desktop Brug for fjernbetjening af din pc fra en anden enhed? Kæmper med RDP, eller tjenester som LogMeIn? Nå, vi har løsningen: Google Chrome! Lad os finde ud af, hvordan man fjernbetjener en pc med Chrome. har fulde trin til opsætning og brug af det med Android og iOS.
Sådan fjernbetjenes din pc med din telefon
Disse to metoder til at oprette forbindelse til en Windows-pc fra en Android-enhed giver dig mulighed for at maksimere din produktivitet.
Det er ideelt til at få fat i en manglende fil, aktivere medieserver-software på din pc og meget mere. Endnu bedre fungerer dette, uanset om du er på det samme netværk (bruger RDP eller VNC), eller du er på et helt andet sted (takket være specialiseret fjernadgangssoftware).
Uanset hvilke årsager du ønsker fjernadgang til din pc, skal du bruge en sikker internetforbindelse. Hvis dette ikke er muligt, kan du overveje at bruge en VPN for at holde din forbindelse beskyttet. Vores anbefalede mulighed er ExpressVPN, som er tilgængelig for 49% rabat til MakeUseOf-læsere ved hjælp af dette link.











