
William Charles
0
2976
576
Vi har tidligere vist dig, hvordan du bruger OneDrive til at få adgang til alle dine Windows-filer Sådan får du adgang til filer på Windows 10 fra hvor som helst Sådan får du adgang til filer på Windows 10 fra hvor som helst Hvis du bare har brug for adgang til filer og mappe, er der en løsning, der ofte overses : OneDrive. hvor som helst i verden, og nu er det tid til at introducere dig til en anden cool OneDrive-funktion: Filer on-demand.
Filer on-demand er en ny funktion i Windows 10 Fall Creators Update 9 Nye indstillinger Funktioner i Windows 10 Fall Creators Update 9 Nye indstillinger Funktioner i Windows 10 Fall Creators Update Ser det ud til, at appen Settings (Indstillinger) ændrer sig, hver gang du bruger den? Vi viser dig de vigtigste funktioner, du muligvis har gået glip af siden den sidste Windows 10-opdatering! . Det giver dig mulighed for at bestemme, hvordan du vil have adgang til filer på din OneDrive-konto.
Dine valg er:
- Online-kun-filer: Disse filer tager ikke plads på din maskine. Du kan kun få adgang til dem, når du har en internetforbindelse. De markeres ved hjælp af et skyikon.
- Lokalt tilgængelige filer: Dette er tidligere filer, der kun er online, som du downloadede til din maskine. De vises med et grønt felt i en hvid cirkel.
- Altid tilgængelige filer: Disse filer downloades på din computer umiddelbart efter oprettelsen og er tilgængelige på alle tidspunkter. De bruger et hvidt kryds i en grøn cirkel.
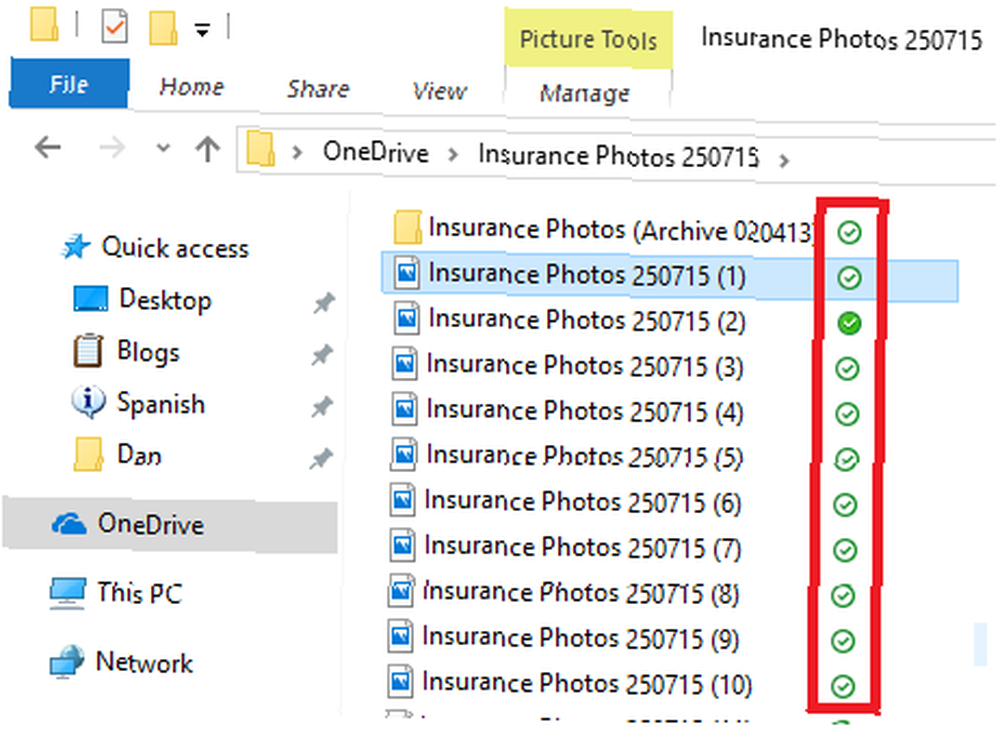
Hvis du vil fjerne lokale kopier af OneDrive-filer uden at slette dem, har du to valg. Det afhænger af, om du starter med altid tilgængelige filer eller lokalt tilgængelige filer.
Sådan ændres onlinefiler til lokale filer
- Åbn mappen OneDrive på din Windows-computer.
- Højreklik på den aktuelle fil.
- Fjern krydset ved siden af Hold altid på denne enhed.
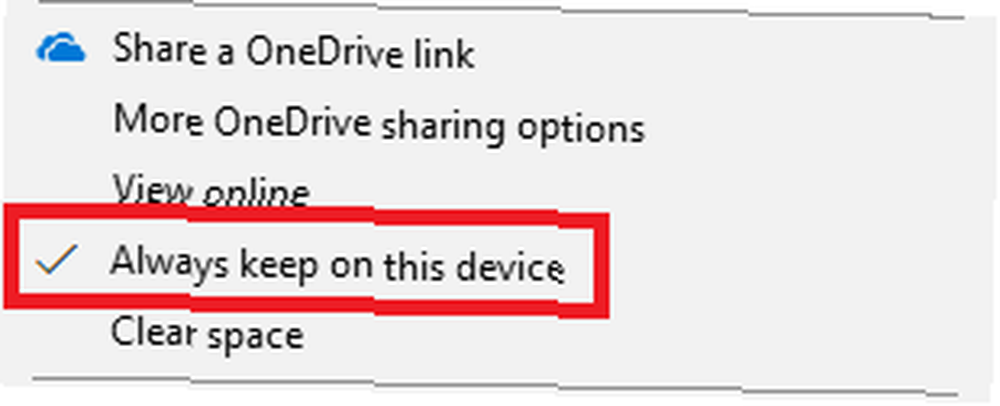
Sådan omdannes lokale filer til onlinefiler
- Åbn mappen OneDrive på din Windows-computer.
- Højreklik på den aktuelle fil.
- Klik på Ryd plads.
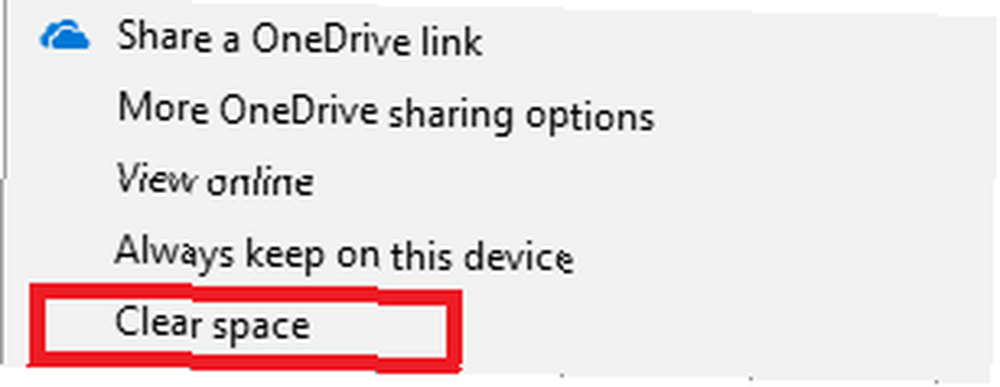
Den anden metode er den eneste proces, der sparer plads. Hvis du vil omdanne en altid tilgængelig fil til en online-fil, skal du følge begge instruktionssæt fortløbende.
Oplever du synkroniseringsproblemer med OneDrive og Windows 10 Synkroniseringsproblemer med OneDrive på Windows 10? Her synkroniserer 10 enkle rettelser problemer med OneDrive på Windows 10? Her er 10 nemme rettelser Står du over for synkroniseringsproblemer mellem OneDrive og Windows 10? Disse lette rettelser vil kun tage et par sekunder og løse dem. ? Her er flere nemme rettelser.











