
Owen Little
0
3361
785
Ubuntu 17.10 er flyttet væk fra Unity-skrivebordsmiljøet. Det bruger GNOME-skrivebordsmiljøet som standard (såvel som Wayland-skærmserveren). Men enhedsskrivebordsmiljøet fjernes ikke, når du opgraderer til Ubuntu 17.10 fra tidligere versioner.
Vil du gå ind på GNOME, når du opgraderer til Ubuntu 17.10? Sådan fjernes Unity-skrivebordsmiljø.
Hvad er enhedsskrivebordsmiljøet?
Skrivebordsmiljøet Skal du bruge en Window Manager som dit skrivebordsmiljø? Skal du bruge en Window Manager som dit skrivebordsmiljø? Linux-skrivebordet er enormt konfigurerbart fra temaer til et helt nyt miljø. Og hvis du vil have en let desktop-oplevelse, kan du endda bruge en windows manager som dit desktop-miljø. bestemmer, hvad du ser på skærmen, og hvordan du interagerer med Linux-systemet. Det kan have større indflydelse på din oplevelse med Linux end den distribution, du vælger (Ubuntu, Linux Mint, osv.)
Mens du kan fjerne Unity fra tidligere versioner af Ubuntu, anbefales det ikke. Det er standard desktopmiljøet på Ubuntu-versioner før 17.10, og dele af Unity kan muligvis bruges til andre desktopmiljøer, som du muligvis installerer, som GNOME, Cinnamon, MATE, Xfce eller KDE. Fjernelse af enhed fra tidligere versioner af Ubuntu kan gøre dit system ubrugeligt.
Hvis du har opgraderet Ubuntu til 17.10, og du ikke ønsker at bruge Unity mere, kan du fjerne det. Her er de grundlæggende trin involveret i at fjerne Unity fra Ubuntu 17.10.
- Sikkerhedskopiér dine data.
- Vælg et andet skrivebordsmiljø end Unity.
- Fjern Unity-skrivebordet.
- Fjern resterende unødvendige pakker.
- Sørg for, at Ubuntu Session og GDM3 stadig er installeret.
- Genstart Ubuntu.
Læs videre for at se, hvordan du geninstallerer Unity, hvis du beslutter, at du virkelig vil have det efter afinstallation.
Denne procedure fungerer ikke, hvis du har udført en ny installation af Ubuntu 17.10, fordi Unity ikke er tilgængelig.
Unity vs. GNOME Desktop-miljøer på Ubuntu
Unity-skrivebordet indeholder en Starter på venstre side med en søgeknap øverst til at finde applikationer, filer og endda genstande og information online.
Gearikonet i øverste højre hjørne af skærmen giver adgang til computeroplysninger, systemindstillinger og hjælp. Du kan også låse skærmen, logge ud, genstarte og lukke fra denne menu.
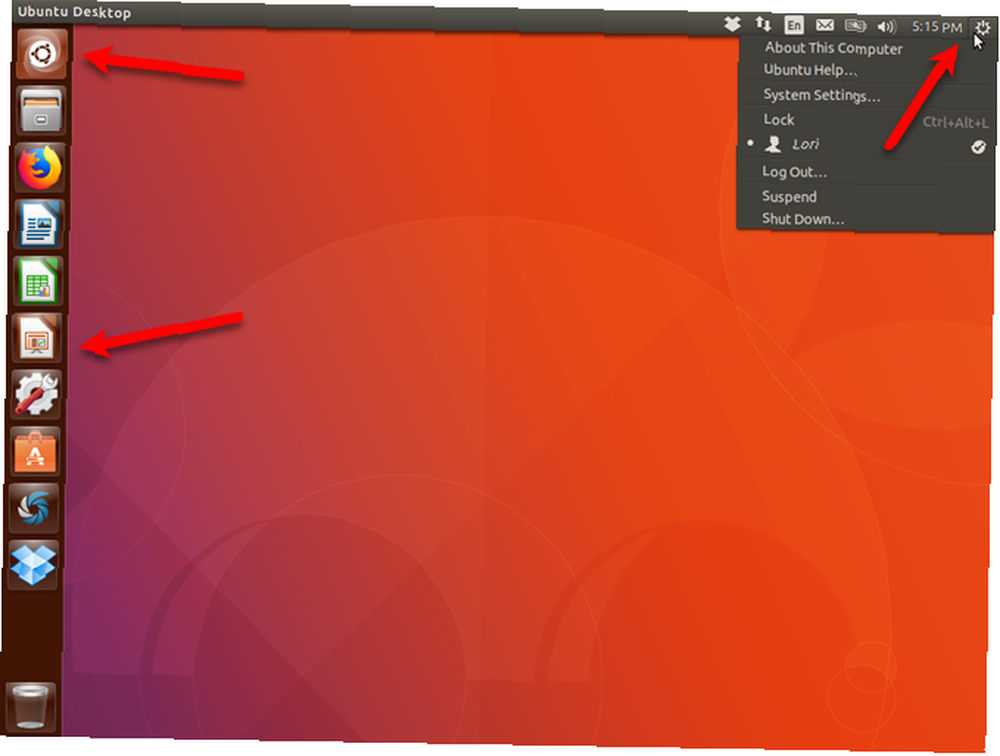 Unity-skrivebordet i Ubuntu 17.10
Unity-skrivebordet i Ubuntu 17.10
GNOME (Ubuntu) desktopmiljøet ligner Unity-skrivebordet på overfladen. Men der er forskelle og forbedringer.
Docken, der har været en del af Ubuntu siden 11.04, er stadig der. Men du kan nu placere den på venstre, højre eller nederste del af skærmen. Søgikonet øverst er væk, men knappen Vis applikationer i bunden af dock åbner en Mac-lignende applikationsliste, som du kan søge.
Du kan også søge efter applikationer ved hjælp af linket Aktiviteter i øverste venstre hjørne. Linket Aktiviteter giver et hurtigt blik på applikationer, der kører i øjeblikket, og giver dig mulighed for at skifte mellem dem. Du kan også få adgang til Aktiviteter ved at trykke på Windows (eller Super) -tasten.
Klik på et af ikonerne i øverste højre hjørne viser en menu, der giver adgang til lydstyrke, netværksindstillinger og appen Indstillinger. Du kan også låse skærmen, logge ud, genstarte og slukke fra denne menu.
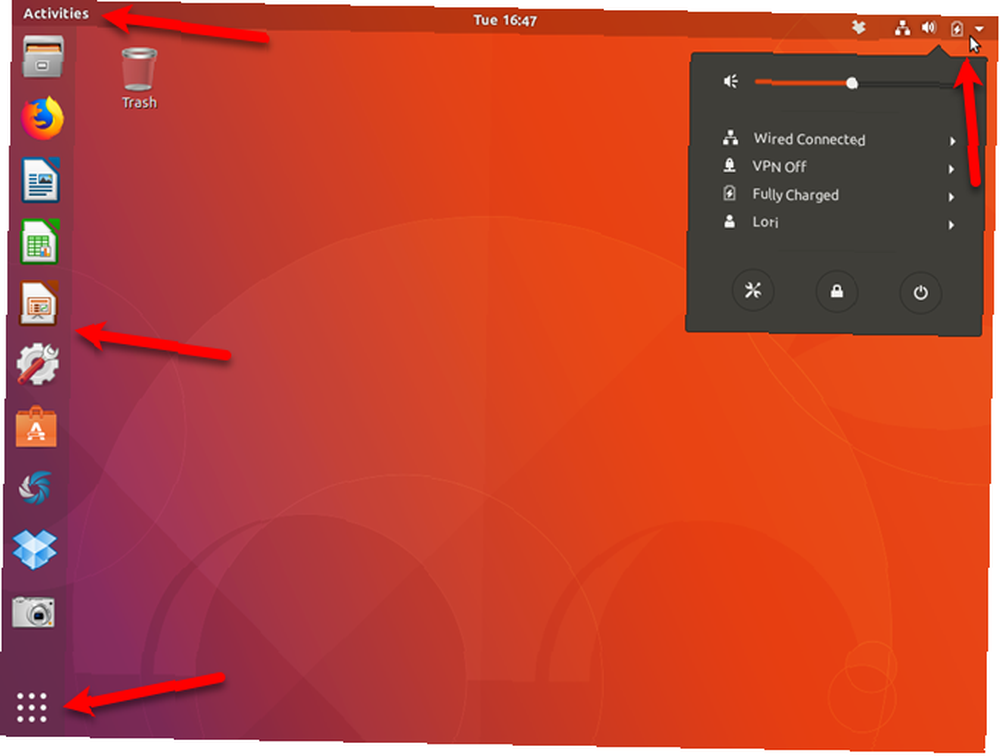 GNOME-skrivebordet (Ubuntu) i Ubuntu 17.10
GNOME-skrivebordet (Ubuntu) i Ubuntu 17.10
Sådan fjernes Unity Desktop fra Ubuntu
Hvis du kan lide Ubuntu, og du vil fortsætte med at bruge det, skal du begynde at vænne dig til den nye version af GNOME-skrivebordet. Måske har du for vane at holde dig til det, du ved. Det er en god politik i nogle tilfælde, men enhed udfases. Så det er bedst at begynde at lære at bruge GNOME-skrivebordet.
Du kan også spare noget plads på din harddisk ved at fjerne Unity-skrivebordet og de unødvendige pakker, der følger med det.
1. Sikkerhedskopiér dine data
Før du fjerner Unity-skrivebordet fra Ubuntu, skal du tage sikkerhedskopi af dine data. Sådan oprettes data-sikkerhedskopiering på Ubuntu og andre distrikter Sådan oprettes data-sikkerhedskopier på Ubuntu og andre distrikter Hvor meget følsomme data ville du miste, hvis dit diskdrev døde? Naturligvis har du brug for en sikkerhedskopieringsløsning, men det kan være vanskeligt at lave sikkerhedskopier i Linux, hvis du ikke ved, hvad du laver…. Hvis du følger trinnene her for at fjerne Unity, skal alt fungere fint. Men det er altid en god ide at tage backup af dine data, når du foretager ændringer i dit system.
2. Vælg et andet skrivebordsmiljø end enhed
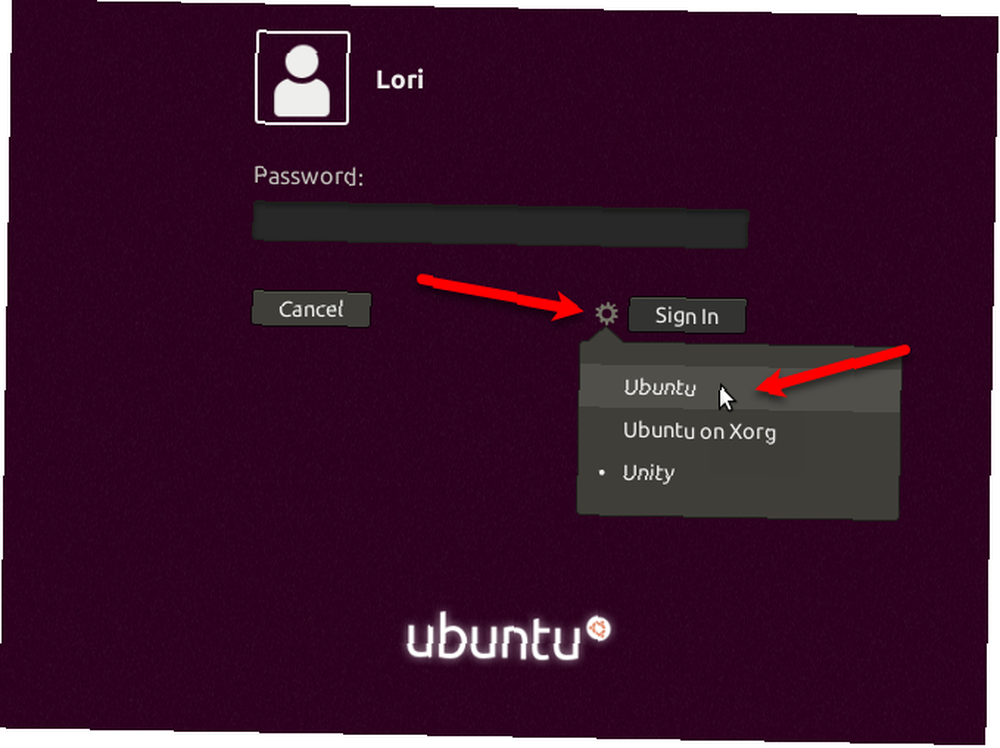
Før du fjerner Unity, skal du sørge for, at du ikke bruger den. Log ud af din aktuelle session ved at klikke på tandhjulsikonet i øverste højre hjørne af skrivebordet. Vælg derefter Log ud.
Når loginskærmen vises, skal du klikke på tandhjulsikonet ved siden af knappen Log ind. Det Ubuntu indstillingen er GNOME-skrivebordsmiljøet ved hjælp af Wayland-skærmserveren. Det Ubuntu på Xorg indstillingen er GNOME-skrivebordsmiljøet ved hjælp af Xorg-skærmserveren.
3. Fjern Unity Desktop
For at fjerne Unity-skrivebordsmiljøet fra Ubuntu skal du trykke på Ctrl + Alt + T for at åbne et terminalvindue. Skriv derefter følgende kommando ved prompten, og tryk på Gå ind.
sudo apt rense enhed-session enhedNår du bliver spurgt, om du vil fortsætte, skal du indtaste y og tryk på Gå ind.
4. Fjern resterende unødvendige pakker
Der kan være andre pakker tilbage fra fjernelsesprocessen, der kan fjernes. Tryk på for at kontrollere for disse Ctrl + Alt + T for at åbne et terminalvindue (hvis det ikke allerede er åbent). Skriv følgende kommando, og tryk på Gå ind.
sudo apt autoremoveEn liste over alle pakker, der fjernes, vises sammen med mængden af diskplads, der frigøres efter fjernelse af disse pakker. Type “y” og tryk på Gå ind når du bliver spurgt, om du vil fortsætte.
5. Sørg for, at Ubuntu-session og GDM3 stadig er installeret
Endelig skal du sikre dig, at både Ubuntu Gnome og Gnome Desktop Manager 3 (GDM3) er installeret korrekt. Skriv følgende kommando i et terminalvindue, og tryk på Gå ind.
sudo apt installere ubuntu-session gdm3Mest sandsynligt vil du se, at du har den nyeste version af hver, som vist ovenfor. Hvis ikke, installeres de nyeste versioner.
6. Genstart Ubuntu
For at genstarte Ubuntu skal du klikke på pil ned i øverste højre hjørne af skærmen og klikke på strømikonet.
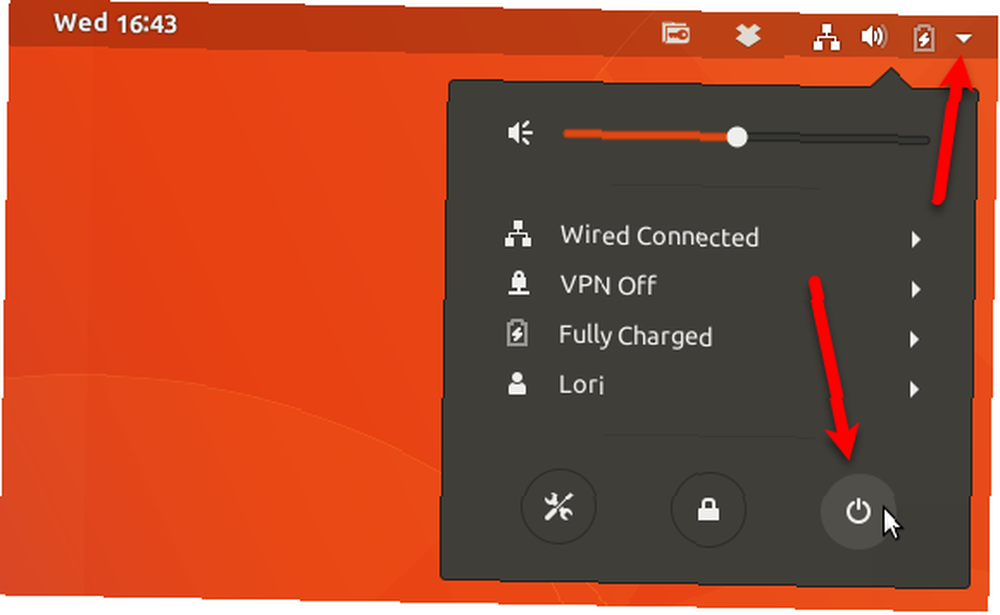
Klik Genstart i den dialogboks, der vises.
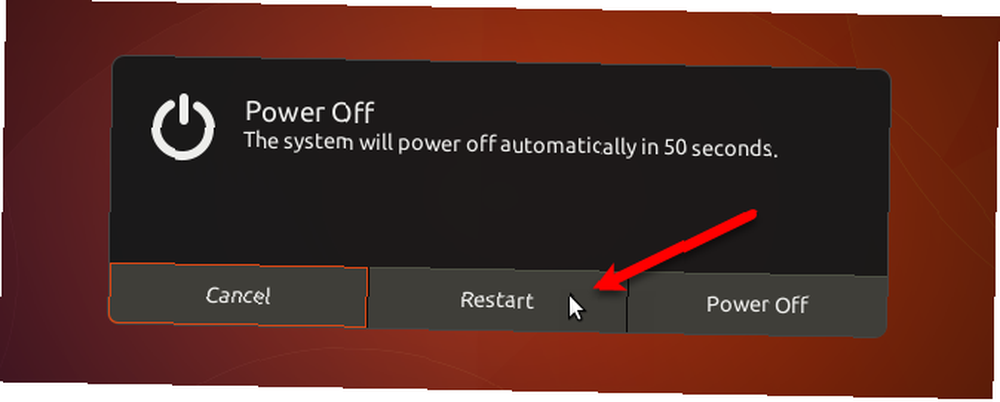
Det Enhed skrivebordet er væk fra skrivebordsmiljømenuen på loginskærmen. Vælg enten Ubuntu eller Ubuntu på Xorg og log ind.
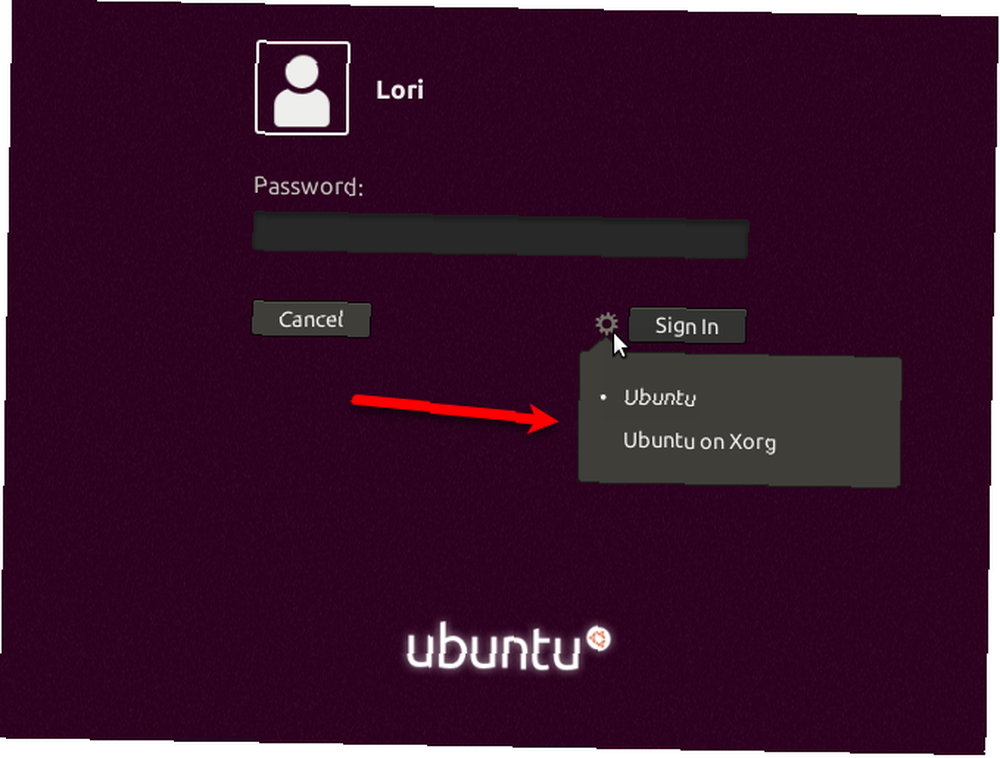
Geninstaller Unity på Ubuntu 17.10
Hvis du ombestemmer dig, og du vil bruge Unity igen, kan du geninstallere det i Ubuntu 17.10.
Trykke Ctrl + Alt + T for at åbne et terminalvindue. Skriv følgende kommando med prompten, og tryk på Gå ind.
sudo apt installere enhedGenstart din computer. Vælg Enhed fra skrivebordsmiljømenuen (gearikon) på loginskærmen, inden du logger ind.
Ude med det gamle, ind med det nye
Ubuntu er en god Linux-distribution at vælge. Ud over at være gratis er det let at installere og bruge. Det er stabilt og hurtigt, og det understøttes godt. Nye versioner frigives hver sjette måned med gratis regelmæssige opdateringer.
Ubuntu 18.04 (Bionic Beaver) bliver frigivet i april 2018. Det er en LTS-udgivelse, så vil blive understøttet i fem år. Det nye GNOME-skrivebordsmiljø blev introduceret i Ubuntu 17.10 og vil fortsat blive brugt i 18.04.











