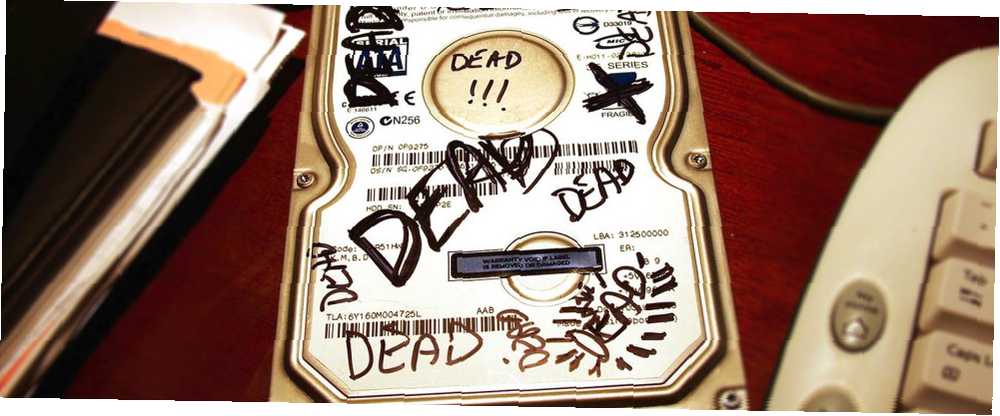
Michael Fisher
0
2530
474
De siger, at dit liv blinker foran dine øjne, før du (tror, du) dør. Da jeg indså, at min harddisk svigtede, var den lidt sådan. Alt hvad jeg kunne tænke på var de hundreder af fotos, som jeg ikke havde en sikkerhedskopi af. Jeg var fast besluttet på at bringe dem tilbage, og det lykkedes mig; slags.
Hvis din harddisk er slået fejl, hjælper denne vejledning dig med reparation og gendannelse af data. Hvad er datakorruption? Sådan rettes en beskadiget harddisk Hvad er datakorruption? Sådan rettes en beskadiget harddisk Datakorruption kan ødelægge dataene på din HDD, så det er klogt at gemme sikkerhedskopier. For sent? Find ud af, hvordan du reparerer din harddisk. . (Hvis enheden er i orden, hjælper disse fem metoder dig med at få data fra harddisken.) Leder du efter hjælp med et mislykket solid state-drev 5 Advarselsskilte, din SSD er ved at nedbryde og mislykkes 5 Advarselsskilte, din SSD er Om at bryde sammen og mislykkes Bekymret over, at din SSD vil fungere og ødelægge og tage alle dine data med det? Se efter disse advarselsskilte. ? Det er bedst at henvende sig til en ekspert med det samme.
My Dead Hard Drive Story
For flere år siden oplevede jeg en harddiskfejl. Min bærbare computer handlede underligt. Da problemerne vedvarede efter en genstart, vidste jeg, at det var mere end en overdreven RAM. Jeg begyndte straks at tage sikkerhedskopi af nylige filer. Cirka en halv time senere mislykkedes harddisken hørbart, og den bærbare computer ville ikke starte længere.
Jeg havde sikkerhedskopier, men ikke af alt. Bare få uger tidligere var mit backupdrev nået kapacitet. For at tage sikkerhedskopi af vigtige arbejdsfiler havde jeg besluttet at slette mine personlige fotos. Ironisk nok havde jeg allerede købt et nyt eksternt drev, men jeg havde ikke taget sig tid til at oprette en fuld sikkerhedskopi. Nu var mine fotos gået tabt, og jeg blev ødelagt.
I løbet af de næste par uger undersøgte jeg måder at gendanne dataene på og overvejede at gøre alt under solen - og gjorde det meste af det - for at genoplive den gamle harddisk. Denne artikel er resultatet af denne indsats.
Ekstern harddisk? Kontroller kabinettet og kablerne
Når din eksterne harddisk mislykkes, kan den gøre det af samme grunde, som et internt drev kan mislykkes. Nogle gange er det dog ikke drevet, der holder op med at fungere, men en forbindelse inden i kabinettet! Og i dette tilfælde er drevet let at genoplive.
Inden du åbner hardware, skal du sørge for at aflade din krops statiske elektricitet, dvs. jorden selv. Fjern harddisken fra dens kabinet, og brug et IDE / SATA-datakabel og strømstik til at installere drevet internt på din stationære computer. Alternativt kan du få en IDE / SATA til USB-adapter eller et nyt USB-kabinet, så du kan tilslutte drevet eksternt via USB.
 Billedkredit: ivonnewierink / DepositPhotos
Billedkredit: ivonnewierink / DepositPhotos
Billedet ovenfor viser et SATA-stik (foran) og et IDE-stik (bagpå).
Når du igen har tilsluttet det eksterne drev til din computer, da kabinettet var den skyldige, skulle Windows genkende det og tildele et drevbogstav. Drevet skal dukke op under File Explorer> Denne pc. Du kan også tjekke under Diskdrev i Enhedshåndtering (trykke Windows + X at finde muligheden).
Hvis drevet ikke dukkede op overalt, kan du prøve at manuelt finde dit drev for at indsnævre problemet yderligere; processen er beskrevet længere nede.
Intern harddisk? Kontroller alle kabelforbindelser
Nogle gange er det ikke det drev, der mislykkedes, men den fysiske forbindelse af kabler, der forbinder drevet med computerens bundkort. Du kan kun ønske, at dette er dit problem! Så før du ansætter nogen, skal du sørge for, at data og strømkabler er korrekt tilsluttet i begge ender.
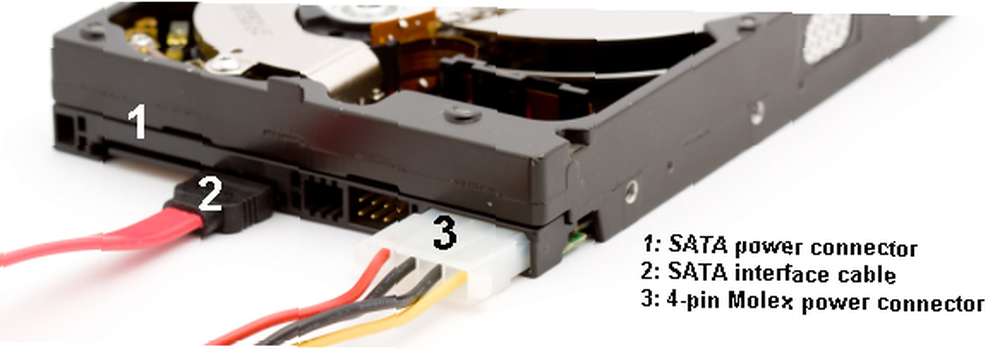
For at forhindre farer for dit helbred er det vigtigt at slukke for computeren og tage netledningen ud. Som nævnt ovenfor skal du også aflade din krops statiske elektricitet, dvs. jordforstærke dig selv, før du begynder at arbejde på computerens interne enheder. Åbn derefter sagen, og sørg for, at alle forbindelser er i orden.
Vores guide til fysisk installation af en intern harddisk Sådan fysisk installeres en anden intern harddisk Sådan fysisk installeres en anden intern harddisk Når du finder ud af, at du løber tør for harddiskplads, kan du enten slette noget eller tilføje noget mere plads . viser, hvilke forbindelser man skal passe på.
Når du har sørget for, at forbindelserne er OK, skal du starte computeren igen. Hvis du har en stationær computer, kan du lade sagen være åben, men hold dig fri for dets indre.
Lader din harddisk lyde?
Når du prøver at få harddisken til at køre, skal du lytte til lyden, den giver. Er den helt død? Eller roterer det stadig? Hvordan lyder det nøjagtigt? Sammenlign din lyd med listen over harddisklyde fra Data Cent. Dette vil hjælpe dig med at diagnosticere typen af skader.
 Billedkredit: andreyuu / DepositPhotos
Billedkredit: andreyuu / DepositPhotos
Skaden kan være enten intern eller ekstern. En klikkelyd antyder for eksempel, at hovedet kan fungere, dvs. intern skade. Et helt dødt drev kan på den anden side skyldes et defekt printkort (PCB), hvilket ville være ekstern skade.
Genkender Windows din harddisk?
Nogle gange kan du høre dit drev dreje, men det dukker aldrig op. Eller måske er den helt død. For at identificere typen af skader skal du prøve manuelt at kontrollere, om din computer genkender drevet eller ej.
Du kan gøre dette via BIOS, hvis det er den primære harddisk, og din computer ikke længere starter. Når du har tændt for computeren, skal du indtaste BIOS ved at trykke på en udløsertast, som kan være del, Esc, F2, eller F10, afhængigt af producenten.
I BIOS skal du navigere gennem de tilgængelige menuer for at finde, hvor den viser, hvilke typer drev der er tilsluttet computeren. Du skal finde disse oplysninger under Fremskreden menu, men du kan også finde den indirekte under Støvle indstillinger.
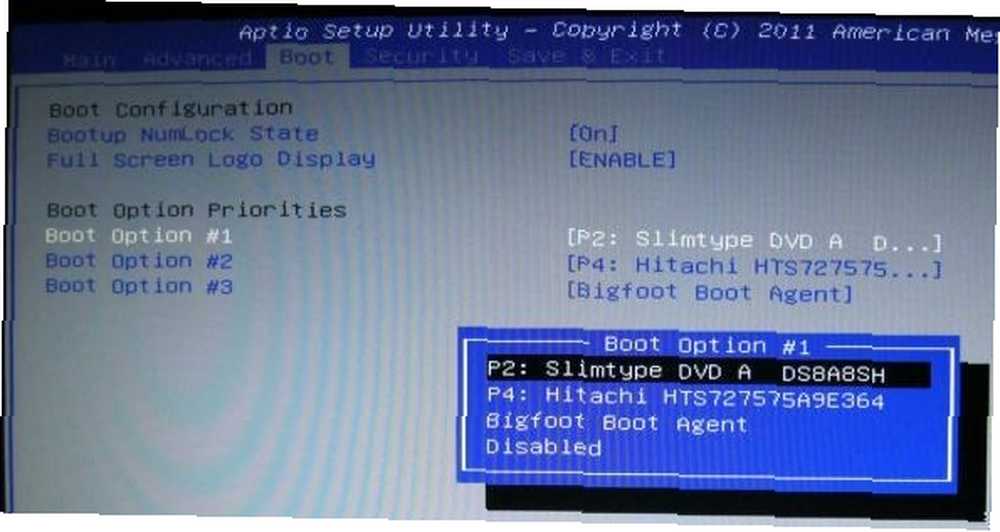
Hvis du har tilsluttet drevet til en anden computer, behøver du overhovedet ikke have adgang til BIOS. I Windows skal du klikke på tastekombinationen Windows + R, som vil lancere Løb indgangsvindue.
Type cmd ind i marken og ramte Gå ind. Dette åbner kommandoprompten. Skriv her diskpart og ramte Gå ind, for at åbne det respektive værktøj. Skriv i diskpart-vinduet liste lydstyrke og ramte Gå ind for at vise alle drev, der er tilsluttet din computer.
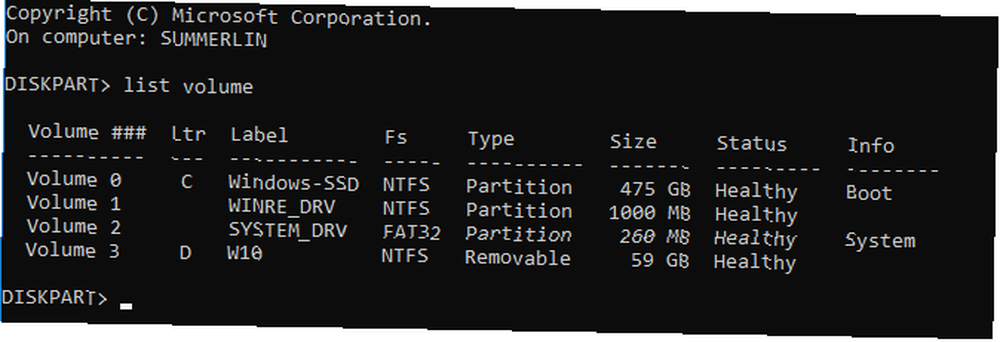
Hvis Windows genkendte dit drev, hvilket betyder, at det vises under diskpart, men ikke vises som et tilgængeligt drev, er chancerne for, at Windows kun genkender PCB, men selve drevet er beskadiget (intern skade). Med andre ord, Hvis drevet genkendes i nogen form eller form, fungerer PCB sandsynligvis og udskiftning af det løser ikke harddisken!
Er printkortet ødelagt?
Teknisk set er den eksterne PCB relativt let at udskifte. Vi fraråder dog kraftigt at udveksle PCB selv. Det er ikke så simpelt som at finde en matchende model.
Medmindre din harddisk er gammel, bruger PCB og disk en unik mikrokode til at kommunikere. Hvis du udskifter en PCB på et drev, der kræver at denne mikrokode skal starte, kan du permanent beskadige dine data.
 Billedkredit: firstblood / DepositPhotos
Billedkredit: firstblood / DepositPhotos
Ifølge Datarecovery.com kan specialister “kopiere, omskrive eller reparere mikrkoden ved hjælp af avanceret udstyr.”
Trolldom og troldmand
Da min harddisk mislykkedes, var PCB fint; drevet blev stadig genkendt og spundet, men det dukkede ikke op i Windows, hvilket betyder, at jeg ikke kunne få adgang til det, og intet softwaregendannelsesværktøj kunne heller hjælpe mig.
Så jeg lagde mit sidste håb i nogle af disse obskure tricks, som du finder flydende rundt på internettet, som at ryste drevet, slå det på en hård overflade, udsætte det for tør varme i ovnen eller stikke det i fryseren natten over . Hvis du har nogen idé om, hvordan en harddisk fungerer, skal alle disse metoder give dig rysten!
 Billedkredit: foxiedelmar / DepositPhotos
Billedkredit: foxiedelmar / DepositPhotos
Nå, jeg turde ikke smelte mit drev, men min mistanke var, at hovedet var fastlåst. Så jeg ryste det; til ingen nytte. Da jeg kunne følge resonnementet, pakket jeg også mit drev i en lufttæt Ziploc-ryg og stak den i fryseren natten over. Tanken er, at lave temperaturer får metal til at krympe og trække sig sammen.
Så hvis hovedet blev sat fast, kan kulden muligvis få det ud. Desværre fungerede det heller ikke. Og jeg fik sandsynligvis kondens til at slå sig ned på harddiskfadet, hvilket kunne have forårsaget meget mere skade. Til sidst opgav jeg og lagrede drevet til en fremtid, hvor jeg håbede på at kunne have råd til professionel datagendannelse.
Rådgivning om sikkerhedskopieringsstrategi
Hvis du lykkes med en af de tvivlsomme metoder ovenfor, skal du bemærke, at rettelsen vil være midlertidig! Så vær forberedt. Ved præcis, hvad du vil tage backup af, og hvordan. Har den rigtige sikkerhedskopieringssoftware The Ultimate Windows 10 Data Backup Guide The Ultimate Windows 10 Data Backup Guide Vi har sammenfattet alle muligheder for sikkerhedskopiering, gendannelse, gendannelse og reparation, vi kunne finde på Windows 10. Brug vores enkle tip og fortvivl aldrig over mistede data igen! for hurtigt at kopiere dine data og have nok lagerplads til rådighed.
Hvis du vil kopiere filer manuelt, skal du kun kopiere et sæt filer ad gangen! Hvis du får hovedet til at springe frem og tilbage mellem for mange filer ved at starte flere kopier og indsæt processer, vil du bremse den samlede sikkerhedskopieringsproces og øge sandsynligheden for en dødelig hovednedbrud.
Konsulter en specialist til gendannelse af professionel data
Hvis du har råd til professionel hjælp eller simpelthen ikke har råd til at vente på et mirakel, skal du konsultere en specialist. Min anbefaling er at gå med et hæderligt firma.
De skal arbejde med professionelle teknikere og værktøjer, være i stand til at åbne din harddisk i rene rum eller under støvfrie forhold, følge branchestandarder og have solidt legitimationsoplysninger samt fremragende anbefalinger. Når alt kommer til alt vil du stole på dem med dine private data.
Kroll Ontrack, et af de mest anerkendte virksomheder på markedet, tilbyder en gratis konsultation og omkostningsevaluering.
Før du vælger et firma, skal du være sikker på, at du forstår betingelserne! De fleste opkræver kun for at se på drevet og komme med en anbefaling. De opkræver ekstra for faktisk at forsøge at gendanne dataene. Nogle opkræver et fuldt gendannelsesgebyr, selvom de ikke kunne gendanne dataene.
Genoplive dit drev
At diagnosticere og reparere en ødelagt harddisk er alvorlig forretning. Tag det alvorligt, men prøv også at udelukke nogle af de mere enkle at reparere syndere, før du uddeler hundreder af dollars til en specialist. Jo mere du ved, jo bedre. Hvor langt du går for at diagnosticere og løse din harddisk afhænger af, hvor vigtige dataene er for dig.
Du spekulerer sikkert på, hvad der skete med min harddisk. En god dag, da jeg opløste min lejlighed, besluttede jeg at give den en sidste chance og derefter give slip på den. Mere end to år efter at jeg havde prøvet alt, turde jeg få det til at fungere, igen og igen i uger, jeg bare tilsluttede det, og det fungerede simpelthen.
Jeg gendannede alle mine data. Drevet fortsatte faktisk med at arbejde i mange år mere. Ring til mig heldig!
Selv hvis det lykkedes dig at reparere dit drev og gendanne alle dine data, ville jeg ikke stole på denne harddisk igen. Her er, hvad du kan gøre med din gamle harddisk. Og her er hvad du bør vide, mens du køber en ny harddisk Det er nemt at købe en ny harddisk: 7 ting, du skal vide At købe en ny harddisk: 7 ting, du skal vide Det er let at købe en harddisk, hvis du kender nogle grundlæggende tip. Her er en guide til forståelse af de vigtigste harddiskfunktioner. .
Billedkredit: Dead HDD via Flickr











