
Michael Cain
0
5064
407
Hvis du ikke kan åbne en PDF, kan det skyldes, at den er beskadiget. Hvad er datakorruption? Sådan rettes en beskadiget harddisk Hvad er datakorruption? Sådan rettes en beskadiget harddisk Datakorruption kan ødelægge dataene på din HDD, så det er klogt at gemme sikkerhedskopier. For sent? Find ud af, hvordan du reparerer din harddisk. . Hvis du ikke har sikkerhedskopieret dine data, kan det være et mareridt at opdage en ødelagt fil. Vi hjælper dig med at rette din PDF gennem værktøjer og Windows-teknikker.
Det kan være muligt at reparere hele PDF-filen fuldstændigt ved at gendanne den til sin oprindelige tilstand, eller du kan muligvis kun udpakke elementer og genopbygge resten. Alt hvad du kan få, rigtigt?
Når du har tjekket disse tip, skal du springe ind i kommentarsektionen i slutningen for at fortælle os, om du nogensinde har lidt PDF-korruption, og hvordan du har formået at løse det.
Kontroller din PDF-læser for fejl
Er du sikker på, at problemet er med PDF-filen? I stedet kan det bare være, at det program, du bruger til at se PDF-filen, afspilles.
Reparer Adobe Acrobat Reader
Den mest almindelige PDF-fremviser er Adobe Acrobat Reader. Det er ikke nødvendigvis fordi Adobe tilbyder det bedste program. Dette er grunden til, at du ikke har brug for Adobe Reader. Det er derfor, du ikke har brug for Adobe Reader. Adobe Reader er oppustet, langsom og et ansvar. Kort sagt, det er unødvendigt. Har du brug for en PDF-læser overhovedet? Vi viser dig, hvordan du åbner PDF-filer uden Adobe Reader. , men simpelthen fordi det er det, de fleste forbinder med formatet. PDF-filtypen blev oprettet af Adobe i 1990'erne og blev en åben standard i 2008. Hvis du bruger Adobe Acrobat Reader, lad os køre hurtig fejlfinding.
Kontroller først, at programmet kører den nyeste version ved at starte den og gå til Hjælp > Søg efter opdateringer. Du får enten at vide, at programmet er opdateret, eller at der er opdateringer, der skal installeres. Hvis der er, skal du gå videre og installere dem. Prøv at åbne din PDF nu.
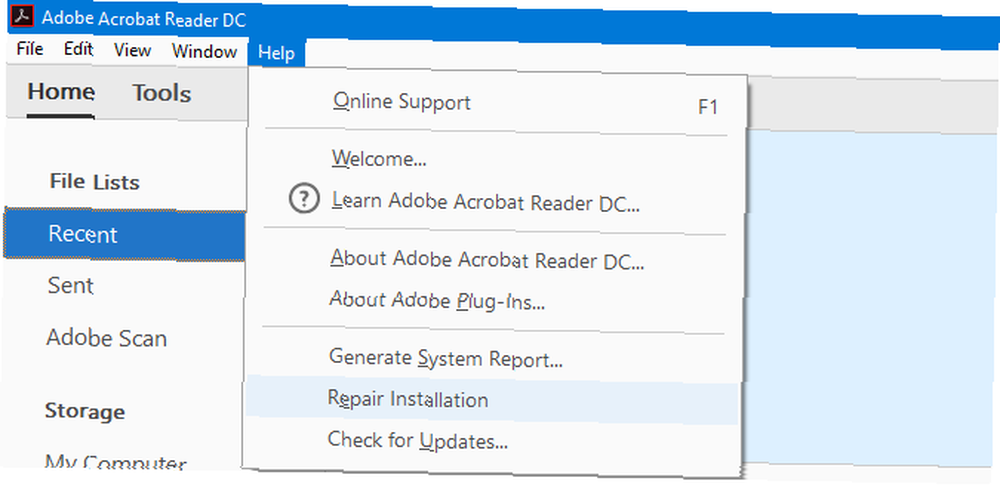
Hvis det ikke fungerer, skal du holde Adobe Acrobat Reader åben og navigere til Hjælp > Reparation installation. Det kan være, at filerne, som programmet er afhængige af at køre, er blevet beskadiget, og denne metode vil prøve at rette dem op.
Stadig ingen held? Trykke Windows-nøgle + I og klik Apps. Søg Adobe Acrobat-læser, Klik på den på listen og klik Afinstaller. Gå derefter tilbage til Adobes websted for at downloade og installere den nyeste version. Hvis din PDF stadig ikke åbnes efter dette, kan vi med sikkerhed afvise Adobes program som værende problemet.
Prøv at bruge en alternativ læser
Adobe Acrobat Reader er på ingen måde din eneste mulighed for at se PDF-filer. Det er værd at prøve et andet program for at se, om det er i stand til at åbne PDF-filen.
I fortiden har vi afrundet alternative lette PDF-læsere 4 Meget lette alternativer til Adobe Reader 4 Meget lette alternativer til Adobe Reader Bruger du stadig Adobe Reader til PDF-dokumenter? Det er tid til at gå videre til en alternativ PDF-læser, der er let, lanceres hurtigt og alligevel holder dine dokumenter gemt. der er fokuseret på læsning af en PDF snarere end noget andet. To af de bedste valg, og begge gratis, er Foxit Reader og Sumatra PDF. Download disse, og giv dem et skud med din PDF.
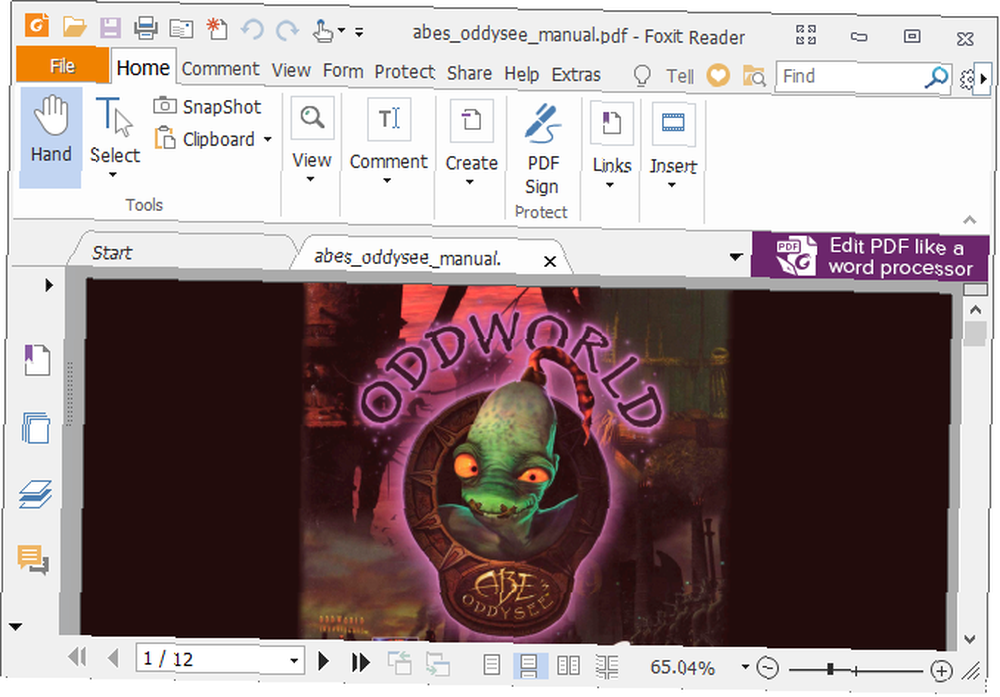
Du kan også opleve, at Okular og Evince er i stand til at læse din PDF-fil, når anden software ikke kan. Dette skyldes, at de bruger en anden gengivelsesmetode til at vise PDF-filer.
Hvis du stadig har problemer, er det tid til at begynde at fokusere på at reparere selve PDF-filen eller i det mindste skrabe den til det, du kan gemme.
Reparer eller gendan PDF-filen
Vi har tidligere skrevet om korruption med Office-filer Adgang og gendannelse af korrupte Office-filer med disse tip Adgang og gendannelse af korrupte Office-filer med disse tip. Dit vigtige dokument er beskadiget, og du har ikke en sikkerhedskopi? Ikke alt er tabt! Du kan prøve at reparere filen eller finde en sikkerhedskopi, du ikke vidste, at du havde. , men nogle af disse teknikker kan også gælde for PDF-filer, nemlig at lede efter tidligere versioner af filen og bruge tredjepartsapplikationer.
Gendan en tidligere filversion
Hvis din PDF tidligere fungerede og er blevet ødelagt, kan du prøve at gendanne en gammel version. Windows 10 har en indbygget backup-facilitet, der kan hjælpe. Du kan få adgang til det ved at trykke på Windows-nøgle + I og navigere til Opdatering og sikkerhed> Sikkerhedskopiering.
Hvis du ikke har brugt sikkerhedskopieringsfunktionen, kan du ikke bruge den med tilbagevirkende kraft til at gendanne din PDF. Ikke desto mindre kan det være klogt at aktivere det nu. Du kan finde ud af mere om dette og mere i vores ultimative guide til Windows 10-sikkerhedskopier The Ultimate Windows 10 Data Backup Guide The Ultimate Windows 10 Data Backup Guide Vi har sammenfattet enhver sikkerhedskopi, gendannelse, gendannelse og reparation, vi kunne finde på Windows 10. Brug vores enkle tip og fortvivl aldrig over mistede data igen! .
Hvis du har aktiveret det, kan du prøve at bruge File History-funktionen til at rulle din PDF tilbage til en tidligere version. For at gøre dette skal du åbne File Explorer og navigere til din PDF. Højreklik og klik Gendan tidligere versioner.
Dette viser en liste over alle de gamle versioner af filen indeholdt i din sikkerhedskopi. Du kan Åben kopierne for at tjekke dem ud og derefter bruge Gendan for at bringe dem tilbage til livet.
En lignende teknik ville være at bruge et datagendannelsesprogram Hvad er datagendannelse, og hvordan fungerer det? Hvad er gendannelse af data, og hvordan fungerer det? Hvis du nogensinde har oplevet et stort tab af data, har du sandsynligvis spekuleret på datagendannelse - hvordan fungerer det? , ligesom Recuva, der vil scanne dit drev og se efter gamle filer, der er blevet slettet fra dit system. Hvis du havde en gammel kopi af PDF-filen, som du har fjernet, kan denne teknik være frugtbar.
Prøv at bruge PDF-reparationsapps og -hjælpeprogrammer
Der er applikationer derude, der prøver at reparere din PDF. Nogle af disse kræver ikke, at du downloader nogen software og kan køres i browseren, f.eks. PDFbetalt, Reparer PDF og PDF-værktøjer online. Giv dem alle et skud, men hvis korruptionen er alvorlig, kan de muligvis ikke hjælpe.
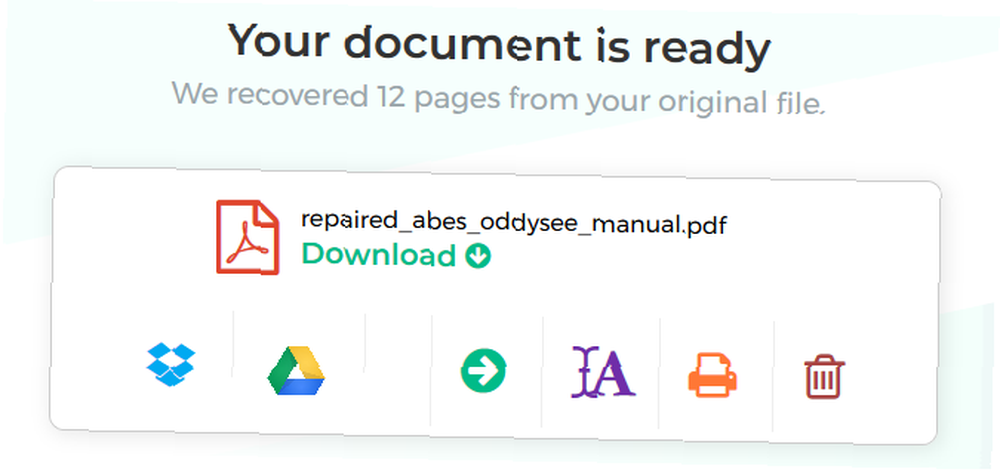
Du kan også prøve specialiserede filreparationsprogrammer som FileRepair1. Dette scanner PDF-filen, identificerer fejlen og løser, hvad den kan. Det er ikke altid vellykket i alle tilfælde, men du kan synes, det er nyttigt.
Uddrag dataene fra PDF-filen
Hvis du ikke er i stand til at reparere hele PDF-filen, kan du muligvis stadig udpakke elementer som teksten og billederne.
For teksten kan du bruge programmer, der konverterer din PDF til en Word-fil og giver dig mulighed for at få teksten på den måde. Dog finder jeg, at et af de bedste værktøjer faktisk er online-applikationen PDF til Word Converter, der tilbydes af Nitro; selvom nogle tegn kan se lidt funky ud, afhængigt af typen af korruption.
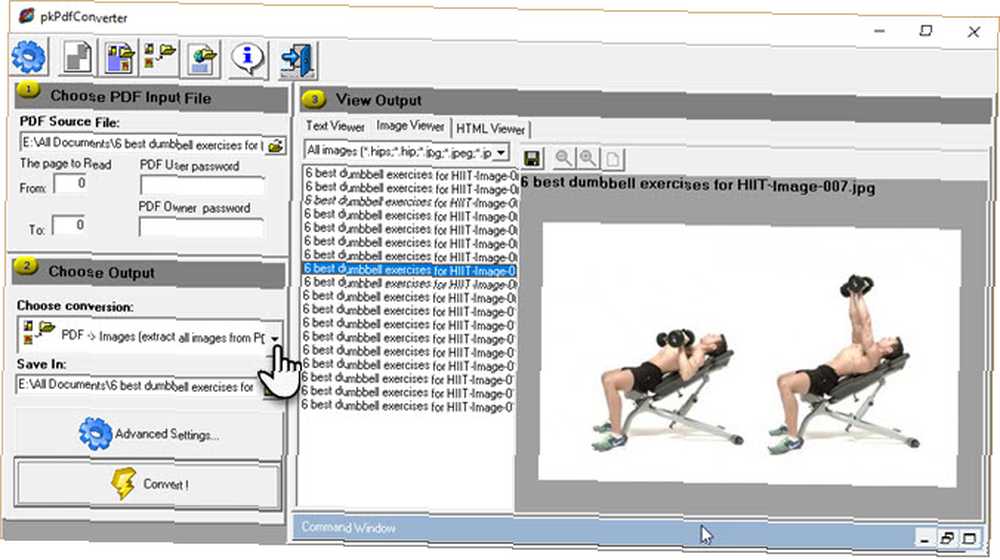
Hvis din PDF-fil indeholder billeder, kan du prøve at følge vores guide til, hvordan man udtrækker billeder fra en PDF. Sådan udpakkes billeder fra en PDF-fil og bruges dem overalt Sådan udpakkes billeder fra en PDF-fil og bruges dem hvor som helst. PDF-filer kan være containere til indlejrede billeder. Vi viser dig, hvordan du udtrækker billeder fra en PDF-fil og gemmer dem på dit skrivebord. . Igen kan dette have forskellige resultater afhængigt af korruptionsniveauet, men det er bestemt værd at se, hvad der kan trækkes ud.
Gem dit beskadigede PDF-dokument!
Forhåbentlig har disse metoder været nyttige til at gemme din PDF. Du har muligvis ikke været i stand til at gendanne alt (sådan er korruptionens bane), men i det mindste har du muligvis gemt elementer i filen.
Husk, at du altid skal have en stabil Windows-backupplan. Windows-sikkerhedskopierings- og gendannelsesvejledning Windows-sikkerhedskopierings- og gendannelsesguide Katastrofer sker. Medmindre du er villig til at miste dine data, har du brug for en god Windows-backup-rutine. Vi viser dig, hvordan du forbereder sikkerhedskopier og gendanner dem. på plads for at sikre, at ødelagte data ikke får din verden til at gå ned. Har altid en sekundær kopi at gendanne fra.











