
Michael Fisher
0
4127
897
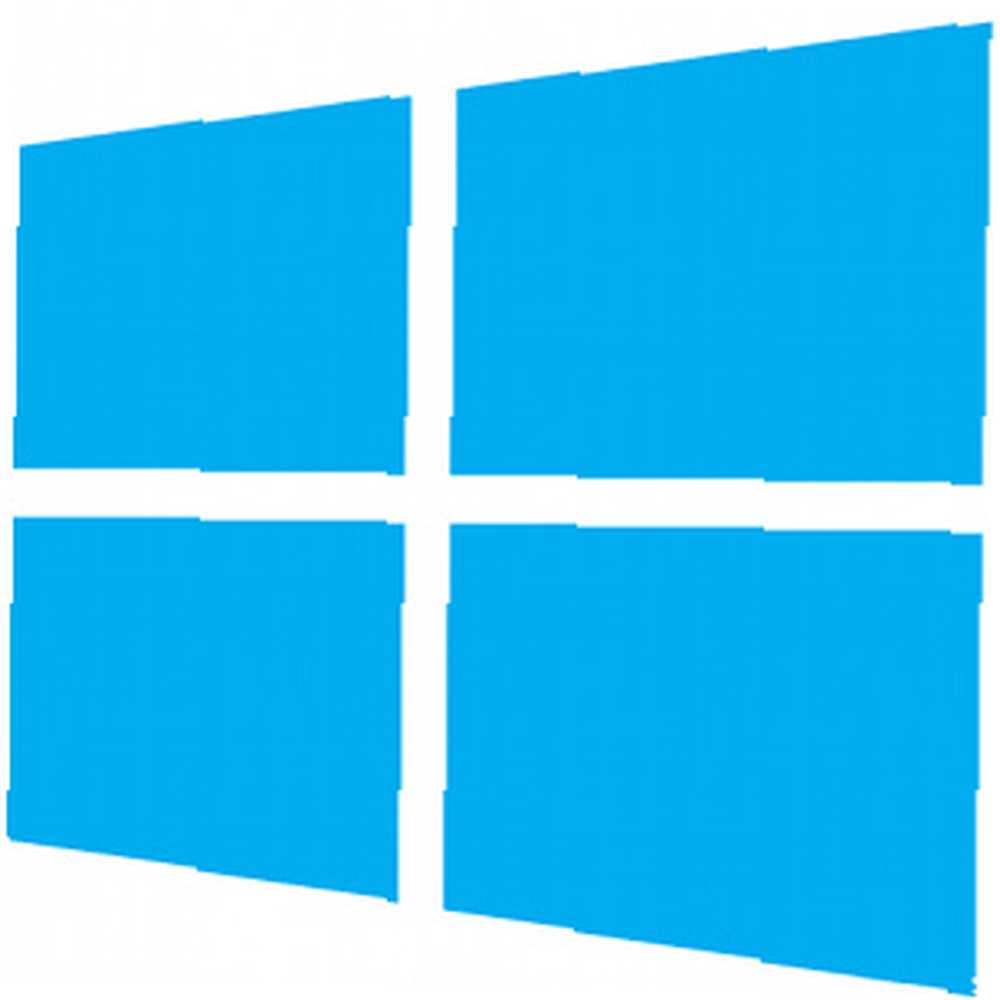 Ud over standardfunktionen Systemgendannelse har Windows 8 funktioner til “forfriskende” og “nulstilling” din pc. Tænk på disse som måder til hurtigt at geninstallere Windows - enten bevare dine personlige filer eller slette dem fra din harddisk. Ud over at fungere som fejlfindingsfunktioner ligner Opdater og Nulstil lignende “gendannelse til fabriksindstillinger” mulighed findes på mange enklere enheder.
Ud over standardfunktionen Systemgendannelse har Windows 8 funktioner til “forfriskende” og “nulstilling” din pc. Tænk på disse som måder til hurtigt at geninstallere Windows - enten bevare dine personlige filer eller slette dem fra din harddisk. Ud over at fungere som fejlfindingsfunktioner ligner Opdater og Nulstil lignende “gendannelse til fabriksindstillinger” mulighed findes på mange enklere enheder.
Vi forklarer, hvordan du bruger disse funktioner, men vi forklarer også, hvad de gør, og hvornår du vil bruge dem. De er alle nyttige under forskellige omstændigheder, fra fejlfinding af din computer til at starte med et frisk system eller rengøring af din pc, før du overfører den til en anden.
Gendan din pc
Hvad det gør: Systemgendannelse i Windows 8 fungerer ligesom Systemgendannelse i tidligere versioner af Windows Hvad skal man gøre, når Windows Systemgendannelse mislykkes Hvad skal man gøre, når Windows Systemgendannelse mislykkes Systemgendannelse kan rulle Windows tilbage til en tidligere tilstand. Vi viser dig, hvordan du gendannes efter en systemgendannelsesfejl, og hvordan du indstiller den til succes. . Windows tager regelmæssigt snapshots af vigtige system- og programfiler. Hvis din computer begynder at gå ned eller blåskærme - hvilket kan ske, hvis du installerer buggy-drivere, systemfiler bliver beskadiget eller malware-tampere med Windows - kan du bruge Systemgendannelse og hurtigt vende tilbage dine systemfiler til deres tidligere tilstand.
Hvornår du skal gøre det: Hvis din computer går ned, fryser eller ellers er ustabil, kan du prøve at bruge Systemgendannelse. I modsætning til indstillingerne Opdater og nulstil, sletter Systemgendannelse ikke dine installerede programmer eller personlige filer. Systemgendannelse er ikke en garanteret måde at løse din computer på, men det er meget hurtigere end Opdatering eller nulstilling og kan spare dig tid, hvis du har brug for at løse et nyligt problem.
Sådan gendannes dit system: Tryk på Windows-tasten for at få adgang til startskærmen Opgradering til Windows 8? Bliv hurtigere afgjort med disse tip Opgradering til Windows 8? Bliv hurtigere afgjort med disse tip Hvis det er på tide at købe en ny computer, kommer den computer sandsynligvis med Windows 8. Microsoft har ikke inkluderet en tutorial med Windows 8 - bortset fra det kryptiske "flyt din mus ..., skriv derefter Gendannelse på startskærmen for at udføre en søgning. Tryk på eller klik på Indstillingsindstillingen i sidebjælken, og vælg derefter gendannelsesgenvejen. Klik på Åbn mulighed for at gendanne system for at åbne guiden Systemgendannelse, som leder dig gennem valg af en gendannelse peg og gendan dine systemfiler fra det.
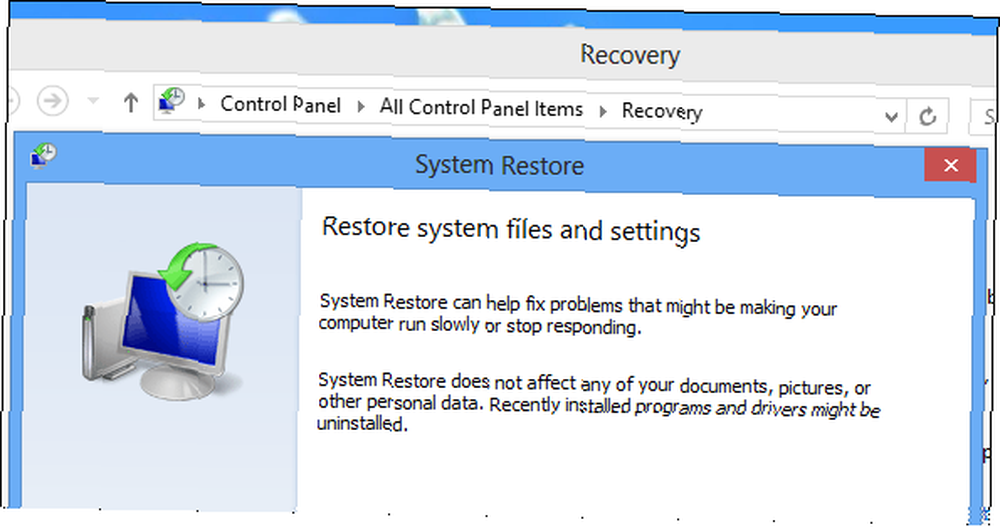
Opdater din pc
Hvad det gør: Funktionen Opdater din pc giver dig en ny Windows-installation uden at slette nogen af dine personlige filer. Det er som at geninstallere Windows, men du behøver ikke at tage sikkerhedskopi og gendanne dine filer manuelt. Desktop-applikationer, du har installeret, vil blive afinstalleret, men moderne apps Hvad er de bedste apps til at komme i gang med Windows 8? Hvad er de bedste apps til at komme i gang med Windows 8? vil blive bevaret. Alle desktop-apps, der fulgte med din pc, installeres også igen. En liste over fjernede desktop-apps gemmes på dit skrivebord, så du kan geninstallere dem, du vil have tilbage på dit system.
Hvornår du skal gøre det: Hvis du vil geninstallere Windows og har et helt nyt system, men du ikke ønsker at gennemgå alt besværet med at tage backup af dine filer og gendanne dem, er indstillingen Opdater til dig. Opdater vil udslette alle dine installerede desktop-applikationer, hvilket betyder, at du bliver nødt til at bruge tid på at geninstallere dem. Dette er dog en del af, hvad der gør det så nyttigt - alle desktop-applikationer såvel som deres resterende filer og registreringsdatabase poster vil blive udslettet. Al malware eller modbydelig Windows-software, der lurer på dit system, fjernes.
Sådan opdateres din pc: Åbn indstillingscharmen (tryk på Windows-tast + I eller stryg ind fra højre, og tryk på Indstillinger), og tryk så på eller klik på indstillingen Skift pc-indstillinger i bunden af sidepanelet. Vælg kategorien Generelt, og tryk så på eller klik på knappen Kom i gang under Opdater din pc uden at påvirke dine filer.
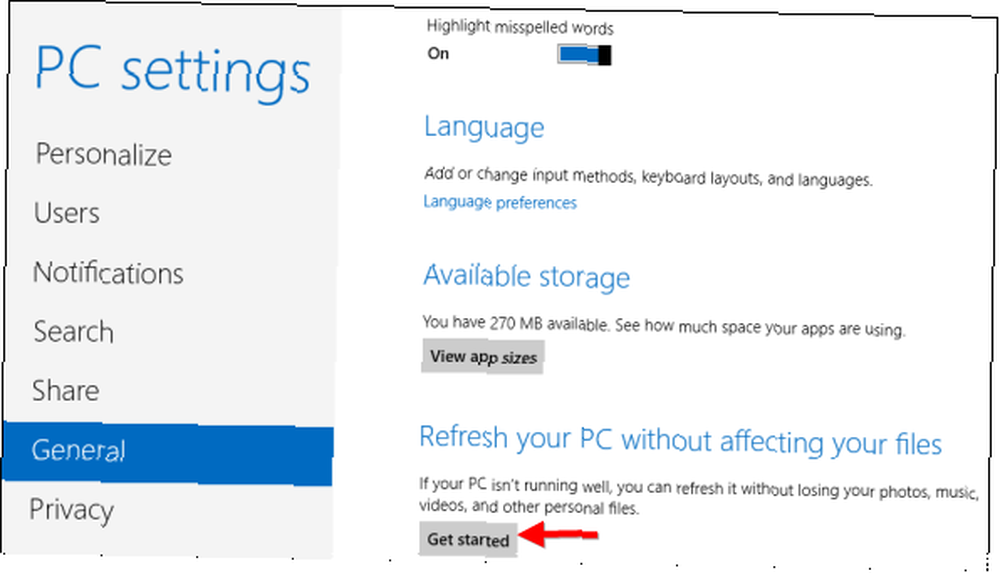
Nulstil din pc
Hvad det gør: Funktionen Nulstil din pc giver dig en frisk Windows-installation og sletter også alle dine personlige filer. Det er nøjagtigt som at geninstallere Windows - alle dine personlige filer og applikationer vil blive slettet, og du får en helt ny tilstand. Med andre ord er det som en opdatering, der også sletter dine personlige filer. Du skal tage sikkerhedskopi af dine filer Vidste du, at Windows 8 har en indbygget Time Machine-sikkerhedskopi? Vidste du, at Windows 8 har en indbygget sikkerhedskopi af Time Machine? Vi glemmer undertiden med alt fokus på Windows 8s nye "moderne" interface, men Windows 8 har en række store desktopforbedringer. En af dem er Filhistorik, en indbygget backup-funktion, der fungerer… forud for tiden, eller du mister dem, når du nulstiller.
Hvornår du skal gøre det: Hvis du vil have et helt nyt Windows-system og vil starte fra bunden, er Reset-indstillingen noget for dig. Det er også nyttigt, hvis du vil sælge din computer eller videregive den til en ny - den vil udslette alle dine personlige filer, så computerens nye ejer ikke får adgang til dem. Du ønsker muligvis stadig at udføre en sikker aftørring af din harddisks opbevaring Sådan tørres af din harddisk Efterladelse af operativsystemet intakt Sådan tørres af din harddisk Efterladelse af operativsystemet intakt Så du vil slippe af med din computer. For at holde dine data sikre skal du tørre drevet sikkert af. Dette sikrer, at ingen kan gendanne de slettede filer. Dog kan du muligvis ... for at sikre, at særligt følsomme dokumenter ikke kan gendannes, dog.
Sådan nulstilles din pc: Åbn indstillingscharm (skub ind fra højre, og tryk på Indstillinger eller tryk på Windows-tast + I), og vælg derefter Skift pc-indstillinger. Tryk på eller klik på kategorien Generelt, rul ned, og tryk på eller klik på knappen Kom i gang under Fjern alt, og geninstaller Windows igen.
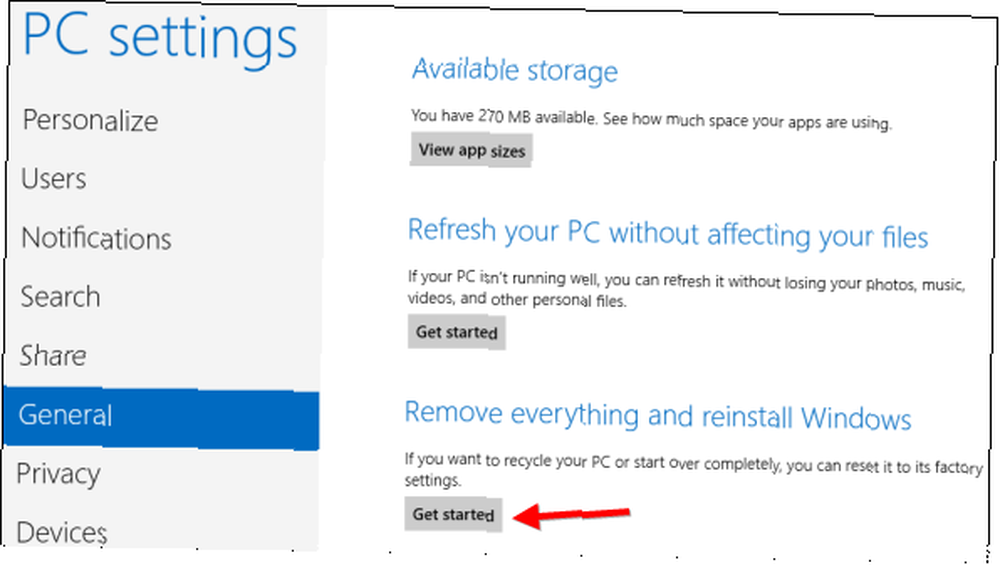
Hvis din computer ikke kan starte
Alle ovennævnte Windows-funktioner hjælper med fejlfinding på din pc. Systemgendannelse kan løse en række problemer, men Opdater og nulstil er som at geninstallere Windows - altid et foretrukket fejlfindingstrin blandt nørder, der bare ønsker, at deres Windows-computere skal fungere og ikke ønsker at bruge tid på at jage problemet. Af denne grund kan du muligvis finde ud af, at du vil gendanne, opdatere eller nulstille din pc, hvis Windows ikke kan starte.
Hvis Windows ikke kan starte, vil det forhåbentlig starte dig i skærmbilledet Avancerede opstartsindstillinger. Sådan løses Windows 8-opstartproblemer Sådan løses Windows 8-opstartproblemer Windows 8 bruger en ny "hybrid boot" -funktion til at forbedre starttiderne. Når du lukker ned, lukkes computeren faktisk ikke normalt - den udfører en slags begrænset "dvaletilstand", der gemmer en tilstand…. Herfra kan du gendanne, opdatere og nulstille din pc - ud over at bruge andre avancerede startindstillinger.
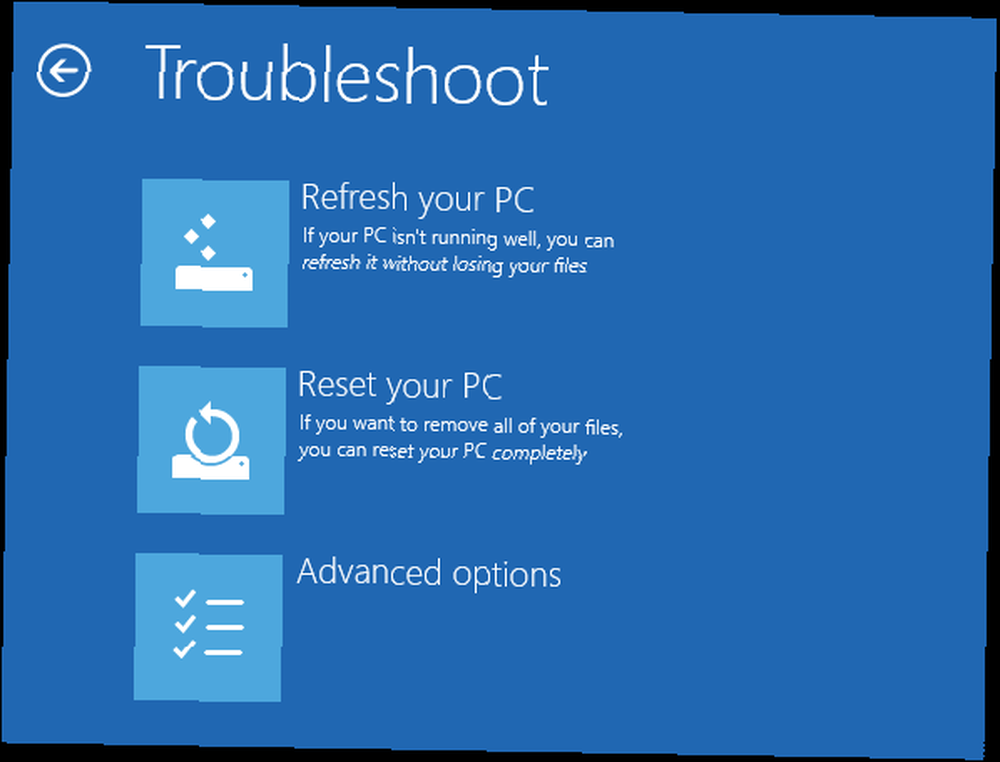
Hvis din computer ikke kan starte - ikke engang i skærmen Avanceret startindstillinger - kan du prøve at starte fra en Windows 8-installationsdisk eller USB-drev og vælge Reparer din computer-indstillingen i starten af Windows-installationsprocessen. Du kan også starte fra et Windows 8-gendannelses-USB-drev og få adgang til skærmen Advanced Startup Options.
Hvis du ikke har Windows-installationsmedie eller et Windows 8-gendannelsesdrev liggende, kan du oprette Windows 8-gendannelsesmedier fra enhver Windows 8-computer.
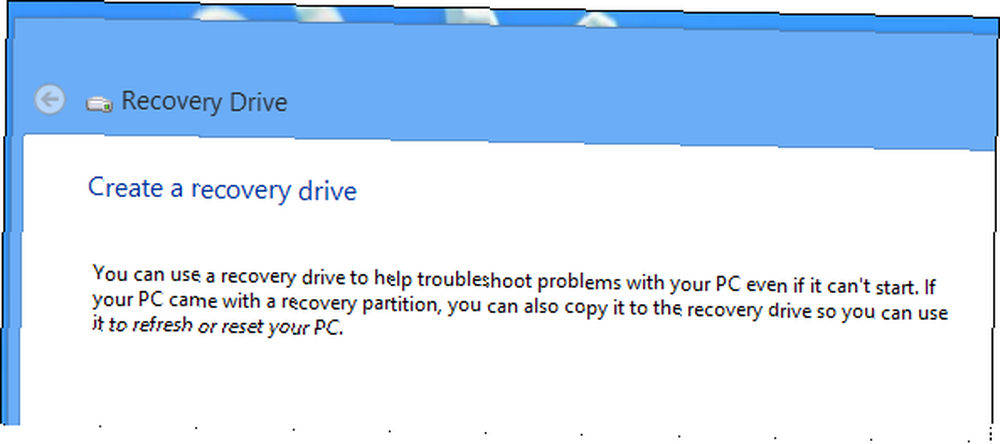
Har du andre tip til brug af indstillingerne Gendan, Opdater eller Nulstil på Windows 8? Efterlad en kommentar nedenfor, og del dem!











