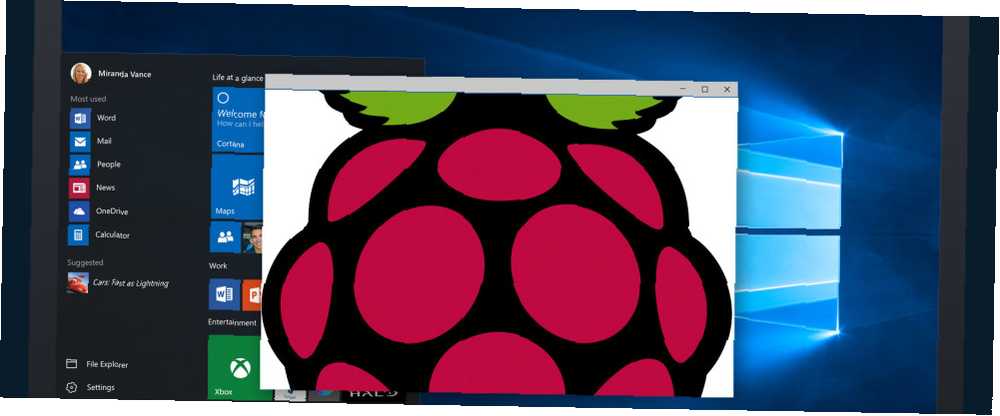
Owen Little
0
5024
724
Din Raspberry Pi er en fantastisk lille computer, men den kan være lidt upraktisk. Under normal brug skal du tilslutte et tastatur og en mus og tilslutte det til en HDMI-skærm VNC, SSH og HDMI: Tre muligheder for at få vist din bringebær Pi VNC, SSH og HDMI: Tre muligheder for at se din bringebær Pi Raspberry Pi er en bemærkelsesværdig lille computer, men det kan være tidskrævende at konfigurere den og tilslutte den til din skærm. (selvom andre skærme kan bruges) for at se kommandolinjen eller skrivebordet.
Dette er dog ikke altid praktisk. Du bruger sandsynligvis din skærm til din vigtigste pc. Eller det kan være dit vigtigste tv. Uanset situationen kommer der et tidspunkt, hvor du finder ud af, at det bare ville være en hel del lettere at eksternt oprette forbindelse til din Raspberry Pi.
Vi har tidligere forklaret, hvordan du opretter forbindelse ved hjælp af SSH Opsætning af din Raspberry Pi til hovedløs brug med SSH Opsætning af din Raspberry Pi til hovedløs brug med SSH Raspberry Pi kan acceptere SSH-kommandoer, når de er tilsluttet et lokalt netværk (enten af Ethernet eller Wi- Fi), så du nemt kan konfigurere det. Fordelene ved SSH går ud over at forstyrre den daglige screening…, som leverer fjern kommandolinjeadgang. Men hvad nu hvis du har brug for adgang til Raspberry Pi-skrivebordet fra din pc eller laptop?
Det er her VNC kommer ind.
Hvad er VNC?
Virtual Network Computing bruger den eksterne rammebufferprotokol til at give dig kontrol over en anden computer, overføre tastatur- og musinput til fjerncomputeren og sende output tilbage over netværket til din skærm.
Dette betyder, at du kan starte programmer eksternt på din Raspberry Pi, justere indstillinger i Raspbian GUI og generelt bruge skrivebordsmiljøet meget, som du ville med Pi, der er sluttet til din skærm.
Indtil for nylig var min egen foretrukne VNC-løsning til Windows til Pi-forbindelser via TightVNC, en VNC-løsning, der er let. Er TightVNC virkelig mere stram end andre VNC-klienter? Er TightVNC virkelig mere stramme end andre VNC-kunder? Når det kommer til ekstern forbindelse til en stationær pc eller en server, vælger de fleste hurtigt at installere en VNC-server. Det er hurtigt, let at konfigurere, og bedst af alt er det absolut gratis. Én gang…, hvis lidt træg.
Brug af TightVNC til fjernforbindelse til din Raspberry Pi
Det er enkelt at indstille fjernadgang til din Raspberry Pi med TightVNC. Begynd med at køre en pakkeopdatering:
sudo apt-get-opdatering... inden du fortsætter med at installere TightVNC-serveren til Linux:
sudo apt-get install tightvncserverBemærk, at du enten kan gøre dette med din skærm tilsluttet eller eksternt ved hjælp af kommandolinjen via SSH.
Kør det med serverapplikationen:
tightvncserverAfslut med at starte VNC-serveren:
vncserver: 0 -geometri 1920x1080 - dybde 24Dette skaber en session på display 0 - hold en note om dette, da du har brug for det, når du opretter forbindelse.
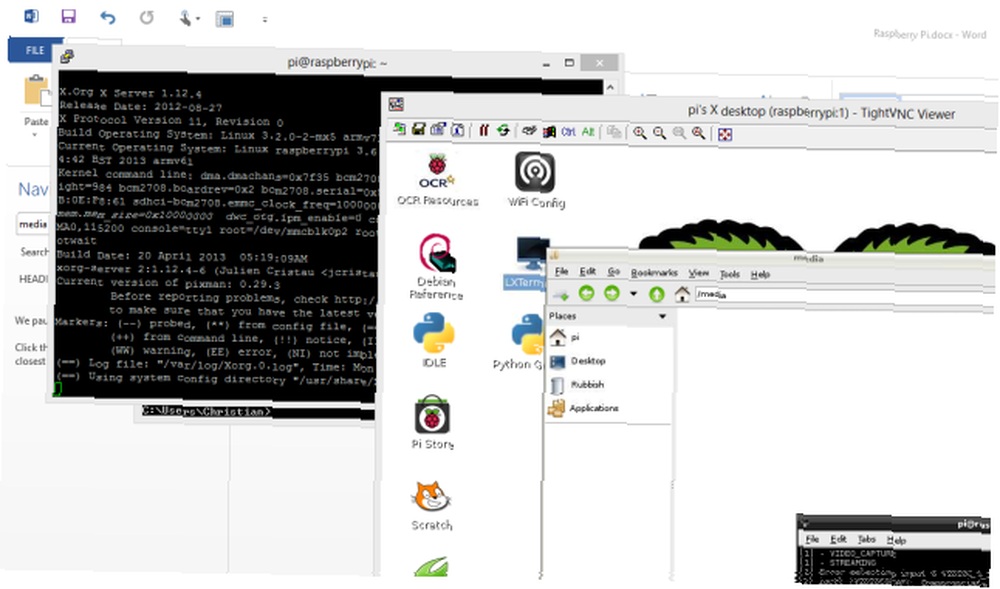
For at oprette forbindelse til denne serversession skal du først installere TightVNC på din stationære computer. Linux-brugere skal blot installere TightVNC-fremviseren:
sudo apt-get install xtightvncviewerI mellemtiden kan Windows- og Mac OS X-brugere downloade klienten fra www.tightvnc.com/download.php. Sørg for, at du starter TightVNC Viewer på din computer, da downloadpakken også installerer TightVNC Server på din pc.
Når TightVNC Viewer kører, skal du indtaste IP-adressen eller enhedsnavnet på din Raspberry Pi, efterfulgt af et kolon og antallet af sessioner. For at oprette forbindelse til session 0, oprettet ovenfor, skal du f.eks. Indtaste MyRaspberryPi: 0, erstatte “MyRaspberryPi” med dit eget enhedsnavn eller IP-adresse.
Kør VNC ved Boot
I øjeblikket fungerer dette kun, hvis du kører tightvncserver hver gang du genstarter Raspberry Pi, hvilket betyder, at du først opretter en SSH-forbindelse - ikke ideel! Du kan dog overvinde dette ved at oprette et opstart script.
Begynd med at oprette en ny fil i nano:
sudo nano vnc.shog indtastning af følgende script:
#! / bin / sh vncserver: 0 -geometri 1920x1080-dybde 24-dpi 96Når dette er indtastet, skal du trykke på CTRL + X for at forlade teksteditoren og vælge Y for at gemme. Indstil derefter tilladelserne:
sudo chmod + x vnc.shDu kan køre dette ved at indtaste
./vnc.shNu kræves et andet script, men først skal du logge ind som root og navigere til det rigtige bibliotek:
sudo su cd /etc/init.d/Opret en anden fil i nano, denne gang kaldet vncboot:
sudo nano vncbootIndtast følgende (kopiér og indsæt skal fungere, men kontroller, at det ikke har indsat flere gange).
#! / bin / sh # /etc/init.d/vncboot ### BEGIN INIT INFO # Tilbyder: vncboot # Required-Start: $ remote_fs $ syslog # Required-Stop: $ remote_fs $ syslog # Standard-Start: 2 3 4 5 # Standard-Stop: 0 1 6 # Kort beskrivelse: Start VNC Server ved opstarttidspunkt # Beskrivelse: Start VNC Server ved starttidspunktet. ### END INIT INFO BRUGER = pi HOME = / home / pi eksport USER HOME sag "$ 1" i start) ekko "Start VNC Server" #Indtast dine foretrukne indstillinger for en VNC-session su - pi -c "/ usr / bin / vncserver: 0 -geometri 1280x800-dybde 16 -pixelformat rgb565 ";; stop) ekko "Stop af VNC-server" / usr / bin / vncserver -kill: 0 ;; *) ekko "Brug: /etc/init.d/vncboot start | stop" exit 1 ;; esac exit 0Gør derefter filen eksekverbar:
chmod 755 vncbootAfslut med
update-rc.d /etc/init.d/vncboot standardindstillinger... eller hvis dette ikke fungerer ...
update-rc.d vncboot standardindstillingerDu kan teste, at dette fungerer ved at genstarte din Raspberry Pi og forsøge en VNC-forbindelse fra din pc.
Når det er startet, skal du være i stand til at interagere med de fleste desktop-apps og -indstillinger. Nogle brugere finder TightVNC imidlertid langsomt. Heldigvis er der et alternativ - en slags VNC over SSH-løsning.
VNC over SSH med Xming
Hvis du har fulgt vores guide til SSH, eller tidligere har brugt tjenesten, vil du vide, at sådanne forbindelser drives via en SSH-klient. På Windows er dette sandsynligvis PuTTY, som du allerede skulle have installeret.
Windows-brugere kan drage fordel af Xming, en VNC-stil-løsning, der tilbyder hurtigere ydelse og yderligere pålidelighed. Som standard SSH afhænger dette imidlertid af, at SSH er aktiveret på din Raspberry Pi, hvilket du kan gøre ved hjælp af raspi-config. Hvad du skal vide om, hvordan du kommer i gang med Raspberry Pi. Hvad du skal vide om, hvordan du kommer i gang med Raspberry Pi Raspberry Pi computer er den seneste i en række kompakte enheder med flere funktioner, sendt som en barebones-pakke, så slutbrugerne kan bruge hardwaren til stort set ethvert computingprojekt, der kommer til ... (det er aktiveret som standard).
Kom i gang ved at downloade Xming fra Sourceforge og installere, og bekræfte, at PuTTY-linket er valgt i installationsguiden..
Når Xming er installeret, skal du finde skrivebordsgenvejen, højreklikke og vælge Ejendomme. I Mål Mark, Sørg for, at filadressen tilføjes som følger:
“C: \ Programfiler (x86) \ Xming \ Xming.exe” : 0 -clipboard -multiwindow
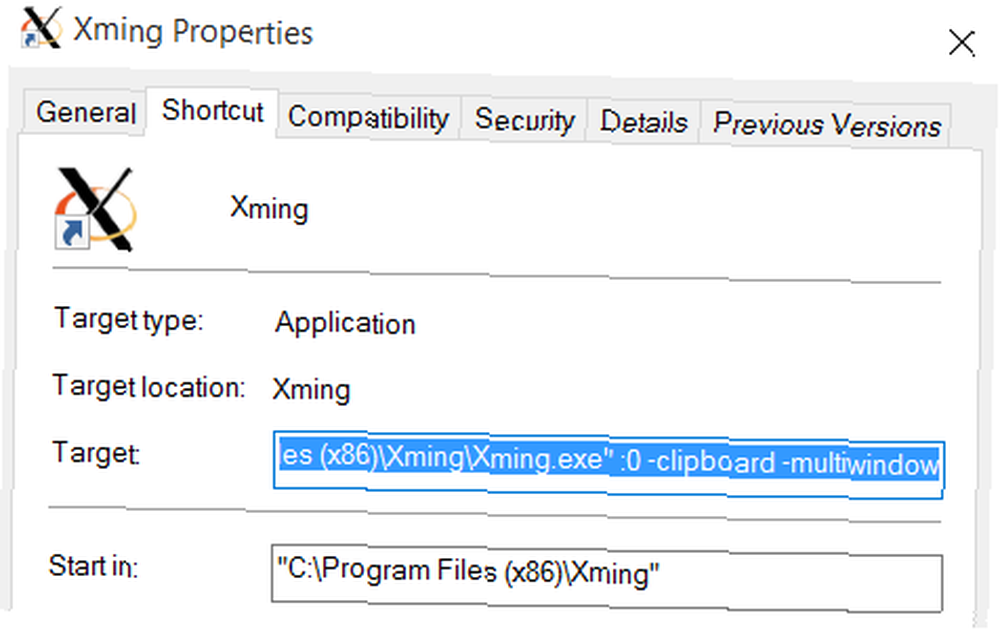
Hvis teksten med fed skrift ikke er til stede, skal du tilføje den og klikke på ansøge.
Når du er færdig, skal du starte Xming. Windows Firewall vil forsøge at blokere programmet, så vent til dette felt vises og klik Give lov til.
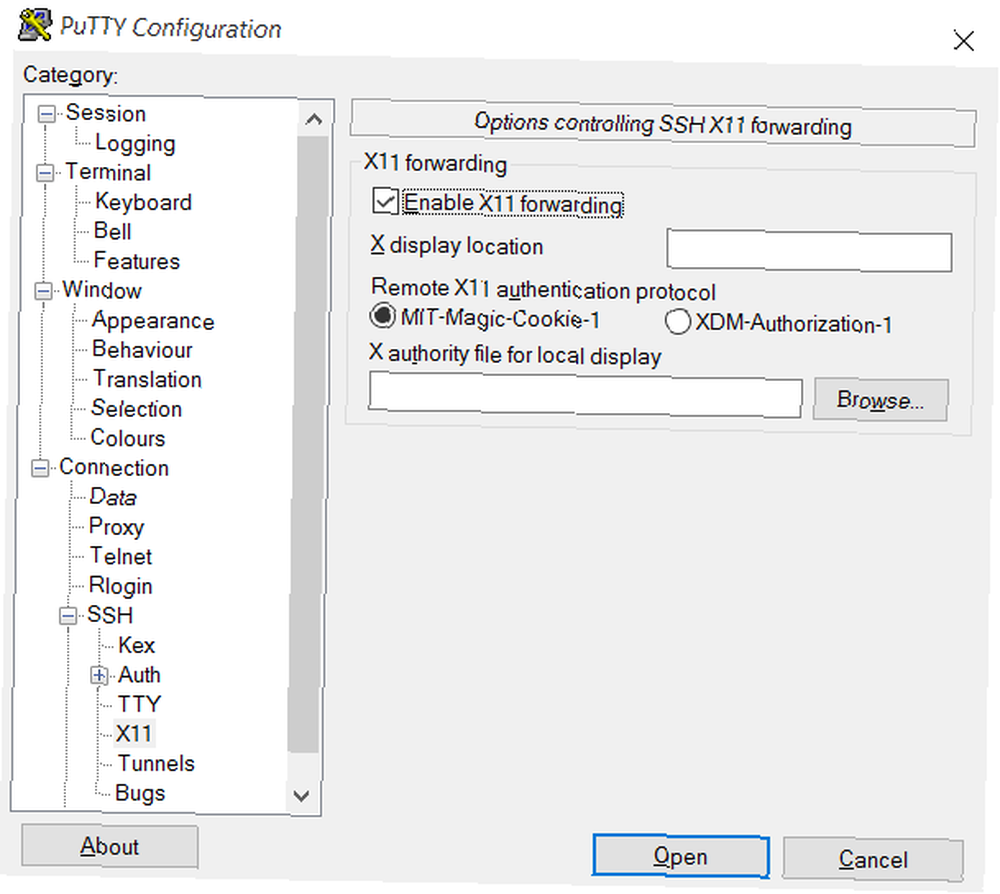
Vi er næsten der. Udvid menustræet til venstre i PuTTY og gå til Forbindelse> SSH> X11. Her skal du tjekke Aktivér X11-videresendelse. Gå tilbage til sessionvisningen, og indtast derefter IP-adressen eller enhedsnavnet til din Raspberry Pi, måske gemmer sessionen, hvis du planlægger at bruge disse indstillinger igen.
Klik Opret forbindelse - sekunder senere nyder du en virtuel desktop-oplevelse over SSH!
Fjernforbindelse vha. Microsoft RDP
En anden mulighed for fjernforbindelser mellem stationære pc'er og Raspberry Pi er Microsoft RDP. Dette er indbygget i Windows Vista og senere, så der kræves ikke yderligere software på din pc.
Åbn et terminalvindue på din Raspberry Pi og installer xrdp.
sudo apt-get install xrdpNår det er installeret, kører dette, når der oprettes en godkendt forbindelse fra din pc, da xrdp kører som en service. Start Remote Desktop Connection i Windows (W8.x og nyere kan blot søge efter “RDP” for at finde dette) og indtast IP-adressen på din Pi i feltet Computer. Når du klikker på forbindelse, skal Windows bede dig om at bekræfte forbindelsen, da identiteten af målcomputeren ikke vil være klar. Som du ved, at det er din Raspberry Pi, og på dit netværk, er det sikkert at fortsætte.
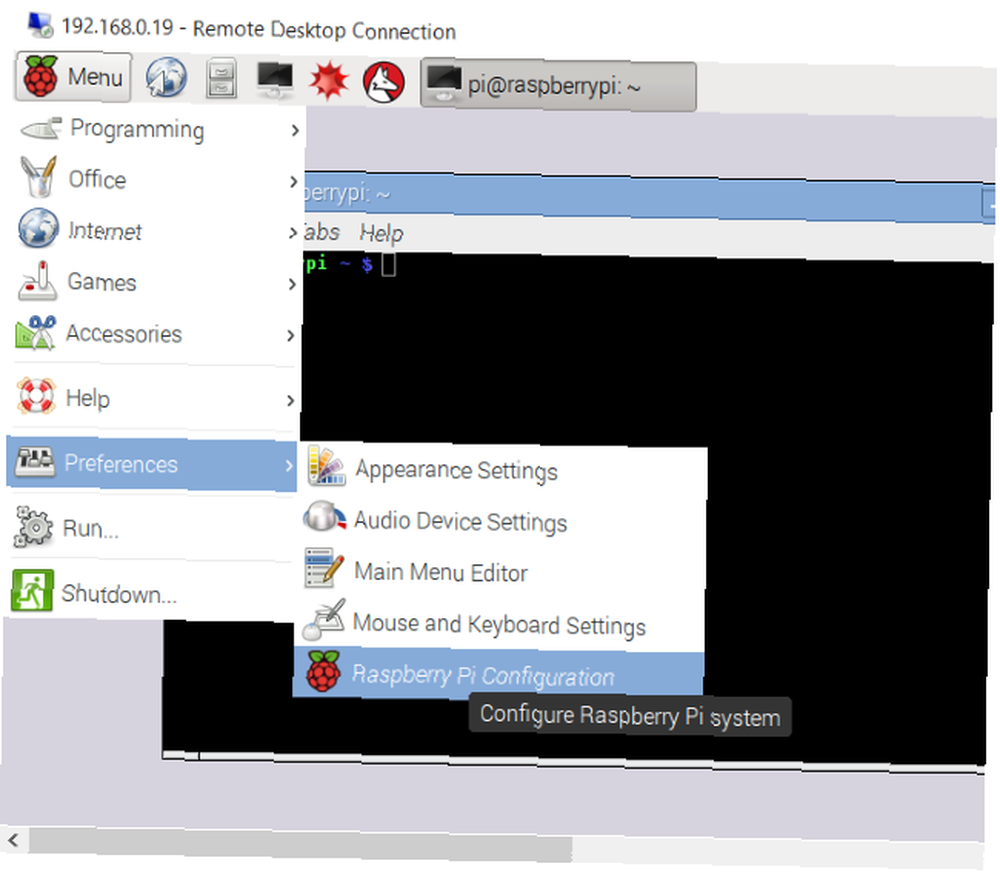
Når du bliver bedt om det, skal du indtaste brugernavnet og adgangskoden til din Pi-konto. Hvis du for eksempel ikke havde ændret standarderne Sikring af din Raspberry Pi: Fra adgangskoder til firewalls Sikring af din Raspberry Pi: Fra adgangskoder til Firewalls Enhver kan bruge Google til at finde standardbrugernavnet og adgangskoden til din Raspberry Pi. Giv ikke indtrængende denne chance! , dette ville være brugernavn: pi og adgangskode: hindbær.
På et øjeblik skal du være ekstern forbindelse til din Raspberry Pi!
Vi kiggede på tre eksterne desktop-løsninger til Raspberry Pi. Hvilken er din favorit? Bruger du forskellige værktøjer til fjernskrivebord? Fortæl os om det i kommentarerne.











