
William Charles
0
2626
415
 Et af de mest nyttige computerprogrammer, jeg har stødt på hidtil, er Dropbox. Der er allerede utallige artikler om dette automatiske mappebackup- og synkroniseringsværktøj her i MakeUseOf, inklusive mange spin-offs til brug 4 Unikke og kølige måder at bruge Dropbox 4 Unikke og kølige måder at bruge Dropbox på: synkronisering af forskningsdata Sådan deler og synkroniserer forskning Data til andre computere Hvordan man deler og synkroniserer forskningsdata til andre computere og udløser automatiske downloads.
Et af de mest nyttige computerprogrammer, jeg har stødt på hidtil, er Dropbox. Der er allerede utallige artikler om dette automatiske mappebackup- og synkroniseringsværktøj her i MakeUseOf, inklusive mange spin-offs til brug 4 Unikke og kølige måder at bruge Dropbox 4 Unikke og kølige måder at bruge Dropbox på: synkronisering af forskningsdata Sådan deler og synkroniserer forskning Data til andre computere Hvordan man deler og synkroniserer forskningsdata til andre computere og udløser automatiske downloads.
Men hvis du er en ivrig Dropbox-bruger, kan der være tidspunkter, hvor du ønsker, at du kunne køre flere Dropbox-konti samtidig.
Måske fordi du har brug for at adskille personlig konto og arbejdskonto, eller måske bare ønsker du at få lidt ekstra lagerplads - gratis. Uanset hvad årsagen er, er der måder at køre flere Dropbox-konti på én gang. Her er trinnene til at gøre det på en Mac.
Inden du starter, skal du oprette en ekstra konto med Dropbox.
Kommandolinje i massevis
At justere Dropbox for at aktivere flere forekomster kræver indblanding med terminal og en hel række kommandolinjer. Jeg er ikke selv fan af kommandolinjen, men jeg kan fortælle dig, at følgende proces ikke er som “skræmmende” som det lyder.
Der er to trin, der skal tages. Det første trin er at oprette kontoen.
- Åben terminal
- Skriv (eller bare kopier og indsæt) denne kommando:
bash
Tryk på Enter og indsæt den næste kommandolinje:
HOME = $ HOME / .dropbox-alt /Applications/Dropbox.app/Contents/MacOS/Dropbox &
Sådan ser det ud.
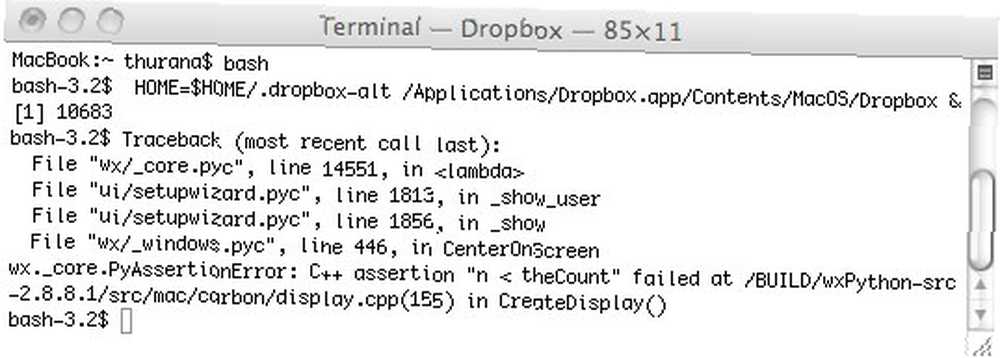
- Et nyt Dropbox-ikon vises i menulinjen.
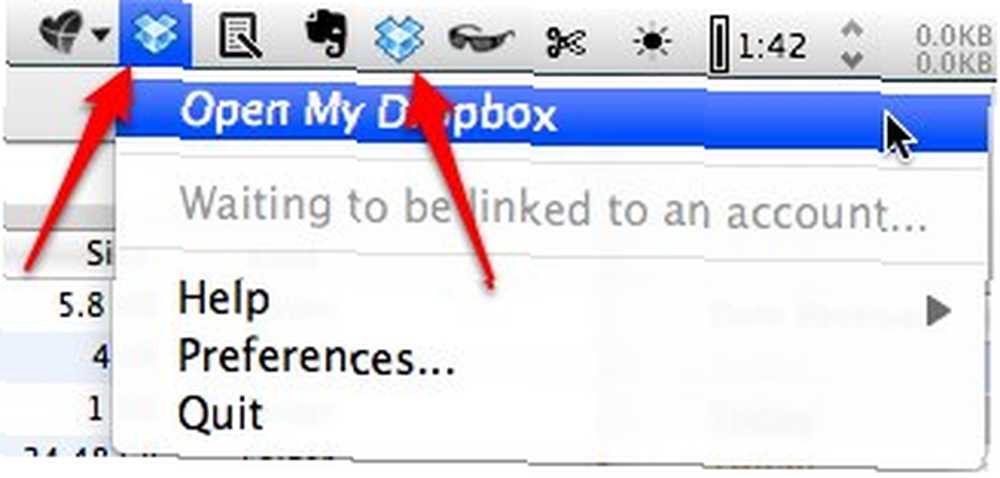
- Et opsætningsvindue for Dropbox-konto vises også. Følg installationstrinnene.
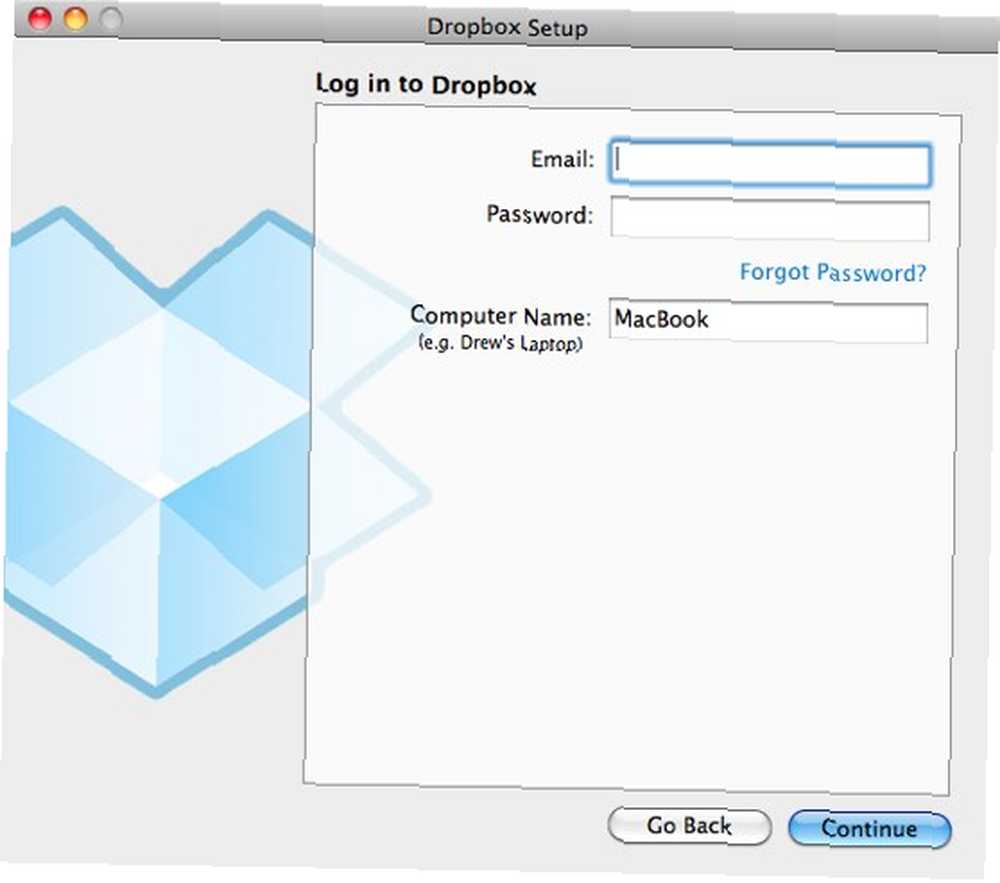
- I det sidste installationstrin skal du markere muligheden for at vælge din egen placering af Dropbox-mappen. Klik på “Lave om” for at bestemme placeringen.
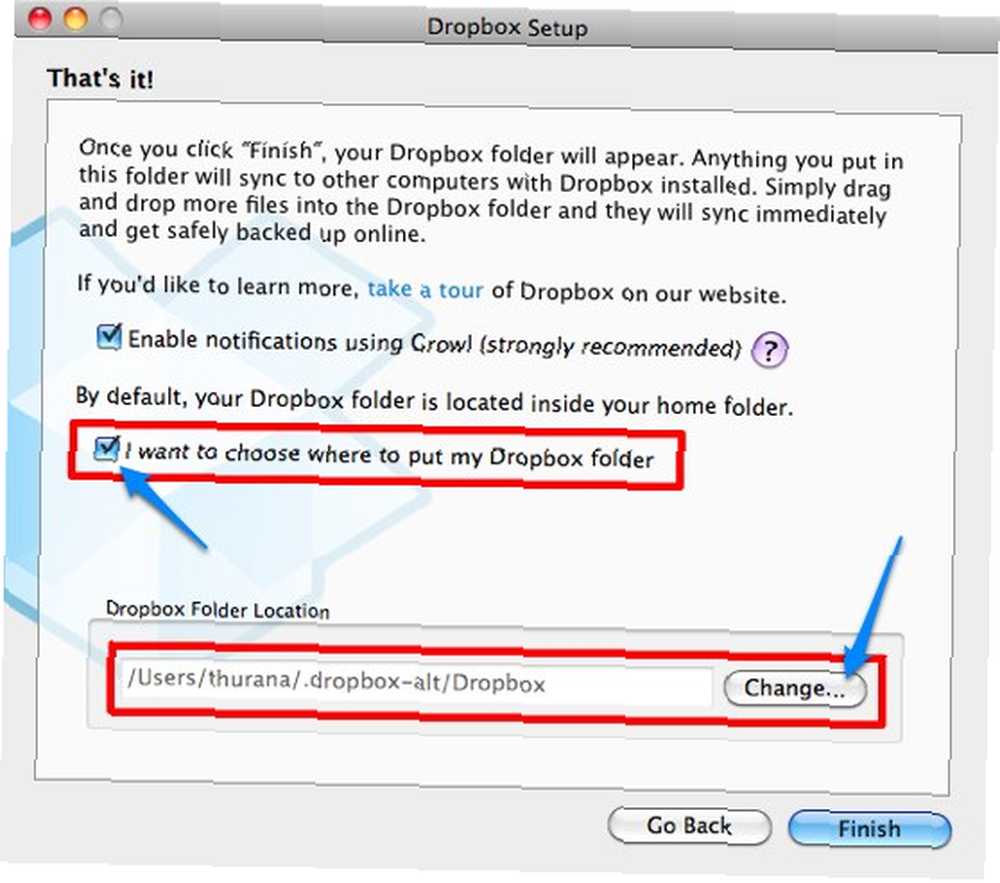
- Når installationen er afsluttet, kan du lukke terminalen. Teoretisk set vil de ekstra Dropbox-tilfælde også blive lukket, men i mit eksperiment forblev det i menulinjen.
Det er slutningen på trin 1. Vi går til det andet trin: oprette startelementet til den ekstra Dropbox-forekomst.
- Åbn terminalen (igen)
- Indsæt i denne kommandolinie:
mkdir -p ~ / hvor du vil / DropboxAltStarter.app / Indhold / MacOS /
I stedet for “hvor du vil” betyder virkelig overalt på din harddisk, du kan lide, f.eks. ~ / Documents /.

I dette trin opretter du et kaldet program “DropboxAltStarter“. Men det er ikke afsluttet endnu.

- Åbn derefter TextEdit og indsæt:
CFBundlePackageType APPL CFBundleUdførbar DropboxAltStarter LSUIElement 1
Gem filen som: “Info.plist” overalt.
(Bemærk, at og “http://www.apple.com/DTDs/PropertyList-1.0.dtd”> ovenfor skal skrives inden for en kodelinje - adskilt af et mellemrum, men vi er nødt til at opdele det i to, fordi det ikke kunne passe ind i WP-temaet. Så glem ikke at indtaste det på en linje).
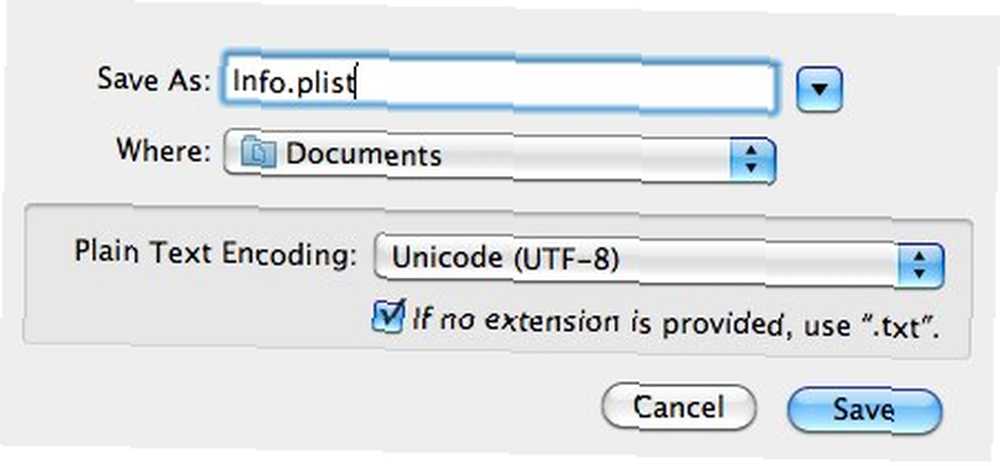
- Højreklik på “DropboxAltStarter” som du har oprettet før, og vælg “Vis pakkeindhold”
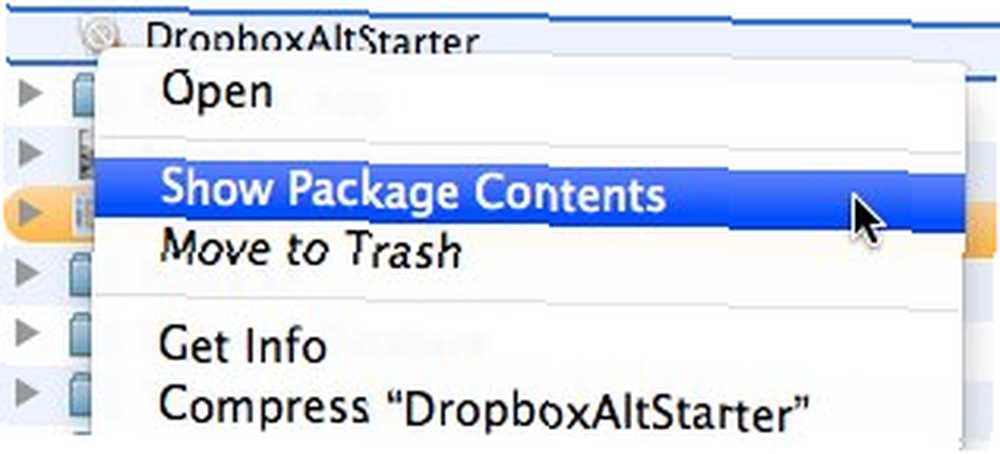
- Træk og slip den “Info.plist” fil i mappen “Indhold” (det samme niveau som “MacOS” folder).
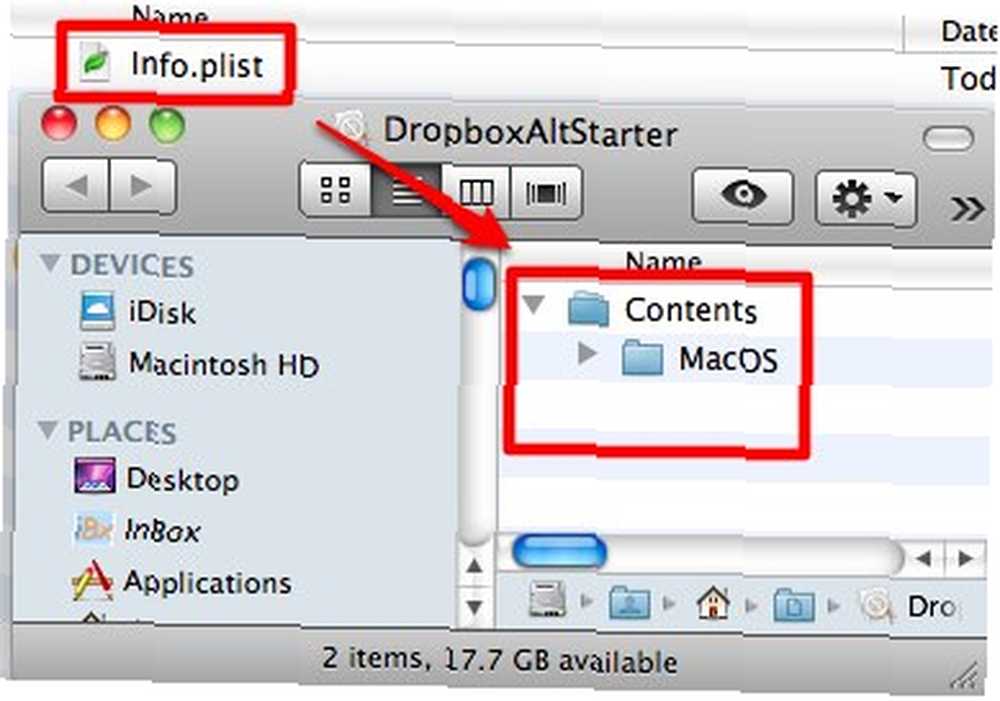
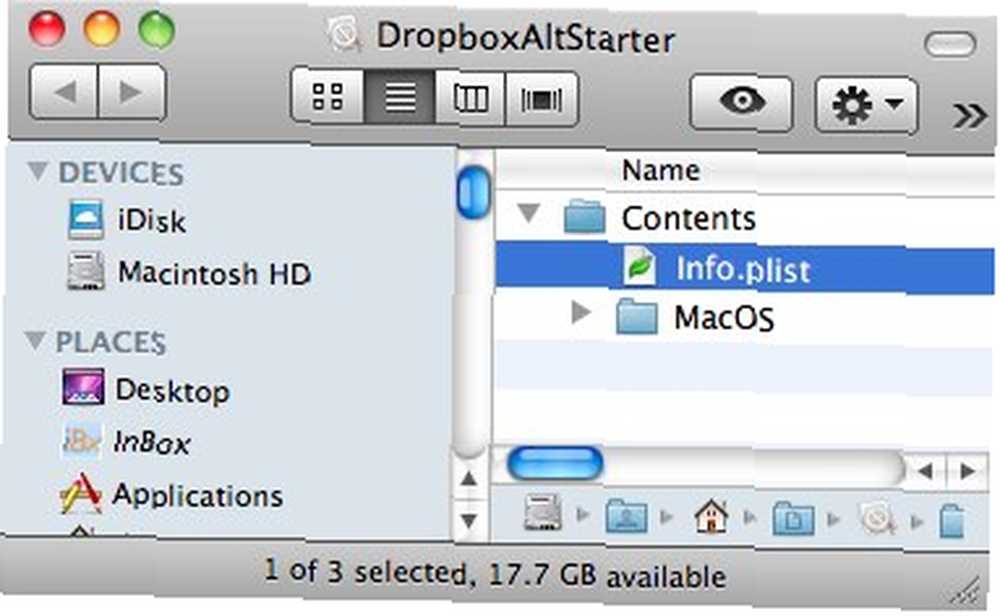
- Opret en ny tekstfil og indsæt:
#! / bin / bash HOME = / Brugere / $ USER / .dropbox-alt /Applications/Dropbox.app/Contents/MacOS/Dropbox
(Igen, HOME = / Brugere / $ USER / .dropbox-alt og /Applications/Dropbox.app/Contents/MacOS/Dropbox skal skrives i en kodelinje adskilt med et mellemrum. Du ved hvad du skal gøre.)
Gem derefter filen som “DropboxAltStarter” (sans citat). Glem ikke at fjerne markeringen af “Hvis der ikke er nogen forlængelse, skal du bruge “.txt”” boks for at forhindre, at TextEdit gemmer filen som tekstfil.
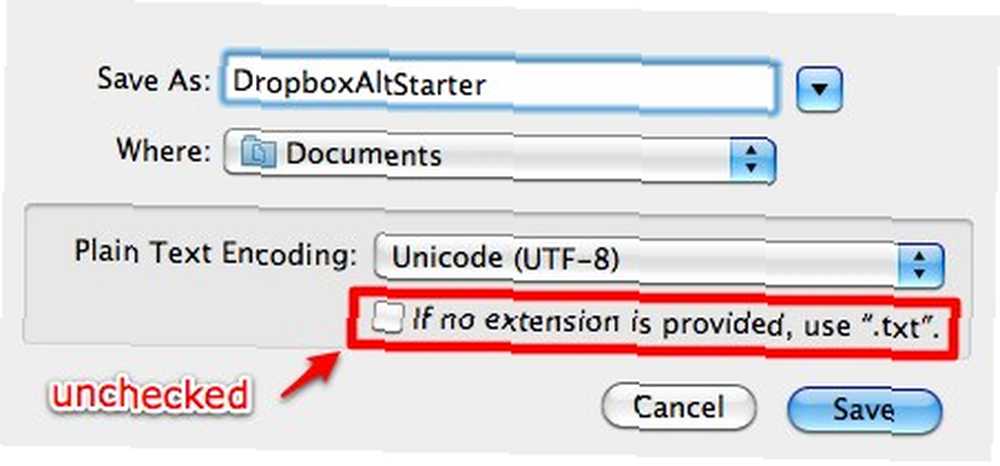
- Gentag trin 4 og 5 ovenfor for at anbringe “DropboxAltStarter” fil i “MacOS” folder.
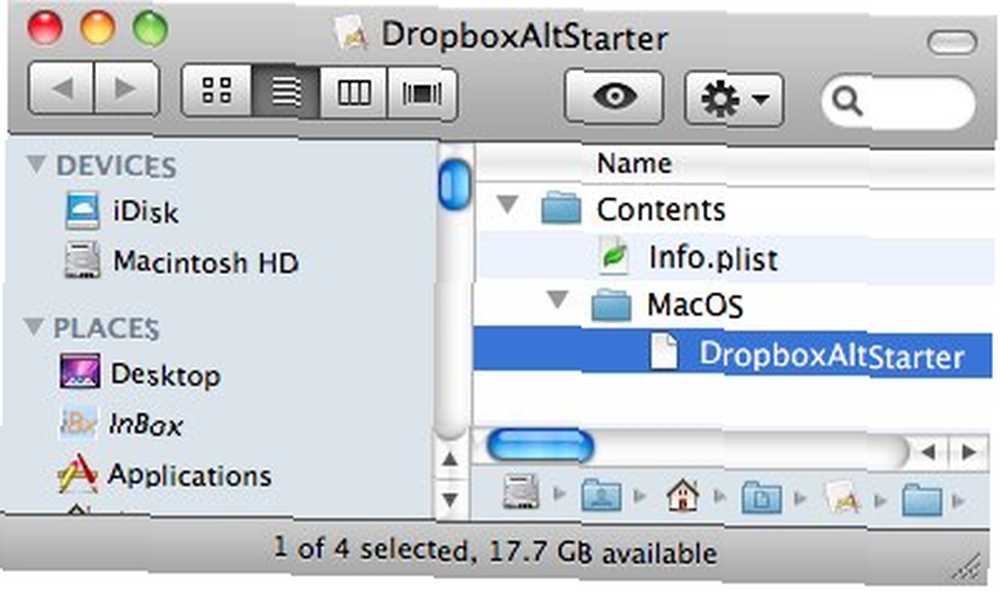
- Åbn terminal og skriv denne kommando:
chmod 755
Før du rammer Enter, skal du trække og slippe “DropboxAltStarter” fil til terminalen for at afslutte kommandoen.
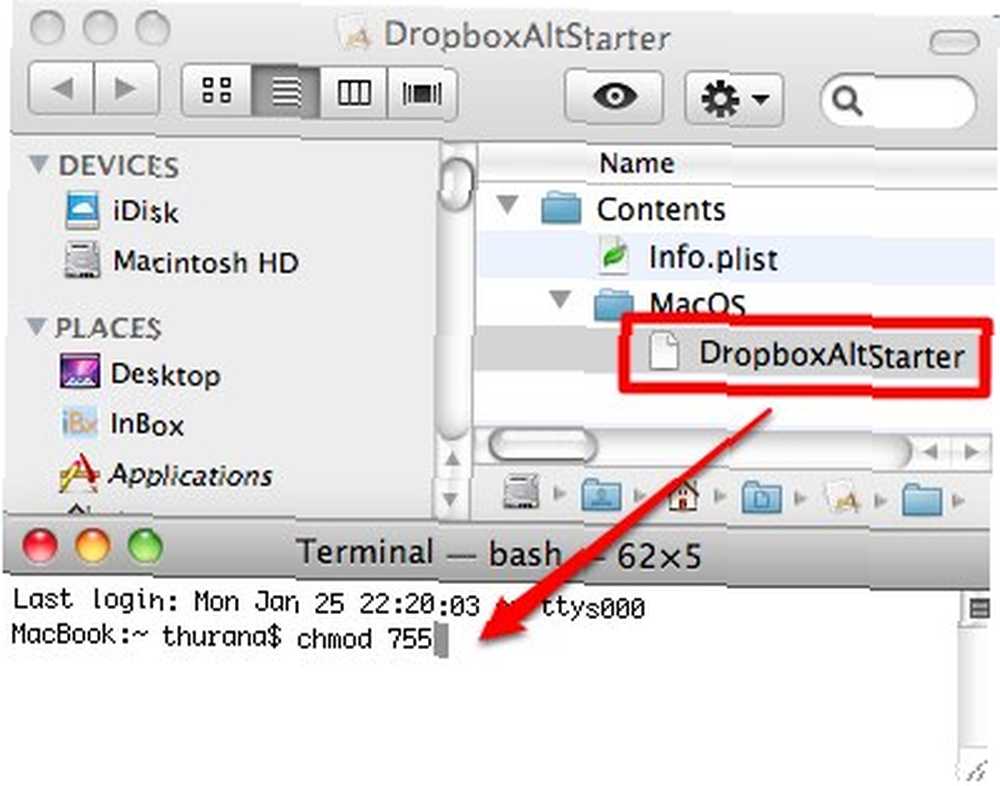
Tryk derefter på Enter.

- Nu har du en fungerende app. Du kan flytte den til “Applikationer” mappe, hvis du vil, dobbeltklik på den for at åbne den anden dropbox-konto.
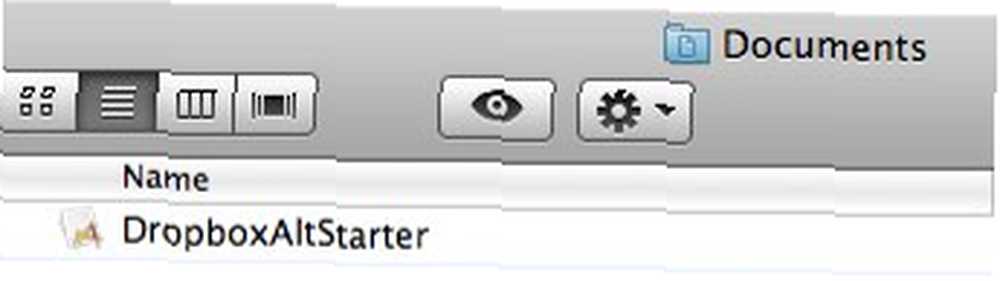
- Du kan også tilføje den nyoprettede app til din startliste ved at gå til “Systemindstillinger> Konti> Loginelementer” menu.
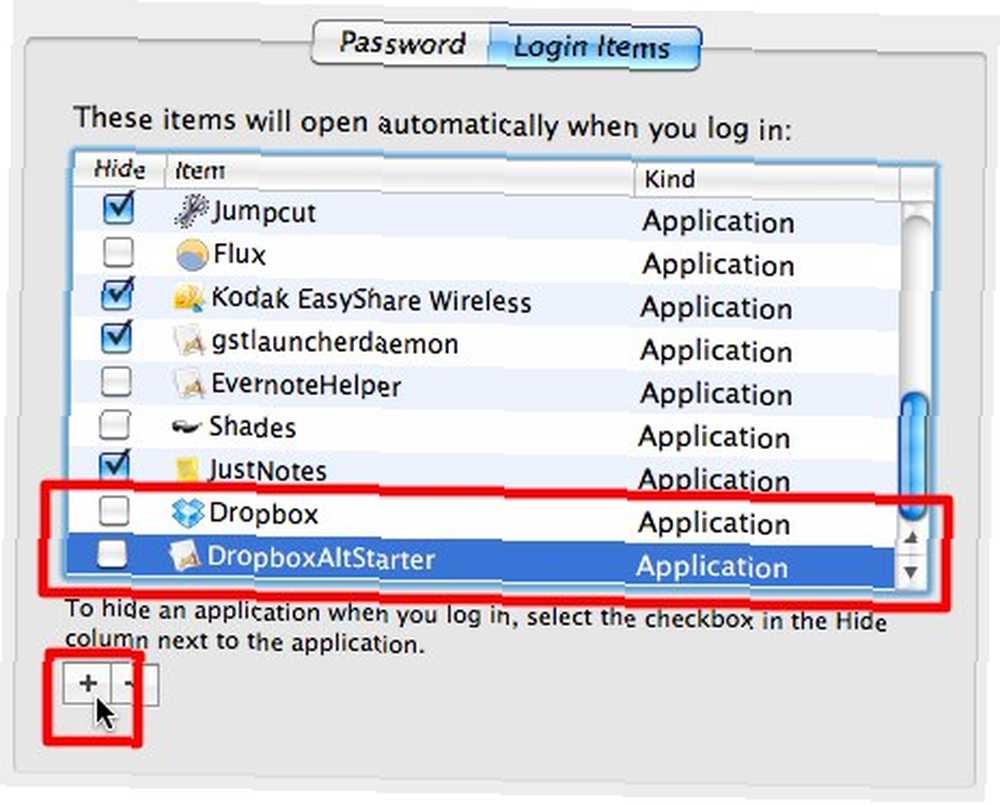
Efter den lange rejse
Puha! Det var en ganske lang tur, var det ikke?
Arbejdet er udført, men der er stadig en ting at tilføje: For at vide, hvilken Dropbox-konto der er, kan du tildele et andet logo til et af dem. Gå til Dropbox ' “Præferencer> Generelt” og vælg B&W-logoet til en af kontiene.
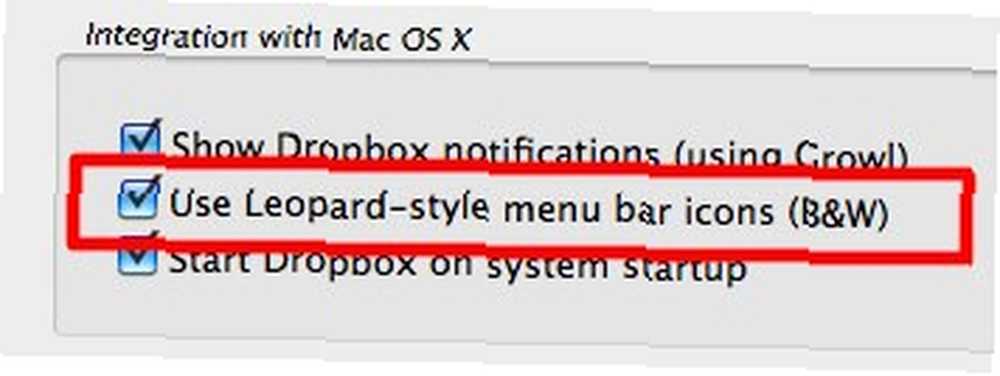
Hvis du er en Windows-bruger, kan du bruge Dropbox-tilføjelse kaldet Dropboxen for at opnå det samme resultat.
Så hvad ville du gøre med to Dropbox-tilfælde? Ved du, hvordan du kører flere Dropbox-konti? Del dine tanker og mening ved hjælp af kommentaren herunder.











