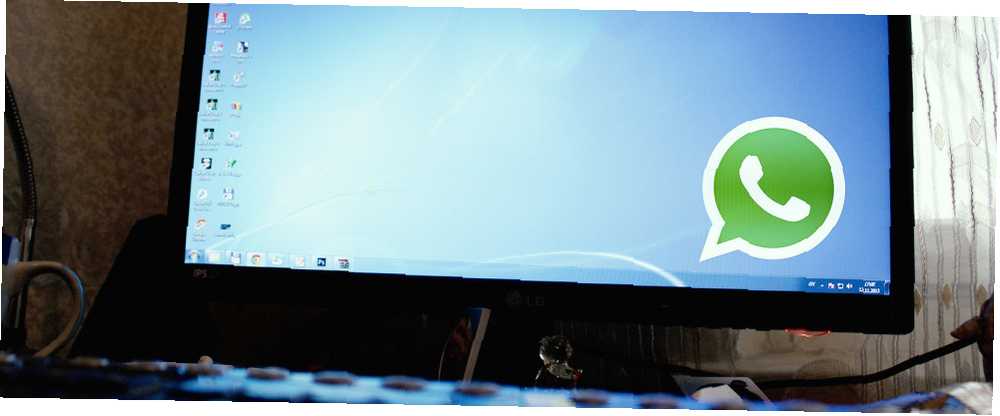
Gabriel Brooks
0
3685
121
Mobilmeddelelsesapps som WhatsApp, Viber, Kik Messenger, Kakao Talk, Line og BlackBerry Messenger, som for nylig blev lanceret på Android & iOS, BBM Endelig lanceres på Android & iOS; Men der er en ventelinje, som BBM endelig lancerer på Android & iOS; Men der er en ventelinje Sidste gang BlackBerry sagde, at BBM (BlackBerry Messenger) frigav på Android og iOS, viste det sig at være en fjand. Nå, ventetiden er endelig forbi. er alt det vrede i disse dage. Hvilken land der er populær afhænger af hvilket land du bor i, men de fleste af dem har én ting til fælles: De kører ikke på Windows. Ingen webgrænseflade, ingen Windows desktop app, ikke engang en Windows 8 app. Men du kan alligevel bruge dem på din computer.
Hvis du er heldig, vil din valgte tjeneste tilbyde en Windows-løsning - som Viber's desktop-app - men de fleste gør det ikke. For at komme omkring dette bruger vi et trick, der giver os mulighed for at køre Android-versionerne af disse apps på Windows. Som en bonus får kørsel af Android-versionerne os en touch-optimeret grænseflade, så disse apps vil være mere hjemme på touch-aktiverede Windows 8-enheder.
Installer BlueStacks
BlueStacks er en Android-emulator. Kort sagt er det den bedste måde at køre Android-apps på Windows BlueStacks lader dig opleve Android fra computeren BlueStacks lader dig opleve Android fra computeren Tilbage i januar blev BlueStacks introduceret til MUO-læsere i en artikel, der giver lignende alternativer til emuleringen software. Siden da er udviklingen af BlueStacks fremskredt på en måde, der efter min mening ...; andre løsninger til at køre Android-apps på Windows 3 måder at køre Android-apps på Windows 3 måder at køre Android-apps på Windows Er du interesseret i Android? Du behøver ikke at købe en enhed eller gå til en fysisk elektronikbutik (findes der stadig?) For at prøve det. Du kan køre individuelle Android-apps og lege med ... er næsten ikke så gode.
Du bemærker, at vi bruger Android-apps her, ikke iPhone-apps. Det skyldes, at Android's åbenhed gør det muligt at efterligne Android-apps på Windows, mens der ikke er nogen konkurrerende løsning, der giver dig mulighed for at køre iPhone- eller iPad-apps på Windows.
Download først BlueStacks og installer det på din Windows PC. BlueStacks er tilgængelig til Mac, men vi testede det ikke der.

Klik på (eller tryk på, hvis din Windows-pc har en berøringsskærm) Søgikonet i øverste venstre hjørne af BlueStacks-appafspillerens skærm. Søg efter den mobile messaging-app, du vil bruge.
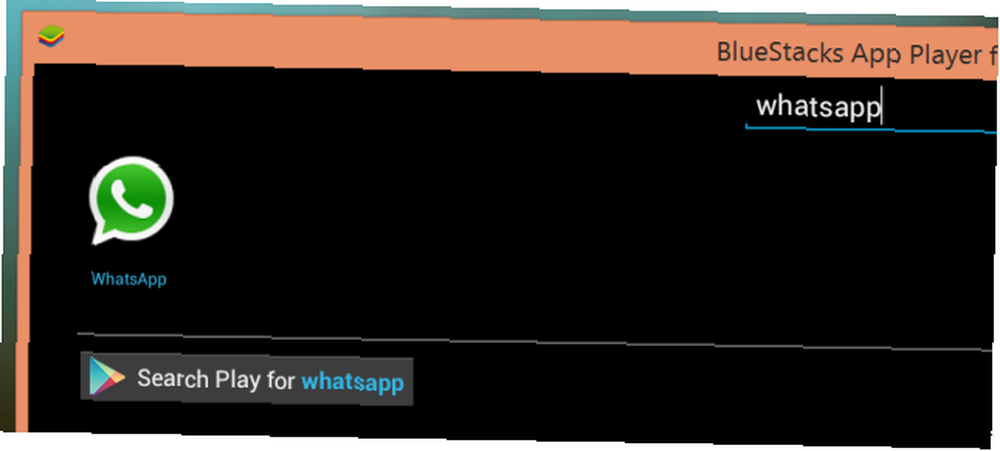
Tryk på appens ikon, og BlueStacks vil bede dig om at oprette en Google-konto, før du kan begynde at installere apps. Du skal logge ind med en eksisterende Google-konto eller oprette en ny, så BlueStacks kan få adgang til Google Play og få apps derfra. Derefter skal du linke BlueStacks med din Google-konto, så den kan downloade apps til din enhed. Hvis du foretrækker ikke at bruge din vigtigste Google-konto, kan du oprette en ny inden for BlueStacks.
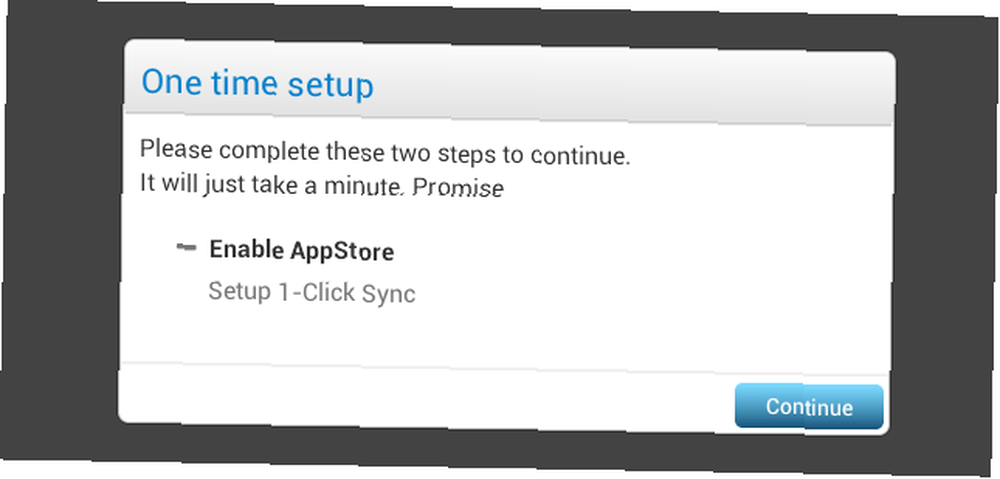
Installer din mobilmeddelelsesapp
Når du har konfigureret din konto, kan du installere apps fra Google Play inden for BlueStacks. Dette fungerer ligesom det gør på Android-telefoner og tablets. Klik på knappen Installer, og BlueStacks henter den til din computer.
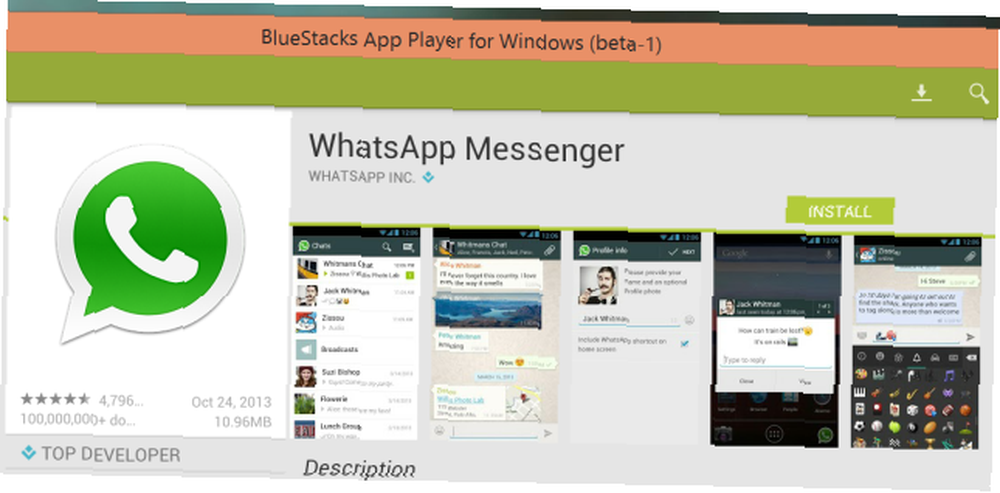
Når den valgte app er færdig med installationen, skal du klikke på den husformede Hjem-knap i bunden af BlueStacks-appafspillervinduet. Du finder din nyligt installerede app øverst i vinduet - hvis du ikke kan se den, skal du klikke på knappen Alle apps i højre side af vinduet.
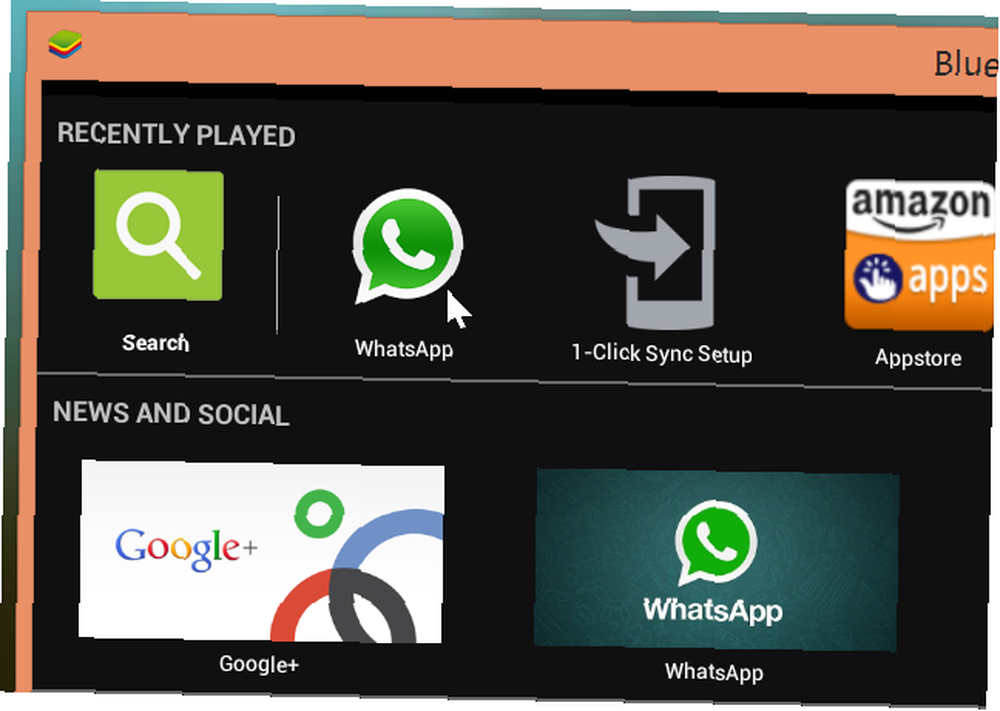
Konfigurer din mobilmeddelelsesapp
Du bliver nu nødt til at gennemgå den normale konfigurationsproces for at konfigurere din mobilmeddelelsesapp. Vi bruger WhatsApp som et eksempel, men processen skal være den samme med andre apps.
Indtast først dit telefonnummer i WhatsApp-applikationen, og fortsæt. Hvis du ikke har et mobiltelefonnummer, kan du endda indtaste et fasttelefonnummer her.
WhatsApp mener, at det kører på din mobiltelefon, så det vil vente fem minutter på, at SMS-beskeden kommer. Du kan ikke springe denne del over; skal du bare vente fem minutter.

Efter fem minutter tilbyder WhatsApp at ringe til det nummer, du indtastede, og give dig en bekræftelseskode. Bed WhatsApp om at ringe til dig, besvare telefonen og indtaste koden WhatsApp fortæller dig. Dette gør det muligt for WhatsApp at bekræfte, at du faktisk kontrollerer telefonnummeret.
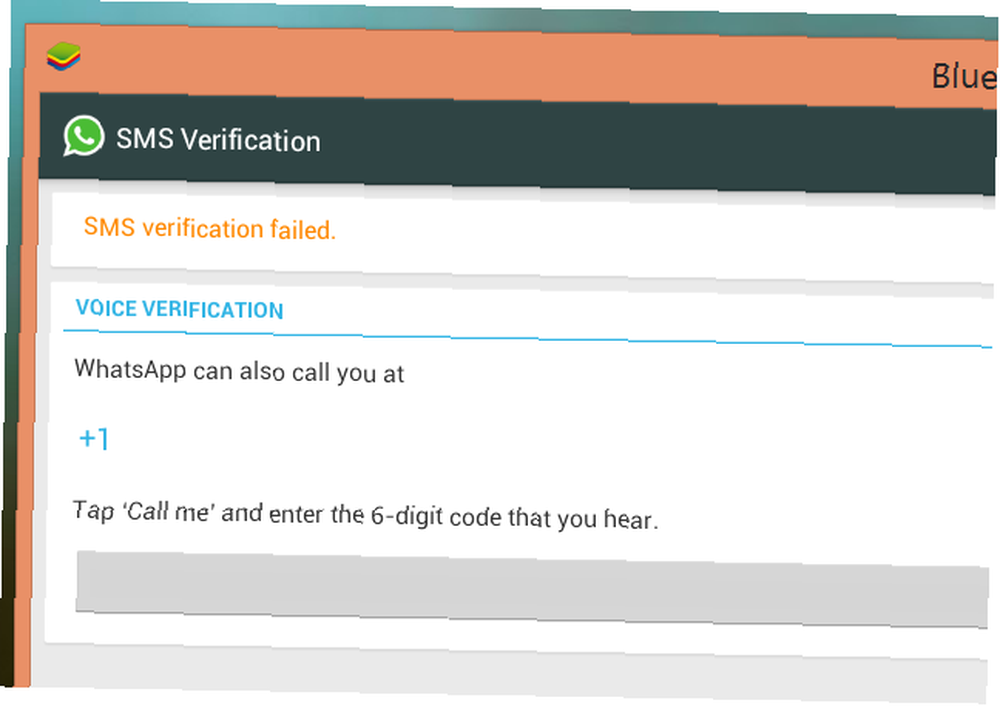
Når du er færdig, kan du bruge WhatsApp normalt fra din Windows PC eller Mac. Bemærk, at WhatsApp aldrig var designet til at køre på en pc, så du kan støde på problemer, hvis du kører WhatsApp på to forskellige enheder på samme tid. Hvis du bare kører WhatsApp på din pc, skal du have det godt. WhatsApp bliver bare et andet program, du kan køre på dit Windows- eller Mac-skrivebord, selvom det forbliver begrænset til dit BlueStacks-appafspillervindue.
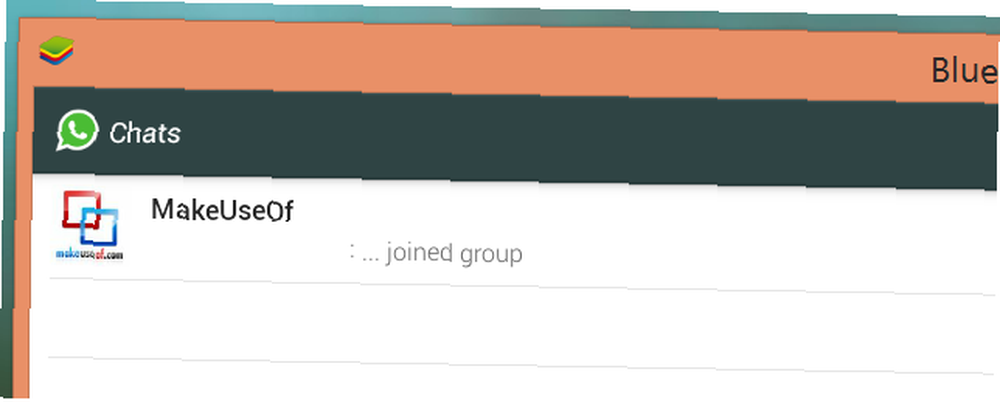
Installation af flere mobile apps
Du kan installere så mange mobile messaging-apps, som du vil, hvis du har brug for mere end en. De kører alle ind i BlueStacks-appafspillervinduet.
BlueStacks giver dig mulighed for at køre andre Android-apps på Windows, så du kan bruge den til at køre berøringsaktiverede Android-apps, der ikke er tilgængelige til Windows 8-tabletter eller spille Android-spil på din pc.
Tak til MakeUseOf Answers-samfundet for at inspirere denne artikel! Hvis du prøver dette, skal du skrive en kommentar og fortælle os, hvor godt det fungerer med andre mobile messaging-apps. Vi har kun testet denne proces med WhatsApp.
Billedkredit: Foxtongue på Flickr











