
Brian Curtis
0
4803
633
Vil du være enig med mig, hvis jeg sagde det, “At være populær er ikke altid bedre.”? Popularitet giver dog nogle privilegier som et bredere valg af muligheder og mere frihed til at vælge.
Det kan være tilfældet med Mac OS X valg af applikationer. Selvom de fleste Windows-applikationer i dag allerede har deres sammenlignelige - eller bedre - Mac-versioner, og de fleste Mac-brugere kommer fint sammen med de tilgængelige Mac-apps; der er stadig nogle Windows-kun apps, der kræves af en lille gruppe af Mac-brugere.
Hvis du er en af dem og kræver brug af nogle apps til kun Windows, kan du stadig køre dem. Her er dine muligheder for at køre Windows-programmer med Mac:
- Start din Mac-computer i Windows ved hjælp af Boot Camp. Windows og alle dets apps vil helt oprindeligt, men du skal gennem besværet med at genstarte hver gang du ønsker at skifte OS.
- Opret et virtuelt Windows-miljø ved hjælp af VirtualBox 1 gratis program til at køre Windows på din Mac 1 gratis program til at køre Windows på din Mac. Windows kan køre sammen med Mac OS X, men den anvendte behandlingsstyrke vil være drastisk høj.
- Transformer Windows-apps til Mac-apps ved hjælp af WineBottler og kør dem Natively i Mac OS X. (Og spar dig selv fra at bruge flere hundrede dollars på en Windows-licens).
Åbn flasken og hæld vinen

Hvis du har brugt Mac'er i et stykke tid, er det meget sandsynligt, at du har hørt om vin. Der er et punkt, der forklarer alt om vin på Wikipedia, men hvis du kun har brug for en hurtig sammenfattning, her er citatet:
Wine er et gratis softwareprogram, der sigter mod at tillade Unix-lignende computeroperativsystemer at udføre programmer skrevet til Microsoft Windows. Wine leverer også et softwarebibliotek kendt som Winelib, mod hvilket udviklere kan kompilere Windows-applikationer for at hjælpe med at portere dem til Unix-lignende systemer.
WineBottler bruger Vinmiljøet til at portere Windows-applikationer til at arbejde på Mac. Installationen er en almindelig træk og slip-procedure. Bemærk dog, at diskbilledet indeholder to filer: Wine and WineBottler, og du er nødt til at placere dem BÅDE i mappen Application.
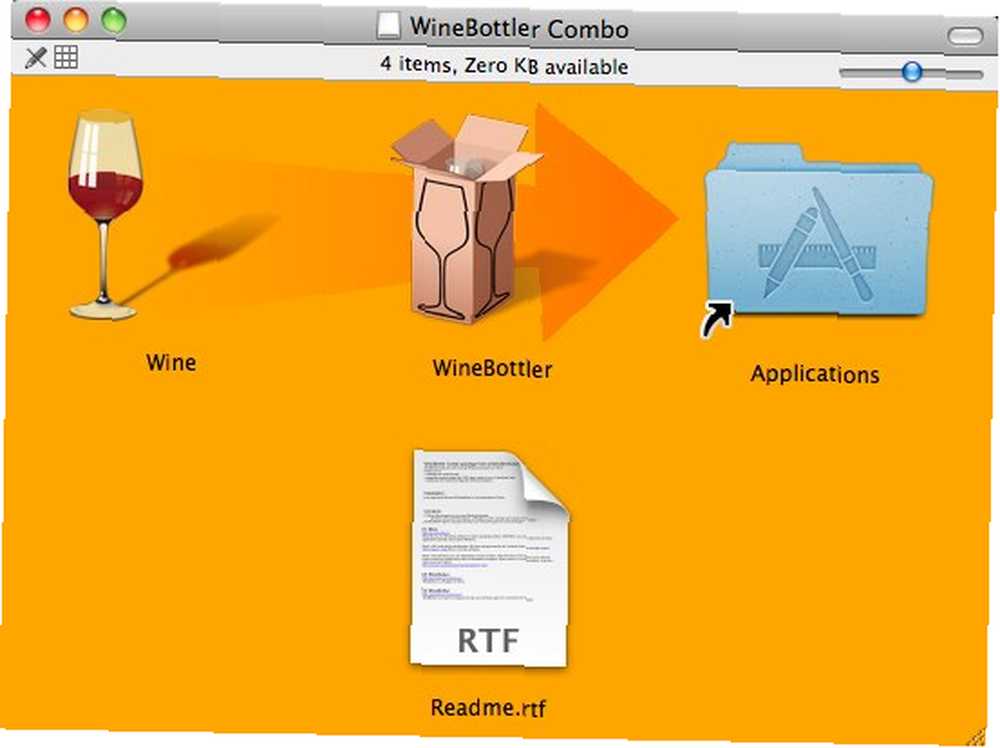
Når du åbner WineBottler for første gang, vil du se vinduet med tilgængeligt “præfikser” - en slags Windows-miljø til at køre Windows-apps. Hvis du har brugt et andet program, der simulerer Windows-miljøet før - som Crossover - er der muligvis allerede flere præfikser på listen.
Du kan tilføje eller fjerne præfikser fra dette vindue.
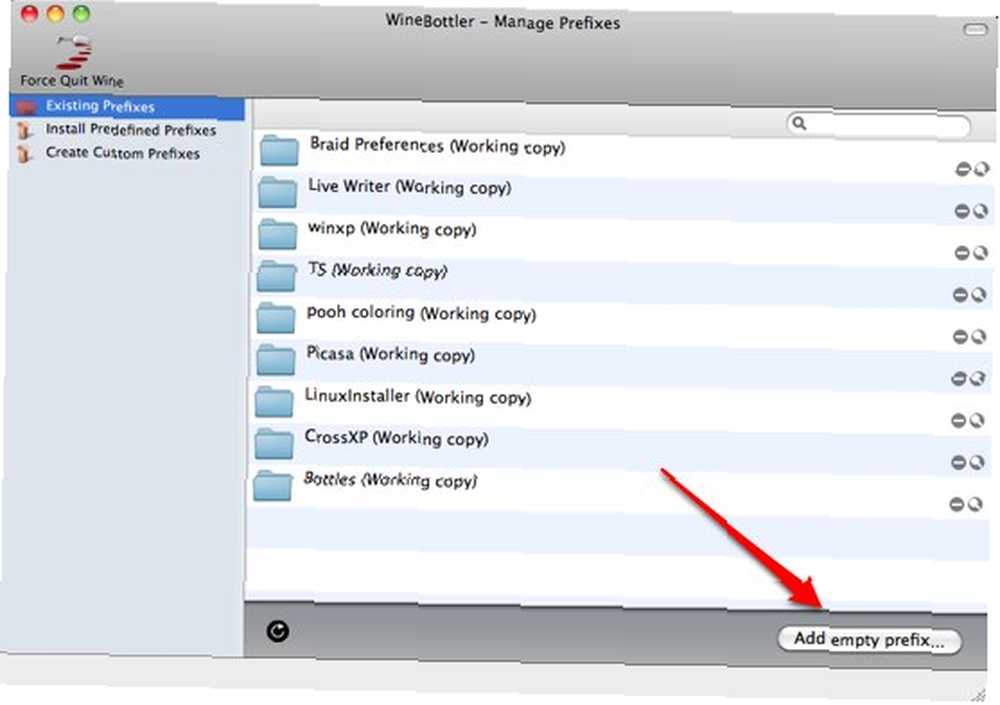
Men for at installere Windows-applikationer, skal du vælge “Opret brugerdefinerede præfikser” fane fra venstre rude.
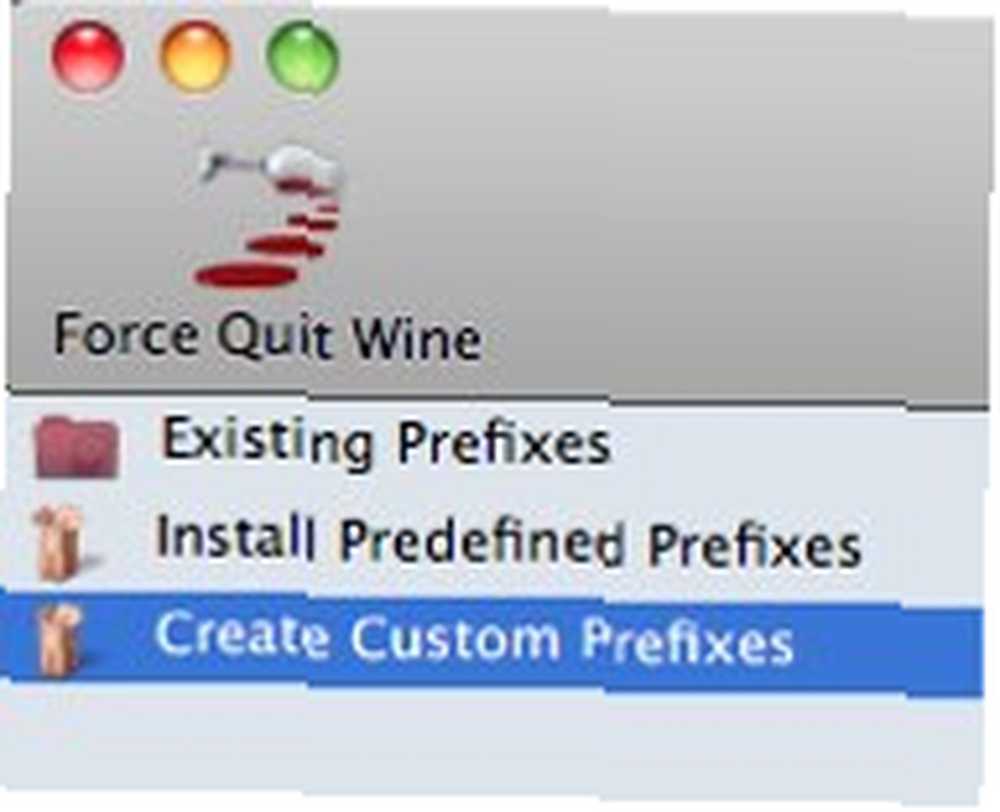
Tilpas derefter installationen vha. Indstillingerne i højre rude.
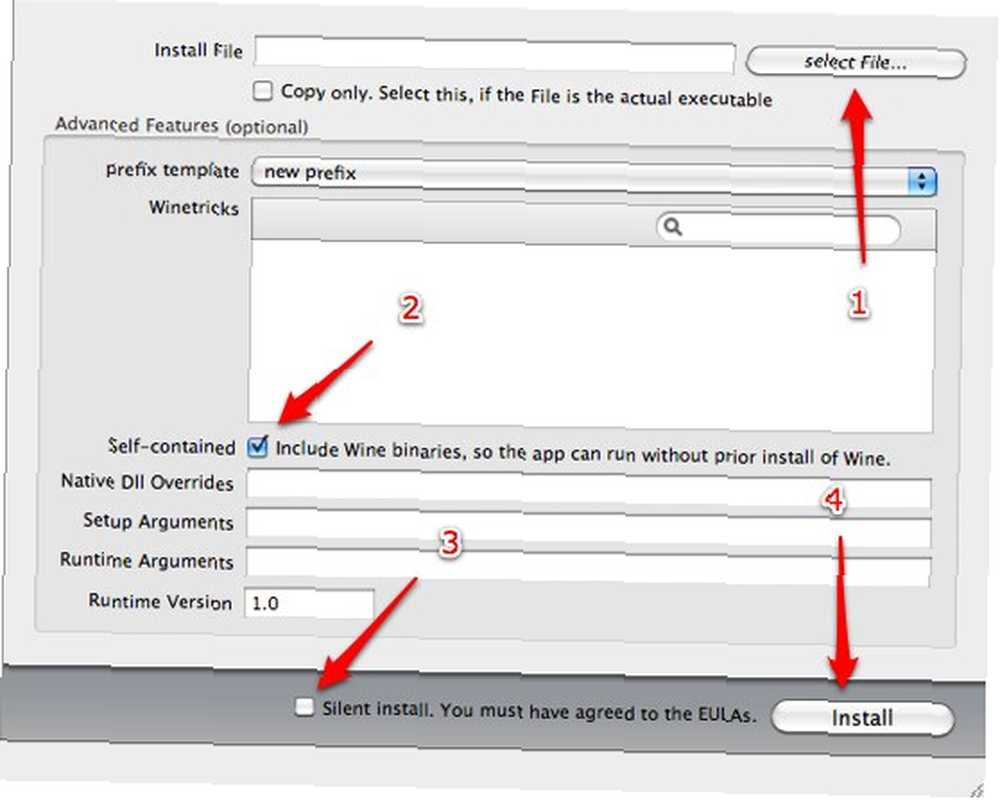
Vælg først det program, du vil installere. Hvis filen er den faktiske eksekverbare - for eksempel en bærbar app, skal du kontrollere “Kun kopier” boks.
Derefter skal du bestemme, om du vil oprette en selvstændig app. Hvis du markerer afkrydsningsfeltet, kan du bruge den resulterende fil på en anden Mac-maskine uden at skulle installere Wine.
Før du klikker på “Installere” knappen, kan du vælge “Lydløs installation” ved at markere afkrydsningsfeltet. Jeg ved helt ærligt ikke, hvad det her er “Lydløs installation” forretningsmæssigt middel. Jeg har forsøgt at markere og fjerne markeringen af boksen under installationen og så ikke nogen forskelle.
Trommerull, tak!
Nu gennemgår vi installationsprocessen. Jeg prøvede at installere Crayon Physics.
Jeg valgte filen, og klik på “Installere” knap. Vinduet med installationsfremskridt vises.

Derefter dukkede et underligt velkendt vindue under installationsprocessen ud: det egentlige installationsvindue i Windows-stil. Det var som om jeg udførte installationen på en Windows-maskine.
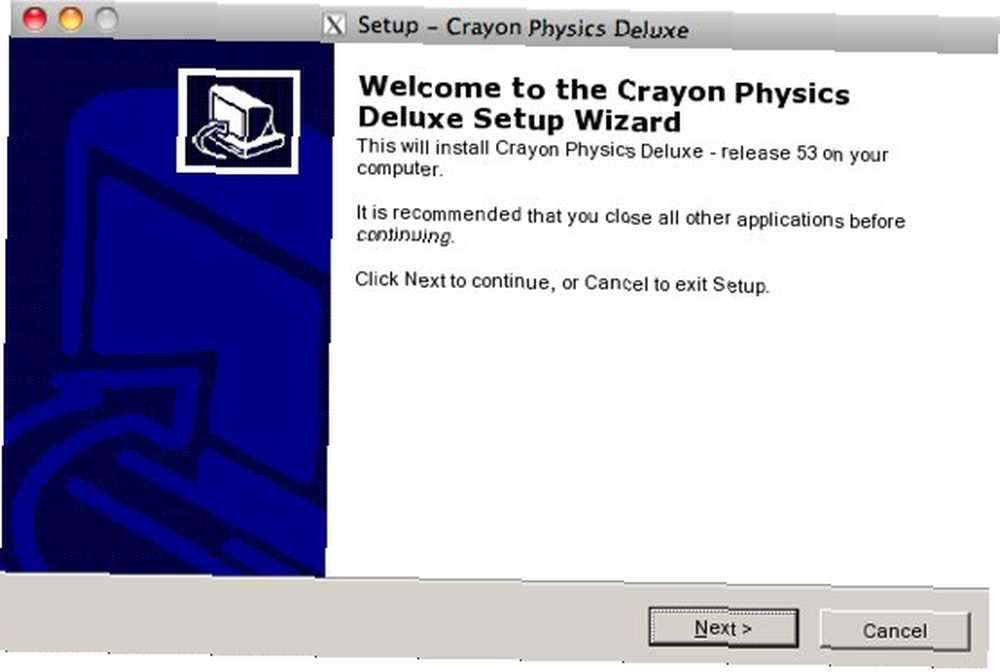
Jeg fulgte installationen af Windows til slutningen. Og når alt var gjort, dukkede det sidste installationsvindue for WineBottler ud og bad mig vælge hvilken filkørsel, hver gang den resulterende app startes.
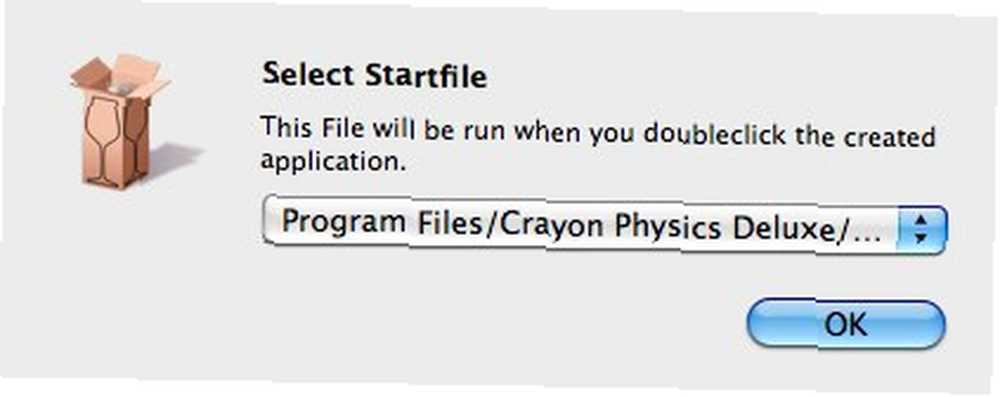
Installationen vil aldrig bede dig om at vælge “Startfile“. Men hvis du bliver konfronteret med en, skal du foretage valget omhyggeligt, fordi du vælger den forkerte ville forhindre den resulterende app i at køre; og du skal gennem installationsprocessen igen.
Når processen er afsluttet, kan du åbne den portede app på samme måde som du åbner en hvilken som helst anden Mac-app: ved at dobbeltklikke på den eller ved at vælge den og trykke på “Kommando + O”
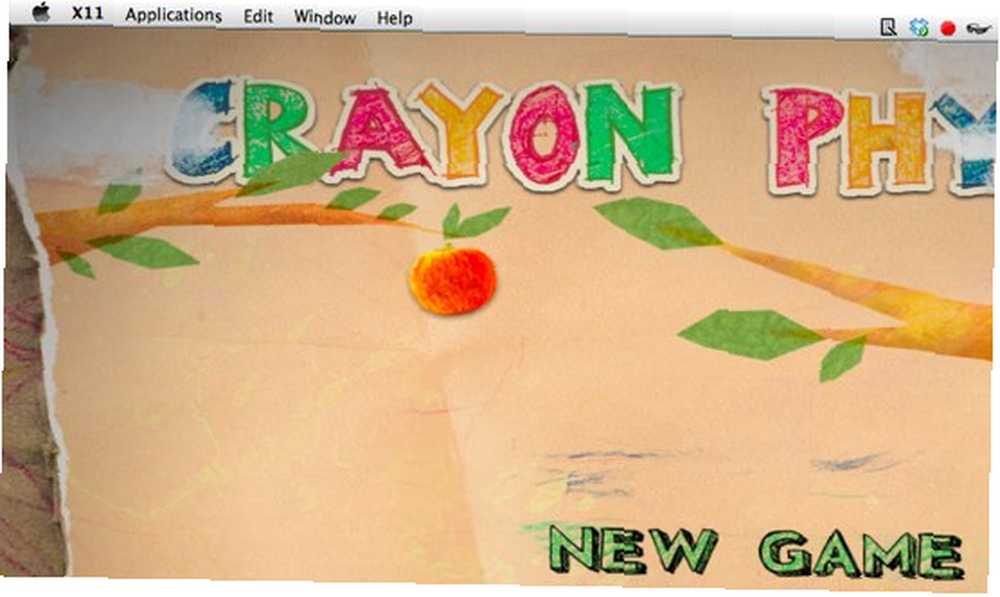
Glasset halvtomt
Jeg har ikke haft tid til at lege med mange installationer, men her er nogle få ting, som jeg har plukket op under det korte møde:
- Ikke alle Windows-applikationer kan portes til Mac. Du skal bare prøve det selv.
- Oprettelse af en selvstændig fil vil resultere i en fil i meget større størrelse. Efter min erfaring blev der produceret en 285 MB uafhængig app sammenlignet med 86 MB ikke uafhængig app.
- Du får sandsynligvis bedre resultater fra porting af bærbare Windows-apps. Tjek denne artikel om bærbare apps 100 bærbare apps til din USB-stick til Windows og macOS 100 bærbare apps til din USB-stick til Windows og macOS Portable apps giver dig mulighed for at tage din yndlingssoftware overalt via et flashdrev eller cloud-lager. Her er 100 af dem, der dækker alle dine behov, fra spil til billedredigerere. at vide, hvor man kan finde en hel flok af dem.
- Behandlingsstyrken, der bruges af portede apps, afhænger af typen af hver applikation, du kører, men de vil forbruge en betydelig mængde juice fra systemet.
- Vær forsigtig med ikke at overtræde love (ophavsret, EULA osv.), Mens du udfører portingen. Du er ansvarlig for dine egne handlinger.
- Portede apps kører under X11 (Programmer> Hjælpeprogrammer> X11), du skal have det installeret, inden du begynder.
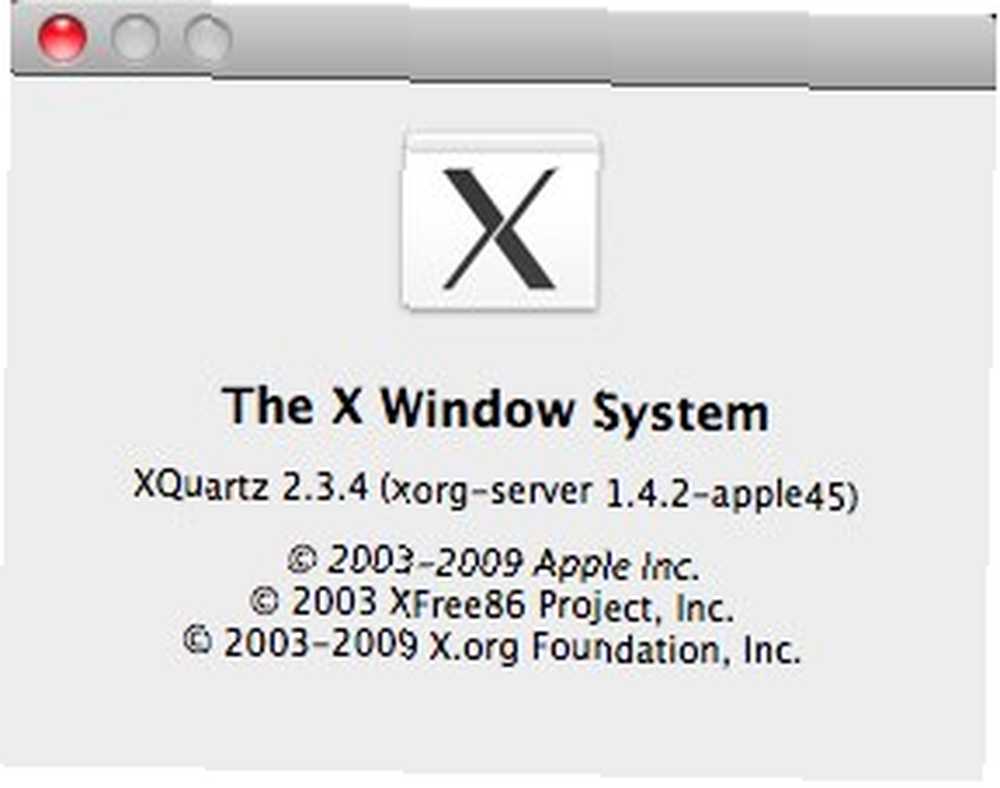
Har du prøvet WineBottler? Kender du andre alternativer til port Windows-app til Mac? Del dine tanker og meninger ved hjælp af kommentarfeltet nedenfor.
kører windows-programmer med mac










