
Lesley Fowler
0
2196
649
Microsofts tilbud om gratis opgradering til Windows 10 sluttede for over et år siden. Men du kan stadig opgradere din kopi af Windows 7 eller 8.1 til Windows 10 ved hjælp af den hjælpemidler, der hjælper teknologien. Ude af gratis Windows 10-opgradering? Psst, her er en bagdør! Savnet den gratis Windows 10-opgradering? Psst, her er en bagdør! Opgraderingen til Windows 10 forbliver gratis for brugere, der er afhængige af hjælpeteknologier. Dog kontrollerer Microsoft ikke, om du virkelig gør det. Vi viser dig, hvordan du kan bruge denne bagdør til at få Windows 10. eller ved at indtaste din nuværende licensnøgle. Du kan stadig opgradere til Windows 10 gratis! Du kan stadig opgradere til Windows 10 gratis! Det viser sig, at du stadig kan pakke en gratis opgradering til Windows 10 - og det involverer ikke de moralsk tvivlsomme handlinger fra andre gratis opgraderingsmetoder. .
Uanset om du var en Windows 10-opgradering Holdout Mange mennesker nægter den gratis Windows 10-opgradering, her er hvorfor mange mennesker nægter den gratis Windows 10-opgradering, her er hvorfor folk kan lide gratis ting. Alligevel nægter mange at opgradere til Windows 10. Vi har spurgt dem hvorfor. eller bare vil opgradere din ekstra maskine til Windows 10, vi viser dig alt hvad du har brug for i denne vejledning.
Trin 0: Hvad du har brug for, inden du starter
Vi kommer til at gå igennem processen med at opgradere Windows 7 eller Windows 8.1 til Windows 10 og derefter bruge det indbyggede rollback-værktøj til at nedgradere. Dette giver dig mulighed for at prøve Windows 10 og have en garanteret udgang, hvis du beslutter, at du ikke kan lide det.
Før du begynder, skal du sørge for at have et par elementer i rækkefølge:
- En gyldig kopi af Windows 7 eller Windows 8.1. Hvis du stadig kører det ikke-understøttede Windows 8 Hvorfor opgradere Windows i slutningen af udvidet support Hvorfor opgradere Windows i slutningen af den udvidede support I sidste ende udløber support til hver Windows-version, hvilket efterlader pc'er fulde af huller, indgangspunkter for malware, og muligheder for hackere. Windows 8 nåede for nylig slutningen af supportstatus - vi viser dig, hvorfor og hvordan…, du skal opdatere til Windows 8.1 Windows 8.1-opdatering er her! Hvad det er & hvordan man får det nu Windows 8.1-opdatering er her! Hvad er det, og hvordan man får det nu Nysgerrig over den nyeste Windows 8.1-opdatering, eller er du ikke sikker på, hvad dette handler om? KB2919355 er en kumulativ opdatering, der leveres med nyttige funktioner. Det kan også fjernes, hvis det forårsager problemer. før du fortsætter. Hvis din kopi af Windows ikke er aktiveret, kan du ikke starte opdateringen til Windows 10.
- Din Windows 7 eller 8 licensnøgle. For at aktivere Windows 10 skal du bruge din licensnøgle Alt, hvad du skal vide om Windows-produktnøgler Alt, hvad du skal vide om Windows-produktnøgler 25 tegn styrer dit Windows-system. Din produktnøgle er $ 100 eller mere værd, uanset om du har opgraderet til Windows 10. Vi forklarer, hvad du kan og ikke kan gøre med din Windows-licens. fra den forrige version af Windows. Du finder dette normalt på et klistermærke, der er knyttet til din pc, eller du kan bruge software til at finde det 3 Portable Applications to Help You Find Serial Keys on Your Windows PC 3 Portable Applications to Help You Find Serial Keys on Your Windows PC Hvis du har nogensinde betalt en del af ændringen for en shareware-applikation eller -abonnement, kender du boret. Serietaster i form af almindelig tekststrenge eller filer er stort set den universelle standard. Det… . Bemærk, hvilken version af Windows Hver enkelt Windows 10-version, du skal vide om hver enkelt Windows 10-version, du skal vide om Windows 10, findes i over 10 forskellige versioner. Vi sammenligner dem alle og forklarer, hvad de er til, og hvem deres tilsigtede brugere er. du kører (f.eks. Hjem eller Professionel), så du ved, hvilken version af Windows 10 du modtager.
- Bekræft, at din pc opfylder systemkravene til Windows 10. Du kan gennemse Microsofts systemkrav til Windows 10, hvis du ikke er sikker. Der kræves en vis mængde diskplads til opgraderingen, så især gamle maskiner muligvis ikke er i stand til at foretage opgraderingen Er din computer kompatibel med Windows 10 & kan du opgradere? Er din computer kompatibel med Windows 10 & kan du opgradere? Windows 10 kommer, muligvis så snart juli. Er du ivrig efter at opgradere og vil dit system være berettiget? Kort sagt, hvis din computer kører Windows 8, skal den også køre Windows 10. Men ... .
- Sikkerhedskopier din computer. Afhængig af den metode, du bruger til at udføre opgraderingen, kan du holde dine personlige filer intakte. Men desværre kan opdateringen løbe ind i problemer og resultere i tab af dine data. Sørg for, at du har sikkerhedskopieret alt. Den bedste sikkerhedskopiesoftware til Windows. Den bedste sikkerhedskopisoftware til Windows. Dine data er skrøbelige - det tager kun en lille ulykke at miste alt. Jo flere sikkerhedskopier du foretager, jo bedre. Her præsenterer vi den bedste gratis backup-software til Windows. før du starter opgraderingen.
Denne vejledning bruger Windows 7 som det originale operativsystem (OS), men processen er den samme med Windows 8.1.
Trin 1: Download Windows 10 Media Creation Tool
Først skal du beslutte, om du vil opgradere ved hjælp af Assistant Tech-løsningen eller ved at oprette Windows 10-medier Sådan opretter du Windows 10-installationsmedier Sådan opretter du Windows 10-installationsmedier Uanset hvordan du ankom til Windows 10, der er en måde at oprette dit eget installationsmedie. Før eller senere har du muligvis brug for det. Lad os vise dig, hvordan du er forberedt. . Du kan bruge den hjælpemetode, du stadig kan opgradere til Windows 10 gratis (med et smuthul). Du kan stadig opgradere til Windows 10 gratis (med et smuthul) Hvis du glip af fristen for den gratis Windows 10-opgradering, er du i held, fordi der er endnu en metode, du kan bruge - så længe din samvittighed tillader dig at gøre det. selvom du ikke har et handicap, men det kan være et moralsk dilemma for nogle. Således bruger vi den officielle procedure til denne vejledning.
Gå til siden 10 med oprettelse af medieværktøjer på Windows på den pc, du vil opgradere, og klik på Download værktøj nu. En fil navngivet MediaCreationTool.exe begynder at downloade. Åbn den, når den er færdig, og klik på Ja når du bliver bedt om administratorrettigheder. Accepter betingelserne, når værktøjet er indlæst.
Trin 2: Installer Windows 10
Den næste prompt spørger, hvad du gerne vil gøre. Vælg Opgrader denne pc nu og klik Næste. Du kan se værktøjet til oprettelse af medier begynde at downloade Windows 10. sidde tæt mens det gør det. Efter flere trin med at downloade og verificere alt, kan du fortsætte.
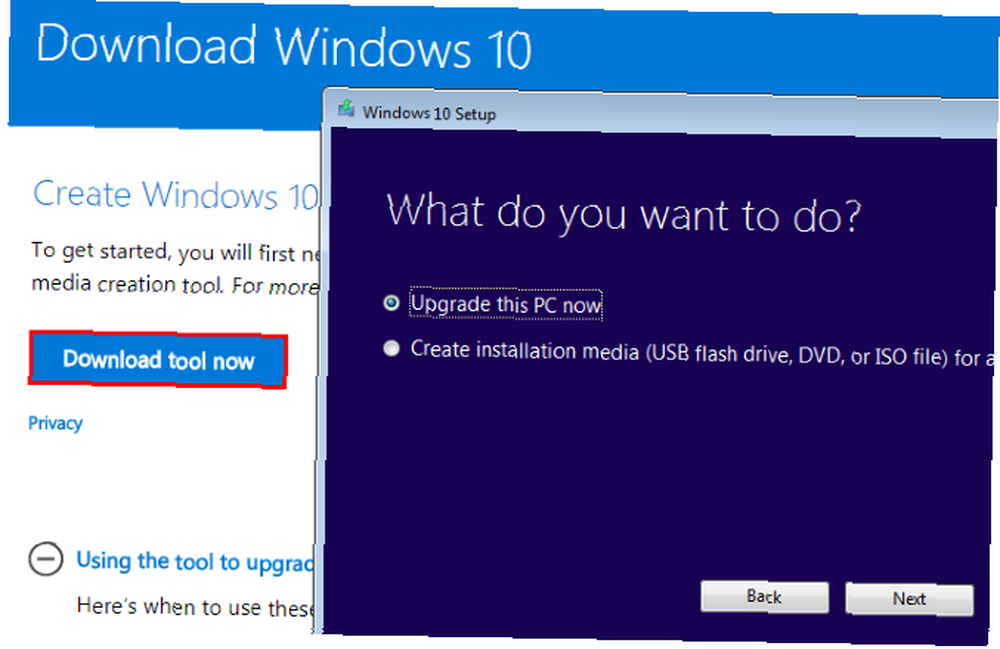
Værktøjet beder dig om at indtaste din produktnøgle på dette tidspunkt, hvis du ikke har aktiveret Windows endnu. Dernæst skal du acceptere flere vilkår og betingelser. Derefter kontrollerer installationsprogrammet for Windows-opdateringer og sørger for, at du har nok plads til at opgradere Hvor meget plads har du brug for at køre Windows 10? Hvor meget plads har du brug for for at køre Windows 10? Windows 10 er kompakt. Du kan fjerne det endnu mere, så det optager den mindst mulige diskplads. .
Når det hele er klar, ser du en Klar til installation skærm. Det viser en kort oversigt over dine installationsindstillinger, herunder hvilken udgave af Windows 10, du installerer, og om du opbevarer dine personlige filer.
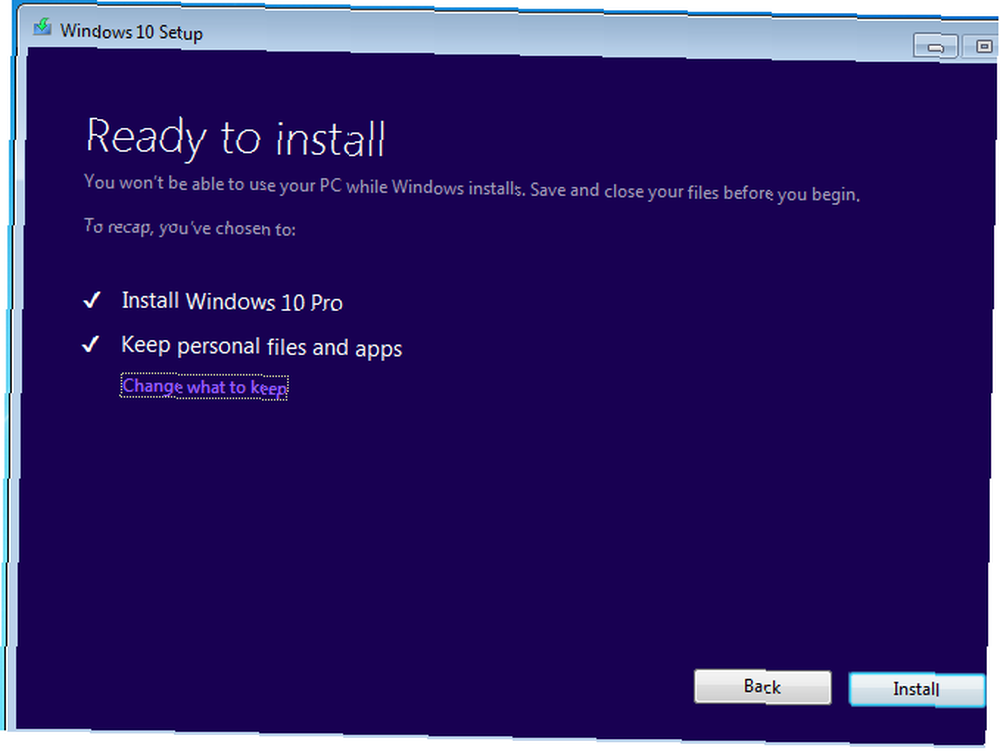
Den udgave af Windows 10, du får, afhænger af din installerede udgave af Windows. Hvis du f.eks. Bruger Windows 7 Home Premium, skal du opgradere til Windows 10 Home. En Windows 8.1 Pro-bruger opgraderer til Windows 10 Pro. Fortvivl ikke, hvis du er hjemme - du har virkelig ikke brug for, hvad Pro tilbyder Er en Windows 10 Pro-opgradering værd $ 99? Er en Windows 10 Pro-opgradering værd $ 99? Windows 10 Pro tilbyder flere funktioner, men bærer også et prismærke på $ 99 at opgradere fra Home-udgaven. Her er hvad du skal vide for at beslutte, om professionelle funktioner er værd at opgradere. .
Klik Skift, hvad du skal holde hvis du vil installere anderledes. Du kan vælge mellem tre muligheder:
- Opbevar personlige filer og apps: Skift ikke nogen indstillinger. Bevar alle installerede programmer lige som de er nu, og dine filer forbliver intakte.
- Behold kun personlige filer: Alle installerede programmer og indstillinger udslettes, men dine filer holder fast.
- Ikke noget: Slet alt, og start med Windows 10 fra bunden.
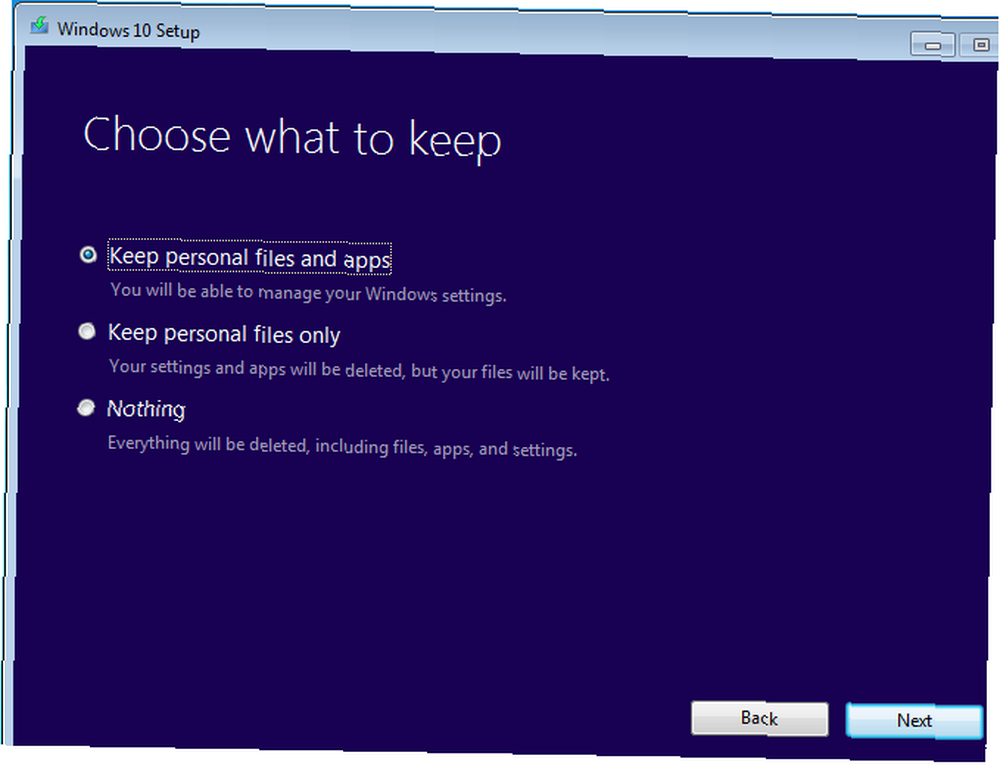
Hvad du vælger her, er op til dig. De fleste brugere bør vælge den første mulighed for at undgå at miste data - du kan altid afinstallere programmer og slette data senere. Vi vælger denne mulighed til denne tutorial. Hvis dit nuværende Windows-system er problematisk Den ene grund til at nulstille eller opdatere Windows 10: Clutter Den ene grund til at nulstille eller opdatere Windows 10: rod Når Windows 10 føles træg, kan du skylde på forskellige former for rod. Du kan få Windows op til hastighed ved at bruge Nulstil eller Opdater det. Vi forklarer forskellen, og hvordan vi bruger den. , prøve Ikke noget for en frisk start.
Når du har bekræftet dit valg, skal du klikke på Installere for at starte installationen af Windows 10. Din computer genstarter flere gange, og det tager en smule, så vent, indtil du har noget tid, før du begynder.
Trin 3: Windows 10-opsætning
Når installationsprocessen er afsluttet, skal du køre gennem Window 10s første gangs opsætning. Hvis du valgte at opbevare dine personlige data under opgraderingen, skal du klikke på Næste på den første skærm for at bruge din konto. Klik på for at logge ind på en anden Jeg er ikke [Konto].
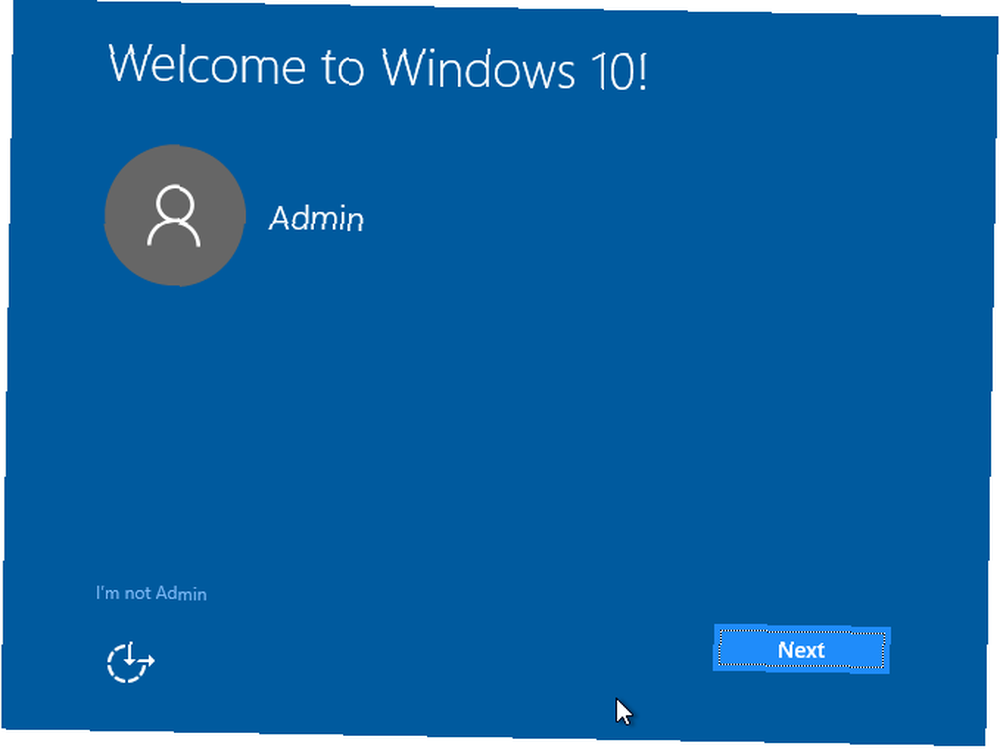
Opsætning præsenterer næste gang flere privatlivsindstillinger, du kan aktivere eller deaktivere. Se vores komplette guide til disse indstillinger Sådan konfigureres Windows 10 Privatlivsindstillinger under opsætning Sådan konfigureres Windows 10 Privatlivsindstillinger under opsætning Hvis du installerer Windows 10 for første gang, kan du være utilfreds med de antagelser, Microsoft gør, når du vælger deres Express Indstillinger forudindstilles under installationen. Hvilke friheder tager Microsoft med dit privatliv? for flere detaljer.
Klik Acceptere når du har indstillet dem til din smag. Vælg derefter, om du vil bruge Cortana eller ej. Hun tilbyder masser af pæne funktioner Sådan får du Cortana til at organisere dit liv Sådan gør du Cortana Organiser dit liv Dit liv er så komplekst, at du fortjener en personlig assistent. Mød Cortana, din virtuelle assistent, der er klar til at tjene på spidsen af din tunge. Vi viser dig, hvordan du effektivt delegerer opgaver til Cortana. hvis du ikke har noget imod brugen af dine oplysninger.
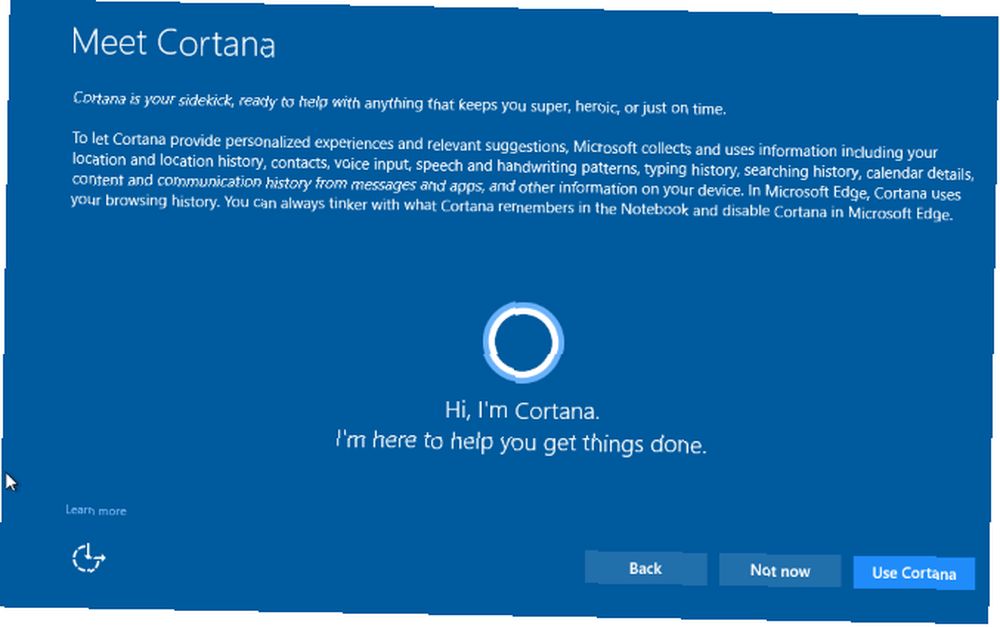
Vælg derefter dine standardapps. Standardindstillingerne inkluderer Edge som din browser og Groove Music som din musikafspiller. Klik Lad mig vælge mine standardapps at tilpasse dette. Du kan altid ændre disse senere Sådan ændres standard apps og indstillinger i Windows 10 Sådan ændres standard apps og indstillinger i Windows 10 Sådan ændres standardprogrammer i Windows 10, hvis du ikke er tilfreds med, hvordan operativsystemet opfører sig ude af boksen . , også.
Når du har klikket Næste endnu en gang kan du logge på. Din konto er den samme, som den var på din gamle version af Windows. Når du har logget ind, vil Windows sandsynligvis have nogle flere opdateringer til at anvende. Vent på disse, så ser du dit skrivebord når det hele er komplet.
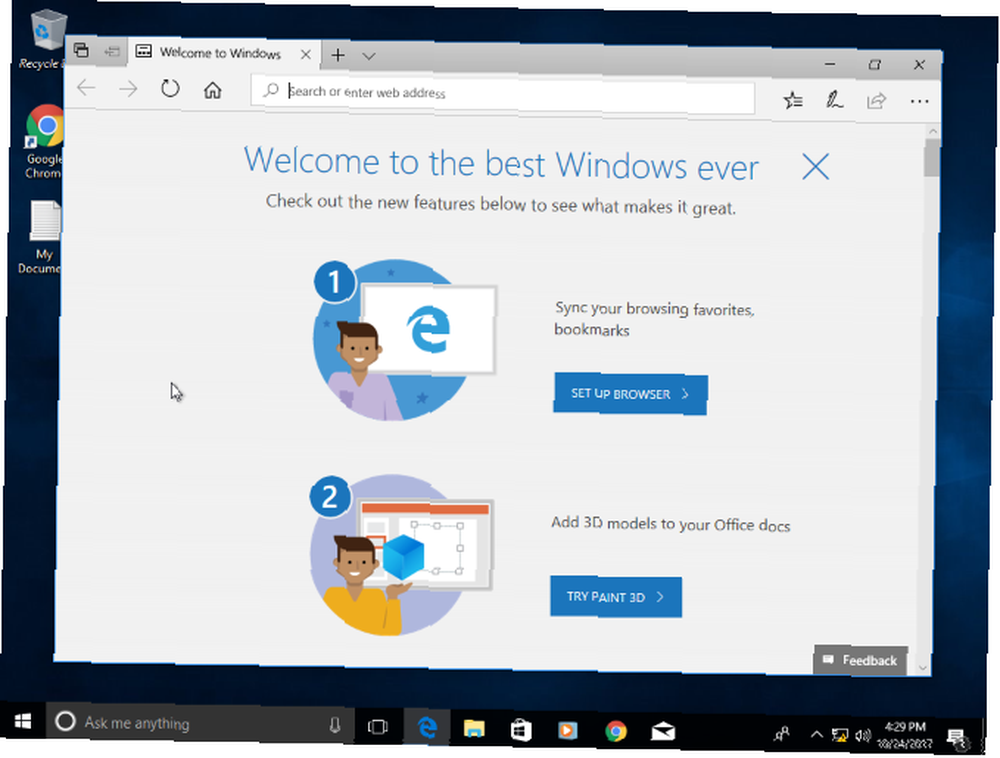
Trin 4: Lær Windows 10 at kende
Nu har du opdateret til Windows 10! Du bør tage lidt tid på at lege med det og se, hvad du synes. Vi har skrevet masser af artikler, der kan hjælpe dig med at finde vej rundt, inklusive de nyeste funktioner, du bør vide om 7 nye Windows 10-funktioner, du muligvis har mistet 7 nye Windows 10-funktioner, du muligvis har savnet Hver større Windows-opdatering kommer nu med utallige nye indstillinger og funktioner. Her dækker vi fantastiske nye funktioner, der ikke fik overskrifterne. , standardindstillinger, du skal kontrollere med det samme 7 Standard Windows 10-indstillinger, du skal kontrollere med det samme 7 Standard Windows 10-indstillinger, du skal kontrollere med det samme. Microsoft tog nogle tvivlsomme beslutninger med Windows 10. Nogle af dens standardindstillinger bør ikke lade være i fred. Vi viser dig, hvordan du forbedrer privatlivets fred, sparer båndbredde, reducerer distraktion og meget mere. , hvordan man administrerer dit privatliv Lad ikke Windows 10 Spy on You: Administrer dit privatliv! Lad ikke Windows 10 spionere på dig: Administrer dit privatliv! Windows 10 ser på dig. Microsofts seneste operativsystem høster utvivlsomt mere af dine personlige oplysninger end nogensinde før. Vi viser dig, hvordan du får et bedre greb om dit privatliv. , og de bedste Store-apps De bedste gratis Windows Store-apps, der er værd at din tid De bedste gratis Windows Store-apps, der er værd at din tid Windows Store kan være skræmmende. Vi gik ind for at finde de apps, du skulle prøve. Disse mindre kendte perler overbeviste os med stor service og funktionalitet. .
Noter det du har kun 10 dage til at beslutte, om du vil blive på Windows 10 eller ej. Efter denne periode skal du manuelt rulle din Windows-installation tilbage 3 måder at nedgradere Windows 10 & rollback til Windows 7 eller 8.1 på ubestemt tid 3 måder at nedgradere Windows 10 & rollback til Windows 7 eller 8.1 på ubestemt tid Du har enten opgraderet til Windows 10 for at sikre en gratis kopi eller blev opgraderet kraftigt. Vi deler tre tricks, der vil hjælpe dig med at nedgradere nu eller senere og sparer dig, hvis din opgradering mislykkedes. i stedet for at bruge det praktiske indbyggede værktøj. Fjern ikke Windows.old mappe ved hjælp af Diskoprydning eller andre værktøjer, eller du kan ikke let springe tilbage til din gamle installation.
Sørg for, at Windows aktiveres korrekt, hvis du beslutter at holde dig til det. Gå til Indstillinger> Opdatering & sikkerhed> Aktivering og sørg for at se det Windows er aktiveret her. Hvis det ikke er det, skal du rulle ned og klikke på Skift produktnøgle og indtast din licensnøgle. Hvis du ikke kan aktivere med din nøgle, skal du muligvis se på at købe en billig og lovlig licens Brug for en lovlig og billig Windows-licens? Her har dine muligheder brug for en lovlig og billig Windows-licens? Her er dine muligheder Windows er dyrt. Her er, hvordan man køber en Windows 7, 8 eller 10 produktnøgle billigt eller får en licens gratis lovligt. .
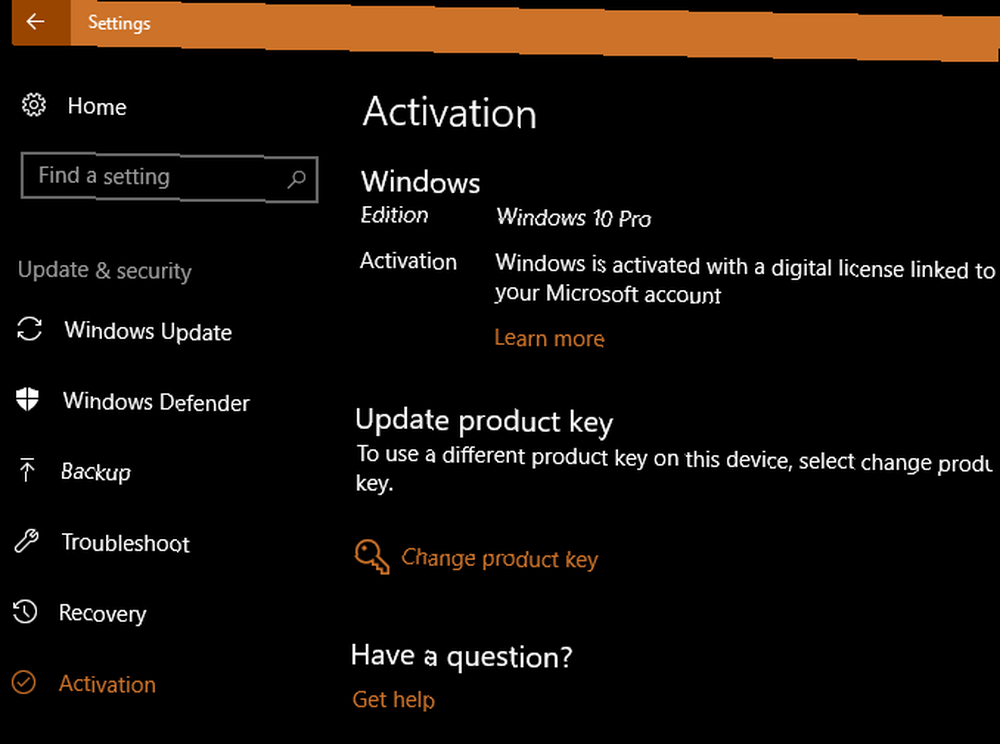
Efter et par dage, lad os sige, at du beslutter at springe tilbage til Windows 7 eller 8.1. Derefter dækker vi, hvordan du ruller tilbage til din tidligere version.
Trin 5: Gå tilbage til Windows 7 eller 8.1
Besluttet Windows 10 er ikke noget for dig? Du kan vende tilbage til din gamle version med lidt problemer. Inden du hopper tilbage, anbefaler vi, at du opretter en ny sikkerhedskopi The Ultimate Windows 10 Data Backup Guide The Ultimate Windows 10 Data Backup Guide Vi har sammenfattet enhver sikkerhedskopi, gendannelse, gendannelse og reparation, vi kunne finde på Windows 10. Brug vores enkle tip og fortvivl aldrig over mistede data igen! bare i tilfælde af, at processen går sydpå.
Hvis du vender tilbage til Windows 7, minder vi dig om, at udvidet support til Windows 7 slutter Dette sker, når Windows 10-support slutter, dette sker, når Windows 10-support slutter Den originale version af Windows 10 understøttes ikke mere af Microsoft. Her er alt hvad du har brug for at vide om Windows livscyklus, herunder hvordan du kan opgradere og forblive sikker. i januar 2020. Du skal hoppe til Windows 10 igen inden da for at undgå at sidde fast i et operativsystem, der ikke understøttes. Hvorvidt dette er besværet værd, er op til dig.
Start rollback-processen ved at besøge Indstillinger> Opdatering og sikkerhed> Gendannelse. Du får vist en navngivet indstilling Gå tilbage til Windows 7 / 8.1. Klik på Kom igang knappen her.
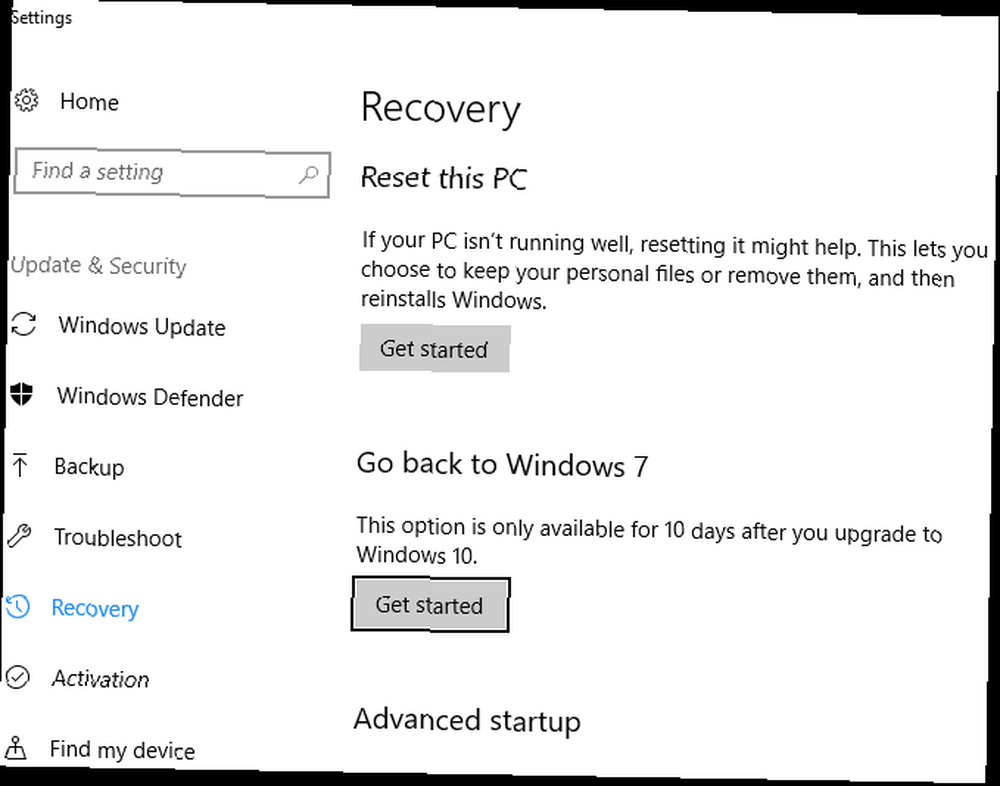
Windows spørger, hvorfor du vender tilbage til en ældre version. Du skal kontrollere en mulighed for at fortsætte, tage et øjeblik for at give et ærligt svar. Klik Næste og Windows spørger, om du vil tjekke, om de seneste opdateringer til “ordne de problemer, du har.” Da det ikke er problemer, men foretrækker det, hvorfor du vender tilbage, skal du klikke på Nej tak for at komme videre.
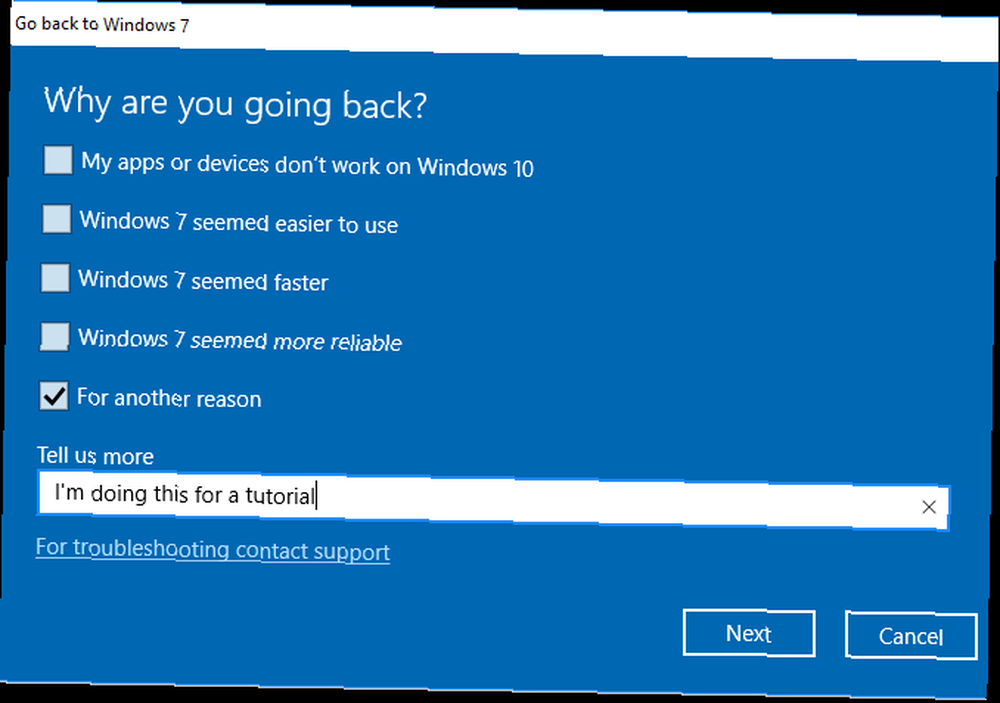
Windows vil derefter advare dig om, at du muligvis bliver nødt til at geninstallere nogle programmer og mister alle ændringer i indstillinger, du har foretaget efter at du er hoppet til Windows 10. Det kan være nødvendigt at tage et øjeblik at generere en liste over installerede programmer Sådan genereres en liste over installerede filer automatisk Programmer på Windows Sådan genereres en liste over installerede programmer automatisk på Windows Nulstilling af din computer kan være en kedelig opgave. Her er, hvordan du hurtigt genererer en liste over software, du har installeret, så du ikke glemmer. så du ikke glemmer, hvad du havde installeret. Hvis du ikke foretog mange ændringer i Windows 10, skulle dette ikke påvirke dig meget.
Din sidste advarsel advarer dig om, at du har brug for at kende din Windows 7 / 8.1-adgangskode for at logge på. Hvis du prøvede en PIN-kode eller låste ansigt op & Ansigtsgenkendelse I stedet for at bruge en adgangskode eller en PIN-kode, kan du have det bedre med at bruge fingeraftryksscanninger eller ansigtsgenkendelse! Men der er nogle få risici forbundet med dem. Her er hvad du har brug for at vide. i Windows 10 fungerer det ikke at komme ind på din gamle Windows-konto. Klik på for at forsegle aftalen Gå tilbage til Windows 7 og by adieu til Windows 10.
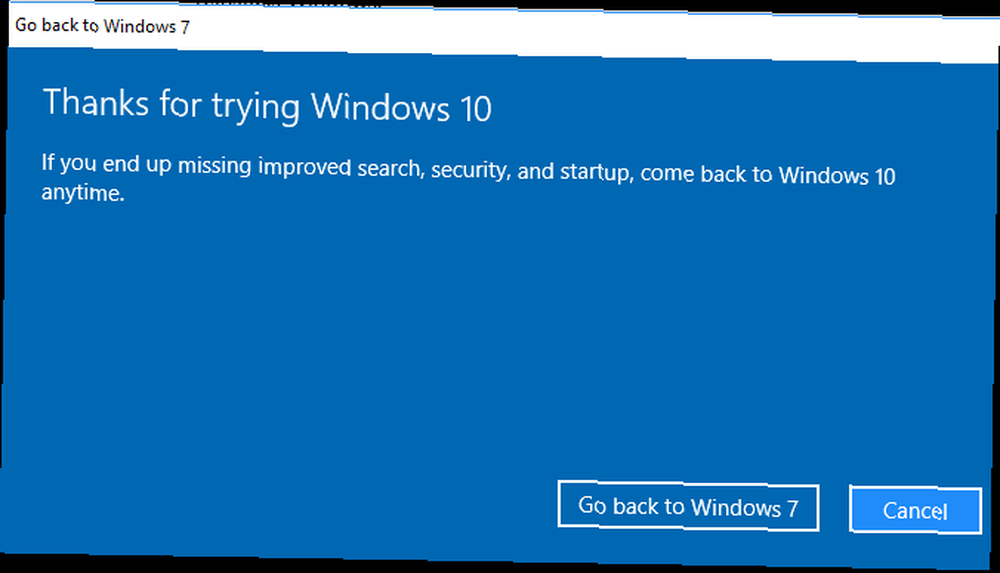
Ligesom opgraderingen til Windows 10 vil dette tage noget tid, og din pc genstarter flere gange. Vær tålmodig som nedgraderingsprocesserne. Når det er gjort, kommer du tilbage til din gamle version af Windows (for det meste), da du forlod den.
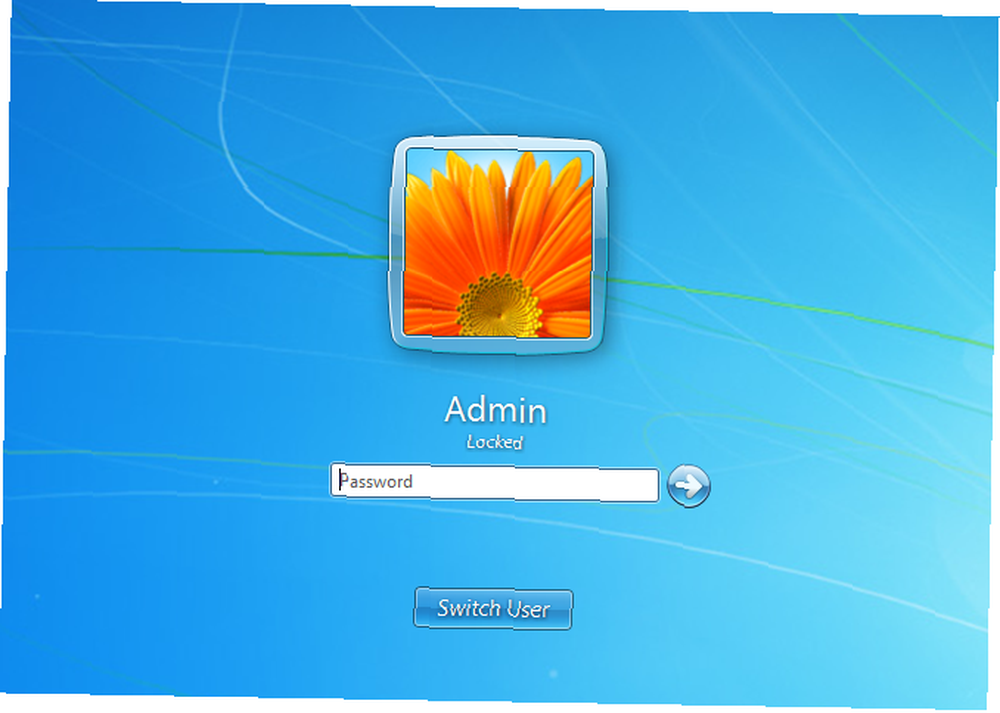
Har du opgraderet eller nedgraderet endnu?
Nu ved du, hvordan du afslutter en Windows 10-opgradering og nedgraderer tilbage til dit gamle operativsystem, hvis du ikke kan lide Windows 10. Det er ikke svært - det tager bare en gyldig Windows-installation og noget tid. Windows 7 og 8.1 vil stadig modtage support i årevis, så du behøver ikke at springe skibet endnu, hvis du ikke er klar til.
Hvis udseende er det eneste oksekød, du har med Windows 10, kan du få Windows 10 til at ligne 7, 8.1 eller endda Windows XP Sådan får du Windows 10 til at ligne Windows XP, 7 eller 8.1 Sådan får du Windows 10 til at ligne Windows XP , 7 eller 8.1. Den hårde del ved opgradering af Windows er, at alt ændrer sig. Sådan gør du Windows 10 til et Windows XP-, 7- eller 8.1-udseende for at gøre det lettere - for dig selv eller en ven. !
Hvilken version af Windows bruger du, og hvorfor? Vil du opgradere til Windows 10 når som helst snart, og har du allerede nedgraderet? Fortæl os, hvad du bruger i kommentarerne herunder!
Billedkredit: BrianAJackson / Depositphotos











