
William Charles
0
1844
150
To-faktor autentificering (2FA) er et varmt emne, og af en god grund. 2FA giver et ekstra lag af sikkerhed for din online konto ved at kræve et andet login-token på en separat enhed. En adgangskode til din adgangskode på en måde.
2FA fungerer forskelligt afhængigt af den online konto, du bruger. 2FA bærer også nogle forskellige navne nogle steder. Så her er din korte guide til at aktivere 2FA, i dens forskellige dække, på en række online-konti.
Hvordan fungerer 2FA?
To-faktor-godkendelse fungerer ved at låse din konto med to separate “faktorer.” I dette tilfælde er en faktor “noget du ved” (f.eks. adgangskode), “noget du har” (f.eks. telefon) eller “noget du er” (f.eks. fingeraftryk). Du har den bedste beskyttelse ved at kombinere to af disse faktorer.
Hvis din konto bruger to låse af samme faktor, har du totrins-godkendelse. For eksempel dit kodeord og et ekstra sikkerhedsspørgsmål (tror, at mors pigenavn, første kæledyrsnavn osv.) er begge dele “noget du ved.” Selvom dette ikke er dårligt, er i sig selv fuld tofaktorautentifikation mere sikker.
Se vores artikel om fordele og ulemper ved forskellige 2FA-metoder Fordele og ulemper ved tofaktorautentiseringstyper og -metoder Fordele og ulemper ved tofaktorautentiseringstyper og -metoder To-faktorgodkendelsesmetoder oprettes ikke ens. Nogle er påviseligt sikrere og mere sikre. Her er et kig på de mest almindelige metoder, og hvilke der bedst imødekommer dine individuelle behov. for et mere dybtgående kig på systemet.
Sådan konfigureres 2FA på Gmail og Google
Dine Google-konti kan bruge flere forskellige 2FA-ordninger, sådan er søgegigantens forpligtelse til at sikre dine konti.
Google Prompt
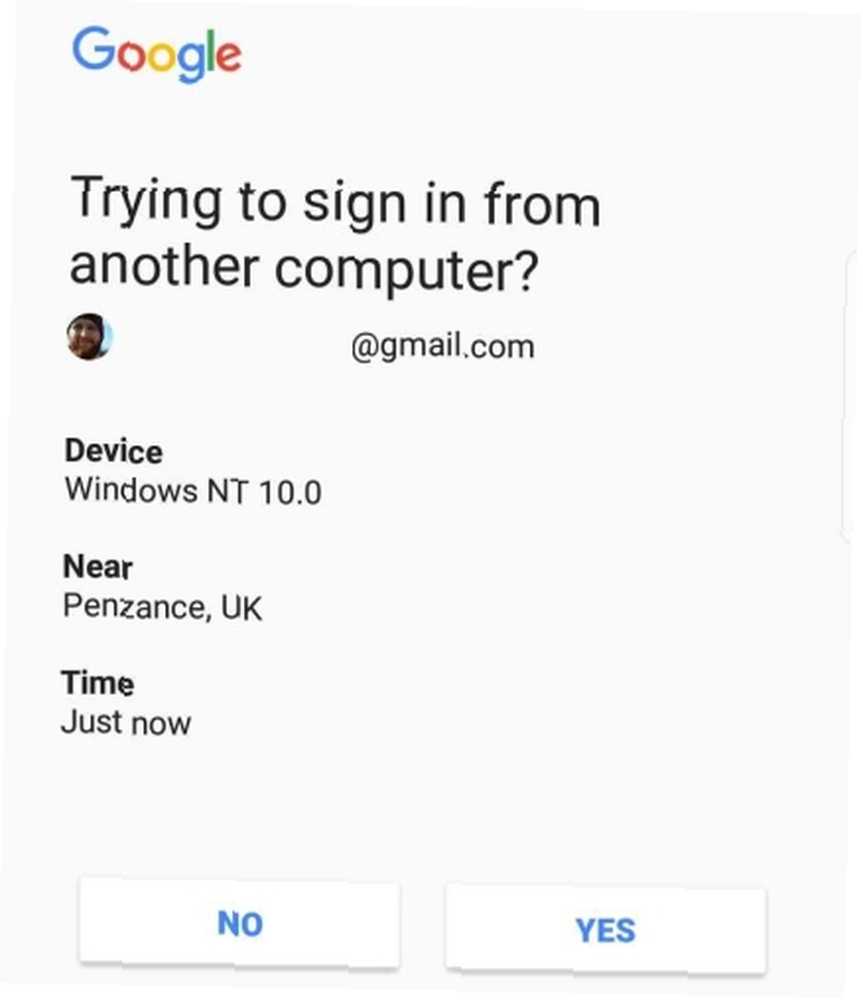
Den første er gennem det nyere Google Prompt-system. I stedet for at sende en engangskode, modtager du en Google Prompt på din separate enhed. Du låser blot din telefon op og trykker på Ja for at låse din konto op.
Gå til din Google-konto, vælg Sikkerhed, og derefter under Log ind på Google header vælg 2-trins verifikation. Du skal logge ind på din konto igen ved hjælp af din nuværende adgangskode. Vælg derefter Prøv det nu for at sende en Google Prompt-meddelelse til din angivne enhed.
Når du accepterer Google Prompt, vil du møde en anden skærm, der spørger, om du vil aktivere 2-trins-bekræftelse. (Nogle brugere møder muligvis en skærm, der beder dem om at bekræfte deres mobilnummer ved hjælp af en SMS; gør dette, og fortsæt derefter.) Vælg Tænde for.
Autentificeringsapp
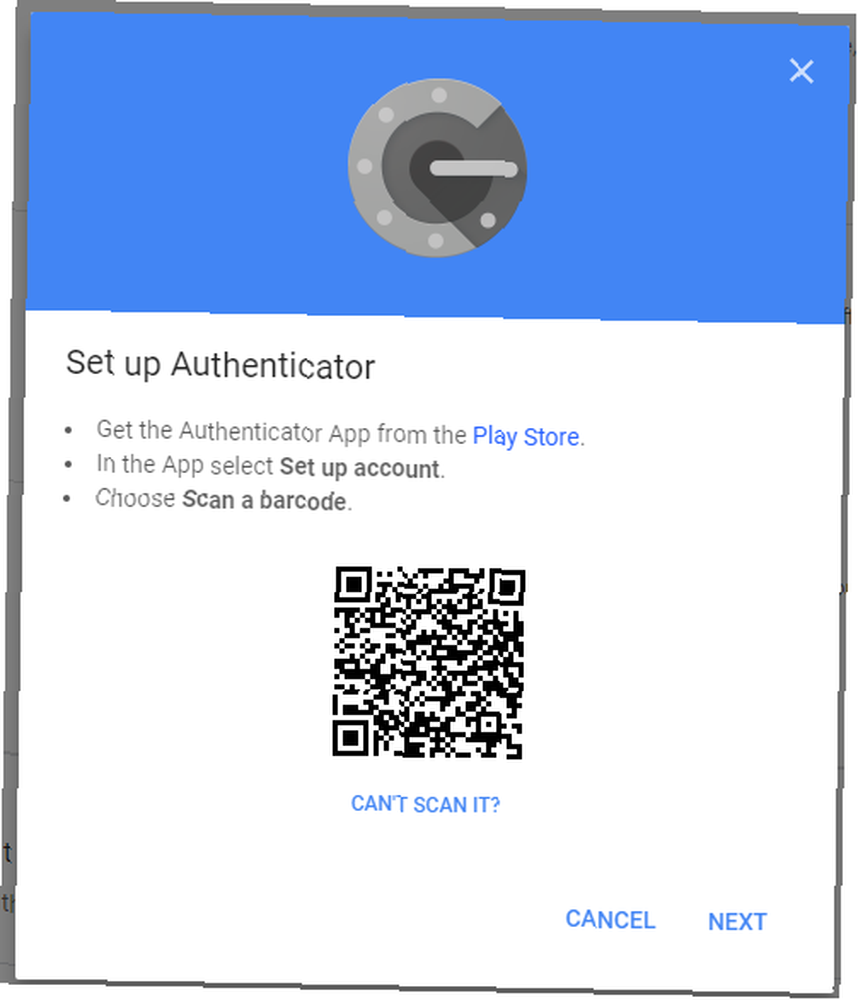
Nogle brugere foretrækker muligvis at bruge et andet 2FA-system. En sådan mulighed er Google Authenticator-appen. Authenticator-appen genererer en sekscifret kode, som du kan logge ind på din konto, men du skal have din telefon med dig for at systemet skal fungere.
Inden du starter Authenticator-app 2FA-processen, skal du downloade appen til din telefon.
Hent: Google Authenticator til Android | iOS
Når du har downloadet appen, skal du gå tilbage til din Google-konto (som ovenfor) og vælge Sikkerhed, og under Log ind på Google header, vælg 2-trins verifikation. Du skal logge ind på din konto ved hjælp af din nyligt oprettede Google Prompt, men derfra får du adgang til indstillingerne til 2-trinsbekræftelse.
Rul ned, og vælg Autentificeringsapp, vælg derefter den type telefon, du har (Android eller iPhone). En QR-kode vises. Åbn Authenticator-appen på din telefon, vælg + symbol for at tilføje en ny e-mail-adresse, og vælg derefter Scan en stregkode. Brug appen til at scanne QR-koden på din skærm og se, at den øjeblikkeligt tilføjer kontoen til appen.
Hver gang du logger på din Google-konto, skal du angive den sekscifrede Google Authenticator-kode.
Hvis du ikke har koden, du får ikke adgang til din konto.
Sådan konfigureres 2FA på Microsoft Outlook
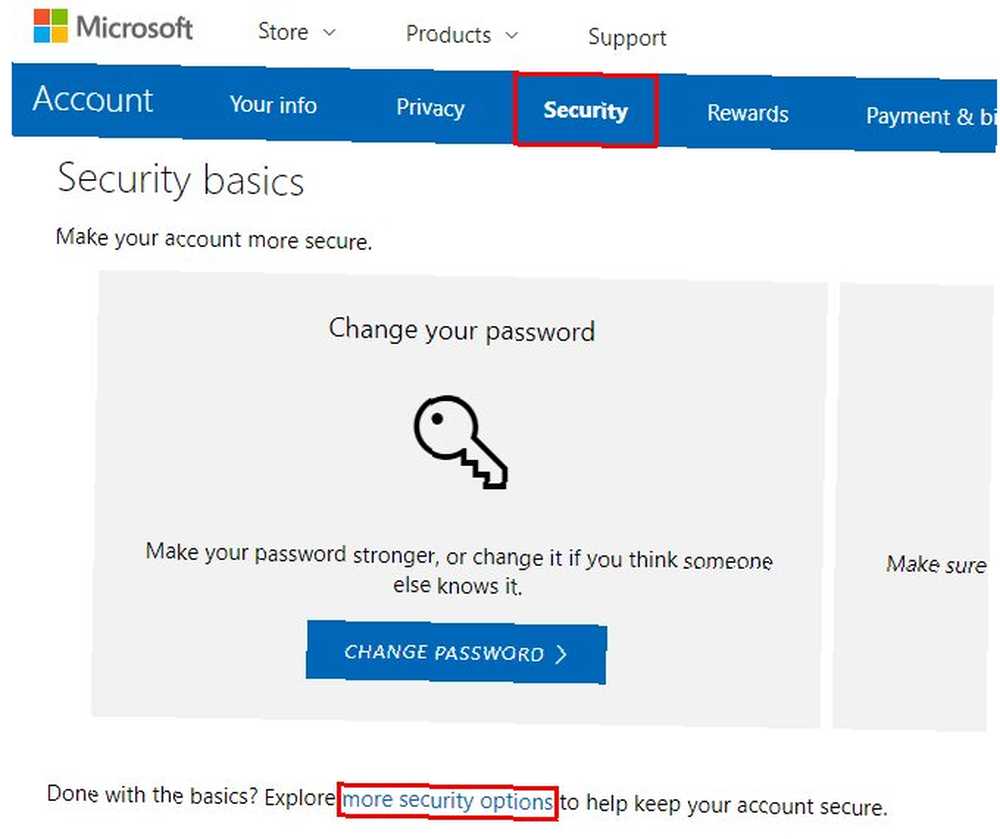
I dette tilfælde ser du på Microsofts Outlook.com-tjeneste i stedet for den desktop Outlook-klient. Outlook-desktop-klienten har andre former for sikkerhed, såsom adgangskode, der beskytter din Outlook PST-fil 10 Tricks til at holde din Outlook-e-mail og Microsoft-konti sikre 10 tricks til at holde din Outlook-e-mail og Microsoft-konti sikkert Brug en Outlook-konto til mail? Du skal kende disse 10 tip til at holde det sikkert - især hvis du bruger en Microsoft-konto til at logge ind på Windows 10! . Dog er 2FA ikke aktuelt tilgængeligt for det.
Hvis du vil låse din Outlook.com-konto ned, skal du besøge din Microsoft-kontoside og derefter vælge Sikkerhed fane, efterfulgt af Flere sikkerhedsindstillinger. Under To-trins verifikation header, vælg Tænd for totrinsbekræftelse, så ramte Næste at fortsætte.
Vælg nu, om du vil bruge en app, telefonnummer eller alternativ e-mail-adresse til at sikre din konto. I dette tilfælde skal du vælge En app fordi det er den mest sikre mulighed og fungerer, selv når din telefon er offline.
Microsoft vil have dig til at bruge dens autentificeringsapp. I dette tilfælde bruger vi dog Google Authenticator. (Vi brugte Google Authenticator i det foregående afsnit, så det skulle allerede være på din telefon.) Vælg dit mobile operativsystem fra listen, åbn derefter Authenticator-appen, scann QR-koden, og indtast derefter den sekscifrede kode for at bekræfte. Kopier gendannelseskoden før du rammer Afslut.
Bemærk: Der er andre fremragende 2FA-autentificeringsapps De 5 bedste alternativer til Google Authenticator De 5 bedste alternativer til Google Authenticator For at forbedre sikkerheden på dine online konti skal du bruge en god tofaktors autentificeringsapp til at generere adgangskoder. Tror Google Authenticator er det eneste spil i byen? Her er fem alternativer. der ude.
Sådan konfigureres 2FA på Apple og iCloud
Apples 2FA er meget Apple-centreret. I det bruger du ikke Google Authenticator-appen eller nogen anden app til den sags skyld. Når det er sagt, fungerer Apple 2FA-processen meget godt og det tager kun et øjeblik eller to at konfigurere.
Processen til at tænde 2FA er forskellig for en Mac eller en iDevice. Gå til denne korte MakeUseOf-guide til beskyttelse af din Apple-konto med 2FA Sådan beskyttes din Apple-konto med tofaktorautentisering Sådan beskyttes din Apple-konto med tofaktorauthentificering Apples tofaktorautentisering giver dig mulighed for at beskytte din Apple-id ved hjælp af din iOS-enhed eller Mac. Sådan konfigureres det og sikrer, at du ikke bliver låst. for alle detaljer.
Sådan konfigureres 2FA på Facebook
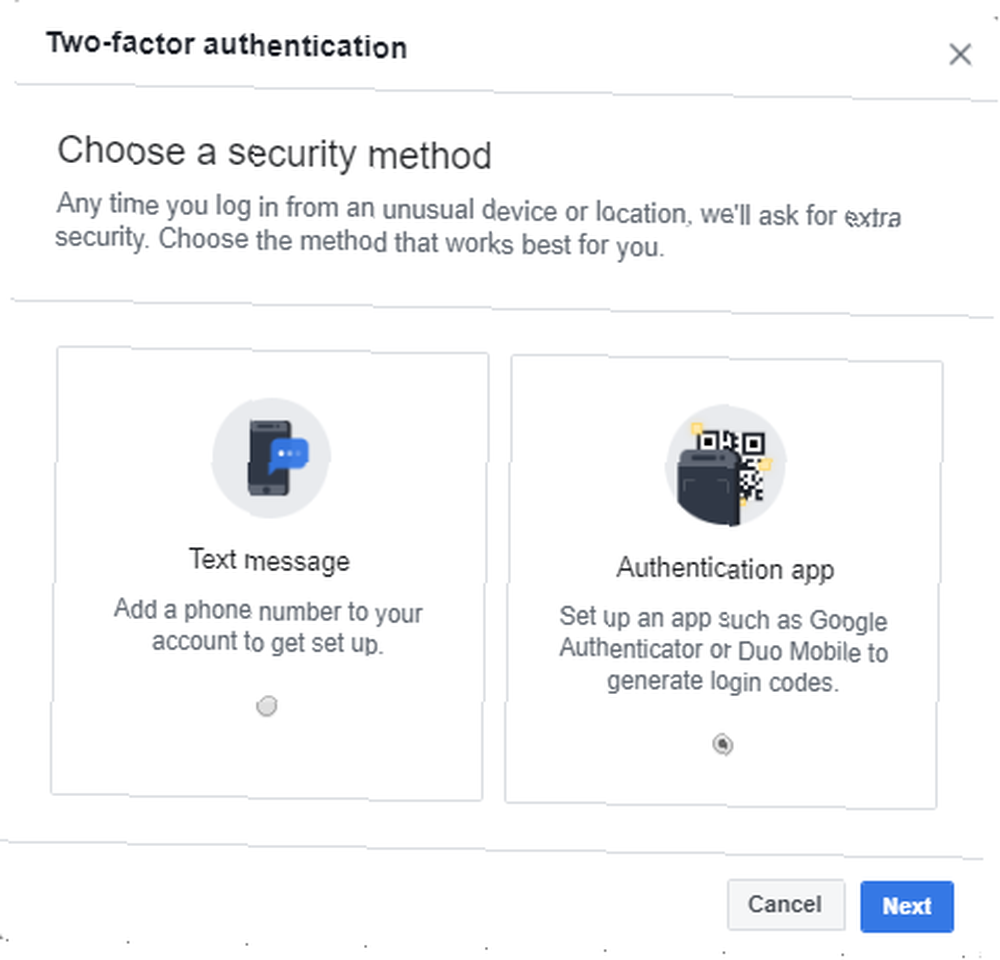
Det er lige så vigtigt at låse din Facebook-konto som din e-mail-adresse i disse dage.
For at aktivere 2FA skal du gå til din side med Facebooks sikkerhedsindstillinger. Vælg derefter Brug tofaktorautentisering, derefter Kom igang. Du har to muligheder: Tekstmeddelelse eller Autentificeringsapp. Du kan vælge, hvilken mulighed der passer dig.
Du kan bruge Google Authenticator-appen fra de andre sektioner i denne artikel. Du skal bare scanne QR-koden og følge Facebook-instruktionerne.
Alternativt skal du indtaste dit telefonnummer, vente på, at aktiveringskoden ankommer, og følg Facebook-instruktionerne.
Sådan konfigureres 2FA på Twitter
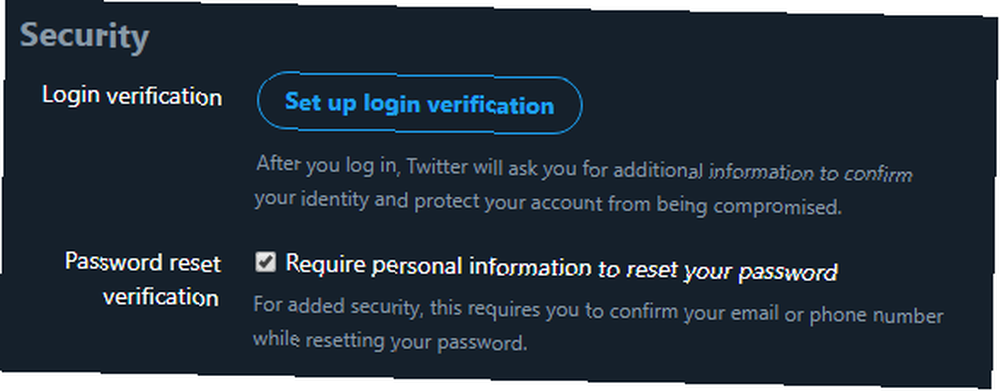
Twitter understøtter tredjepartsgodkendelsesapps, så du kan bruge Google Authenticator til at sikre din konto.
Gå til indstillingerne for din Twitter-konto og derefter under Sikkerhed header vælg Login-verifikation. Du kan aktivere SMS 2F ved at indtaste dit telefonnummer og derefter indtaste koden. Hvis din Twitter-konto ikke allerede bruger SMS-verifikation, skal du slå denne til, før du aktiverer en tredjepartsgodkendelsesapp.
Når du har aktiveret Loginverifikation, skal du gå tilbage til den samme menu og vælge Gennemgå dine login-verificeringsmetoder, vælg derefter Mobil sikkerhedsapp> Opsætning. Scan QR-koden vha Authenticator-appen, og følg Twitter-instruktionerne.
Sådan konfigureres 2FA på Instagram
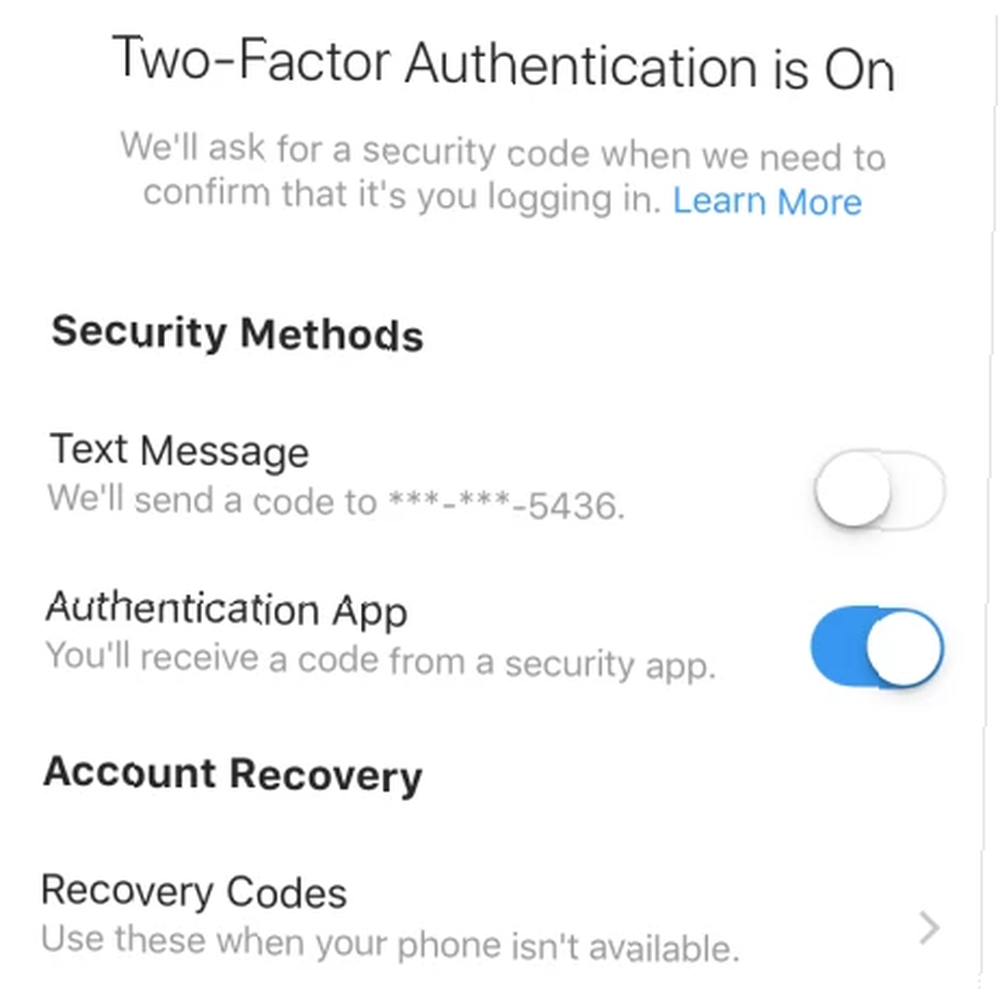
Instagram 2FA findes i to former: en SMS-kode eller ved hjælp af en godkendelsesapp. Instagram tilføjede sidstnævnte i 2018 for at øge kontosikkerheden og opsætningen er meget let.
Gå til Instagram-appen Indstillinger> Bekræftelse af to faktorer, vælg derefter den 2FA-metode, du foretrækker.
Hvis du vælger “Autentificeringsapp,” Instagram-appen registrerer automatisk din installerede godkendelsesapp og sender en login-kode. For eksempel vises din Instagram-konto automatisk i Google Authenticator-appen på din telefon.
Sådan konfigureres 2FA på Amazon
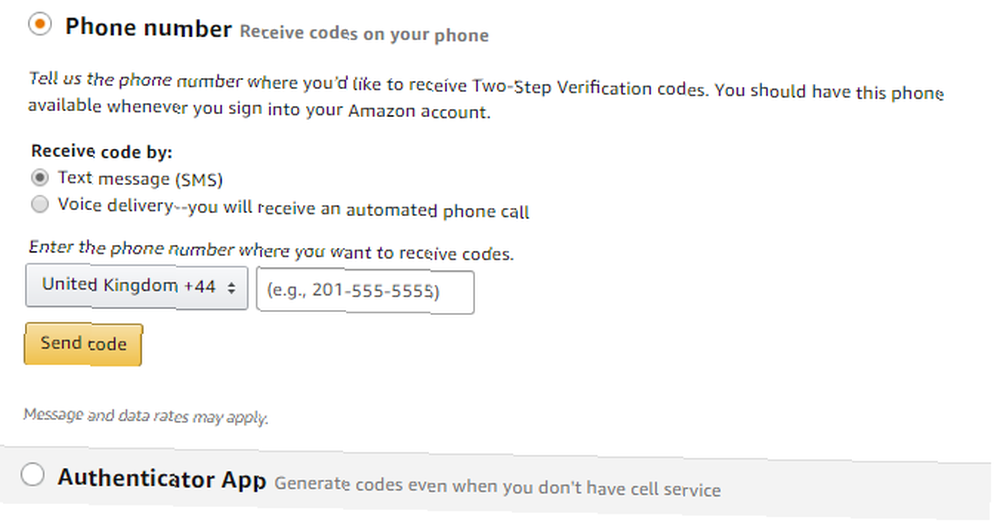
Din Amazon-konto er en anden, der kræver alvorlig sikkerhed. Hvis nogen får adgang til din Amazon-konto, kan de bruge, som om de var dig. (Amazon har yderligere sikkerhedskontrol af nye leveringsadresser, men du skal ikke stole på det.)
Gå til dine Amazon Advanced Security Settings, og vælg Kom igang. Du kan bruge SMS eller en godkendelsesapp. Hvis du vælger sidstnævnte, skal du scanne QR-koden vha Authenticator-appen og følge Amazon-instruktionerne.
To-faktor-godkendelse af e-mail er værd
Det tager et minut eller to at indstille 2FA-sikkerhed på alle dine konti. Naturligvis er kontiene på denne liste ikke udtømmende. Men du forstår nu, hvordan 2FA-processen fungerer, hvorfor 2FA er vigtig, og hvor du muligvis finder indstillingerne i dine andre online-konti.
Vil du forstå mere om 2FA? Her er grunden til, at det er værd at bruge en autentificeringsapp i stedet for grundlæggende SMS 2FA. Det er tid til at stoppe med at bruge SMS og 2FA-apps til tofaktorautentificering. Det er tid til at stoppe med at bruge SMS og 2FA-apps til tofaktorauthentificering, mens tofaktorautentifikation generelt er en god ting, du kan blive chokeret over at vide, at SMS- og 2FA-apps begge er usikre. Her er hvad du skal bruge i stedet. !











