
Gabriel Brooks
0
3280
784
 Det er næppe en hemmelighed, når jeg fortæller dig, at du før eller senere har brug for en sikkerhedskopi af dine personlige data. Har du en lige nu? Hvad forhindrer de fleste i at forberede regelmæssige sikkerhedskopier er bekvemmelighed.
Det er næppe en hemmelighed, når jeg fortæller dig, at du før eller senere har brug for en sikkerhedskopi af dine personlige data. Har du en lige nu? Hvad forhindrer de fleste i at forberede regelmæssige sikkerhedskopier er bekvemmelighed.
Windows 7 har sit eget backup-værktøj, også kendt som funktionen Backup & Restore. Windows 7 Backup har mange stærke punkter, men dets stærkeste endnu er bekvemmelighed. Ingen grund til at downloade og installere en tredjepartssoftware, og hvis du kender din vej rundt i Windows, har du ingen problemer med at konfigurere det. Hvis du er usikker og kræver trinvis vejledning, vil denne artikel guide dig gennem hele processen.
Hvad gør Windows 7 Backup & Restore?
Det opretter en sikkerhedskopi af dine personlige filer, og du kan også medtage et systembillede til sikkerhedskopiering af systemindstillinger og programfiler. Som standard kører sikkerhedskopierne i en ugentlig plan, men planen kan tilpasses eller slukkes. Hvis katastrofe rammer, kan du bruge sikkerhedskopien til at gendanne personlige filer til en ny installation af Windows.
Hvad har jeg brug for?
Du har brug for et backup-medium. Ideelt set er dette en ekstern harddisk eller et netværksdrev, men det kan også være en anden harddisk eller partition på din computer. Uanset hvilket medium du vælger, kræver det nok ledig plads til at holde din sikkerhedskopi.
Hvordan kan jeg konfigurere det?
Opsætning af en sikkerhedskopi med funktionen til sikkerhedskopiering og gendannelse af Windows 7 er enkel, og det tager kun et par enkle trin og cirka tre minutter.
Sådan starter du Windows 7 Backup and Restore:
- Gå til> Start og skriv> Backup ind i søgefeltet.
- Vælg> fra resultaterne Backup og genskab og ramte> Gå ind.
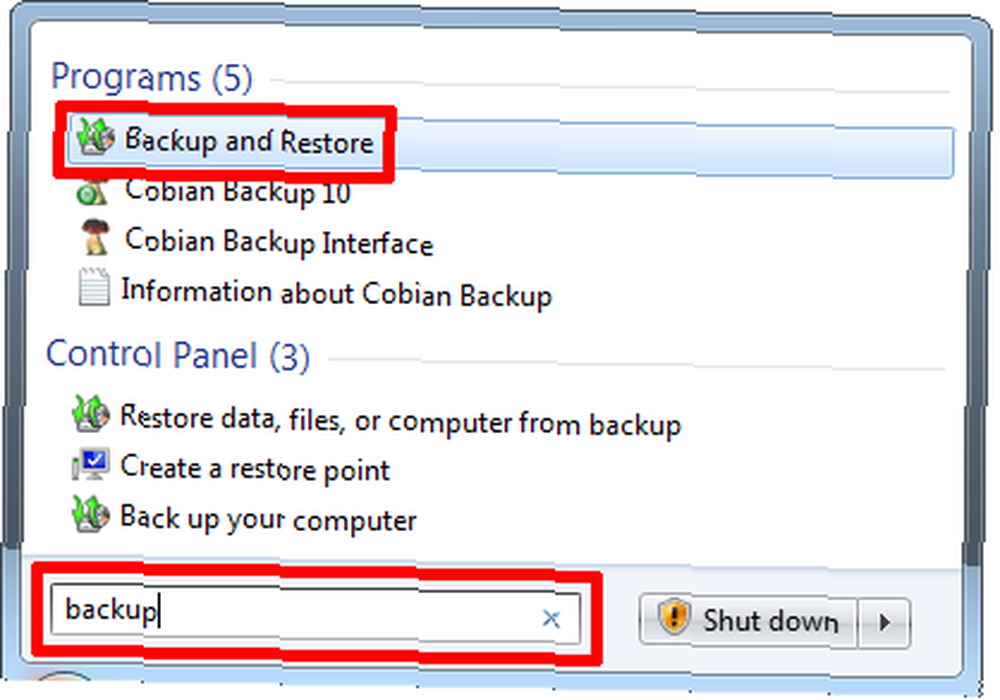
- Klik på> i vinduet Sikkerhedskopi og gendannelse Konfigurer sikkerhedskopi øverst til højre. Som du kan se fra skærmbilledet nedenfor, har jeg i øjeblikket ikke en Windows-sikkerhedskopi. Til mine tilpassede sikkerhedskopier bruger jeg Cobian Backup.
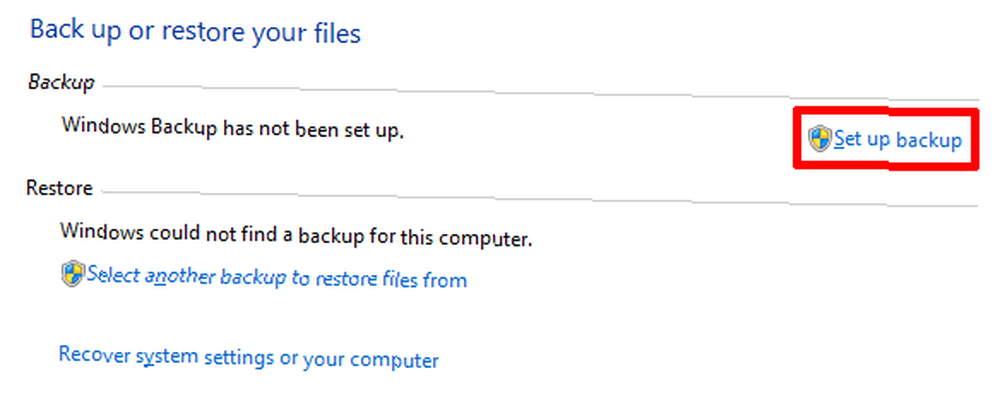
- Du bliver nødt til at vente et øjeblik, mens Windows lancerer sikkerhedskopieringsværktøjet.
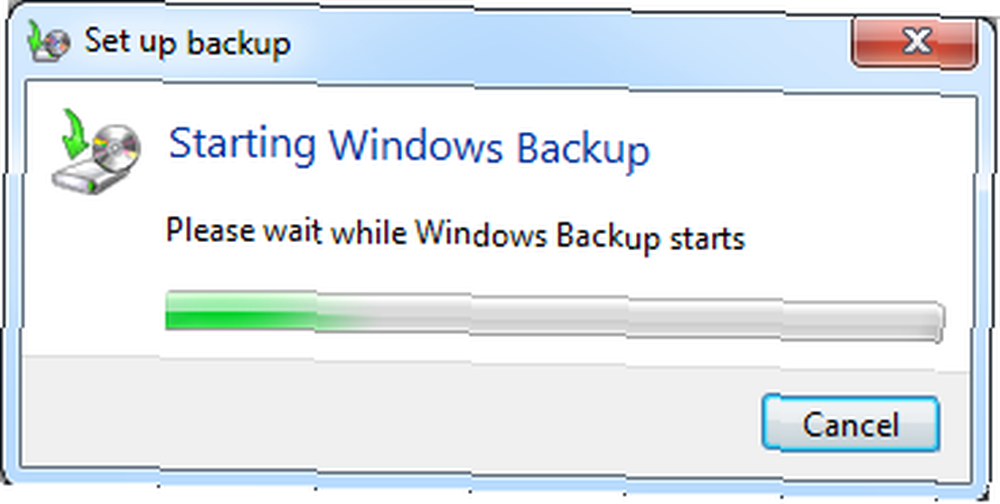
- Når installationsvinduet er indlæst, vil du se en liste over backup-destinationer.
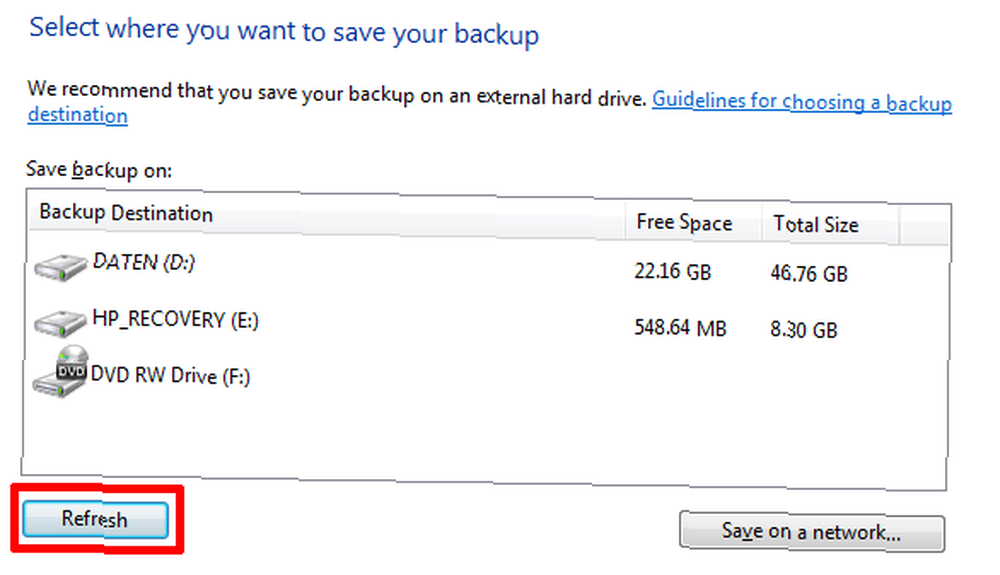
- Hvis du ønsker at oprette forbindelse til en ekstern harddisk, skal du tilslutte drevet nu og derefter klikke på> Opdater.
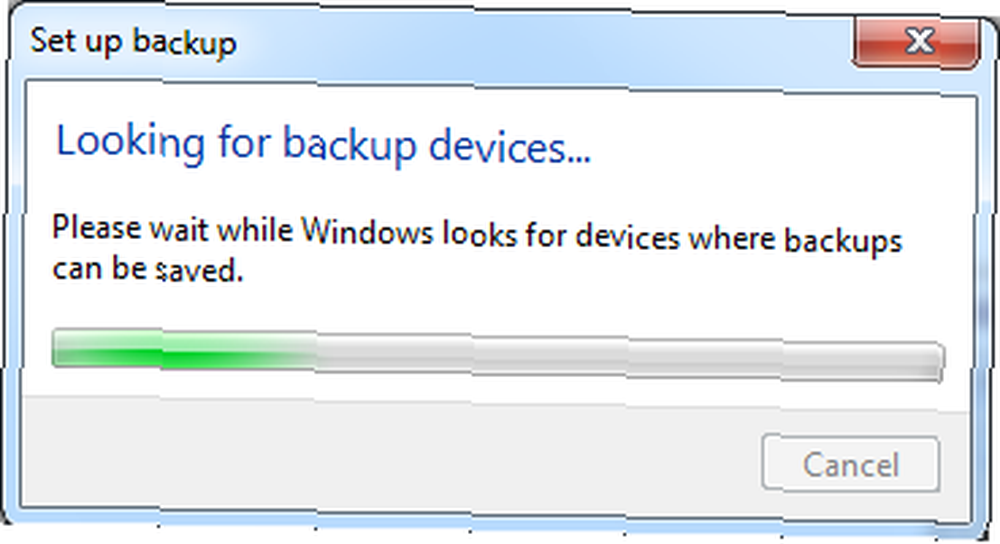
- Når den ønskede backupdestination vises på listen, skal du vælge den og klikke på> Næste nederst til højre.
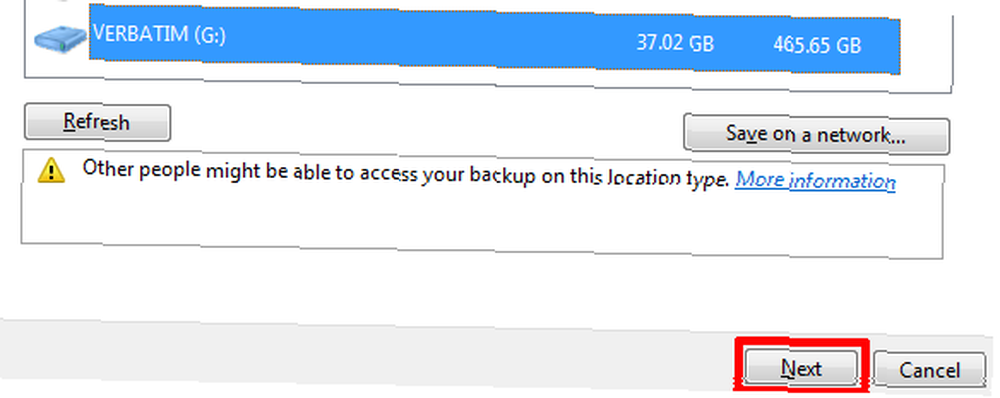
- På det næste skærmbillede kan du vælge, hvad du skal tage backup af, og du kan enten vælge at> Lad Windows vælge eller> Lad mig vælge, vælg dig selv.
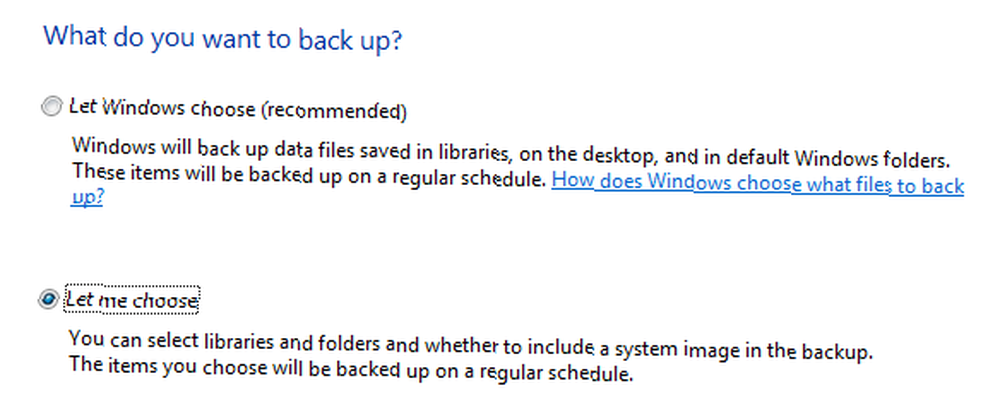
Hvis du har gemt private data uden for din brugerprofil, skal du gå med den anden mulighed og oprette en brugerdefineret sikkerhedskopi, som jeg vil guide dig igennem nu. Bemærk, at du altid kan ændre dine valg senere ved at ændre backupindstillingerne.
Efter at have klikket på> Næste i det forrige vindue kan du kontrollere de drev, partitioner og mapper, du vil tage backup af. Bemærk, at Backup and Restore ikke sikkerhedskopierer Programfiler eller systemfiler, selvom du inkluderer systemdrevet i din sikkerhedskopi. Du kan dog> Medtag et systembillede i din sikkerhedskopi, forudsat at der er nok plads til rådighed på din backup-destination.
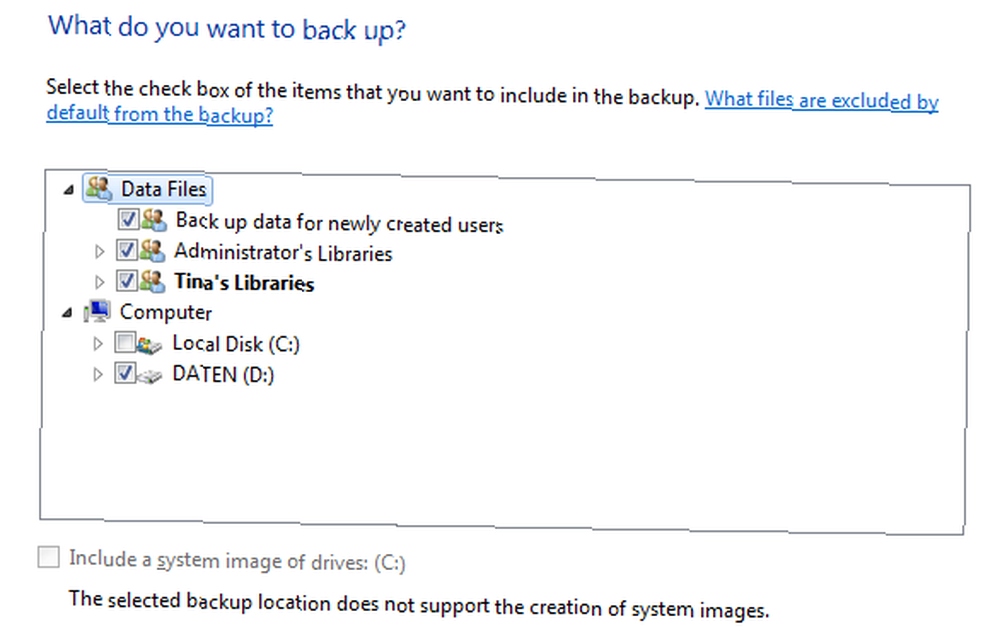
- I et sidste trin kan du gennemgå dine indstillinger og styre planen for din sikkerhedskopi.
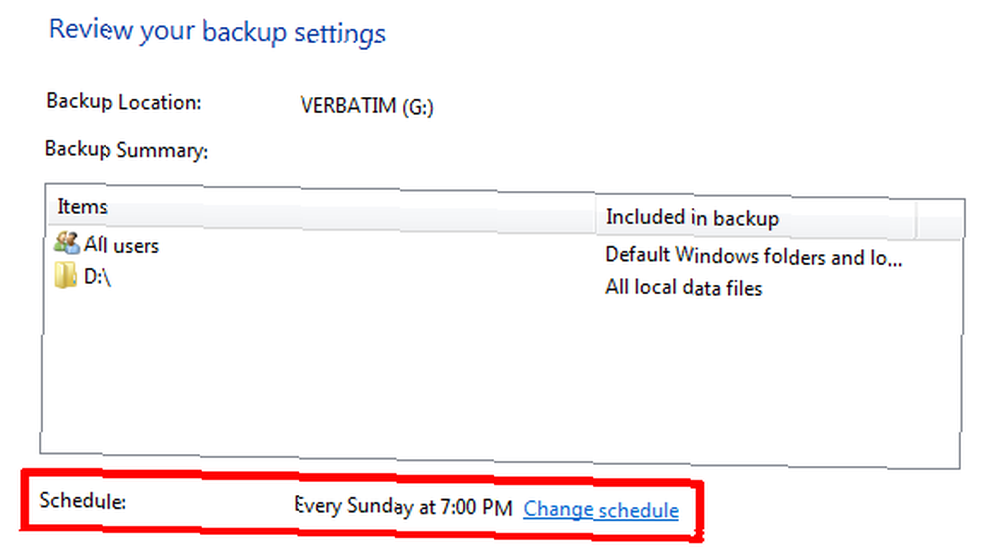
Bare for at nævne det, hvis du valgte den første backupindstilling, dvs.> Lad Windows vælge, du føres direkte til ovenstående skærmbillede, hvor du kan gennemgå dine backupindstillinger og administrere sikkerhedskopieringsplanen. Oprettelse af et systembillede vil ikke være en mulighed.
- Klik på> Skift tidsplan at oprette en brugerdefineret tid til din sikkerhedskopi.
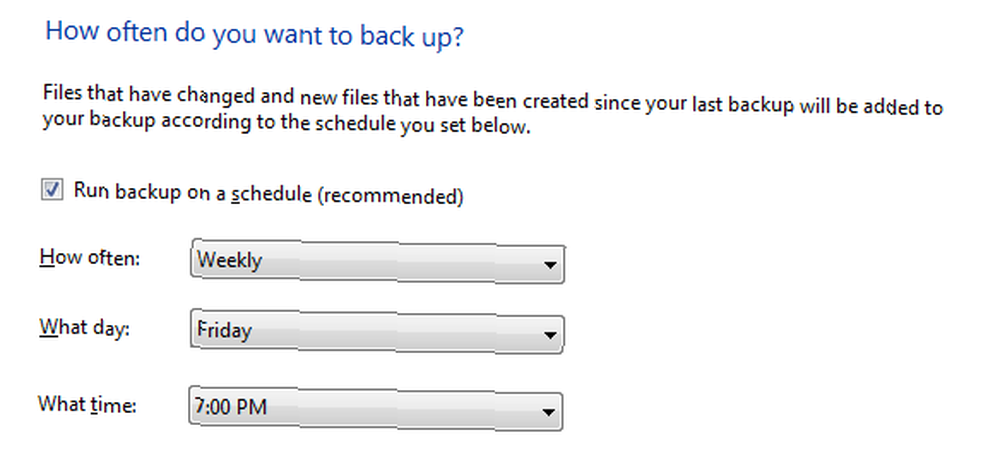
- Klik på> Okay for at bekræfte tidsplanen, og klik derefter på> Gem indstillinger og kør backup i> Gennemgå vinduet med dine backupindstillinger. Dette fører dig tilbage til det oprindelige> Backup og genskab Kontrolpanel vindue. Den sikkerhedskopi, du lige har bekræftet, starter straks, men du kan stoppe den ved at klikke på> Se detaljer. og derefter> Stop sikkerhedskopiering (to gange). og enten vente til den næste planlagte sikkerhedskopi, eller start den manuelt ved at klikke på> Backup nu knap.
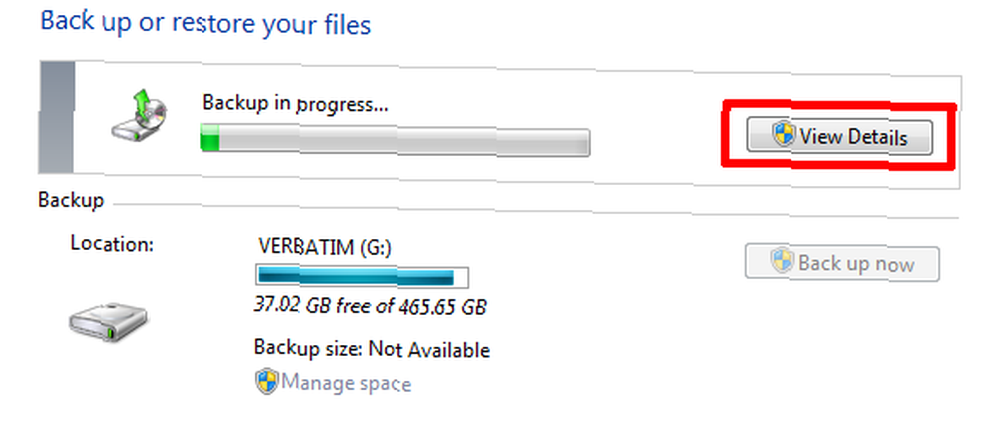
Vinduet Sikkerhedskopi og gendannelse viser nu din sikkerhedskopi, og du kan ændre dine backupindstillinger her, for eksempel ændre det, du vil tage backup af eller justere tidsplanen. Nederst i vinduet er der et lille afsnit kaldet> Gendan. Klik på> for at gendanne sikkerhedskopier Vælg en anden sikkerhedskopi, der skal gendannes filer fra og søg efter en tidligere sikkerhedskopi, du ønsker at gendanne.
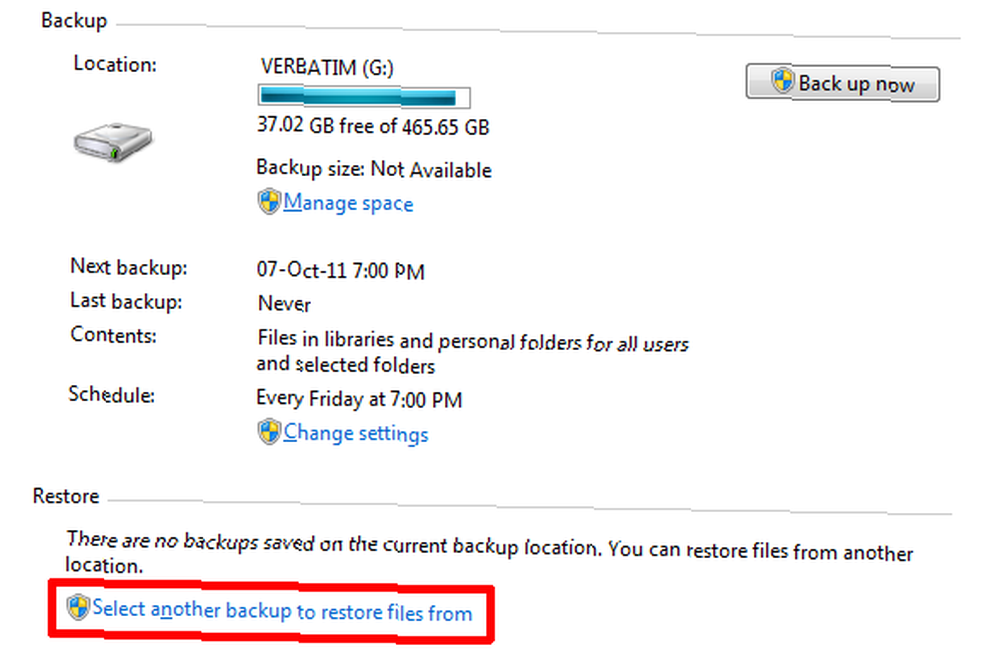
Hvis du ønsker at sætte sikkerhedskopien på pause i et stykke tid, kan du klikke på> Sluk for tidsplanen øverst til højre. A> Tænd for tidsplanen linket vises derefter under> Tidsplan. Og det er det! Det var ikke svært, var det? Det eneste, du skal huske nu, er at vedhæfte backupdrevet, når det er tid til sikkerhedskopien at køre, og du er klar.
Hvis du nød denne artikel, anbefaler jeg også Windows 7 Backup and Restore Guide Windows Backup and Restore Guide Windows Backup and Restore Guide Disaster forekommer. Medmindre du er villig til at miste dine data, har du brug for en god Windows-backup-rutine. Vi viser dig, hvordan du forbereder sikkerhedskopier og gendanner dem. . Jeg har for nylig skrevet en artikel om 5 tegn på, at din harddisk levetid slutter og hvad man skal gøre 5 tegn, din harddisk svigter (og hvad man skal gøre) 5 tegn, din harddisk svigter (og hvad man skal gøre) Da et flertal af mennesker i dag egne bærbare computere og eksterne harddiske, der trækkes rundt ganske lidt, en realistisk harddisk levetid er sandsynligvis omkring 3 - 5 år. Dette er en ekstremt…. Hvis du har mistet filer, kan du være interesseret i Sådan gendannes slettede filer ved hjælp af Windows 7's Gendannelse af tidligere versioner af værktøj Sådan gendannes slettede filer ved hjælp af Windows 7's Gendan værktøj til tidligere versioner Sådan gendannes slettede filer ved hjælp af Windows 7's Gendan værktøj til tidligere versioner Vi alle kender vigtigheden af sikkerhedskopier. Hvis vi har hørt det en gang, har vi hørt det en million gange. Har altid sikkerhedskopier, gem altid efter hver ændring, brug altid Dropbox (eller noget lignende) til at gemme forrige ... .
Hvad finder du mest udfordrende ved opsætning og vedligeholdelse af regelmæssige sikkerhedskopier?











