
Michael Fisher
0
3760
232
 For dem af jer, der ikke kender en Range Extender, er det en enhed, der lever på dit trådløse eller kablede netværk for at udvide dets trådløse rækkevidde. Det kan også kaldes en repeater.
For dem af jer, der ikke kender en Range Extender, er det en enhed, der lever på dit trådløse eller kablede netværk for at udvide dets trådløse rækkevidde. Det kan også kaldes en repeater.
Så lad os tage min sag f.eks. Jeg har en nabo, der sjældent bruger internettet, og som en fordel for dem udvidede jeg mit hjemmenetværk til hans hjem for at give ham mulighed for at bruge mit trådløse signal. Uden forlængeren ved kanten af min døråbning var jeg ikke i stand til at gøre signalet mere kraftfuldt. Han ville se netværket med en eller ingen søjler.
Efter installation af WRE54G får han et fuldstyrkesignal. Sikker på, at jeg kunne have flyttet min router, så jeg ikke havde brug for en extender, men så ville mit netværk have været centreret omkring min router, der var i min foyer, og hvem vil have det?
Så som sagt, tilføjede jeg en række extender FTW! Det er ikke så nemt at indstille det, som det burde være, så jeg vil nu lede dig gennem, hvordan du opretter en WRE54G. Hvis du ikke har aktiveret sikkerhed på dit trådløse netværk Sådan sikres din trådløse netværksforbindelse Sådan sikres din trådløse netværksforbindelse, og du kun har et adgangspunkt tilgængeligt, fungerer knappen Auto-konfigurering. Hvis ikke, lad os tjekke den manuelle proces.

Først skal du selvfølgelig have en WRE54G. Hvis den ikke er ny, og vi ikke kender indstillinger og adgangskoder, bliver vi nødt til at starte med at gendanne det til dets fabriksindstillinger.
For at gøre dette griber vi et papirclips eller noget lignende til at stikke ind i nulstillingsknappen. Denne knap er placeret i et lille hul på venstre side af forlængeren. Du bliver nødt til at trykke inde og holde knappen nede, indtil du ser linklampen lyser rødt. Hvis linklampen begynder at blinke og / eller bliver blå, har du holdt den for lang - du bliver nødt til at gentage nulstillingsprocessen, indtil du får et konstant rødt lys for LED-LED.
Okay, nu har vi en ny extender klar til at blive taget i brug. Uden for boksen er denne enhed indstillet til at bruge 192.168.1.240 som en IP-adresse. Den nemmeste ting at gøre er at ændre din IP-adresse (medmindre det er inden for området 192.168.1.1 - 192.168.1.254) til at være 192.168.1.1 med en undernetmaske på 255.255.255.0. Tilslut derefter et ethernet-kabel Sådan opretter du dine egne Ethernet-kabler Sådan opretter du dine egne Ethernet-kabler direkte fra din computer til enheden.
Vi bliver derefter nødt til at konfigurere din nuværende router til at bruge WDS Bridging. Dette er, hvad der gør det muligt for extender at udvide netværket. Forskellige routere har forskellige placeringer og terminologi, på min router kaldes det Bridging. Jeg var nødt til at indtaste MAC-adressen på extender, der vises på en stregkode under enheden. Nogle enheder kræver også, at du markerer et felt for at aktivere WDS. Et eksempel vises nedenfor:
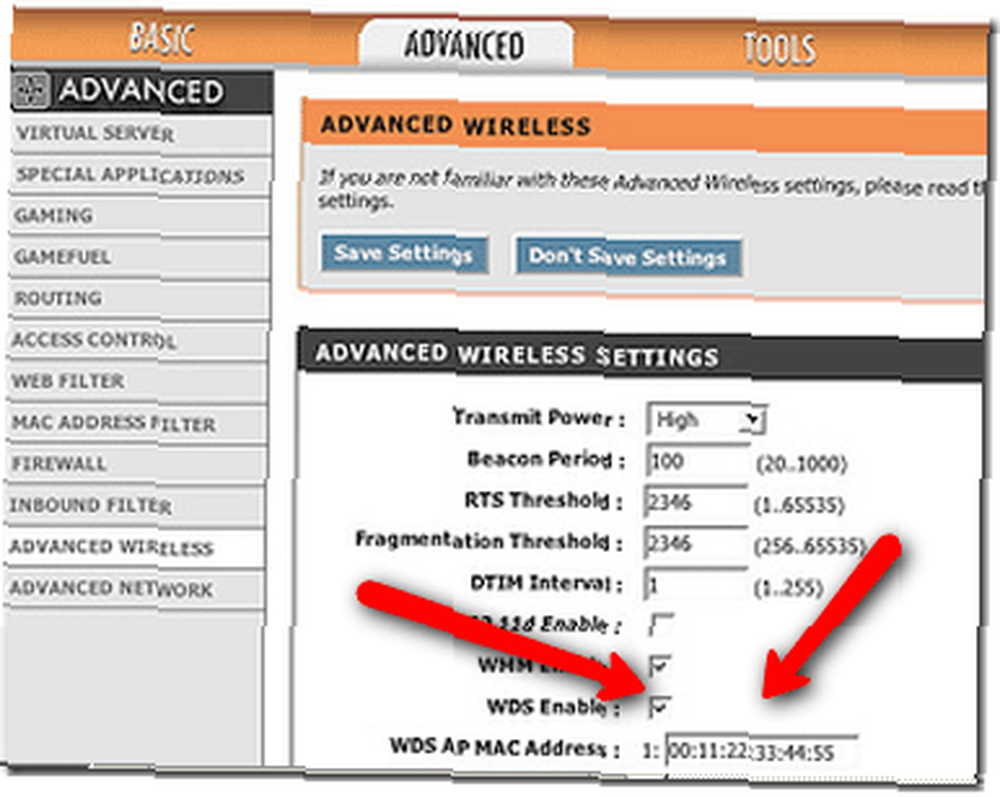
Herefter bliver vi nødt til at oprette forbindelse til enheden ved hjælp af WiFi. Scan netværket, og du skal se en linksys efterfulgt af de sidste 8 tegn på MAC-adressen - det vil se sådan ud. Naturligvis vil din MAC-adresse variere:
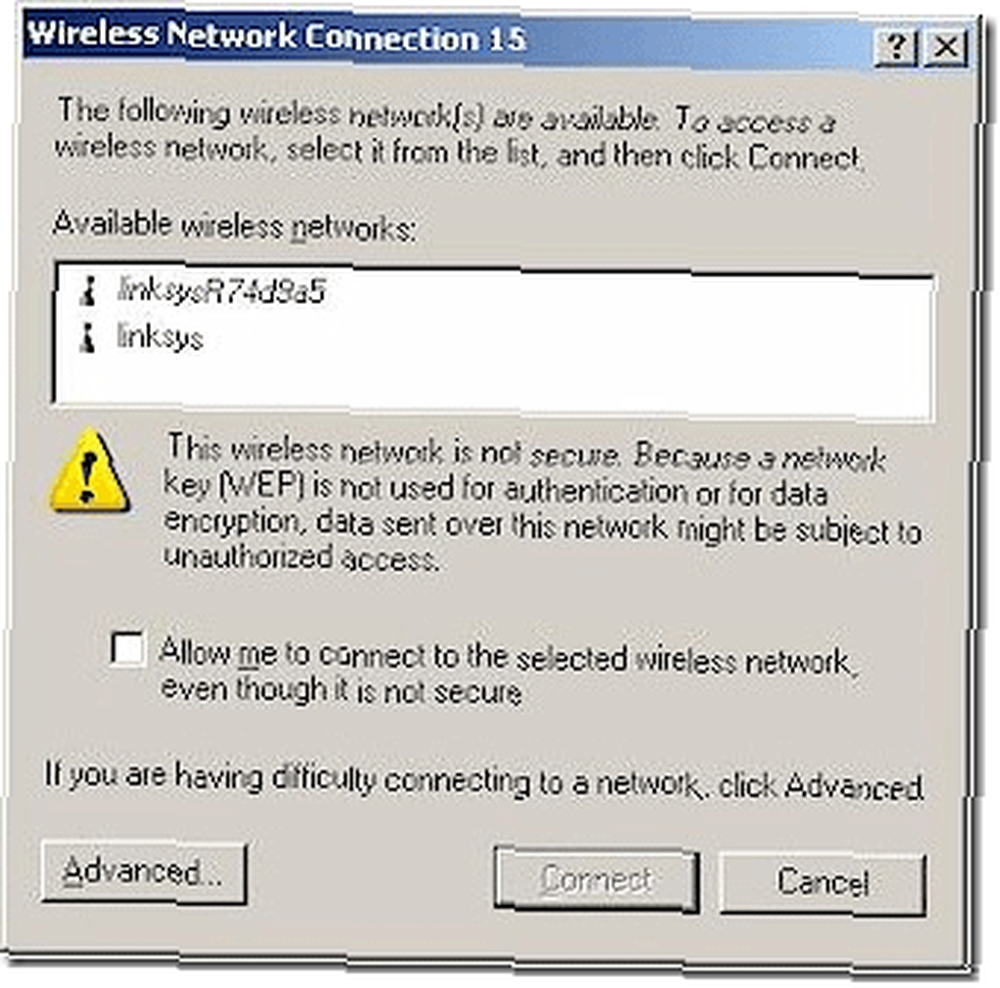
Alrighty! Nu er vi næsten der. Når du har oprettet forbindelse til enheden (du har muligvis sikkerhedsadvarsler, da sikkerheden ikke er på plads endnu), skal du åbne din browser og pege den til http://192.168.1.240 - du vil se et login-felt. Standardbrugeren skal være tom. Standardadgangskoden er: admin. Når du er logget ind, ser du den konsol, der ser sådan ud:
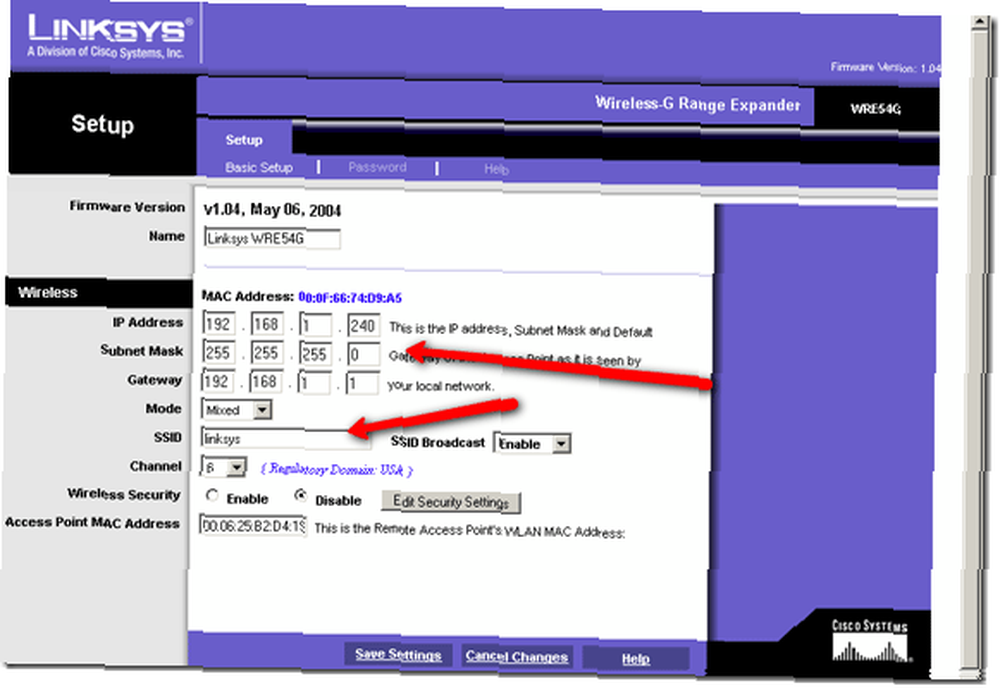
Du kan se pilene, der peger på, hvor du kan ændre din IP-adresse på enheden til at være på dit netværk. Også SSID, der matcher SSID til dit trådløse netværk for at give mulighed for problemfri passering frem og tilbage. Eller hvis du vil have det som et separat netværk, skal du ændre navnet til noget andet. Forlad ikke standard SSID.
Du kan også aktivere sikkerhed og ændre andre indstillinger her. Når du er færdig, skal du gemme dine indstillinger. Skift din lokale IP-adresse tilbage til, hvad det var, hvis du ændrede den og tilslut igen til dit netværk.
Du har udvidet dit netværk! Dette skulle ikke være så hårdt som det var! Tjek dette indlæg fra Ryan Dube, kaldet gratis WiFi-software-downloads for at få det meste af trådløse netværk 4 Gratis WiFi-software-downloads for at få det meste af trådløse netværk 4 Gratis WiFi-software-downloads for at få det meste af trådløse netværk for at få mest muligt ud af dit netværk!
Hvis du har spørgsmål, så fortæl os det i kommentarerne.











