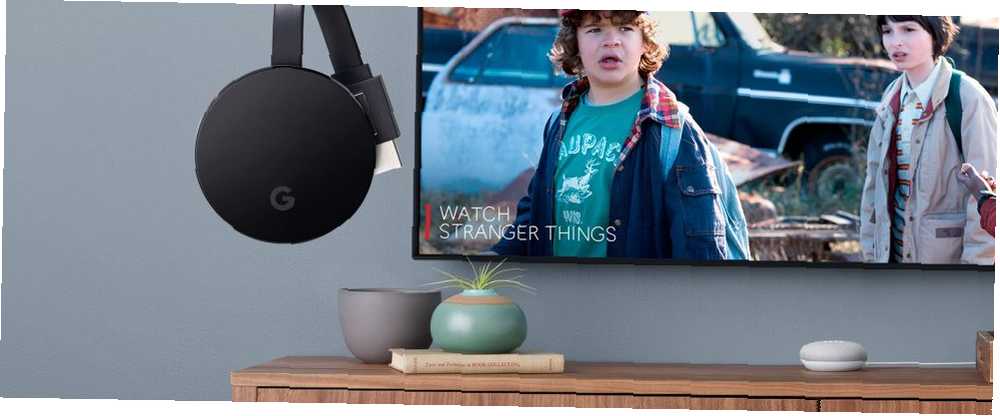
Edmund Richardson
0
5184
396
Streamingenheder bliver mere og mere populære, efterhånden som flere brugere tager ud af traditionelle tv-netværk og vælger at se indhold direkte fra apps og internettet.
Mens nogle i begyndelsen argumenterede for, at du ikke ville opnå den samme kvalitet med en streaming-enhed, som du ville gøre med en set-top-boks, viser produkter som Chromecast Ultra (som streamer i 4K), at dette ikke længere er tilfældet.
Bekvemmeligheden ved at streame video og musik fra din telefon sammen med installationens lette gør Chromecast Ultra til en fantastisk mulighed for dem, der ønsker at afbryde forbindelsen til traditionelle set-top-bokse.
Føj til dette de mange andre ting, du kan gøre med enheden, herunder skærm spejling, spil og casting fotos, og du har en stærk sag til at investere i en.
Så hvis du vælger at grøfte traditionelle netværk og købe en Chromecast Ultra, hvordan ville du gå i gang med at oprette det? Og hvad er de vigtigste ting, du kan gøre med det?
Du kan finde ud af alt det og mere i vores detaljerede installationsvejledning til Chromecast Ultra nedenfor.
Hvad er der i kassen

Chromecast Ultra leveres med minimalt udstyr, som er en del af Googles forsøg på at gøre deres hjemmeenheder lavprofilerede og enkle at bruge.
I boksen finder du:
- Chromecast Ultra
- Strømkabel tilsluttet en strømadapter med en Ethernet-port
- Kort med installations- og garantioplysninger
Med minimal hardware er der visse forudsætninger, du har brug for, så du kan bruge enheden. Du har brug for en fungerende Wi-Fi-forbindelse samt et tv med en tilgængelig HDMI-port.
For at bruge enheden til sit fulde potentiale anbefales det også, at du bruger den med en 4K TV og 5GHz router.
Chromecast vs. Chromecast Ultra
Chromecast og Chromecast Ultra ligner udseende, opsætning og funktionalitet. Den største forskel mellem de to enheder er imidlertid opløsningen af det indhold, de kan streame.
Det originale Chromecast streamer indhold med en maksimal opløsning på 1080p (Full HD Hvad er forskellen mellem 4K og Ultra HD? Hvad er forskellen mellem 4K og Ultra HD? Tænker på at købe et nyt tv eller skærm, men føler dig fortabt med al den terminologi som 4K og Ultra HD? Her er alt, hvad du har brug for at vide om det.), mens Chromecast Ultra kan streame indhold af 4K / 2160p (Ultra HD).
Derfor foreslås det, at du forbinder din Chromecast Ultra til et 4K-fjernsyn. Hvis du ikke har et UHD-tv, kan du vælge den originale Chromecast Sådan konfigureres og bruges din Chromecast Sådan konfigureres og bruges din Chromecast Hvis du lige har fået en Chromecast, er det alt hvad du har brug for -kend guide til opsætning af den. i stedet.
Opsætning af din Chromecast Ultra: Den korte version
Chromecast Ultra er relativt enkel at konfigurere, selv for begyndere. Hele processen består af kun et par trin, som du kan se sammenfattet nedenfor:
- Sæt strømkablet i en stikkontakt, og tilslut det til din Chromecast vha. Mikro-USB-porten.
- Tilslut Chromecast Ultra til dit tv ved at tilslutte det til en HDMI-port.
- Brug Google Home-appen eller din Chrome-browser til at oprette forbindelse til enheden.
- Følg anvisningerne fra Google om at konfigurere enheden.
Dette er de grundlæggende konturer af trinnene. Den fulde installationsvejledning nedenfor gennemgår imidlertid hvert trin i meget mere detaljerede detaljer.
Sådan konfigureres din Chromecast Ultra: Detaljerede trin
Med undtagelse af konfigurationsprocessen har Chromecast Ultras opsætning et næsten plug-and-play niveau af lethed.
Du skal sørge for, at enheden har en strømkilde. For at gøre dette, skal du sætte strømkablet i en passende stikkontakt. Du skal derefter slutte den til din Chromecast Ultra ved hjælp af mikro-USB-porten.
Når dette er gjort, kan du tilslutte Chromecast direkte til en tilgængelig HDMI-port på dit tv. Hvis enheden er tilsluttet korrekt, ser du en lille hvid LED-lampe begynde at blinke på den runde kant af enheden. En blå skærm vises på dit tv, hvor du bliver bedt om at fuldføre opsætningen ved at konfigurere enheden.
Du har to muligheder for at konfigurere enheden: ved hjælp af Chrome-browseren på dit skrivebord eller ved hjælp af Google Hjem-appen.
Konfiguration af Chromecast Ultra med Google Startside
Brug af Google Home til at konfigurere din Chromecast Ultra er sandsynligvis den mest praktiske mulighed, hvis du allerede har appen. Appen er praktisk, når det drejer sig om at administrere din enhed til daglig. Det betyder, at selv hvis du ikke allerede har det installeret, anbefales det, at du prøver det.
Efter at Chromecast Ultra er tændt, giver Google Home dig besked om, at en ny enhed er blevet opdaget. Hvis din app ikke automatisk har fundet dette, kan du blot vælge Opdage, og det vil afhente Chromecast. Vælg Chromecast i appen, og den vil spørge dig, om du vil konfigurere enheden. Vælg Næste, og installationsprocessen begynder.
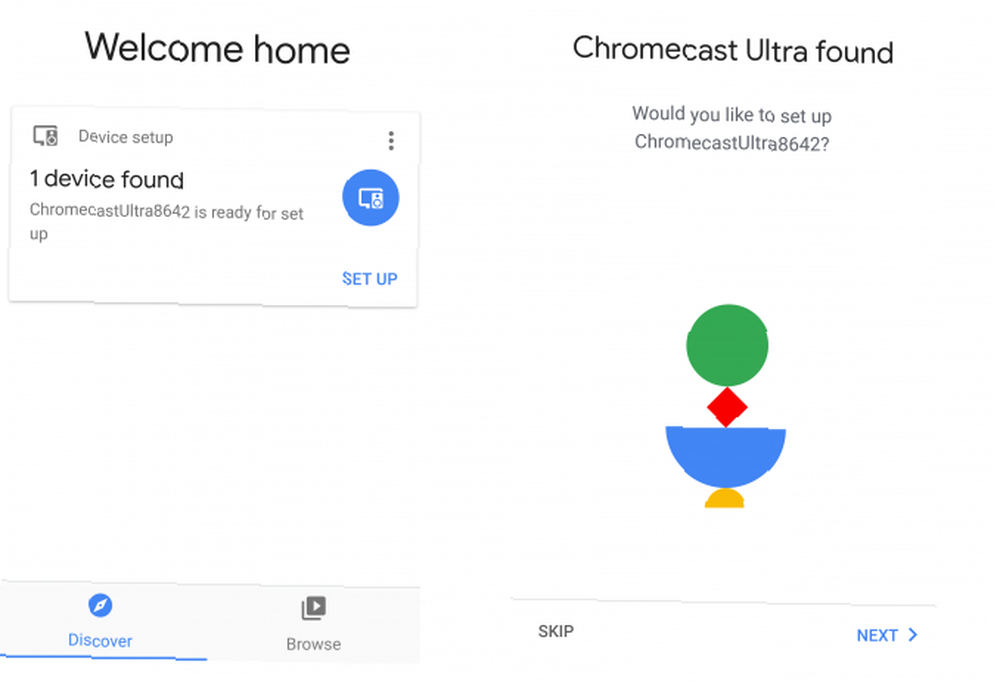
Opret en forbindelse med Chromecast Ultra
En indlæser skærm vises for at give dig besked om, at appen forsøger at oprette forbindelse til Chromecast Ultra. Nogle gange skal du vente et minut eller deromkring. I løbet af dette tidsrum kan din telefon eller tablet muligvis afbryde forbindelsen til Wi-Fi-netværket.
Hvis forbindelsesprocessen ser ud til at tage for lang tid, kan du annullere opsætningen og forsøge at oprette forbindelse igen.
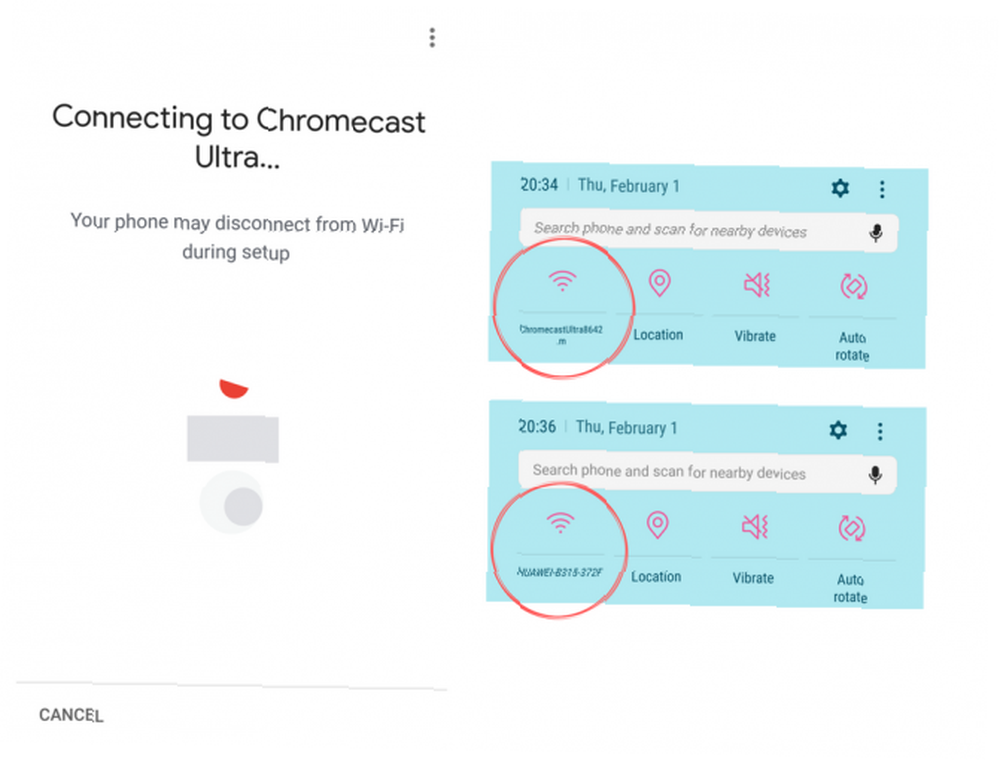
Når Google Home har oprettet forbindelse til Chromecast Ultra, vil den bede dig om at kontrollere, at koden, der leveres i appen, stemmer overens med koden, der er set på tv'et. Dette er, så brugeren kan sikre sig, at de har oprettet forbindelse til den rigtige enhed.
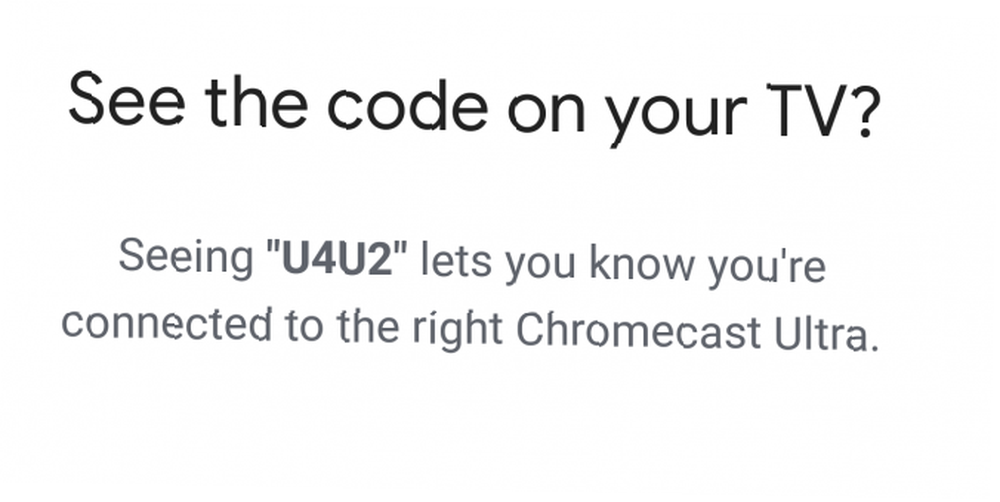
Hvis koderne på din app og tv-skærmen stemmer overens, kan du fortsætte ved at vælge Ja. Hvis de ikke matcher, skal du vælge Ingen, og appen giver dig de tilgængelige enheder igen for at forsøge at oprette forbindelse til den rigtige.
Hvis du importerede din Chromecast fra et andet land, modtager du en advarsel om, at den muligvis ikke er kompatibel med din router. Vi fandt imidlertid, at en router med en 2,4 GHz-frekvens fungerede fint. Google foreslår dog 5GHz for de bedste resultater.
Tilslut din Chromecast Ultra til dit Wi-Fi-netværk
Når du har bekræftet forbindelsen, vil appen Hjem bede dig om at vælge den del af dit hus, som enheden er placeret i, og hvilken Wi-Fi-forbindelse du gerne vil bruge.
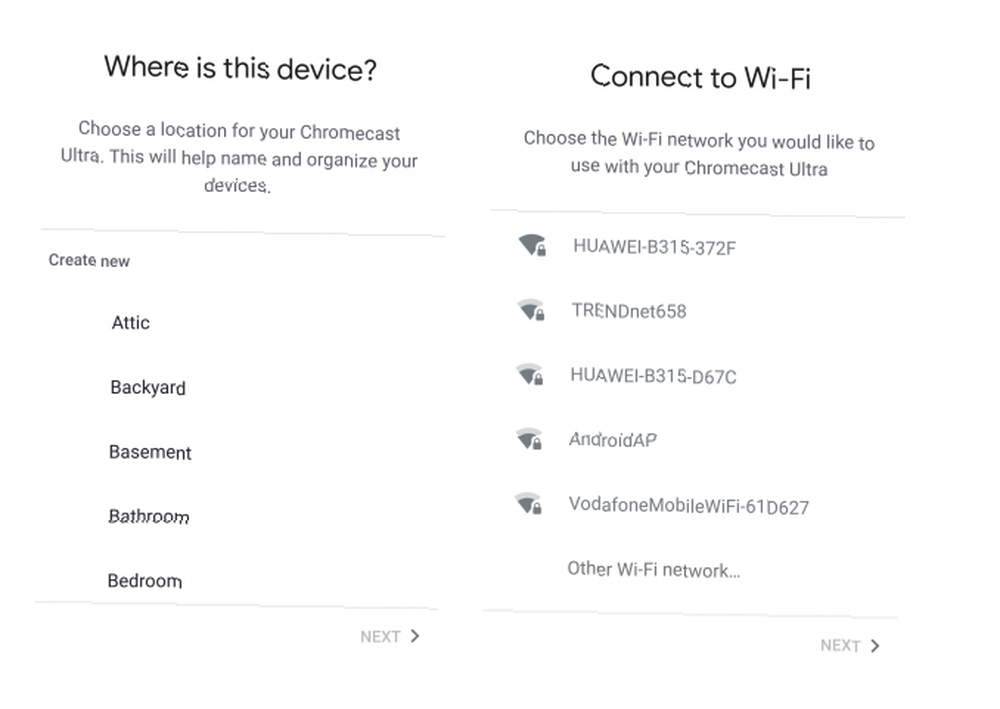
Dette trin bestemmer, hvordan appen mærker enheden (f.eks. Stue-tv), samt det netværk, den er forbundet til. Du kan ikke streame fra din telefon til din Chromecast, uden at begge enheder er på det samme netværk. Derfor skal du vælge det netværk, som dine smarte enheder, computere og mobile enheder alle har forbindelse til. Dette sikrer, at de arbejder problemfrit.
Appen prøver derefter enten at hente din Wi-Fi-adgangskode fra din telefon, eller du skal indtaste den manuelt. Når dette er gjort, vil appen oprette forbindelse til netværket.
Efter dette punkt vil appen give dig besked om, at den bruger din Google-konto. Det giver dig også et resumé af installationsoplysningerne, f.eks. Wi-Fi-netværket og enhedens navn.
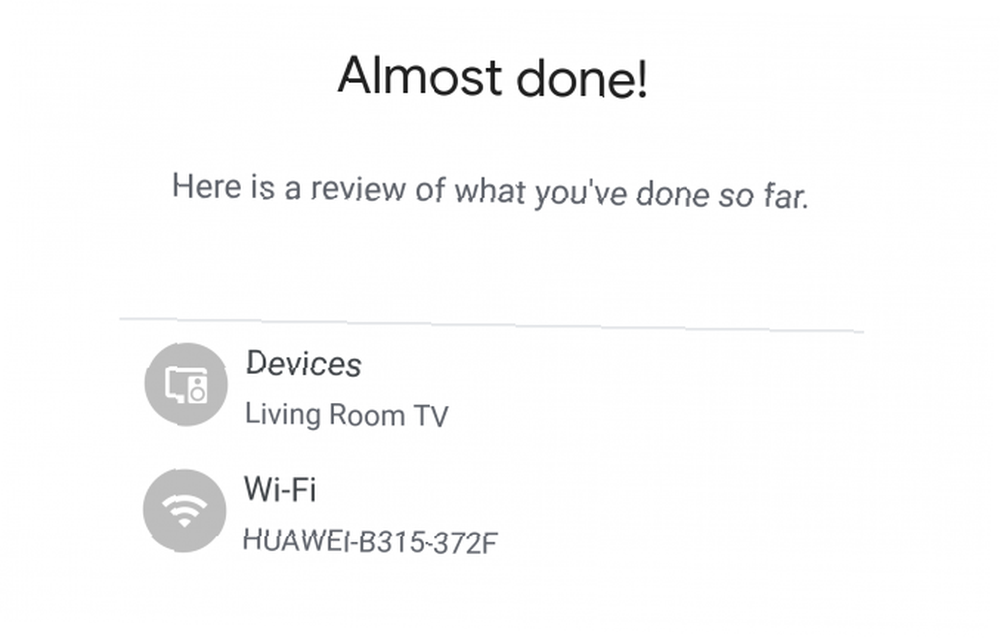
Vælg blot Blive ved, og du vil modtage en meddelelse om, at opsætningen var vellykket. Du kan derefter vælge, om du vil gennemgå selvstudiet. Denne korte demonstration viser brugere, hvordan man caster med enheden.
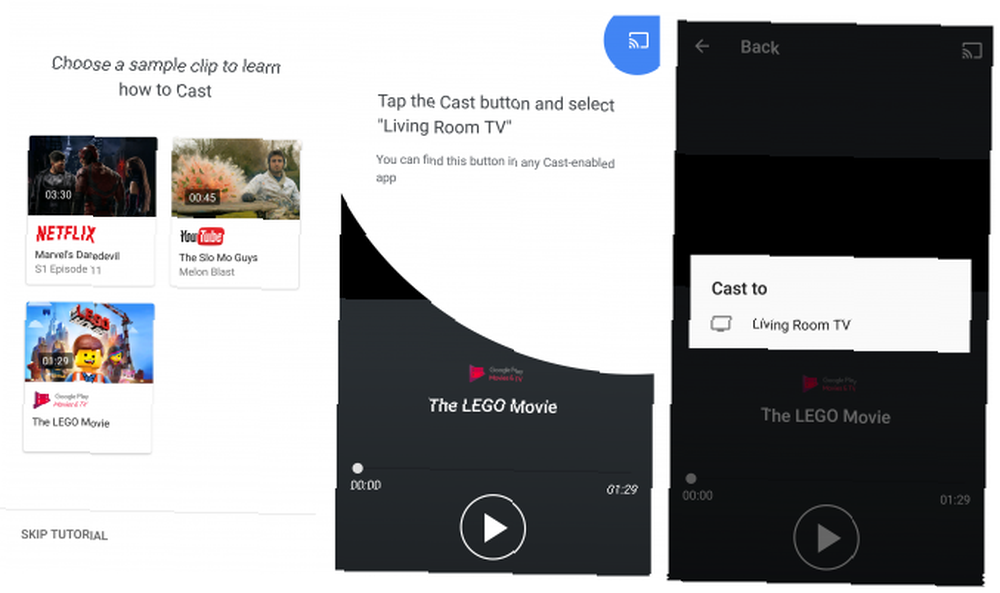
Dette er et valgfrit trin, men det kan være meget nyttigt for dem, der aldrig har brugt en Chromecast før. Casting fra din enhed til Chromecast er meget enkelt. Du behøver kun at trykke på knappen "Cast" i en kompatibel app og vælge den enhed, du vil bruge.
Hent: Google Startside til Android | iOS (gratis)
Konfiguration af Chromecast Ultra med Chrome
Konfiguration af din Chromecast med Chrome ligner meget processen i Google Startside. Faktisk er brugen af Chrome simpelthen et andet medium til opsætning af enheden snarere end en anden proces.
For at begynde at konfigurere din enhed skal du besøge chromecast.com/setup fra et skrivebord eller en bærbar computer - ikke en mobilenhed som en telefon eller tablet. På stedet skal du vælge muligheden for at opsætte enheden vha. Din computer.
Valg af denne mulighed åbner et Chrome-udvidelsesvindue: Chrome Media Router.
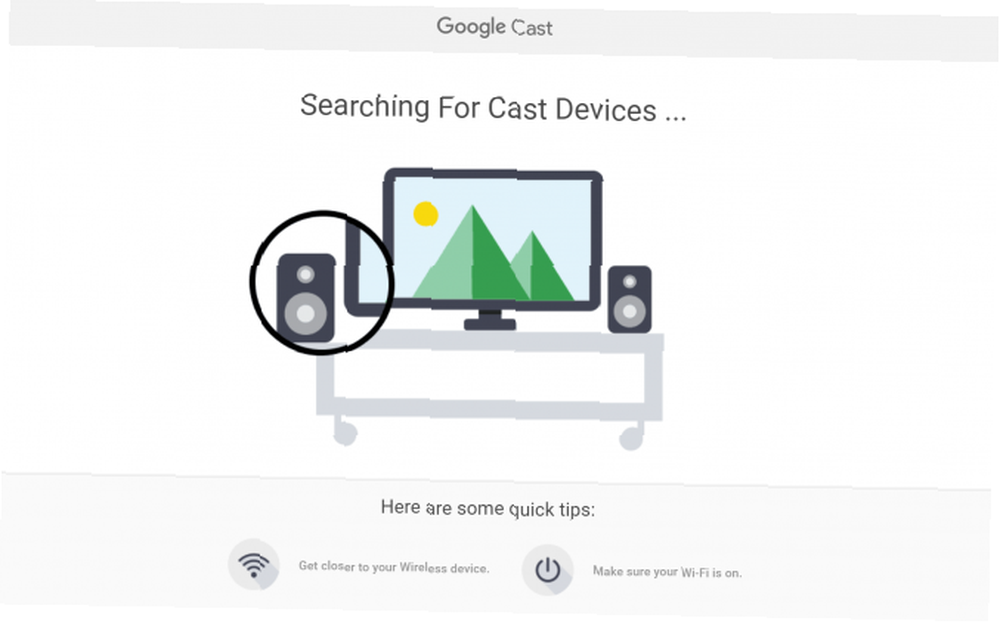
Opret en forbindelse med Chromecast Ultra
Når den først er fundet, giver browseren dig besked om, hvilken enhed du har oprettet forbindelse til, og spørger dig, om du gerne vil konfigurere den. Når du har valgt denne mulighed, vil Google bede dig om at acceptere virksomhedens privatlivspolitik.
Hvis din computer ikke er i stand til at registrere din Chromecast Ultra, skyldes dette sandsynligvis, at du er for langt fra enheden. At bevæge sig nærmere løser normalt dette. Du skal også sørge for, at du er tilsluttet dit Wi-Fi-netværk.
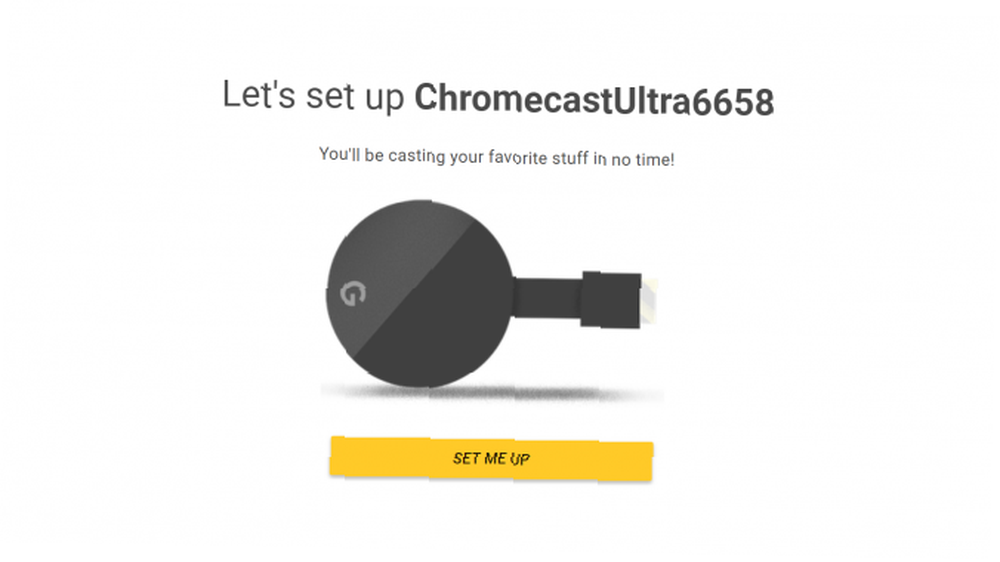
Dernæst vises en skærm med en firecifret kode. Du ved, om din pc har oprettet forbindelse til den rigtige Chromecast, hvis koden på din tv-skærm svarer til koden på din computer.
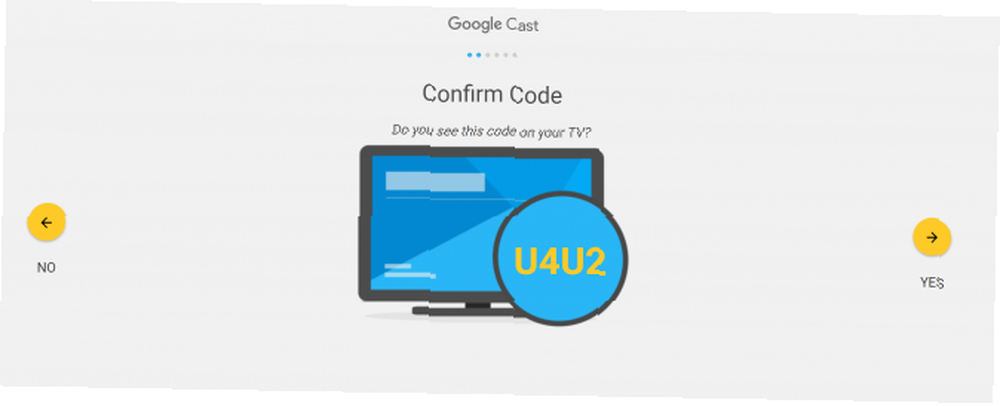
Hvis koderne stemmer overens, kan du vælge Ja at fortsætte. Hvis de ikke gør det, skal du vælge Ingen, og din computer prøver igen forbindelsesprocessen.
Tilslut din Chromecast Ultra til Wi-Fi-netværket
I modsætning til Google Starts app kan Chrome ikke automatisk registrere din Wi-Fi-adgangskode. Du skal indtaste adgangskoden manuelt.
Denne promp vises, når du har gemt navnet på din Chromecast Ultra. I stedet for at vælge det rum, som din enhed er placeret i (som i appen), bliver du bedt om at navngive din enhed. Du kan beholde standard Chromecast-modelnummeret, omdøbe det i henhold til det afsnit af dit hus, enheden er placeret i (f.eks. Stue-tv), eller vælge det navn, dit hjerte ønsker..
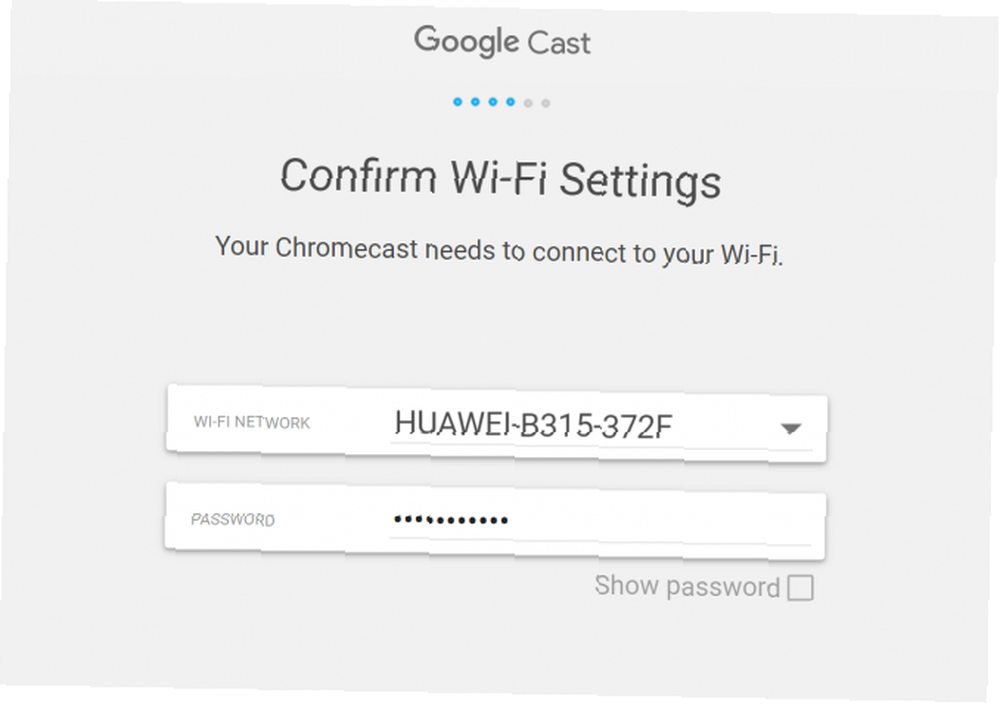
Når du opretter forbindelse til dit Wi-Fi-netværk, skal du sørge for, at det er det samme netværk, som du bruger til de enheder, du planlægger at streame fra. Du kan ikke streame fra din telefon til din Chromecast Ultra, hvis de er på forskellige netværk. Selvfølgelig kan du ændre netværket i dine indstillinger på et senere tidspunkt, hvis du ønsker at skifte.
Når først den er tilsluttet, indlæser browseren en skærm, der angiver, hvilke enheder der er klar til at caste. Hvis du har konfigureret din Chromecast, kan du se dens navn vises i dette vindue.
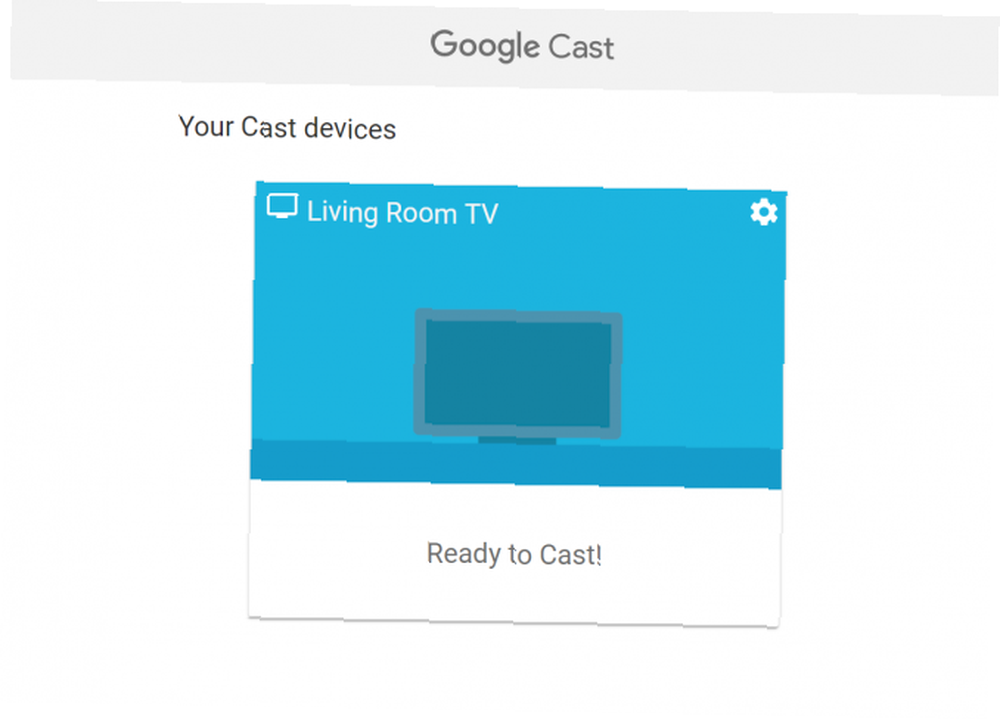
I modsætning til med Google Home-appen, modtager du ikke en tutorial om, hvordan du caster fra dine forskellige enheder. Dette er dog en meget enkel proces. Mens du er tilsluttet det samme netværk som din Chromecast Ultra, viser enhver app, der er kompatibel, en Cast-knap. Ved at trykke på denne knap kan du vælge den enhed, du vil caste til.
Det ligner et rektangel med et Wi-Fi-symbol nederst til venstre.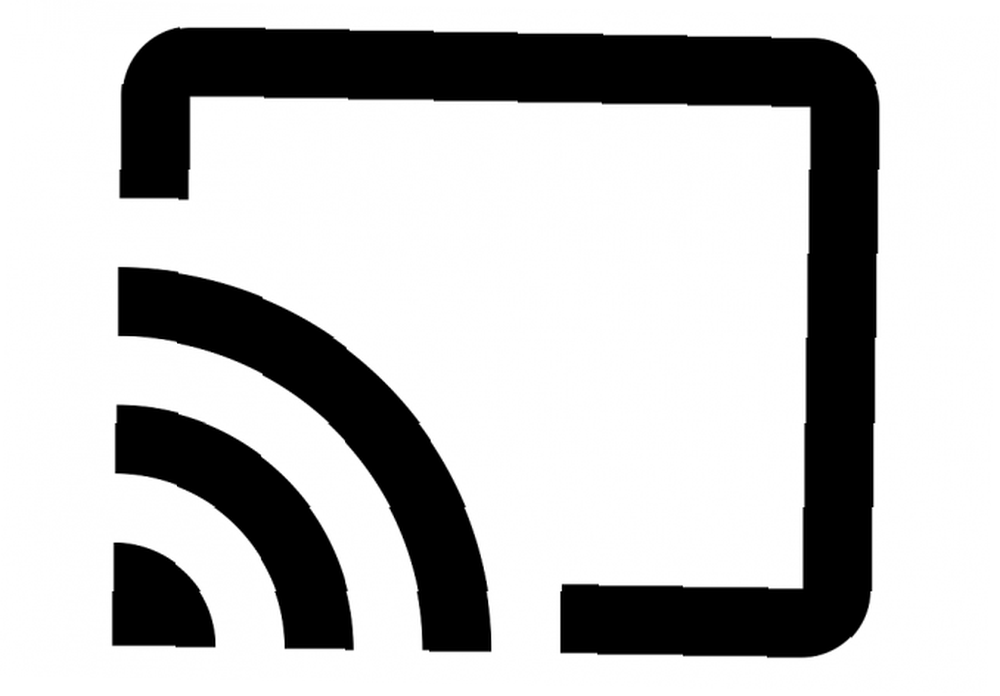
Cast-knappen kan findes i både computer- og mobilapps, men de fungerer undertiden lidt anderledes. For eksempel kaster YouTube fra din browser resultater i en video, der afspilles ad gangen. Brug af YouTube-mobilappen giver dig dog mulighed for let at stå i køvideoer, der automatisk afspilles.
Hent: Chrome (gratis)
Ting du kan gøre med din Chromecast Ultra
Nu, hvor din Chromecast Ultra er konfigureret, undrer du dig måske, hvad enheden kan gøre. Blandt dets mest almindelige træk er forskellige former for mediestrømning, skærm spejling og spil.
Der er også en række andre tricks, du kan bruge med din Chromecast Ultra Hack din Chromecast-oplevelse med disse tricks. Hack din Chromecast-oplevelse med disse tricks Vidste du, at din Chromecast er i stand til meget mere end blot at streame video? I denne artikel viser vi dig otte smarte hacks, der vil gøre din Chromecast-oplevelse endnu bedre. , inklusive visning af nyhedsoverskrifter. Vi vil dog fokusere på hovedfunktionerne i denne vejledning.
4K videostreaming
Den mest anvendte og uden tvivl den bedste funktion ved Chromecast Ultra er 4K videostreaming. Enheden er kompatibel med en lang række videostreamings-apps, herunder Netflix, Google Play Film, Plex, BBC iPlayer, Twitch og mere.
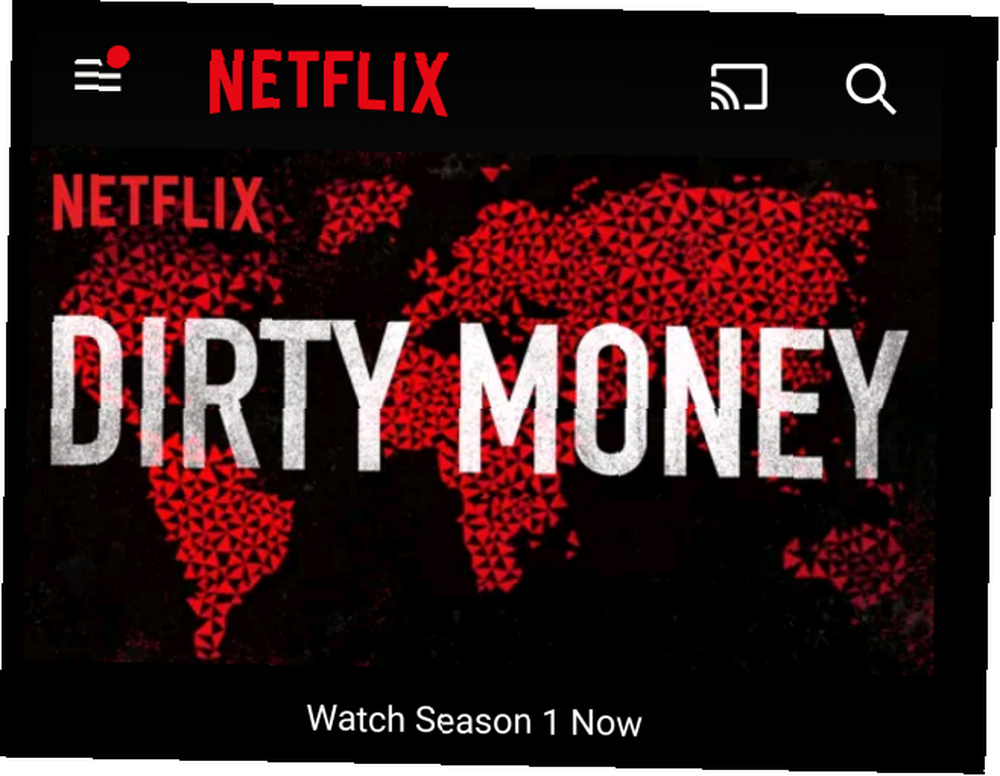
Du kan caste video fra dine mobile enheder eller fra pc'erne på dit Wi-Fi-netværk. Visse steder har indbygget casting-funktionalitet (som YouTube), så du kan streame direkte fra din browser.
Hvis du vil caste videofiler, der er gemt på en enhed på dit netværk (snarere end streaming fra internettet), kan du bruge en tredjepartstjeneste som Videostream.
Du kan også caste enhver Chrome-fane eller hele dit skrivebord, som giver dig mulighed for at caste native videoer eller fuldskærmsvideoer fra websteder, der ikke har indbygget casting-evner.
Afspille musik
Google har en helt separat Chromecast-enhed, som du kan bruge til musik og lyd: Chromecast Audio Sådan konfigureres og bruges din Google Chromecast Audio Sådan konfigureres og bruges din Google Chromecast Audio Hvis du lige har fået en Chromecast Audio, er dette alt du skal vide for at få det i gang. . Selvom denne uafhængige enhed har mere omfattende lydfunktionalitet og funktioner, kan du også streame lyd ved hjælp af Chromecast Ultra 10 Must-Have Chromecast-apps til at lytte til musik 10 Must-Have Chromecast-apps til at lytte til musik Chromecasts handler om mere end bare videoindhold; de kan også streame musik. I denne artikel viser vi 10 must-have Chromecast-apps til at hjælpe dig med at komme i gang med at lytte til musik. .
Kompatible apps inkluderer Google Play Musik, Soundcloud, Spotify, Deezer, Tidal, TuneIn Radio, Vevo og mange andre musikstreamingtjenester Sådan vælger du den bedste musikstreamingtjeneste til dig Hvordan vælger du den bedste musikstreamingtjeneste til dig Bruger du en musik streaming service? I så fald, hvordan ved du, at du bruger den bedste til dig personligt? . Google har også en række ekstra kompatible apps, der er vist på deres Chromecast Ultra-apps side.
Ligesom med video-apps, skal du blot trykke på Cast-knappen for at afspille dine medier på din Chromecast.
Spille spil
En ofte overset funktion ved Chromecast Ultra er muligheden for at spille spil på enheden. Du bliver nødt til at downloade dem med Chromecast-kompatibilitet, da ikke alle spil fungerer med enheden.
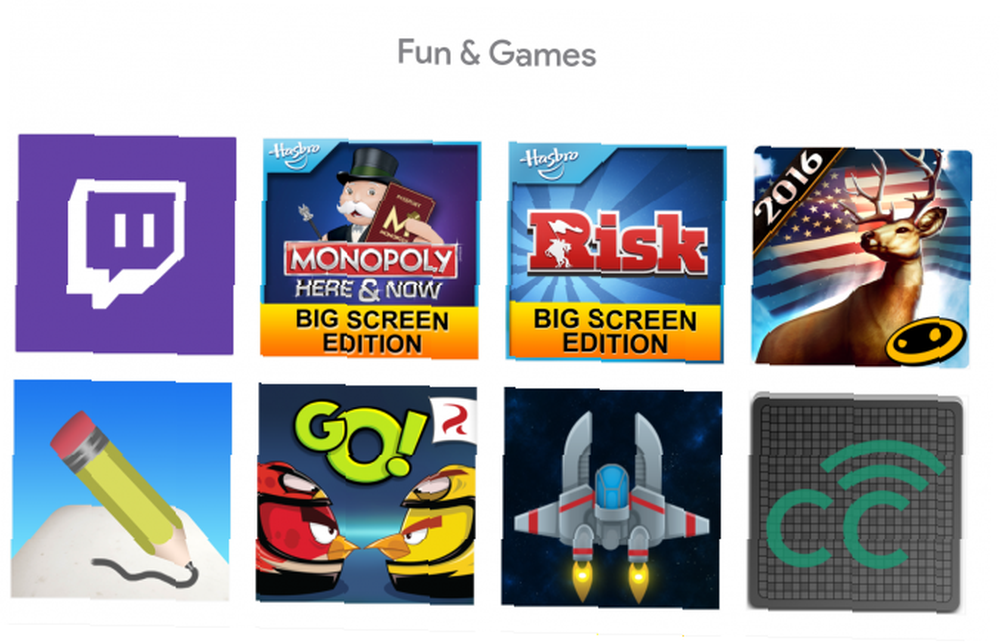
Mange af disse Chromecast-spil De 7 bedste mobile spil til at spille på en Google Chromecast De 7 bedste mobile spil til at spille på en Google Chromecast Nogle mobilspil fortjener at blive spillet på et tv. Her er de bedste mobilspil at spille på en Google Chromecast. er multiplayer- eller brætspilstitler. Tricky Titans, Angry Birds Go!, Bare dans nu og Scrabble Blitz er blandt det overraskende store antal spil, du kan spille på enheden.
Integrer med Google Startside
Som enhver af Googles andre smarte enheder kan du styre Chromecast Ultra ved hjælp af et Google Home 15 sjove ting at bede dit Google Startside 15 Sjove ting at spørge dit Google Hjem Leder du efter nogle grin med dit Google Home eller Google Assistant? Her er sjove spørgsmål at stille Google lige nu! højttaler og Google Assistant. Dette er nyttigt, hvis du vil have en helt håndfri måde at kontrollere din casting-enhed på.
Kommandoer, du kan bruge, inkluderer dem som “OK Google, send YouTube til Chromecast,” som åbner YouTube-appen og giver dig mulighed for at vælge en video, der skal afspilles.
Google Assistant-kommandoer De 15 mest populære "OK Google" -spørgsmål, som du kan stille de 15 mest populære "OK Google" -spørgsmål, du kan stille, Google kan besvare en lang række spørgsmål, men hvilke er de mest almindelige? De mest populære OK Google-spørgsmål kan overraske dig. på mobile enheder er lidt mere begrænset, men kan bruges til at sætte pause eller stoppe, hvad du streamer på Chromecast. Dette er især nyttigt, hvis afspilningsmenuen til din Chromecast ikke længere vises på din telefon - en fejl, der undertiden opstår, hvis du har spillet indhold i nogen tid uden at interagere med appen.
Skærm spejling
Skærmspejling i Chromecast minder meget om Apples Airplay-funktion. Skærmspejling er nyttig, når du vil vise noget på en større skærm (f.eks. Fotos, et browservindue osv.).
Du kan også bruge denne funktion til at vise præsentationer i en kontorindstilling, eller du kan blot bruge den som en måde at arbejde på et større display uden at skulle tilslutte din pc ved hjælp af kabler.
Fejlfinding: Almindelige problemer med Chromecast Ultra
Der er en række ting, der kan forstyrre opsætningen eller brugen af din Chromecast Ultra. Faktisk forstyrrer din Chromecast muligvis din Wi-Fi-forbindelse. Din Chromecast dræber muligvis din Wi-Fi. Din Chromecast dræber muligvis din Wi-Fi. Hvis du har bemærket, at din Wi-Fi kæmper for nylig, har du muligvis skyld i Google ... .
Her er et par af de almindelige problemer, du kan finde, når du konfigurerer og bruger din Chromecast Ultra.
Chrome Media Router-udvidelse vil ikke indlæses
Mens vi forsøgte at konfigurere vores Chromecast ved hjælp af Chrome, stødte vi på et problem, hvor Chrome Media Router-udvidelsen bare ikke ville indlæses. Mens browseren åbner en separat fane for udvidelsen, hang den bare på en indlæser skærm.
I vores tilfælde viser det sig, at Google Hangouts-udvidelsen forstyrrede udvidelsen af Chromecast. Vi fjernede vores Hangouts-udvidelse midlertidigt for at omgå dette problem.
Hvis du kæmper for at indlæse dette vindue, kan du se, hvilken udvidelse eller plugin der muligvis stopper indlæsningsprocessen.
Chromecast vises ikke, når man forsøger at cast
Nogle gange, til trods for allerede at være konfigureret, vises din Chromecast ikke i menuen med tilgængelige enheder, når du forsøger at caste. Dette skyldes normalt Chromecast-forbindelsen fra dit Wi-Fi-netværk. Du kunne også have afbrudt din mobile enhed fra Wi-Fi-netværket (og du er muligvis på dit mobilnetværk eller et andet Wi-Fi-netværk i stedet).
Kontroller, at alle dine enheder er forbundet til det samme Wi-Fi-netværk, og at netværksforbindelsen fungerer korrekt. Hvis din router har mistet internetforbindelse, skal du muligvis genstarte den eller løse årsagen til internetafbrydelsen.
Medier vil ikke blive cast efter at have spillet indhold andetsteds
Chromecast Ultra er ikke ufejlbarlig. Du kan støde på nogle hikke, når du prøver at skifte fra casting-medier i en app til casting-medier fra en anden app (f.eks. Skifte fra Netflix til YouTube).
Du kan normalt afhjælpe dette ved at gå ind i Google Hjem-appen og manuelt vælge Stop casting til din Chromecast. Hvis dette ikke fungerer, kan du også bruge enhedens indstillinger til at genstarte Chromecast.
Hvad er din favorit Chromecast Ultra-funktion?
Nu, hvor du ved, hvad det kræver at konfigurere Chromecast Ultra, såvel som et par af de ting, enheden kan gøre, kan du se appellen til at investere i en. Der er dog et par flere ting, som enheden kan gøre 7 ting, du ikke vidste, du kunne gøre med en Chromecast 7 ting, du ikke vidste, du kunne gøre med en Chromecast. Du har endelig taget springet ned og købt dig selv et skinnende nyt Chromecast, men hvad sker der derefter? Her er syv ting, du ikke vidste, du kunne gøre med en af Googles dongler ... .
Hvad er din yndlingsfunktion på Chromecast Ultra? Foretrækker du andre streaming-enheder? Fortæl os det i kommentarerne herunder.











