
Owen Little
0
2960
461
Det betyder ikke noget, om du prøver at skære ledningen. Skal du skære ledningen eller beholde dit kabel-tv? Skal du klippe ledningen eller opbevare dit kabel-tv? Hvis du stadig holder fast i dit kabelabonnement, men diskuterer, om det er tid til at foretage en ændring, er vi her for at hjælpe. Denne vejledning skal hjælpe dig med at få dit sind op. eller bare tilføje en ekstra måde at indtage indhold i din stueopsætning, er du sikker på at finde masser af set-top-bokse og streaming-sticks, der kæmper for din opmærksomhed.
Feltet kan i stigende grad koges ned i marken “store fem.” De er Roku, Android TV, Apple TV, Amazon Fire og Chromecast.
Flere set-top-bokse drives af Android TV Hvad er Android TV, og hvorfor blev Google TV dræbt? Hvad er Android TV, og hvorfor blev Google TV dræbt? Android TV erstatter det nu fem år gamle Google TV. Og det er ikke kun en opdatering - det er en komplet nyindspilning. . En af dem er Nvidia Shield TV. Det er uden tvivl den bedste enhed på markedet for håbefulde ledningsskærere 7 grunde til, at Nvidia-skjoldet er den ultimative enhed til ledningsskærere. 7 grunde til, at Nvidia-skjoldet er den ultimative enhed til ledningsskærere. Nvidia-skjoldet er måske bare den ultimative enhed til lednings- skærer overalt. Her er syv grunde til, at det slår konkurrencen uden særlig indsats. .
Selvom grænsefladen er enkel at forstå, hvis du virkelig ønsker at udfylde enhedens potentiale, har du muligvis brug for lidt hjælp. Men frygt ikke, da vi får dig dækket.
I denne vejledning vil vi styre dig gennem opsætning og brug af dit Nvidia Shield TV.
Kortfattet: En oversigt over trin
Her er en nem at fordøje guide til at komme i gang. Hvis du ikke vil bruge timer på at fikle med dit nye legetøj, skal du blot følge disse trin:
- Slut dit Nvidia Shield TV til dit tv
- Følg den første installationsvejledning på skærmen
- Tilpas menuen Indstillinger
- Tilføj godkendt lagerplads
- Tilpas startskærmen, og skjul apps, du ikke ønsker
- Tilføj en Bluetooth-mus
- Installer dine foretrukne apps
Alt nævnt ovenfor er dækket detaljeret i denne vejledning, så læs videre for at finde ud af mere.
Hvad er der i kassen?
Så du har lige taget din nye Nvidia Shield ud og du føler dig lidt forvirret. Hvor begynder du?
Før vi dykker ned i selve guiden, lad os tage et hurtigt kig på, hvad du kan forvente at finde i boksen:
- Nvidia Shield TV set-top-boks
- Fjernbetjening
- Gaming controller
- Netledning til set-top-boksen
- USB-ladekabel til spilcontrolleren
- Understøttende litteratur

I modsætning til 2015-versionen af enheden har tv-fjernbetjeningen ikke en opladningskabel. Den bruger i stedet to CR2032-møntcellebatterier. De er inkluderet i fjernbetjeningen.
Tilslut Nvidia Shield TV til dit tv
For at begynde skal du forbinde din Nvidia Shield til dit tv. Bagsiden af enheden har fem porte: strøm, to USB'er, en HDMI og ethernet.
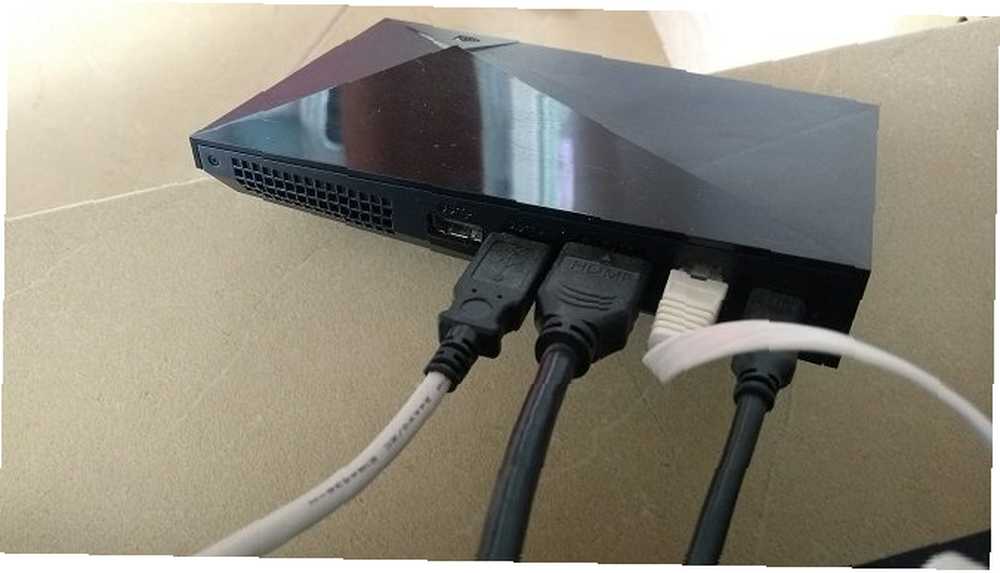
Brug et HDMI-kabel til at forbinde HDMI-porten på din Nvidia Shield med HDMI-porten på dit tv. Dit tv's HDMI-port skal være HDCP-kompatibel.
Bemærk: Nvidia inkluderer ikke et HDMI-kabel i kassen. Sørg for, at du bruger HDMI 2.0 til maksimal ydelse.
Sæt derefter strømadapteren i stikkontakten. I modsætning til nogle mindre streaming-enheder, kan du ikke tænde din Shield ved hjælp af et tv's USB-port; skal du tilslutte det til lysnettet.
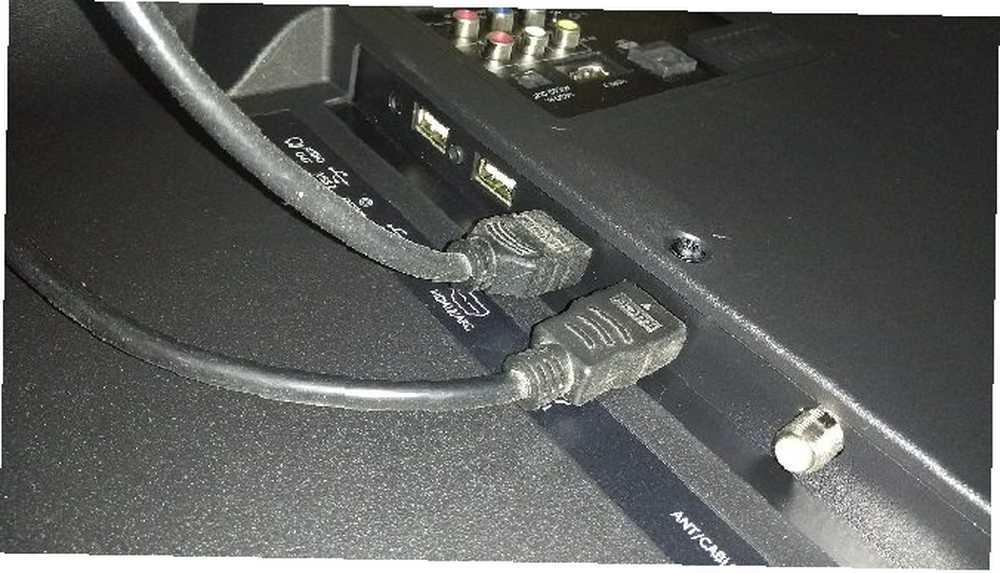
Tilslut, tilslut Ethernet-porten til din router ved hjælp af et Ethernet-kabel i høj kvalitet. Hvis din router er i et andet rum, skal du ikke bekymre dig. Du kan også oprette forbindelse til internettet ved hjælp af dit hjemm Wi-Fi-netværk.
Når du er klar, skal du tænde for dit tv og bruge Input -knappen på fjernsynets fjernbetjening for at skifte til den rigtige HDMI-kanal. Du skal se Nvidia-logoet på din skærm.
Første gangs opsætning
Første gang du tænder for dit Nvidia Shield TV, vil enheden guide dig gennem den oprindelige installationsguide.
For det første skal du vælge et sprog. Hvis du har købt enheden i et engelsktalende land, er engelsk standardindstillingen. Tryk på Vælg knappen på din Shields fjernbetjening for at fortsætte.
Hvis du ikke brugte et Ethernet-kabel, vil enheden bede dig om at oprette forbindelse til dit Wi-Fi-netværk på den næste skærm. Brug igen din fjernbetjening til at foretage dit valg og indtaste din adgangskode.
Derefter ser du en “Opretter forbindelse til Google” besked vises på din skærm. Når du bliver bedt om det, skal du indtaste dine Google-kontooplysninger. Hvis du gør det, får du adgang til dine apps, anbefalet musik og videoer, dine skybaserede gemte spil med mere. Det er muligt at springe dette trin over, men at gøre det vil begrænse din Nvidia Shields anvendelighed kraftigt. Det anbefales ikke.
Enheden fortsætter med at initialisere i nogle få sekunder til. Klik på knappen for at afslutte processen Blive ved når de præsenteres for Nvidias vilkår og betingelser.
Du skal nu se på enhedens startskærm. Officielt kaldes det Lean Back Launcher.
Finindstil menuen Indstillinger
Det er værd at bruge et par minutter i menuen Indstillinger for at få dit Shield TV-opsæt nøjagtigt, som du ønsker det. Du skal gøre dette, før du begynder at lave sjove ting som at tilføje apps og spille spil.
Hvis du har brugt nogen tid på at bruge Android-smartphones, vil menuen Indstillinger blive kendt med det samme. Der er dog nogle grundlæggende forskelle. Vi har dækket forskellene mere detaljeret Den komplette guide til menuen Android TV-indstillinger Den komplette guide til menuen Android TV-indstillinger Hvis du har en Android TV-enhed, hjælper denne guide dig med at dechiffrere alle de forskellige indstillinger, der er tilgængelige for dig. i en artikel andetsteds på webstedet.
Her er de indstillinger, du bestemt skal ændre, før du begynder at bruge din Nvidia Shield. For at få adgang til menuen skal du bruge din kontrol til at rulle til bunden af startskærmen og trykke på Vælg på den Indstillinger ikon.
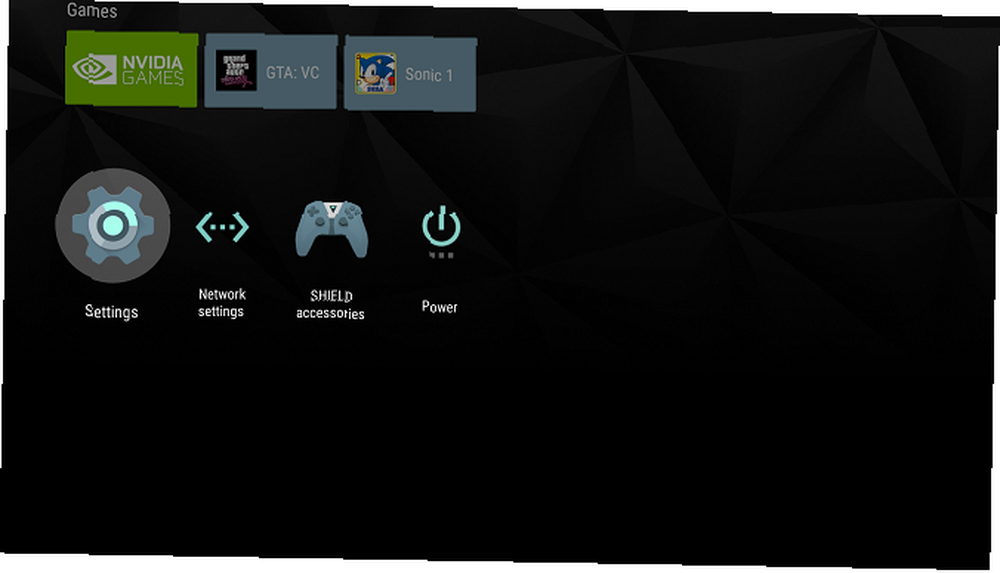
Display og lyd
Undermenuen Display og lyd har et par vigtige indstillinger. Først skal du sørge for, at du indstiller Løsning til dit tv's højeste understøttede output.
For det andet skal du klikke på Strømstyring og skift skyderne ud for CEC TV tændt og CEC TV slukket. Det giver dig mulighed for tv straks at hoppe til den rigtige HDMI-indgangskanal, når det registrerer, hvilken skjold der bruges.
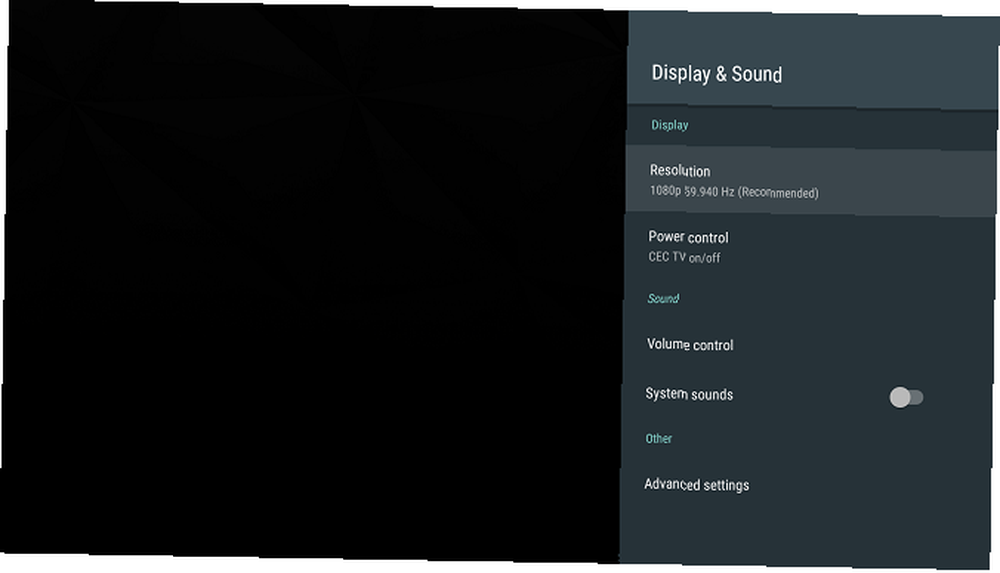
Hvis du er selvsikker nok, så kig på Avancerede indstillinger menu også. Du finder muligheder for at justere skærmens over-scanning, indstille surround-lyd og beslutte, om du vil deaktivere Shields egen lydstyrkekontrol (nyttigt, hvis du ikke vil sprænge dine trommehinder ved et uheld!).
System
Åbn System-menuen og gå til Processortilstand. Sørg for, at du aktiverer Maks ydeevne. Der er ingen konkrete fordele ved at bruge de underpowered Optimeret mode.
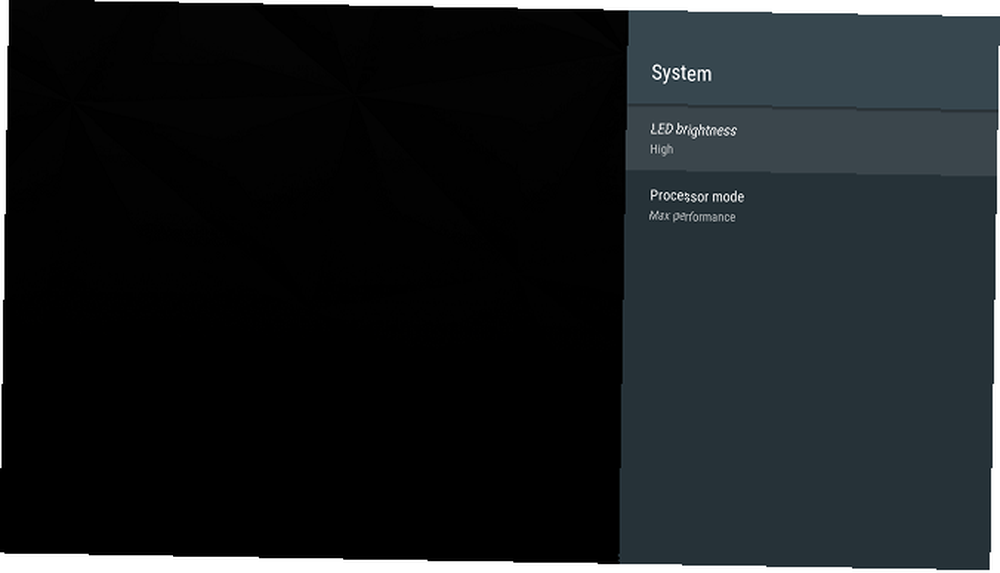
Opbevaring og nulstilling
Den mest interessante menuindstilling er Opbevaring og nulstilling. Du kan bruge den til at konfigurere din Nvidia Shield, så du kan få adgang til den over dit lokale netværk, bruge netværksdrev, og vigtigst af alt, udvide enhedens diskplads ved at tilføje acceptabelt lager.
Gå til til at få adgang til din enhed over dit netværk Opbevaring og nulstilling> Shield Storage Access> Over Local Network og skub skiftet ind i På position. Enheden giver dig et brugernavn og adgangskode på skærmen. Noter dem; har du brug for dem for at oprette en forbindelse fra din pc eller Mac.
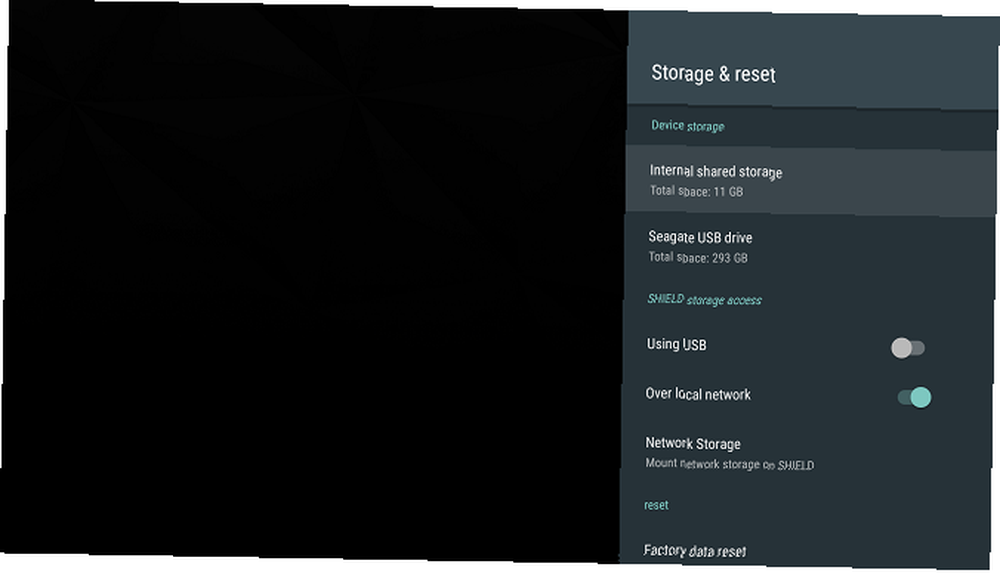
Hvis du bruger et NAS-drev, kan du få dit Shield TV til at genkende det ved at gå til Indstillinger> Opbevaring og nulstilling> Shield Storage Access> Network Storage. You Shield skal automatisk genkende drevet. Hvis det ikke gør det, skal du vælge Tilføj manuelt netværkslager fra listen over indstillinger.
Vi vil se på vedtagelig lagring mere detaljeret nedenfor.
Brug af Adaptable Storage
Shield TV findes i to former. Der er den 16 GB almindelige version og 500 GB Pro-versionen. Dem med en Pro-enhed har muligvis ikke brug for acceptabel opbevaring. Hvis du imidlertid har en 16 GB-model, er det en livredder.
Vedtaget opbevaring lader din Shield behandle ekstern lagring som en del af sin egen harddisk. Alt hvad du behøver er en USB-baseret ekstern hukommelsesenhed. En USB-stick fungerer, men en ekstern harddisk er mere passende.
Foretag dit valg omhyggeligt; Når du formaterer et eksternt drev som godkendt lager, bliver det krypteret til din Shield. Du vil ikke være i stand til at bruge det på andre enheder uden at formatere det igen.
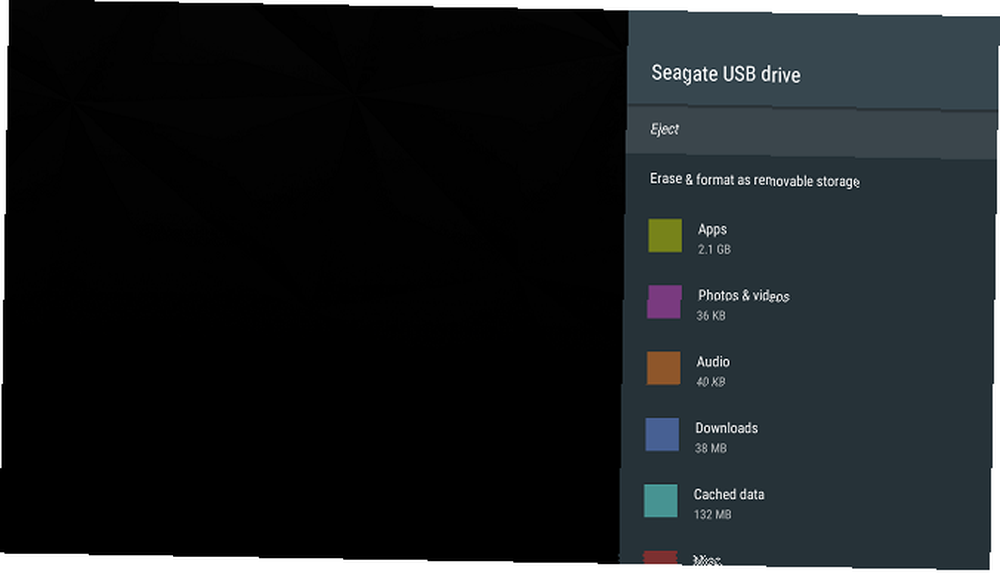
Hvis du har brug for at være i stand til at bruge dit drev andre steder, skal du ikke gøre det til godkendt lager. Hvis du tilslutter det som et almindeligt USB-drev, kan du stadig få adgang til filer og mapper, men du kan ikke bruge det til at installere apps eller spil på.
For at opsætte godkendt lagerplads skal du tilslutte din USB-enhed og gå til Indstillinger> Opbevaring og nulstilling> Shield Storage Access og klik på dit eksterne drev. På det næste skærmbillede skal du vælge Konfigureres som intern opbevaring. Endelig skal du vælge Flyt nu.
Tilpas startskærmen
På Lean Back Launcher ser du tre rækker med indhold. Den øverste række indeholder anbefalinger fra apps, du har installeret på din enhed. Forslagene kan være spil, apps, videoer, musik og mere.
Heldigvis behøver det ikke være den pseudo-reklame, det lyder som. Du kan skjule alle apps fra række med henstillinger og dermed opbygge et fantastisk foder af det indhold, du interesserer dig for, fra apps, du synes om.
Gå til for at skjule nogle apps indhold fra rækken Indstillinger> Præferencer> Startskærm> Række med henstillinger og skub skiftene sammen med de apps, du ikke ønsker at se.
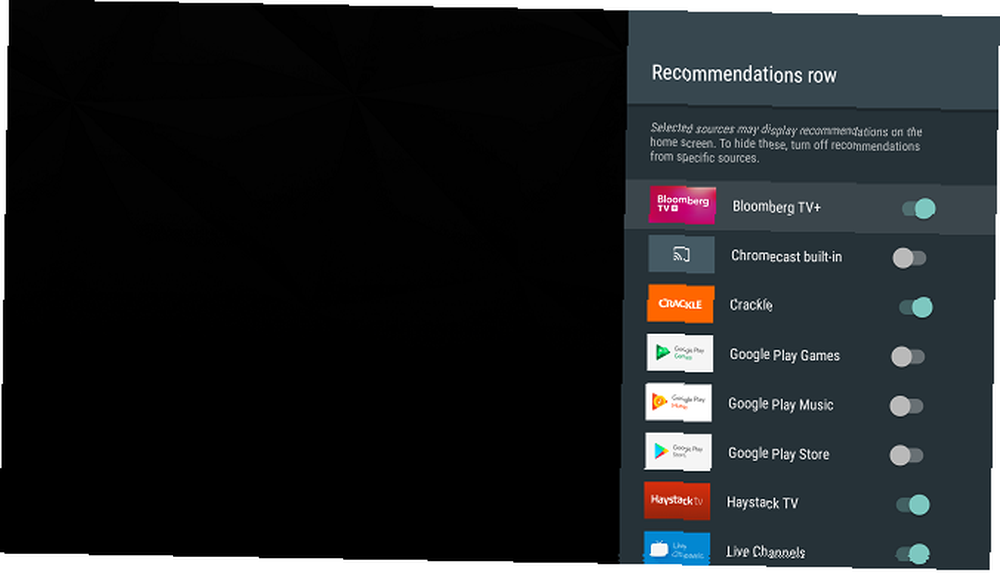
Du kan yderligere tilpasse Shield TV's hjemmeskærm ved at ændre rækkefølgen, apps vises i. Du kan endda sortere dem efter senest anvendte.
Gå til Indstillinger> Præferencer> Startskærm> Række apps og spil.
Skjul apps, du ikke bruger
Fordi Nvidia Shield TV kører Android TV, leveres det forudinstalleret med alle Google-apps. Afhængigt af hvilke video- og musikabonnementer, du har, kan du muligvis ikke finde dem alle nyttige.
En masse Shield-brugere flytter bare de apps, de ikke bruger, til slutningen af rækken, men der er en smartere måde.
Gå til Indstillinger> Enhed> Apps og find de apps, du ikke ønsker. Du finder dem i System Apps afsnit.
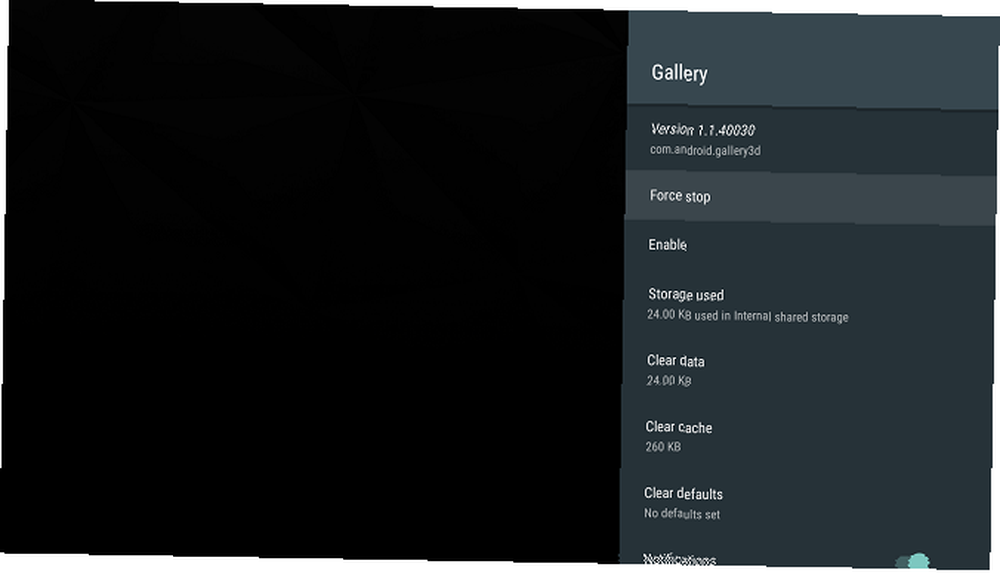
Klik på den pågældende app, og vælg Deaktiver fra listen over indstillinger. Den vil stadig være på din enhed, men du kan ikke se nogen henvisning til den. Klik på for at vende beslutningen Aktiver.
Den eneste måde at slette aktie-apps på er at rodfodre din Shield. Desværre er det ikke så let at rodfæste en Android-smartphone Den komplette guide til rodfæstelse af din Android-telefon eller -tablet Den komplette vejledning til rodfæstelse af din Android-telefon eller -tablet. Så vil du rodfeste din Android-enhed? Her er alt hvad du har brug for at vide. og instruktionerne herfor er langt uden for denne vejledning.
Tilføj dine Bluetooth-enheder
Skjoldet kan arbejde med næsten enhver enhed, der understøtter Bluetooth. Det dækker åbenlyse perifere enheder som en mus og et tastatur, men også den seneste generation af Xbox- og PlayStation-spilcontrollere, webcams og mere.
Bemærk: Du skal bestemt tilføje en mus og et tastatur. En USB-en vil være tilstrækkelig. De vil være ekstremt nyttige, når du arbejder med sideladede apps.
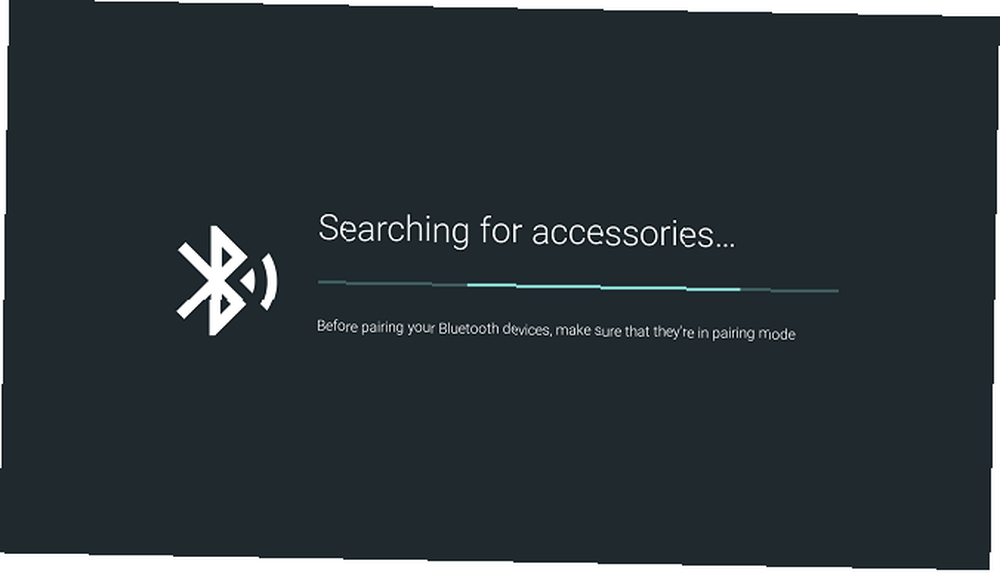
Gå til for at tilføje en Bluetooth-enhed Indstillinger> Fjernbetjening og tilbehør> Tilføj tilbehør. Shield TV scanner automatisk efter alle enheder inden for rækkevidde og guider dig gennem parringsprocessen.
Føj apps til dit Nvidia Shield TV
Den kedelige del er forbi. Nu er det tid til at installere nogle apps på din Nvidia Shield, så du kan begynde at nyde indholdet.
Der er fire forskellige måder at installere apps på. Fortsæt med at læse for et detaljeret kig på alle metoder.
Google Play Butik
Vi begynder med den mest åbenlyse metode: ved hjælp af enhedens indbyggede Google Play Store-app. Grafisk set er det meget forskelligt fra smartphone- og webversioner, men det fungerer på stort set lignende måde.
Åbn appen. På venstre side af skærmen ser du fire menupunkter. Fremhæv Hjem og tryk på Ret på din fjernbetjening. Dette giver dig mulighed for at udforske butikens forskellige kategorier. Hvis du allerede ved, hvilken app du vil have, skal du alternativt trykke på Mikrofon -knappen på din fjernbetjening, og du kan udføre en stemmesøgning.
Hvis du vil have spil, skal du fremhæve den korrekte mulighed i venstre panel og derefter trykke på igen Ret. Ligesom med almindelige apps er spillene organiseret i kategorier.
De to andre menupunkter er mindre vigtige. Mine apps lader dig vide, om nogen apps har brug for en opdatering, og Indstillinger er selvforklarende. Du kan redigere forældrekontrol og indstillinger i forbindelse med auto-opdateringer og købsautoritet.
Tryk på for at installere en app Vælg på menuen, og vælg Installere.
Nvidia Games Store
Ud over den officielle Google Play Store tilbyder Nvidia også sin egen spilbutik. Det er som Steam, men specifikt designet til Nvidia Shield-enheder. Du finder det i Spil række.
Nogle spil i butikken er gratis for medlemmer; andre har en omkostning for både medlemmer og ikke-medlemmer. Et abonnement koster $ 7,49 / måned.
Navigering i appen svarer til Google Play Store. Kategorier er synlige i venstre panel, og du kan trykke på Ret på din kontrol for at gennemse indholdet i hver enkelt.
For at købe en app skal du åbne appens butikside og klikke på prisen. Du skal logge ind med enten en Facebook-, Google- eller Nvidia-konto.
GameStream
Hvis din pc har et Nvidia-grafikkort, kan du caste spil fra din maskine og spille dem på dit Shield TV.
På din computer skal du installere GeForce Experience. Gå til appen i appen Indstillinger> Skjold og aktiver GameStream-funktionen.
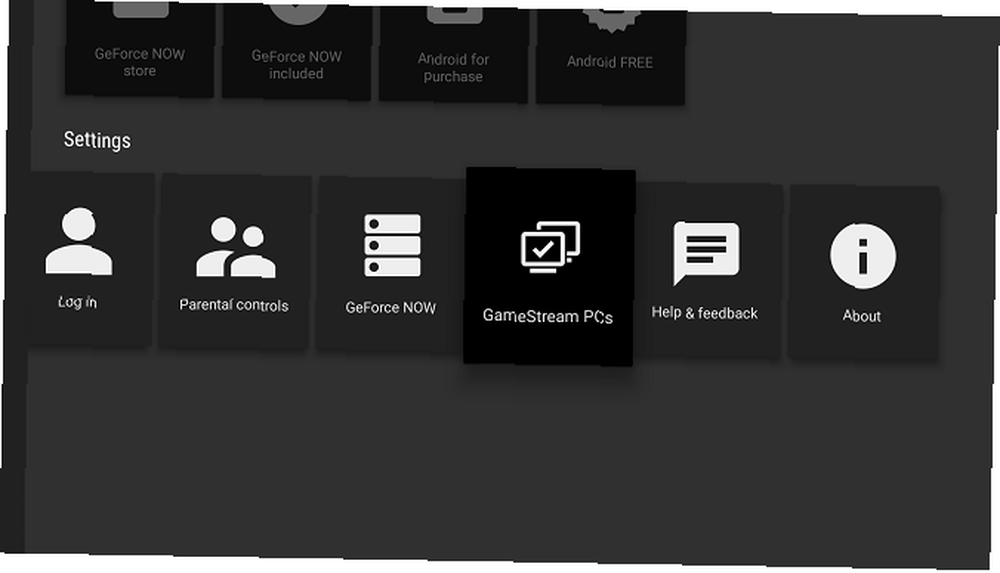
Åbn derefter på din skjold Nvidia Games Store, rulle ned til GameStream-pc'er. Så længe de to enheder er på det samme Wi-Fi-netværk, finder Shield automatisk din pc.
Når du har oprettet forbindelsen, vises dine pc-spil på dit bibliotek.
Hent: GeForce-oplevelse
Web
Den næste metode er afhængig af webversionen af Google Play Store. Selvom mange apps ikke er optimeret til Android TV-operativsystemet, kan du stadig installere smartphone- eller tabletversionen ved hjælp af denne tilgang.
Brug en webbrowser til at navigere til den app, du vil downloade. Klik på på appens fortegnelsesside Installere.
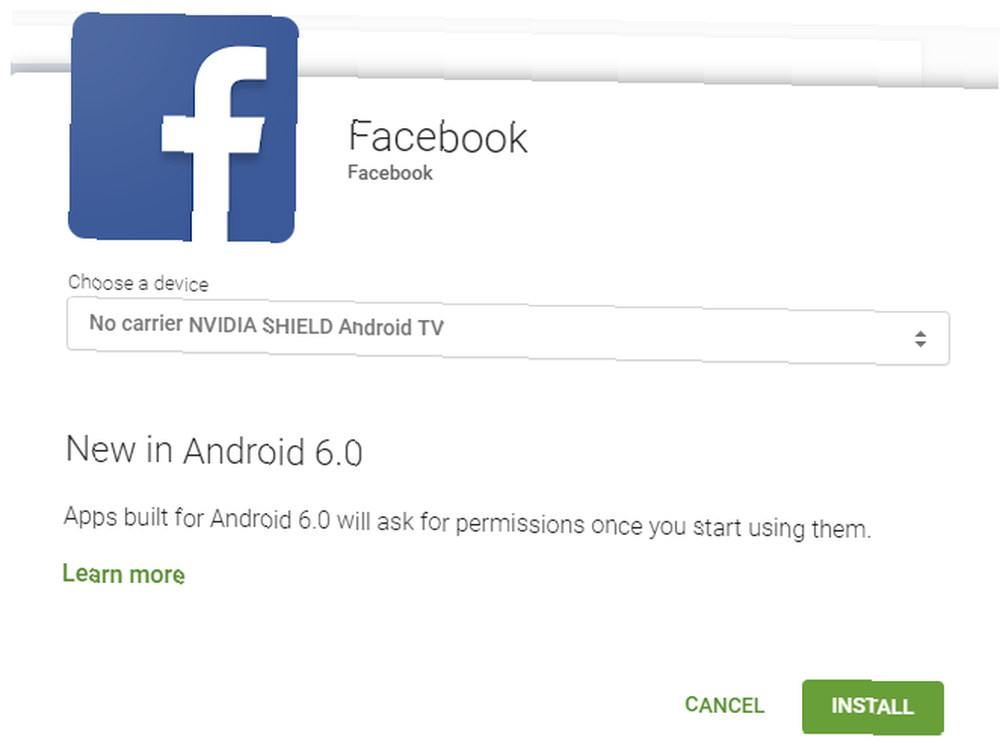
Et nyt vindue dukker op. Klik på rullemenuen, så ser du alle Android-enheder, der er forbundet til din Google-konto. Vælg din Nvidia Shield, og klik på Installere.
Det kan tage et par minutter at vise appen på din enhed. Du finder det i slutningen af Apps-rækken på Lean Back Launcher.
Sideload-apps
Endelig, hvis en kompatibel version af den app, du ønsker, ikke er tilgængelig via Play Store eller Nvidia Games Store, kan du sidelægge den Sådan sidelægges alle filer på din Android-telefon eller -tablet Sådan sidelægges alle filer på din Android-telefon eller -tablet Du har måske stødt på udtrykket "sideladning" før, men hvad betyder det? Og hvordan kan du gå til sideladning af apps eller filer? .
Før du forsøger at indlæse en fil sidst, skal du foretage en finjustering i Shield-indstillingerne. Gå til Indstillinger> Personlig> Sikkerhed og begrænsninger og skub skiftet ud for Ukendte kilder ind i På position.
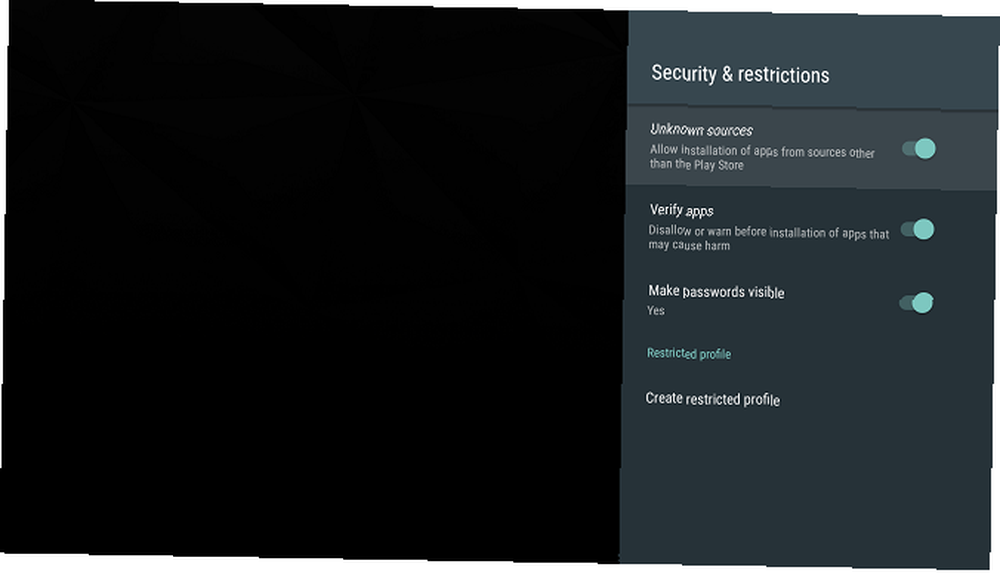
Derefter skal du finde den APK-fil for den app, du ønsker. Hvis du har installeret Chrome på dit skjold Sådan installeres Google Chrome på Android TV Sådan installeres Google Chrome på Android TV Er det muligt at installere Google Chrome på din Android TV-enhed? Ja, det er det, og i denne artikel viser vi dig, hvordan ... brug browseren til at søge på nettet. Alternativt kan du sætte APK-filen på en USB-stick og sætte den i din set-top-boks.
Klik på filens navn, og vælg Installere for at afslutte processen.
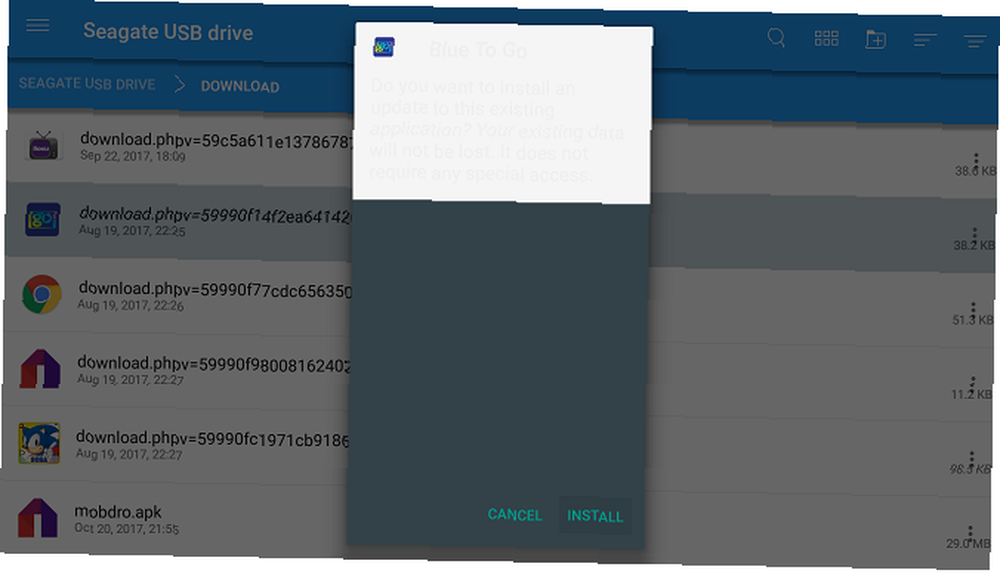
Bemærk: Da ikke-kompatible apps ikke er optimeret til Android TV, er den almindelige fjernbetjening ikke tilstrækkelig til at navigere gennem dem. Du skal enten bruge gamingcontrolleren eller en USB-mus.
Fejlfinding
Lejlighedsvis går ting galt med din enhed. Vi har beskrevet fem af de mest almindelige måder til fejlfinding på dit Nvidia Shield TV nedenfor.
Din fjernbetjening / gaming-controller fungerer ikke
Et problem med fjernbetjeninger kan typisk indsnævres til to ting: batterierne eller synkroniseringen.
Hvis fjernbetjeningens batterier er døde, skal du købe to nye CR2032-møntcellebatterier og indsætte dem i enheden. Brug en papirclips til at trykke på udløserknappen i batterirummet; det er på bagsiden af betjeningen. Hvis spilcontrollerens batterier er døde, skal du bruge det medfølgende USB-kabel til at oplade dem.
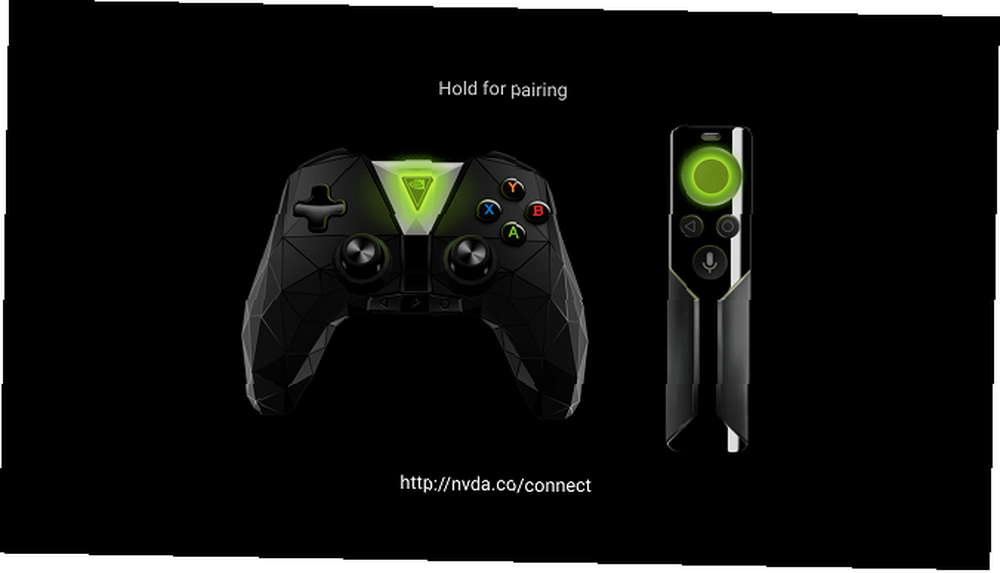
Hvis batterierne ikke er problemet, kan du prøve at synkronisere kontrollerne med din set-top-boks. Naviger til bunden af siden på startskærmen og gå til Skjoldstilbehør> Par et tilbehør. Trykke Vælg på din fjernbetjening eller Nvidia knappen på din spilcontroller for at afslutte parringen.
GameStream støber ikke spil
Nogle antivirusprogrammer vides at forårsage problemer med GameStream-processen. Prøv kort at deaktivere din software og se, om problemet løser sig selv. Hvis det er tilfældet, tilføj GeForce Experience til din softwares hvidliste.
Desværre, hvis du kører Kaspersky internet sikkerhed og anti-virus, AVG internet sikkerhed, ESET nod32 Anti-Virus, Panda Cloud Anti-Virus eller ASUS GameFirst, er du muligvis nødt til at afinstallere appen helt.
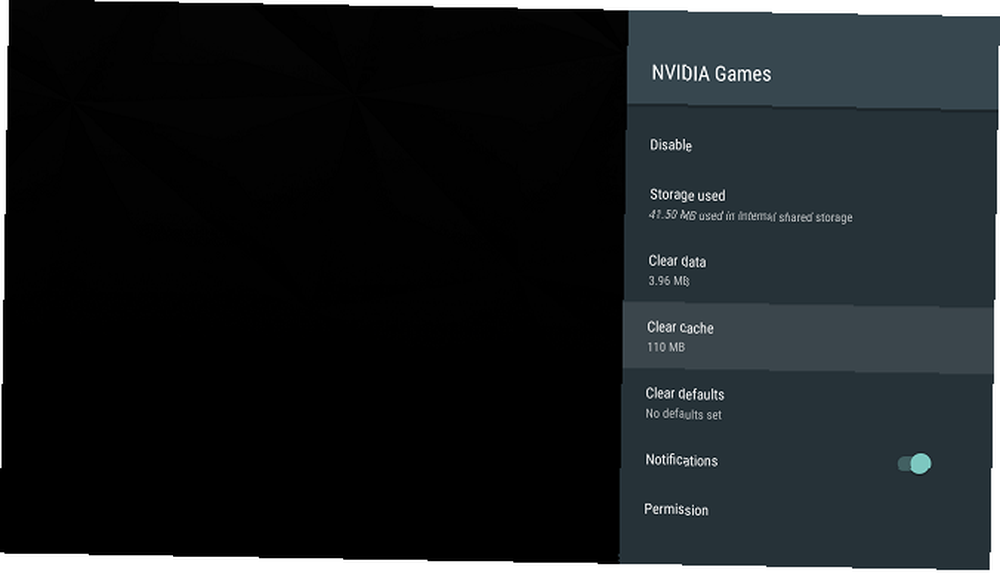
Hvis din antivirus ikke er årsagen til problemerne, skal du sørge for, at både Shield TV og PC'en begge er på det samme Wi-Fi-netværk, at hverken appen eller softwaren har verserende opdateringer, og at Shield er tilsluttet til et 5 GHz Wi-Fi-bånd.
Til sidst kan du prøve at rydde cachen til Nvidia Games Store ved at gå til Indstillinger> Apps> Nvidia-spil> Ryd cache.
Opgradering mislykkes i at installere
Nogle gange bliver en opgraderingsfil ødelagt. Hvis det sker, mislykkes installationsprocessen for opgraderingen.
For at afhjælpe problemet skal du downloade en filudforsker De 5 bedste filadministratorer til Android TV De 5 bedste filadministratorer til Android TV Hvis du har en Android TV-enhed, har du brug for en filhåndteringsapp til det. Men hvilken skal du downloade? fra Google Play Store. Du kan finde den verserende opgradering kl Local \ NVIDIA \ App \ OTA. Slet filen, og genstart din enhed. Efter opstart vil Shield bede dig om at downloade en ny opgraderingsfil fra Nvidias servere.
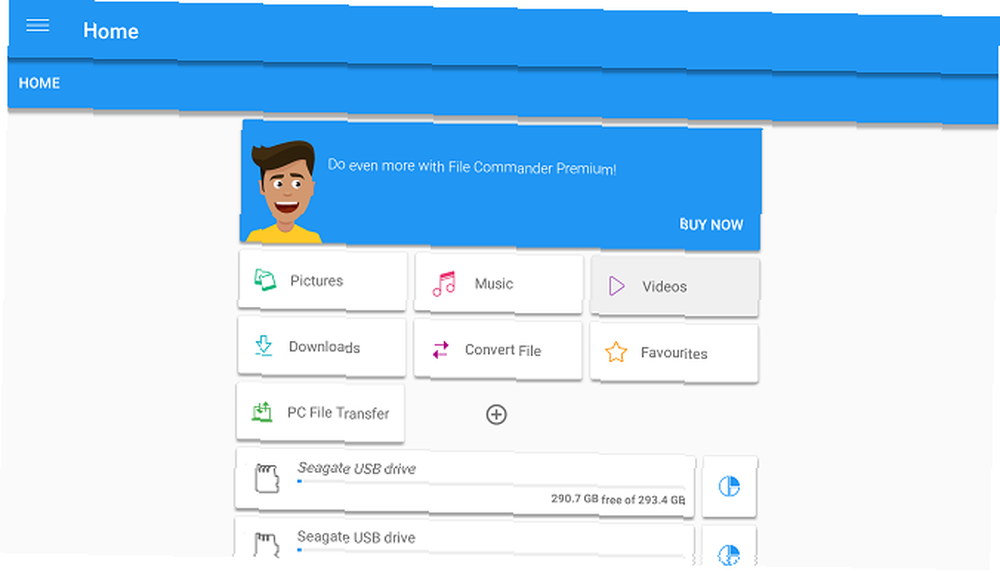
Enheden vil ikke vågne op
Hvis din enhed er vågen, vil du se et grønt lys øverst på boksen. Hvis du ikke ser lyset, og at trykke på knapperne på din fjernbetjening ikke har nogen indflydelse, kan det sidde fast i Sove mode.
Den eneste løsning er at udføre en strømcyklus. Fjern strømkablet fra din enhed, vent 10 sekunder, og sæt det i igen.
Problemer med lyd og video
Hvis din skærm er tom, eller du ikke hører lydudgang, kan du prøve at gennemføre nogle af disse almindelige løsninger:
- Hvis du bruger en skærm, understøtter den lydudgang?
- Prøv en anden HDMI-port på dit tv.
- Hvis du bruger hovedtelefoner, skal du sørge for, at du ikke lytter til lyd i AC3 eller Dolby. De 10 mest almindelige lydformater: Hvilken skal du bruge? De 10 mest almindelige lydformater: Hvilken skal du bruge? Du ved om MP3, men hvad med AAC, FLAC, OGG eller WMA? Hvorfor findes der så mange lydfilformater, og er der et bedste lydformat? - de understøttes ikke.
- Bruger du en DVI / VGA-adapter? I bekræftende fald understøtter det lyd? Mange gør det ikke.
- Prøv at bruge et HDMI-kabel, der er kortere end tre meter.
- Sørg for, at dit tv har en HDCP-kompatibel HDMI-port. Mange apps kræver det.
- Sørg for, at du ser den rigtige HDMI-indgangskanal.
Nyd oplevelsen
Hvis du har fulgt guiden nøje, skal du nu have en Nvidia Shield TV-enhed, der er fuldt tilpasset til dine behov og inkluderer alle de apps og spil, du vil bruge. Nu er det tid til at sparke tilbage og nyde frugterne af dit arbejde. Glem bare ikke at give dig drikkevarer og snacks først!
Vi håber, at du har fundet denne installationsvejledning nyttig. Der er selvfølgelig meget mere at nyde, hvis du er en avanceret bruger 7 Fantastiske Android TV-tricks, du bestemt ikke vidste om 7 fantastiske Android TV-tricks, som du bestemt ikke vidste om Android TV revolutionerer den måde, vi bruger vores tv'er på - - så her er et par grunde til at hoppe om bord. , men de fleste begyndere skal nu have en god fornemmelse for, hvad enheden er i stand til.
Hvis du har fundet nogen del af denne vejledning forvirrende, eller du ønsker hjælp til et specifikt problem, vil vi meget gerne prøve at hjælpe. Du kan efterlade alle dine spørgsmål og spørgsmål i kommentarerne nedenfor, og vi gør vores bedste for at hjælpe dig.











