
Gabriel Brooks
0
3901
388
Gmail tilbyder en fantastisk funktion 9 Awesome Gmail-funktioner, du sandsynligvis ikke bruger 9 Awesome Gmail-funktioner, du sandsynligvis ikke bruger. Flere cool e-mail-funktioner i Gmail har eksisteret i lang tid uden at nogen gider at bruge dem. Lad os ændre det i dag. til oprettelse af tilpassede e-mail-underskrifter.
Og hvad der gør det endnu bedre er, at du kan oprette og bruge en anden til hver tilsluttet e-mail-konto. At tage et par minutter på at gøre dette for dine forskellige adresser kan spare dig tid i det lange løb og give konsistens for dine modtagere også.
Konfigurer yderligere e-mail-adresser
Det er klart, at du bliver nødt til at forbinde dine andre e-mail-konti Sådan importeres og administreres flere e-mail-konti i Gmail Sådan importeres og administreres flere e-mail-konti i Gmail Vil du administrere al din e-mail med Gmail? Her tilføjes, hvordan du tilføjer flere e-mails til din Gmail-konto og administrerer dem let. til Gmail for at bruge underskrifterne der.
Hvis du er ny på dette, kan du sende e-mails fra adresser eller aliaser, du ejer. Dette inkluderer Yahoo, Outlook, Hotmail, forretnings- eller uddannelsesdomæner og andre Gmail-konti. Følg blot disse trin:
- Log ind på din Gmail-konto, klik på gearikon øverst til højre, og vælg Indstillinger.
- Klik på Konti og import fanen øverst på siden Indstillinger. For nogle domæner er fanen muligvis bare mærket Konti.
- Under Send mail som , skal du klikke på Tilføj en anden e-mail-adresse
- Du vil derefter se et popup-vindue. Bare følg instruktionerne for at gå gennem processen. Bemærk, at du bliver nødt til at kontrollere, at du ejer e-mail-adressen, så sørg for at du har adgang til den.
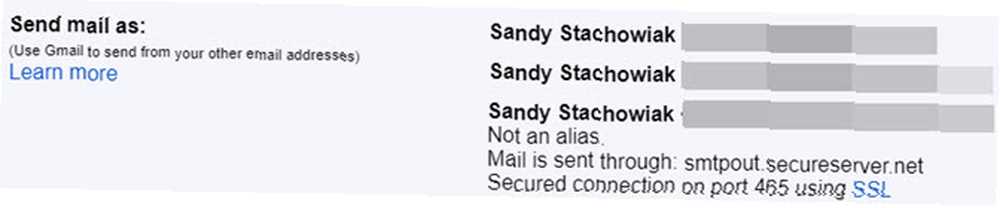
Du skal derefter se den yderligere e-mail-adresse i Send mail som afsnit. Nederst i dette afsnit ønsker du måske at markere indstillingen: Svar fra den samme adresse, som beskeden blev sendt til. Hvis du aktiverer denne indstilling, indsættes adressen og underskriften automatisk, når du svarer eller skriver en e-mail fra den konto.

Hvis du foretrækker det ikke for at aktivere denne mulighed, kan du altid ændre Fra-adressen manuelt, før du sender din e-mail. Derefter vises den brugerdefinerede signatur, du opretter til den konto direkte i meddelelsen.
Opret dine underskrifter
Husk, at du kan oprette en anden signatur for hver e-mail-adresse, du tilføjer til din Gmail-konto. Dette er super praktisk, især hvis du forbinder adresser til personlige, uddannelsesmæssige og forretningskonti. Sørg for at tjekke vores artikel om oprettelse af professionelle e-mail-underskrifter 7 tip til oprettelse af den perfekte professionelle e-mail-underskrift 7 tip til oprettelse af den perfekte professionelle e-mail-underskrift Vi har skrevet meget om, hvordan du e-mailer som en professionel, men et aspekt, der regelmæssigt overses, er e-mail-signaturen. Sådan konfigureres den perfekte professionelle e-mail-signatur. !
Klik på knappen for at komme i gang gearikon øverst til højre, og vælg Indstillinger. Som standard skulle du ankomme til Generel fane. Men hvis ikke, skal du bare klikke på den fra toppen. Rul derefter ned til Underskrift areal.
Sørg for at Ingen signatur er fravalgt, og indstillingen under det, der indeholder en rulleliste med dine adresser, vælges i stedet. Når du ser listen, skal du se alle de e-mail-adresser, du har oprettet forbindelse.

Hvis en mangler, skal du gå tilbage til Konti og import (eller Konti) og kontroller, om adressen er i Send mail som areal. Hvis det ikke er angivet, skal du følge nedenstående trin for at oprette forbindelse til kontoen.
Brug teksteditoren
Vælg nu e-mail-adressen fra listen for den signatur, du vil oprette. Du starter med et tomt lærred og kan bruge tekstredigeringsværktøjerne til at lave en grundlæggende eller endda en detaljeret signatur.
Gmail tilbyder over 10 forskellige skrifttyper at vælge imellem inklusive Garamond, Tahoma og Verdana. Dette er et godt sted at starte, så vælg din skrifttype og vælg tekststørrelse ved siden af.
Du kan derefter bruge WYSIWYG-fontværktøjer til at style teksten, såsom fed, kursiv og understreg samt farver til både baggrund og tekst.
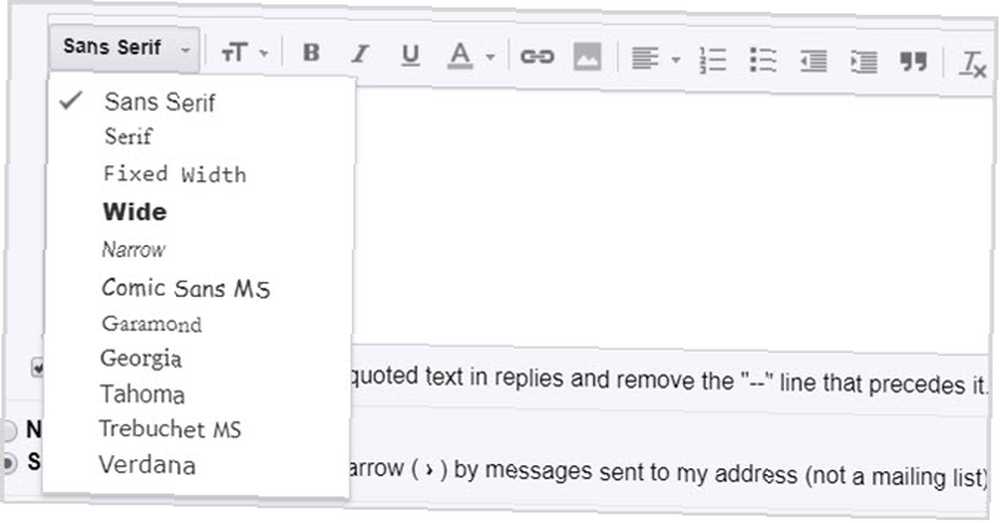
Ved siden af værktøjerne til formatering af tekst, ser du en mulighed for at linke tekst. At linke tekst i din signatur er praktisk til at give modtagerne hurtig adgang til dit websted, blog eller sociale medienetværk. Husk, at hvis dine modtagere modtager e-mails i almindelig tekst, kan dine links ikke klikkes for dem.
For at indsætte et link skal du bare vælge teksten og klikke på Link knap. Hvis du linker til et websted, kan linket muligvis formateres automatisk. Men for almindelige ord som Facebook skal du hente linket og pop det ind i det felt, der dukker op.
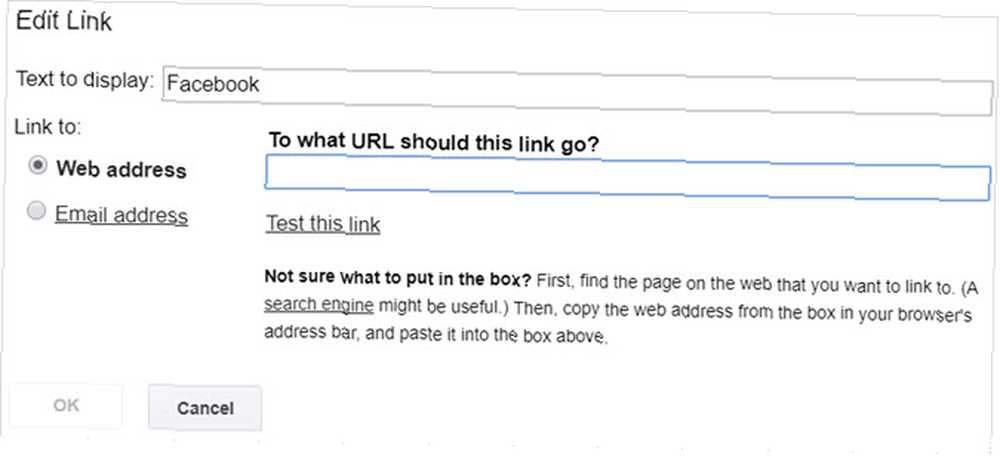
Til højre for linkeknappen er billedknappen. Billeder bruges sjældent i personlige signaturer. Imidlertid kan mange virksomheder lide, at deres logo er i medarbejderunderskrifter, eller hvis du ejer din egen virksomhed, kan du måske lide denne mulighed. Bare flyt din markør til det sted, du ønsker, tryk på det Billede -knappen, og tag dit billede fra Google Drev, en URL eller din computer.
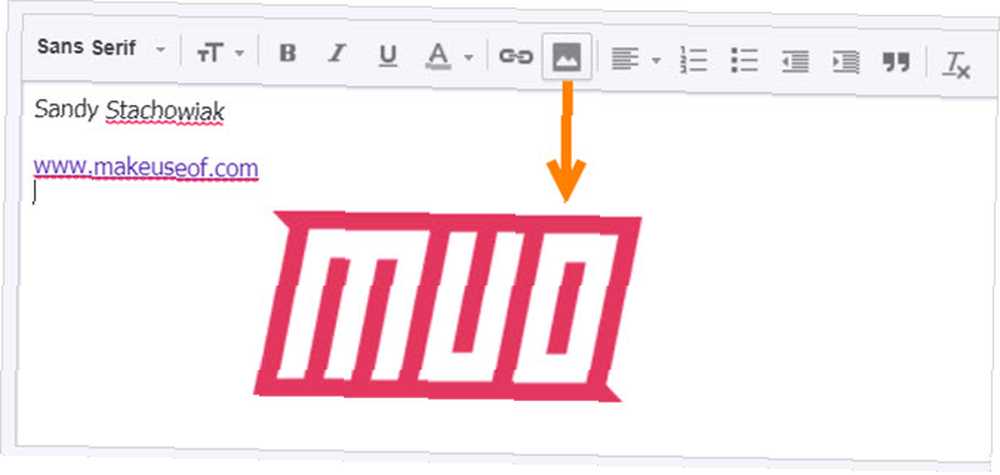
Endelig har du et sæt indstillinger til justering, en nummereret eller med en liste med punkter, indrykk og citater. Og helt til højre er en knap til at fjerne al formatering. Dette giver dig mulighed for at eksperimentere med redigeringsværktøjerne og fjerne formateringen med et klik, hvis du skifter mening.
Gem og test underskrifterne
Når du er færdig med at oprette en signatur, kan du vælge en anden e-mail-adresse på din liste og oprette en til den næste konto. Bare sørg for at klikke på Gem ændringer knappen nederst på siden, ellers mister du det, du har gjort.
Når du har oprettet en signatur, er det en klog idé at teste den ud med forskellige e-mail-klienter. Dette giver dig mulighed for at se, hvordan det ser ud for dine modtagere, og sikre dig, at det vises, som du forventer. Send en e-mail til Outlook, Gmail eller Yahoo og kontroller også udseendet på signaturen på din mobilenheds e-mail.
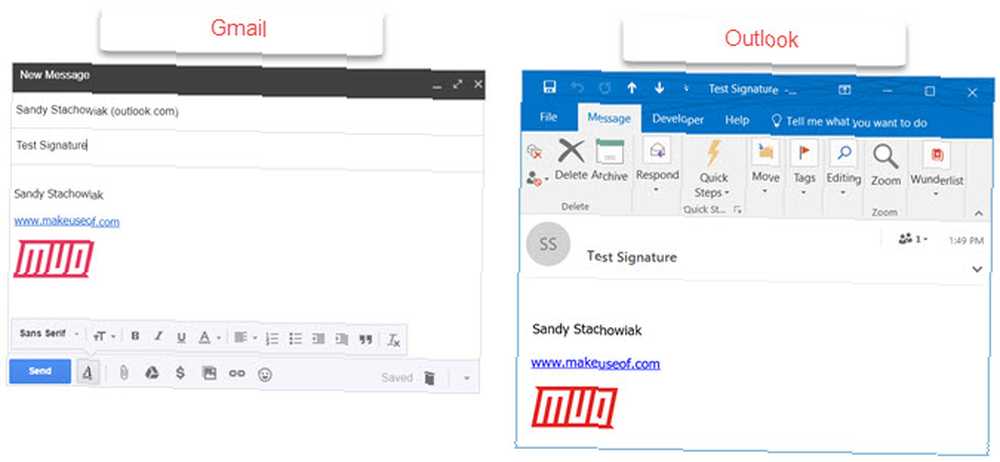
Fejlfinding af problemer
Selvom det er let at oprette dine brugerdefinerede underskrifter i Gmail, kan der være nogle, der har problemer 5 Gmail irriterer du virkelig hader (og hvordan fikser du dem) 5 Gmail irriterer dig, du virkelig hader (og hvordan fikser man dem) Gmail er verdens største mest populære e-mail-klient. Det betyder ikke, at det er fri for fejl. Lad os se på fem synlige irritationsmomenter og hvordan du arbejder omkring dem med finjusteringer. .
Her er et par almindelige problemer, og hvordan du løser dem.
- Ekstra tegn i underskrift: Nogle Gmail-versioner understøtter ikke tekstformatering. For at fjerne de ekstra tegn skal du fjerne formateringen som fed, kursiv eller understregning.
- Kan ikke se underskrift, når du svarer på en meddelelse: Hvis du svarer på en e-mail fra din indbakke Sådan mestrer du Gmail Inbox Angst Sådan mestrer du Gmail Inbox Angst Så mange e-mails, så lidt tid. Føler du dig sådan, når det kommer til styring af din Gmail-indbakke? Vi viser dig enkle indstillinger og nyttige værktøjer til at organisere og stressbeskytte din Gmail-indbakke. , din signatur er beskåret. Klik bare på den tre-punkts separator for at få vist den. Bemærk, at dette også kan være tilfældet for sendte e-mails.
- Kunne ikke formatere signatur: Du skal bruge formatering af rich text snarere end almindelig tekst for at formatere underskrifter. Klik Compose at oprette en ny e-mail. Klik på pilen i nederste højre hjørne, og sørg for at Almindelig teksttilstand er ikke markeret.
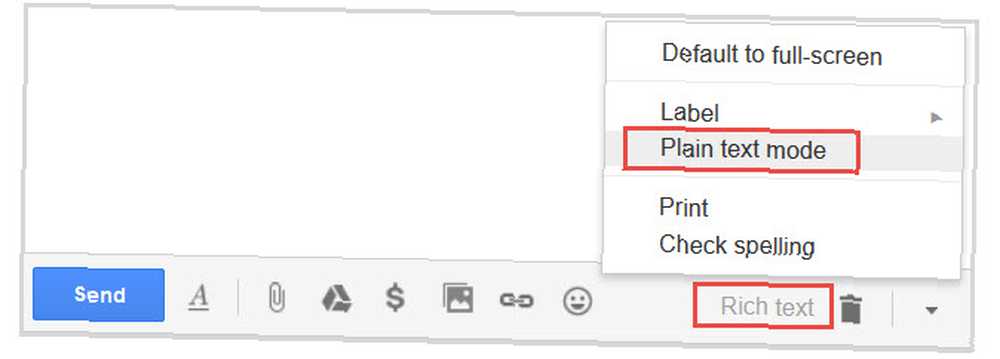
Er du klar til at oprette dine underskrifter?
Ved at oprette tilpassede underskrifter Den visuelle guide til oprettelse af den perfekte e-mail-underskrift Den visuelle vejledning til oprettelse af den perfekte e-mail-underskrift En af de vigtigste ting ved en e-mail er en god signatur. for forskellige konti kan du drage fordel af både konsistens og effektivitet. Dette er især nyttigt, hvis du altid underskriver dine e-mails på samme måde. Og husk: du kan endda medtage en “oprigtigt,” “tak skal du have,” eller “hav en god dag” før dit navn og kontaktoplysninger.
Hvis du har forslag eller tip til andre, der lige er kommet i gang, kan du dele dem i kommentarerne herunder.











