
Edmund Richardson
0
1814
314
Vil du have adgang til din Gmail-e-mail i Microsoft Outlook? Det er let at tilføje Gmail til Outlook. Vi viser dig de vigtigste indstillinger for Gmail og Microsoft Outlook for at få dette til.
Vil du hellere videresende dine Outlook-e-mails til Gmail? Det er også muligt.
Bemærk: Disse instruktioner antager, at du allerede har mindst en e-mail-konto i Outlook. Hvis du ikke gør det, vil Outlook bede dig om at oprette en ny konto, når du først åbner den.
Trin 1: Aktivér IMAP i Gmail
Først skal du aktivere IMAP i dine Gmail-indstillinger, så Outlook kan få adgang til din mail. Åbn Gmail i en browser og log ind hvis det er nødvendigt. Fra din indbakke skal du klikke på Gear ikonet i øverste højre hjørne, og vælg Indstillinger.
På den Videresendelse og POP / IMAP fanen, finder du de indstillinger, du har brug for. Her kan du vælge mellem POP- og IMAP-protokollerne IMAP vs. POP3: Hvad er det, og hvilken skal du bruge? IMAP vs. POP3: Hvad er det, og hvilken skal du bruge? Hvis du nogensinde har oprettet en e-mail-klient eller app, vil du helt sikkert have stødt på vilkårene POP og IMAP. Kan du huske, hvilken du valgte, og hvorfor? Hvis du ikke er… til e-postsynkronisering. I næsten alle tilfælde skal du bruge IMAP, da POP er forældet og ikke fungerer med flere enheder. Hvis du bruger IMAP, skal du vælge Deaktiver POP for at undgå duplikerede e-mails senere.
Under IMAP-adgang afsnit, tjek Aktivér IMAP skifte. Hvis du har et ton e-mail, skal du muligvis bruge Mappestørrelsesgrænser kontrollere. Dette giver dig mulighed for at begrænse synkronisering til mapper med færre end en bestemt mængde meddelelser.
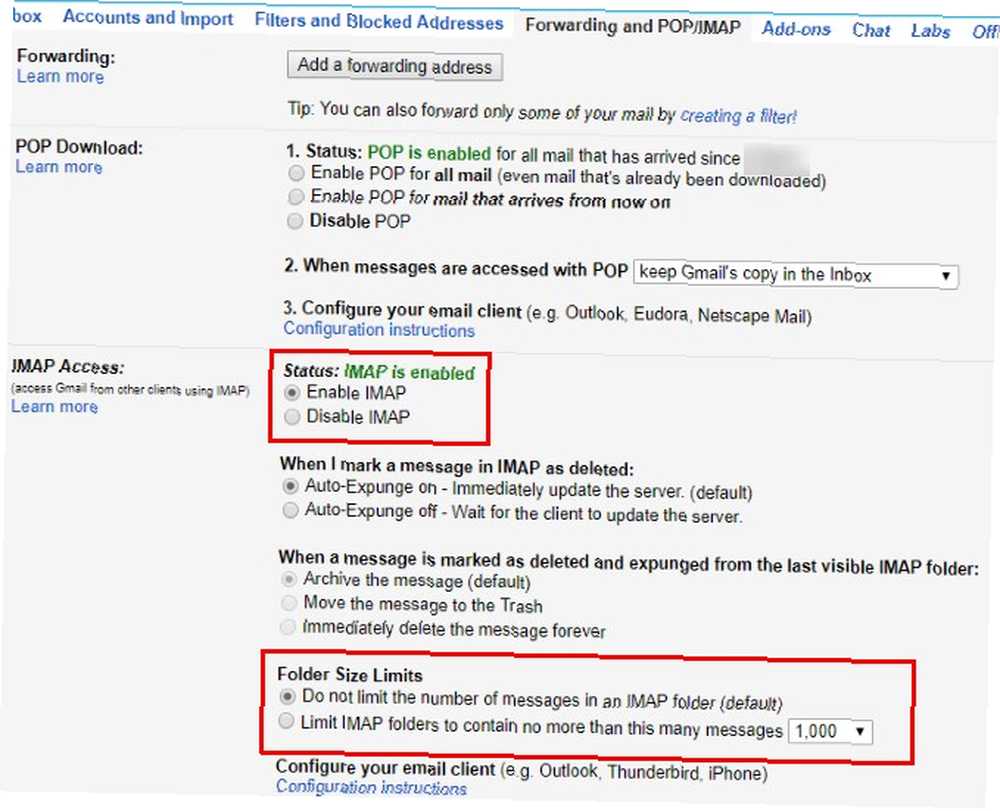
Bemærk, at Gmail muligvis kan låse dig ud af din konto midlertidigt, hvis du downloader enorme mængder e-mail (mere end 2,5 GB) på en dag. Dette er for at forhindre misbrug af e-mail.
Hvis du bruger Gmail's tofaktorautentisering
De, der bruger tofaktorautentificering for at tilføje et andet lag beskyttelse til deres Google-konti, skal tage et ekstra skridt, før de fortsætter.
Outlook understøtter ikke tofaktorkoder, så forbindelsen i det næste trin mislykkes, hvis du ikke genererer en særlig adgangskode i dine Gmail-indstillinger.
Det gør du ved at klikke på dit profilbillede i øverste højre hjørne af Gmail og vælge Min konto. Klik på Log ind & sikkerhed rulle ned, og kig efter App-adgangskoder indgang. Du skal muligvis bekræfte din adgangskode for at fortsætte. På denne side kan du oprette en engangsadgangskode til brug med apps, der ikke understøtter tofaktorautentisering.
Du skal kun indtaste det én gang, så du ikke behøver at huske det. Under Vælg app vælg dropdown Post, vælg derefter Windows Computer til Vælg enhed. Dette er simpelthen for at hjælpe dig med at huske, hvad app-adgangskoden er til, så du er velkommen til at bruge Andet felt for at indstille et brugerdefineret navn.
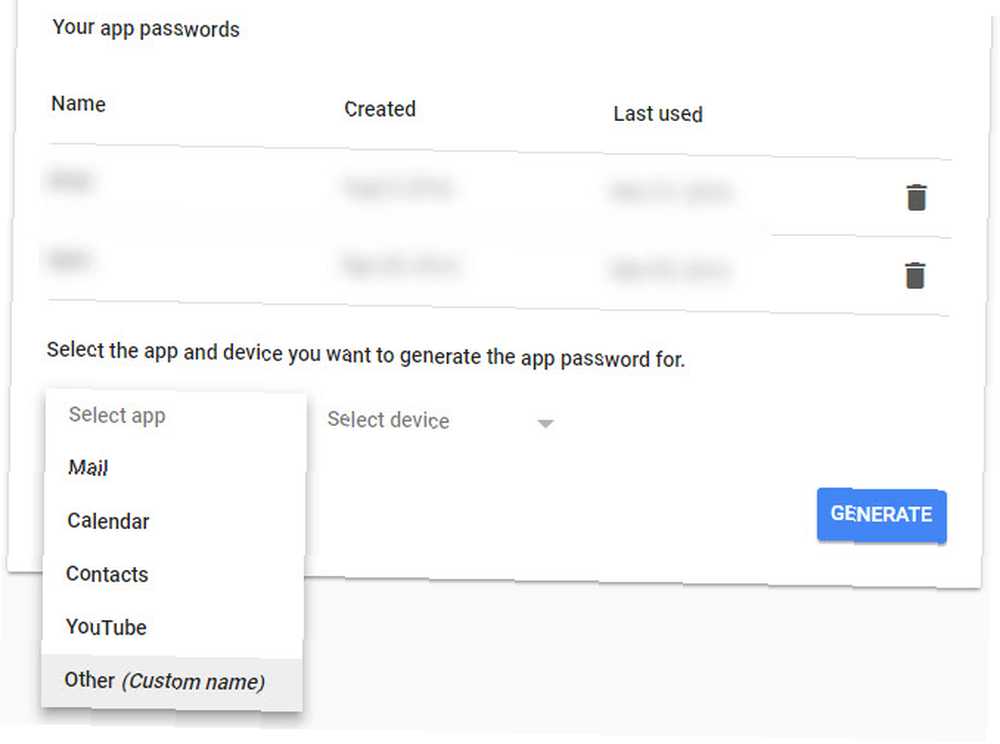
Når du klikker Frembringe, får du en app-adgangskode. Hold det praktisk til næste trin.
Trin 2: Føj din Gmail-konto til Outlook
Nu hvor andre mail-klienter kan få adgang til din Gmail, er det tid til at føje din konto til Outlook.
Åbn Outlook, og klik på Fil i øverste venstre hjørne. I det resulterende panel skal du sørge for, at du er på Info fane. Vælg Tilføj konto knappen nær toppen for at begynde processen.
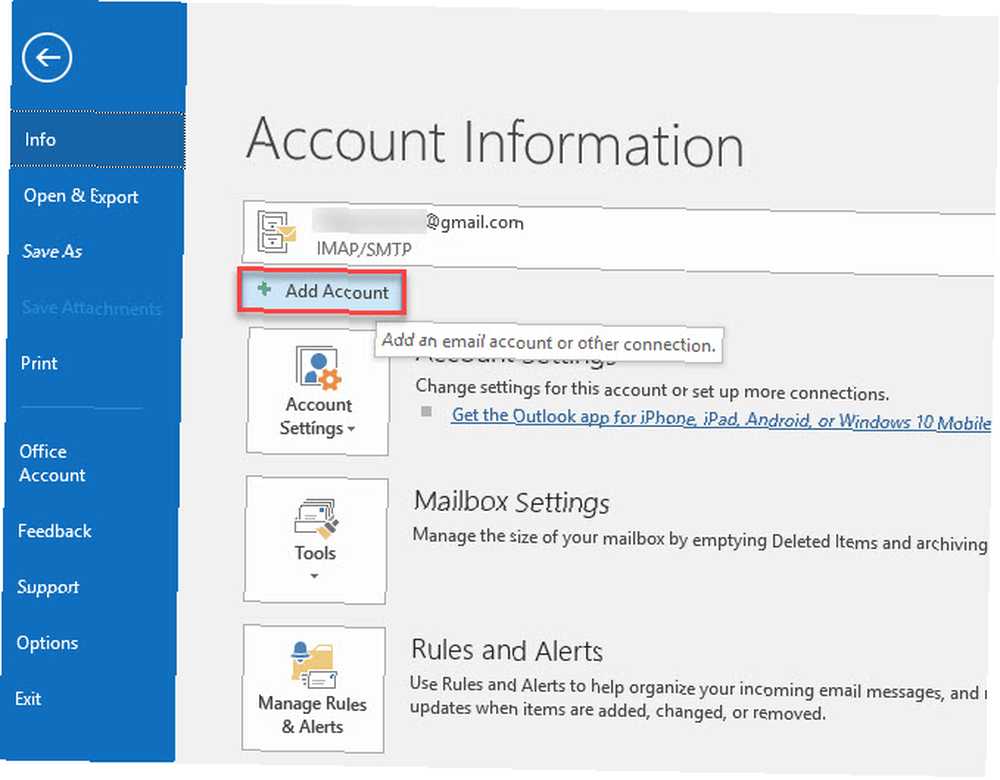
Indtast din Gmail-adresse her, og tryk derefter på Opret forbindelse.
Dernæst beder Outlook om din Gmail-adgangskode. Indtast det, og tryk derefter på Opret forbindelse igen. Hvis du fulgte trinnene for at oprette en app-adgangskode ovenfor, skal du indtaste denne adgangskode her i stedet for din normale Gmail-adgangskode.
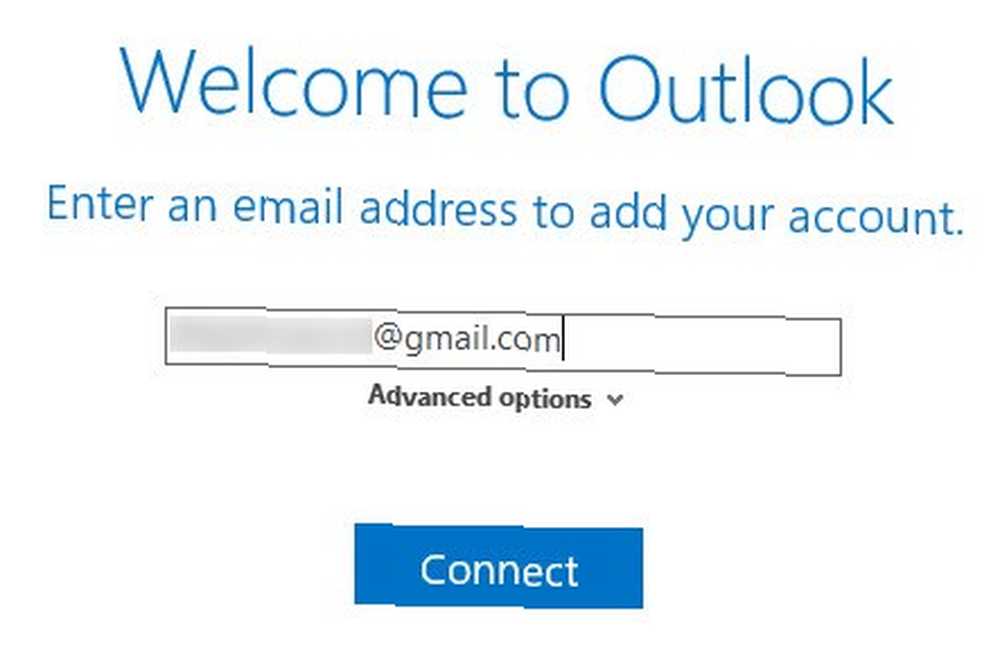
Hvis du får en fejlmeddelelse, skal du sørge for, at du indtastede din adgangskode korrekt. I vores test var vi nødt til at klikke Prøve igen en gang og opsætningen lykkedes efter det. Hvis du er sikker på, at du har alt det rigtige, skal du muligvis aktivere adgang til “mindre sikker” apps på din Google-konto.
Når du ser Kontoopsætningen er afsluttet, klik Okay. Du kan fjerne markeringen af Opsæt også Outlook Mobile på min telefon , da du sandsynligvis allerede har Gmail-appen på din telefon.
Ældre versioner af Outlook krævede, at du indtaster Gmail's forbindelsesindstillinger manuelt, men det er meget enklere i nyere versioner. Hvis Outlook beder dig om at indtaste serverindstillinger, giver Google en nem reference med alle de oplysninger, du har brug for.
Trin 3: Adgang til din Gmail-konto i Microsoft Outlook
Når du har gjort ovenstående, er du klar til at få adgang til Gmail i Outlook. Hvis du har andre konti i Outlook, kan du skifte mellem dem ved hjælp af fanerne på venstre sidefelt. Klik på en pil for at udvide denne konto og vise alle dens mapper.
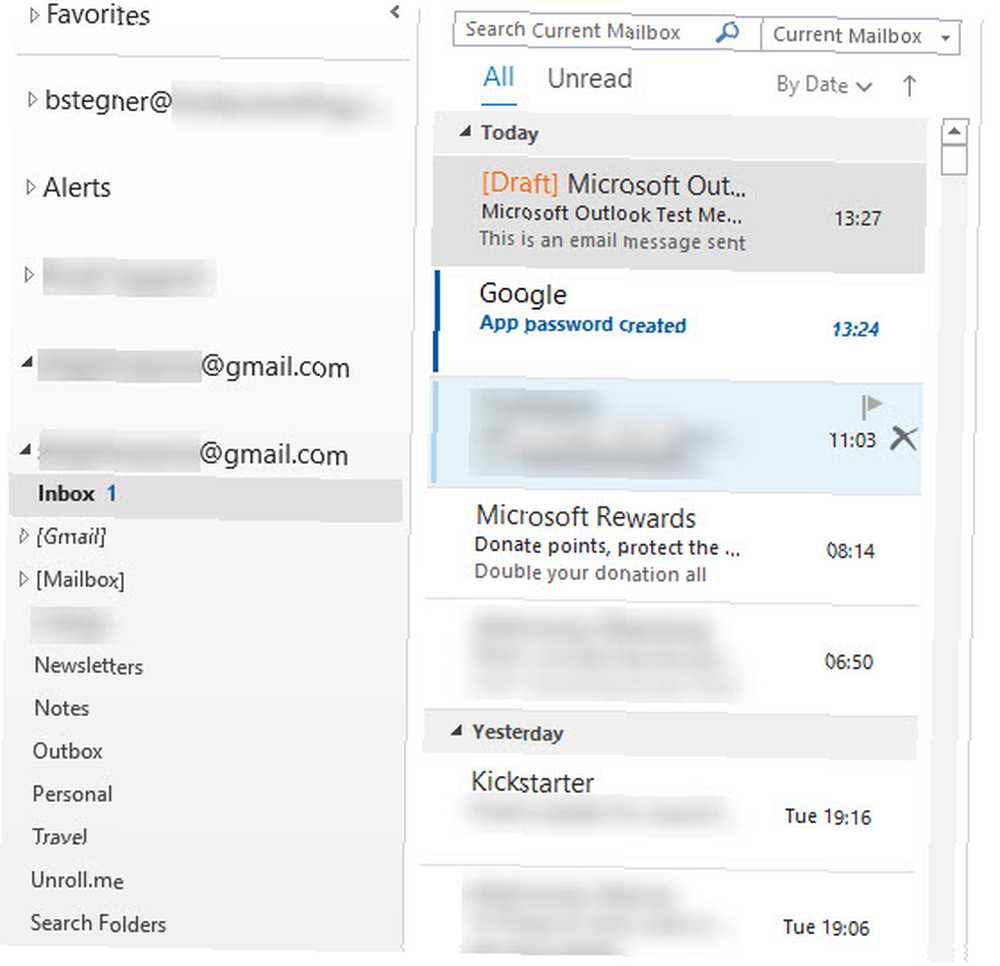
Når du svarer på en meddelelse med mere end en konto i Outlook, kan du klikke på Fra for at ændre den e-mail-adresse, du bruger til at svare. Vær forsigtig med dette, da det er let at vælge den forkerte konto.
Trin 4: Gmail-kontakter, kalender, indstillinger i Outlook
Du er klar til at bruge Gmail i Outlook nu, men du vil måske først lave et par flere justeringer.
Ovenstående proces synkroniserer kun din Gmail-mail til Outlook; det inkluderer ikke kontakter eller din kalender. Hvis du også gerne vil flytte dem til Outlook, skal du følge vores vejledninger om eksport og import af dine e-mail-kontakter En hurtig guide til import og eksport af e-mail-kontakter En hurtig guide til import og eksport af e-mail-kontakter Vil det være et mareridt at miste dine e-mail-kontakter? Bedre sikkerhedskopier dem! Vi viser dig hvordan Outlook, Gmail og Thunderbird findes. Processen til backup af kontakter skal være den samme for andre klienter. og hvordan du synkroniserer Google Kalender med Outlook 7-værktøjer til at synkronisere Microsoft Outlook med Google Kalender 7 Værktøjer til at synkronisere Microsoft Outlook med Google Kalender For at synkronisere Outlook-kalender med Google har du brug for gode værktøjer. Vi viser dig de bedste til at holde begge kalendere synkroniserede. .
Hvis du planlægger at bruge din Gmail-konto i Outlook det meste af tiden, er det fornuftigt at indstille den som standard. Gå til Outlook i Outlook Fil> Info> Kontoindstillinger og klik Bruger indstillinger i rullemenuen. På den E-mail fanen, skal du klikke på din Gmail-adresse og vælge Indstillet som standard. Outlook åbner dette som standard fra nu af.
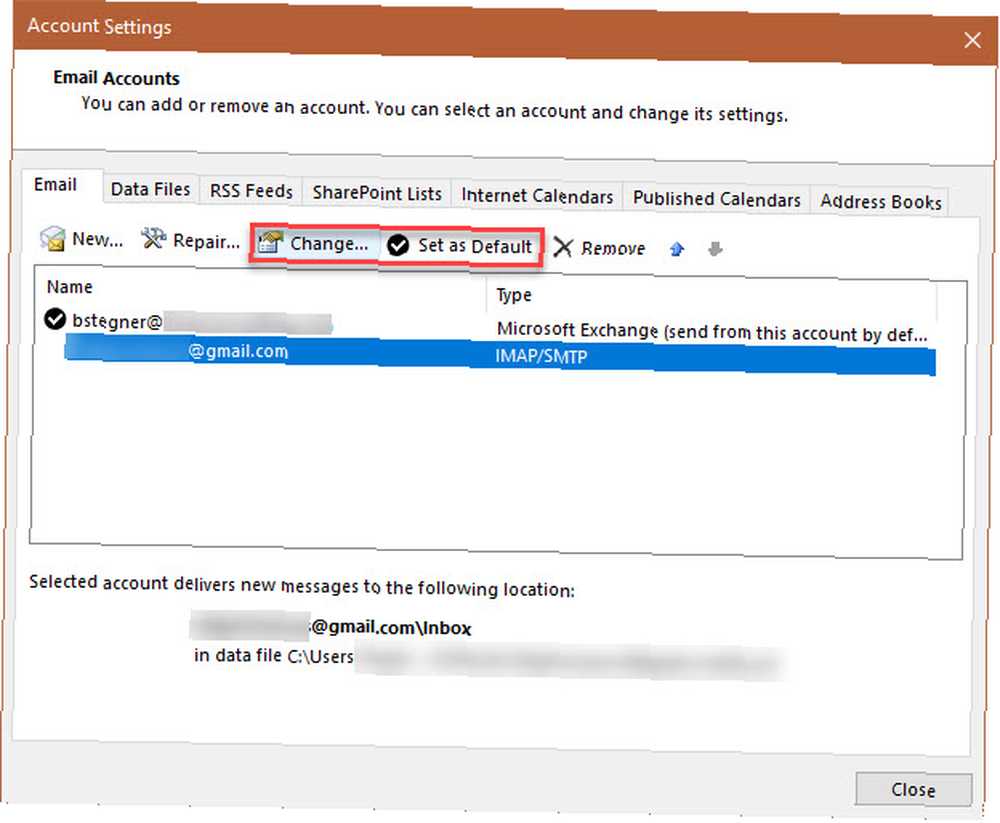
Endelig, hvis du ikke vil synkronisere al din mail til Outlook, skal du vælge din konto på det samme Bruger indstillinger dialog og vælg Lave om. Du ser en Mail for at holde offline skyderen, som du kan ændre fra Alle til så lidt som 1 måned.
Færdig! Det er nemt at tilføje Gmail til Outlook
Det er alt hvad du behøver for at konfigurere Gmail i Outlook. Aktivér IMAP i Gmail, opret en ny konto i Outlook, og den er klar til dig. Dette er en fantastisk mulighed, hvis du allerede bruger Outlook, da det er lettere at administrere at holde alt på et sted. Hvis du beslutter, at du ikke kan lide det, kan du altid prøve at bruge Gmail som en desktop-klient, og hvis du har en Mac, her er apps, der bringer Gmail til dit skrivebord 4 Handy Mac-apps, der bringer Gmail til dit skrivebord 4 Handy Mac-apps At bringe Gmail til dit skrivebord elsker Gmail og ønsker, at du kunne bruge det på dit Mac-skrivebord? Disse apps bringer Gmail's velkendte interface til din Mac. .











