
Gabriel Brooks
0
3468
830
Microsoft tilføjer altid nye og spændende funktioner til Windows 10. De fungerer ikke altid. Mange modtager ikke en god modtagelse ved ankomsten. Imidlertid blev introduktionen af et Windows Sandbox-miljø til Windows 10 mødt med betydelig interesse.
Tidligere kunne du kun oprette en sandkasse i Windows 10 ved hjælp af tredjepartsværktøjer. At have et integreret værktøj er potentielt lettere og sikrere end alternativerne.
Her er, hvordan du kan konfigurere Windows Sandbox på Windows 10.
Hvad er Windows Sandbox?
Windows Sandbox er et midlertidigt virtuelt skrivebordsmiljø. Mens Windows Sandbox kører, kører du hovedsageligt en ren version af dit operativsystem, hvor dine aktiviteter ikke påvirker resten af din maskine.
Windows Sandbox er derefter et sikkert miljø, hvor du kan teste al software, før du installerer det på din hovedenhed. Når du lukker sandkassen, ødelægger den enhver aktivitet, før du vender tilbage til værtsmaskinen.
Sådan fungerer Windows Sandbox?
Microsoft bruger flere værktøjer til at bringe Windows Sandbox til live.
- Dynamisk billedgenerering. Windows Sandbox kopierer et billede af dit eksisterende operativsystem til den virtuelle maskine. Dit Windows Sandbox-miljø bruger altid en frisk, ren Windows 10-installation med de nyeste opdateringer. Men du behøver ikke at gemme en ekstra kopi af operativsystemet for at starte op, som du gør med anden virtualiseringssoftware.
- Smart hukommelsesstyring. Virtuelle maskiner kan blive ret ressurstunge og kræver, at værtsmaskinen deler deres hardware. Windows Sandbox bruger smart hukommelsesadministration til dynamisk at allokere hukommelse mellem værten og sandkassen, og sørge for, at værten ikke tager til en gennemsøgning.
- Snapshot og klon. Windows Sandbox bruger to almindelige virtualiseringsteknologier kaldet Snapshot og Clone for at lette belastningen på værtssystemet. Snapshot giver Windows Sandbox mulighed for at starte miljøet én gang derefter “bevare hukommelse, CPU og enhedstilstand til disk.” Herfra kan miljøet gendanne fra disken i stedet for at skulle starte den hver gang der er behov for en ny forekomst af sandkassen.
Windows Sandbox bruger også forbedret grafisk virtualisering til at gøre sandkassemiljøet til en problemfri oplevelse, der spejler værten.
Kan jeg køre Windows Sandbox?
Windows Sandbox er i øjeblikket tilgængeligt til Windows 10 Pro eller Enterprise-installationer, der kører Insider Preview build 18305 eller nyere, eller Windows 10 maj 2019-opdateringen eller nyere. Desværre har Windows 10 Home-brugere ikke adgang til Windows Sandbox.
Du har også brug for:
- En 64-bit processor
- Virtualisering tændt i dit system-BIOS
- Minimum 4 GB RAM (Microsoft anbefaler 8 GB)
- Mindst 1 GB ledig diskplads (Microsoft anbefaler at bruge en SSD)
- Mindst 2 CPU-kerner (Microsoft anbefaler fire kerner med hypertråd)
Sådan kontrolleres, om virtualisering er tændt
Før du går i dybden med din BIOS for at tænde virtualisering, er der en hurtig kontrol, du kan gøre for at se, om den allerede er aktiv.
Type opgave i din søgemenu i Start Menu, og vælg Bedste match. I Task Manager skal du skifte til fanen Performance. Det vil enten blive vist på listen Aktiveret eller Deaktiver langs med Virtualisering.
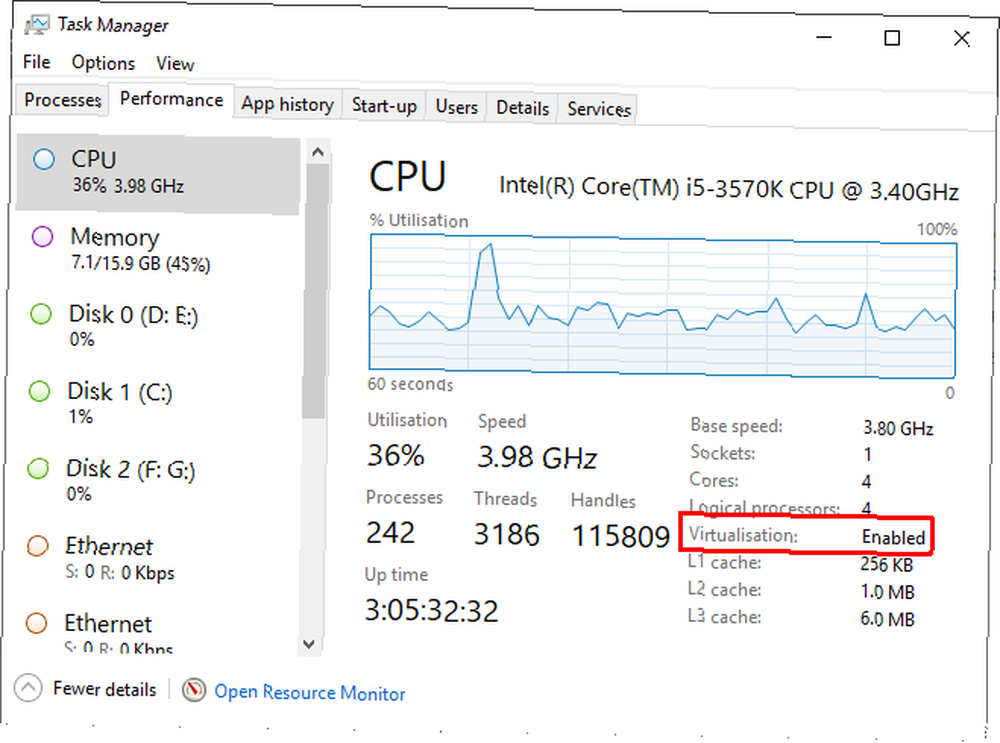
Hvis virtualisering er deaktiveret, skal du gå til BIOS og tænde den. Følg Ben Stegners praktiske guide for at finde ud af, hvordan du tænder virtualisering.
Når det er tændt, skal du genstarte og fortsætte.
Sådan tænder du for Hyper-V og Windows Sandbox-funktionen
Okay, nu skal du kontrollere, at Microsoft Hyper-V er i gang. Hyper-V er et Windows Server virtualiseringsværktøj indbygget i Windows. I dette tilfælde bruges Hyper-V til at oprette Windows Sandbox, så du skal tænde den, inden du fortsætter.
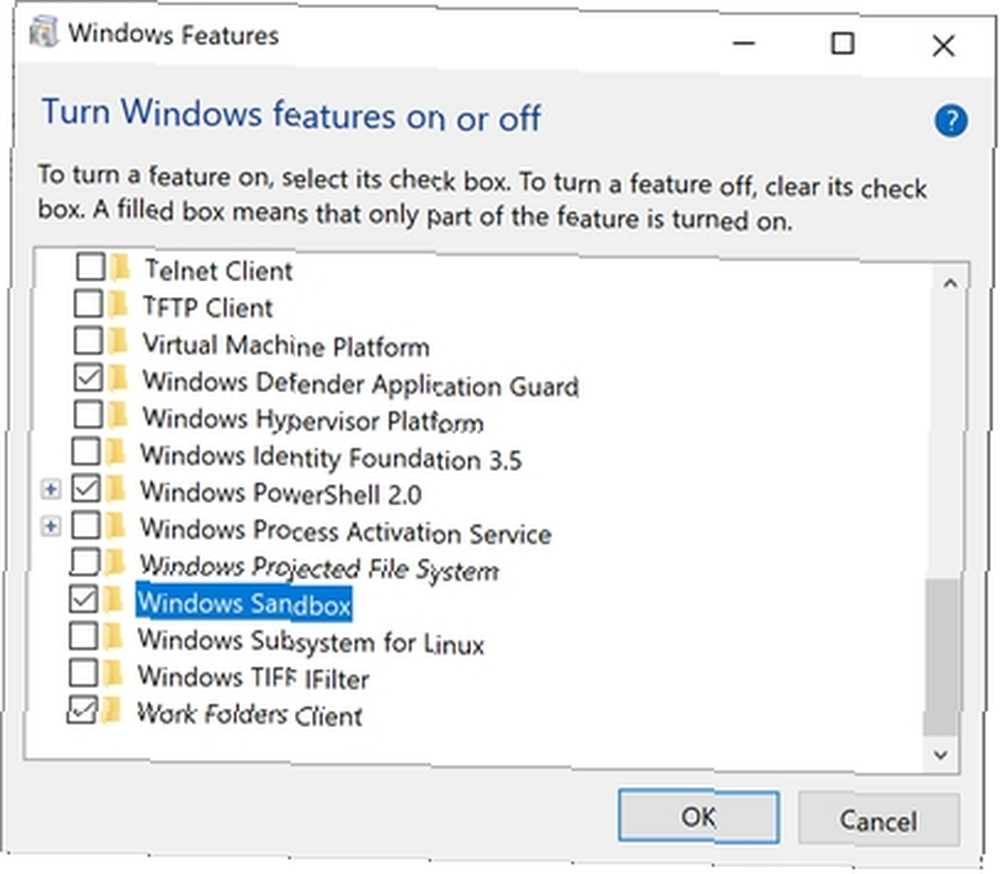
Type windows funktioner i din søgemenu i Start Menu, og vælg Bedste match. Rul ned, og kontroller Hyper-V. Det kontrollerer de indlejrede indstillinger automatisk. Nu skal du rulle lidt mere ned og finde Windows Sandbox og markér afkrydsningsfeltet. Hit OK, og genstart derefter dit system.
Sådan får du adgang til Windows Sandbox
Når Windows er genstartet, skal du skrive vinduer sandkasse i din søgemenu i Start Menu. Windows Sandbox vises som den bedste match. Åbn Windows Sandbox; der har du det!
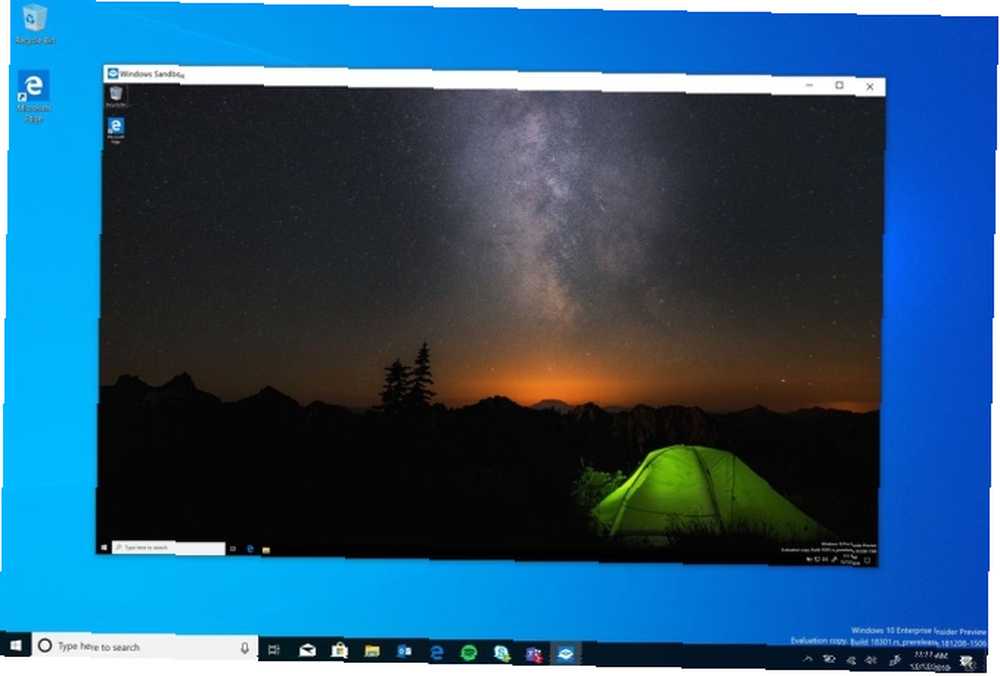
Windows Sandbox åbner en ren version af din nuværende Windows-version, hver gang du åbner den. Det er altid opdateret med de samme systemopdateringer som værten.
Når du er færdig med at bruge Window Sandbox, skal du blot lukke programmet. Eventuelle ændringer, du foretager i operativsystemet, der kører i Windows Sandbox, forsvinder permanent.
Kør Windows Sandbox inde i en virtuel maskine
Hvis du prøver at bruge Windows Sandbox i en virtuel maskine, er der et ekstra skridt at tage. Du skal indstille dit system for at tillade det indlejret virtualisering. Det kører et virtuelt miljø i en virtuel maskine.
I virtuel maskine, type PowerShell højreklik på din bedste menu i din søgestik i Start-menuen, og vælg Kør som administrator.
Indtast nu følgende kommando:
Set-VMProcessor -VMName -ExposeVirtualizationExtensions $ trueUdskift med navnet på den virtuelle maskine.
Genstart din virtuelle maskine. Efter genstart skal Windows Sandbox-indstillingen være tilgængelig i din Start-menu.
Kører Windows Sandbox på Windows 10 Home
Jeg ved, at jeg sagde, at Windows Sandbox ikke kan køre på Windows 10 Home. Det er sandt; ud af kassen, kan du ikke. Men en patch udviklet af Deskmodder-teamet giver Windows 10 Home-brugere mulighed for at spinere Windows Sandbox.
Nu har jeg ikke haft en chance for at prøve denne programrettelse. Resultaterne ser ud til at være blandede, og introduktion af Windows Sandbox til dit system via en patch kan have utilsigtede konsekvenser. Hvis du vil prøve Windows Sandbox ud på dit Windows 10 Home-system, tage en sikkerhedskopi af systemet før du gør det.
Prøv Windows Sandbox en prøve!
Hvis du har kapaciteten, kan du prøve Windows Sandbox. Opdateringen til Windows 10. maj 2019 filtrerer stadig igennem til de fleste Windows 10-brugere. De massive opdateringsudrullinger tager nogen tid. Men når opdateringen ankommer, kommer Windows Sandbox med det.
I mellemtiden kan du tjekke de bedste tredjepartsværktøjer til Windows 10 sandkasse De bedste sandkasseværktøjer til sikkert at teste Windows-programmer De bedste sandkasseværktøjer til sikkert at teste Windows-programmer Når du tester et nyt program, skal du bruge et sandkassemiljø for at beskytte dit system mod skadelig software. . Du kan bruge disse værktøjer til at teste ny software sikkert uden at ødelægge dit system under processen.











