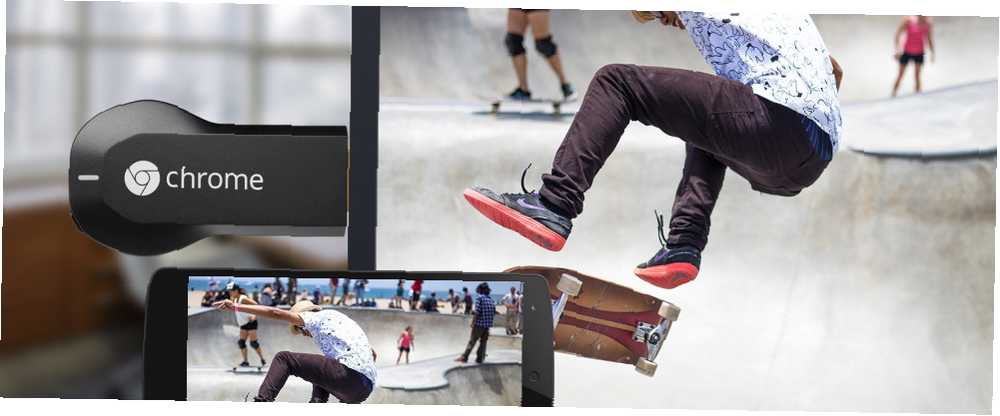
Owen Little
0
1625
157
Der er et væld af mediestreamende pinde Chromecast vs. Apple TV vs. Roku: Hvilken mediestrømmer passer dig? Chromecast vs. Apple TV vs. Roku: Hvilken mediestreamer passer dig? Mediestreamingsenheder er simpelthen awesome. De små kasser, der opretter forbindelse til dit tv, kan tilføje et væld af underholdningsmuligheder til din stue. Men hvilken enhed er bedst for dig? på markedet i dag; faktisk så mange, at det er svært at vide, hvad der er bedst til dine egne personlige behov. Som vi bemærkede i vores Chromecast-anmeldelse Google Chromecast Review og Giveaway Google Chromecast Review og Giveaway Vi giver bort en Google Chromecast, så læs vores anmeldelse, og deltag så i konkurrencen for at vinde! , Googles enhed er en solid mulighed for dem, der har et budget, eller for dem, der ikke investerer i Apples økosystem Apple vs. Android: Køb økosystemet, ikke gadgeten Apple vs. Android: Køb økosystemet, ikke den gadget, du elsker din Android-telefon og vil købe en tablet. Alle fortæller dig, at iPad er den bedste tablet, og den er virkelig den bedste; men du skal stadig købe en Android-tablet. .
En splinterny Chromecast vil dog ikke gøre dig meget godt, hvis du faktisk ikke kan bruge den. Det er her vi kommer ind. I dag hjælper vi dig med at få din Chromecast ud af kassen og klar til at streame med en let at følge vejledning. Lad os hoppe lige ind!
Trin 0: Sørg for, at du har alt, hvad du har brug for
Bare i tilfælde af at du læser dette Før Når du køber en Chromecast, er det vigtigt at bemærke, at du har brug for flere andre produkter for at drage fordel af enheden. I dag ejer de fleste allerede disse, men det er værd at gå over listen for at undgå potentielt spild af penge Sådan begynder at spare penge og stoppe med at bruge 4 lette vaner Sådan begynder at spare penge og stoppe med at bruge med 4 lette vaner En af de øverste nye års beslutninger på mange menneskers lister er at bruge mindre og spare mere. Det er lettere sagt end gjort, men du kan stadig stole på flere apps og værktøjer til at hjælpe ... .
- Et tv med en HDMI-port Hvorfor du aldrig skal bruge mere end $ 10 på et HDMI-kabel Hvorfor du aldrig skulle bruge mere end $ 10 på et HDMI-kabel For at få det bedste ud af dit HD-udstyr skal det være et dejligt widescreen-tv, et Blu- ray-afspiller, en PS3 eller en HD-streaming set-top-boks, du har brug for mindst et HDMI-kabel. Eller mere… . Stort set ethvert tv, der er produceret i det sidste årti eller derover, skal have mindst to af disse. Sørg for på forhånd, da Chromecast's eneste mandlige ende er et HDMI-stik, så det ikke er kompatibelt med ældre tv.

-
- En pc med Google Chrome, der kører Windows 7 eller nyere, en Mac med Chrome, der kører OS X 10.7 eller nyere, en Chromebook, en iPhone, iPad eller iPod touch, der kører iOS 6.0 eller nyere, eller en Android-enhed, der kører Android 2.3 (Gingerbread) eller over. Se Googles minimumssystemkrav for at sikre, at din enhed er kompatibel. Uden en af disse enheder kan du ikke konfigurere eller caste noget.
-
- En Wi-Fi-forbindelse, som du kan tilslutte din Chromecast til. Sørg for, at du har fjernet døde forbindelsesrum i dit hjem. Dæk dit hjem: Sådan finder du og fjerner trådløse blinde pletter dækker dit hjem: Sådan finder du og fjerner trådløse blinde pletter Sådan finder du - og eliminerer - disse trådløse døde zoner. så du ikke oplever dårlige resultater.
- Et stikkontakt i nærheden for at give strøm til Chromecast, da HDMI-porten ikke kan drive enheden alene. Nyere tv'er har en USB-port lige bagpå eller på siden, som fungerer fint. Hvis du ikke har en USB-port på dit tv, skal du sørge for, at du distribuerer Chromecast tæt på en stikkontakt. Boksen indeholder et strømkabel og en vægadapter til enheden, så du skal ikke bekymre dig om at skulle levere det selv.
Når du først har samlet alt, kan du gå videre til den aktuelle opsætning.
Trin 1: Tilslut Chromecast til dit tv
Åbn din Chromecast-boks, og sæt enheden i en hvilken som helst gratis HDMI-port på dit tv. Hvis slots på dit tv-apparat er lidt for overfyldt, indeholder pakken også en lille extender, der giver dig mere plads til at arbejde med.

Derefter skal du give enheden strøm; Brug det medfølgende Micro USB-kabel til at tilslutte det til en USB-port på dit tv, eller brug vægadapteren til at tilslutte det til en stikkontakt. Når det er gjort, vil du bemærke, at lyset på enheden begynder at blinke. Lige ved siden af lyset er Chromecast's ene fysiske knap; hold den nede i mindst 25 sekunder for at nulstille enheden til dens fabriksindstillinger.
Brug din tv-fjernbetjening til at skifte til input til din Chromecast - dette vil sandsynligvis være “HDMI 1” eller “HDMI 2”. Efter nogle få øjeblikke skal du se Chromecast-opsætningsskærmen.
Trin 2: Grib installationsprogrammet
Nu hvor alt er tilsluttet på hardwaresiden, skal du indstille enheden til at arbejde på dit netværk. På dette tidspunkt vil instruktionerne afvige lidt afhængigt af hvilken enhed du bruger; men rolig, da det ikke bliver for kompliceret.
Hvis du har flere enheder (f.eks. En Windows-pc og en iPad), betyder det ikke noget, du bruger til opsætningen. Mobile enheder er sandsynligvis lidt mere praktisk, men du skal bruge den enhed, du personligt foretrækker.
For Windows eller Mac skal du besøge siden Chromecast Setup for at downloade klienten til dit operativsystem. Grib Chromecast-appen til Android eller til iOS, hvis du hellere vil bruge en telefon eller tablet.
Trin 3: Kør gennem opsætningen
Uanset hvilken enhed du bruger til processen, kører installationsappen og kontrollerer for Chromecasts på dit netværk. Efter et øjeblik finder appen din enhed (markeret med det generiske navn “Chromecast XXX” vises på dit tv's HDMI-input), og du kan klikke for at parre tingene op.
Efter en ny pause skal du bekræfte, at dette faktisk er din Chromecast ved at kontrollere en firecifret kode, der vises på skærmen. Hvis du konfigurerer flere Chromecast-enheder, skal du sørge for at holde disse koder lige. Alt skal matche sig, og du kan vente til den næste prompt.
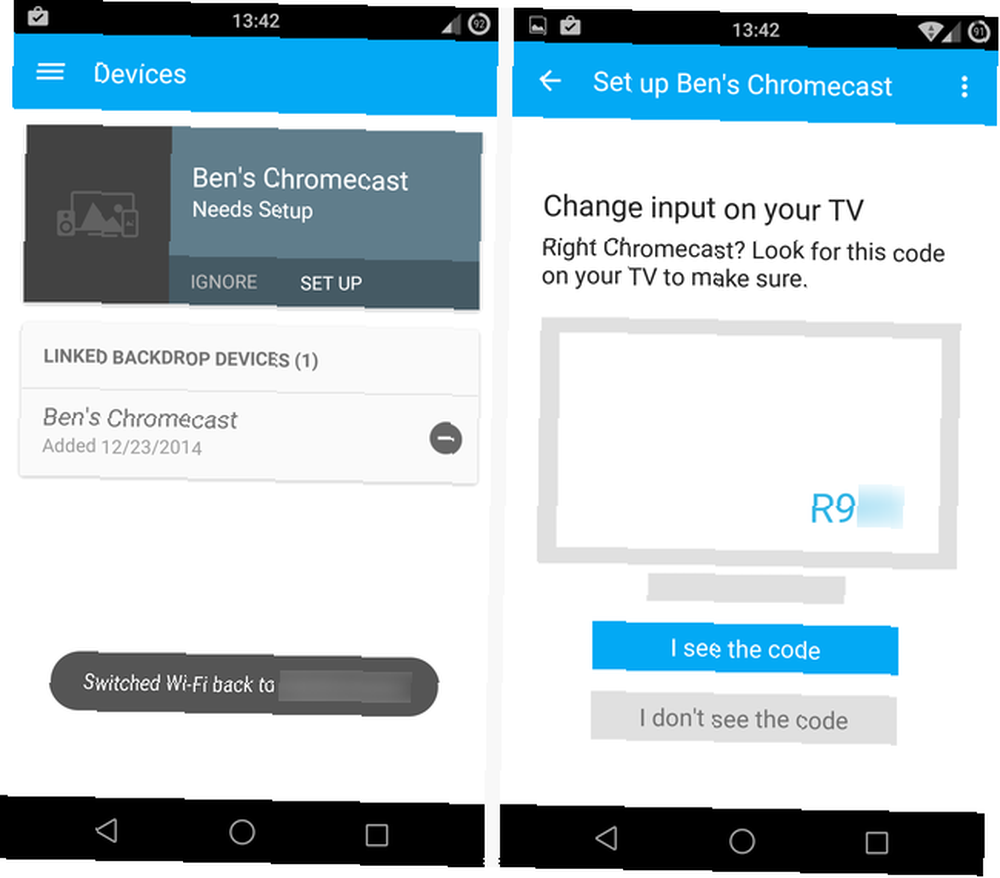
Nu får du en chance for at ændre enhedens navn, hvilket er en god ide. Uanset om du kalder det noget “Smiths 'Stue” eller “Sams Chromecast” er op til dig, men dit navn skal hjælpe dig med at holde styr på enheden, især hvis du bruger mere end et i dit hjem, eller hvis du er på et delt netværk som dem, der drives på colleges.
Også på dette tidspunkt har du muligheden for at aktivere gæsttilstand til Chromecast. Dette giver folk i nærheden af enheden mulighed for at caste den, selv uden at kende adgangskoden til dit Wi-Fi-netværk. Dette er som standard aktiveret, men du kan lukke det, hvis du har nysgerrige naboer eller frygter, at dine venner vil kaste dumme videoer 5 Crazy Dumme videoklip fra dybden af YouTube 5 Crazy Dumme videoklip fra dybden af YouTube Er du træt af at læse om nyttig software? Så tag en pause og se disse skøre dumme videoklip. De vil ikke gøre dig smartere eller et bedre menneske, men de får dig til at grine. Vi har ... til dit tv.
Endelig skal du forbinde din Chromecast til dit Wi-Fi-netværk. Du bliver nødt til at indsætte adgangskoden - forhåbentlig er dit netværk ikke ubeskyttet Sådan finder du og ændrer din Wi-Fi-adgangskode på Windows 10 Sådan finder du og ændrer din Wi-Fi-adgangskode på Windows 10 Brug for at finde eller ændre din Wi-Fi-adgangskode -Fi adgangskode? Her er, hvordan du ændrer og lokaliserer din Wi-Fi-adgangskode på en Windows-computer. , og du bruger en stærk adgangskode 6 tip til oprettelse af en uknuselig adgangskode, som du kan huske 6 tip til oprettelse af en uknuselig adgangskode, som du kan huske Hvis dine adgangskoder ikke er unikke og uknuselige, kan du lige så godt åbne hoveddøren og invitere røverne ind til frokost. - og give det et par øjeblikke at oprette forbindelse. Mens du gør dette, hvis din telefon / tablet også er på dit Wi-Fi-hjem, afbrydes forbindelsen i kort tid, mens den opretter forbindelse til din Chromecast. Dette er normalt, så du må ikke få panik.
På dette tidspunkt er du alle klar til at gå, gem for alle opdateringer, som du sandsynligvis bliver nødt til at vente på, da dette er din oprindelige opsætning. Efter en genstart er din Chromecast klar til brug - du skal bare ændre et par muligheder først.
Trin 4: Konfigurer nogle indstillinger
Nu hvor du har konfigureret Chromecast, lad os se på et par muligheder, du kan konfigurere. Du kan når som helst åbne Chromecast-appen på din telefon / tablet / pc for at administrere enheden. For desktop-klienter skal du blot åbne appen og klikke på “Indstillinger” ved siden af navnet på din Chromecast. Brug mobilen til “Enheder” fanen i appen, og vælg gearikonet ud for din enheds navn.
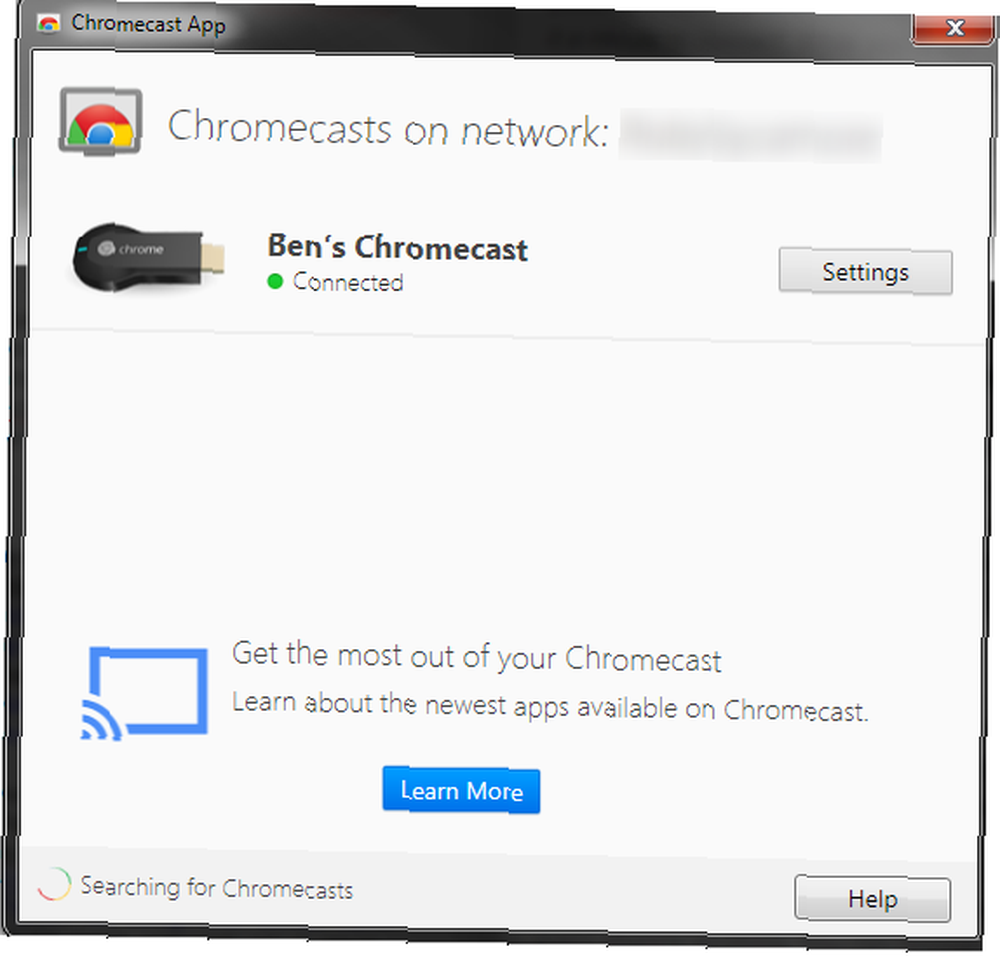
Skrivebordsindstillingerne er temmelig kedelige; du er for det meste begrænset til at redigere Chromecast's navn, trådløse indstillinger og tidszone. Du kan også vælge at nulstille enheden eller genstarte fabrikken, hvis du har problemer med den. Hvorfor løser genstart af din computer så mange problemer? Hvorfor løser genstart af computeren så mange problemer? "Har du prøvet at genstarte?" Det er tekniske råd, der bliver smidt meget rundt, men der er en grund: det fungerer. Ikke kun til pc'er, men en bred vifte af enheder. Vi forklarer hvorfor. . Mobilappen giver dig dog den mest interessante mulighed: Baggrund.
Denne mulighed giver dig mulighed for at vælge, hvad du ser, når dit tv er indstillet til din Chromecast's input, men du deler ikke noget. Du kan vælge at vise din enheds fotos eller kunst fra hele internettet Se fantastisk kunst gratis på disse 6 inspirerende websteder Se fantastisk kunst gratis på disse 6 inspirerende websteder Internets boom bragte mange gode ting med det, inklusive adgang til steder, vi måske ellers aldrig besøge. Denne tilgængelighed går hånd i hånd med det faktum, at vi ikke forlader vores stole så meget som ... sammen med vejret og nyhedsindlæg.
Det ligner Bings unikke hjemmeside Hvad har Bing og Yahoo, som Google ikke gør? Hvad har Bing og Yahoo, som Google ikke gør? Selvom Google har alt, hvad du muligvis har brug for, har det sine mangler, når de hældes mod nogle af funktionerne Bing og Yahoo! har. Google er ikke perfekt, og jeg er her for at fortælle dig hvorfor. , og hvis du er interesseret i, at nogle illustrationer eller en nyhedshistorie vises, kan du åbne mobilappen for at hoppe lige til dens webside. Sørg for at se på denne indstilling; det er bestemt interessant at se på end en statisk skærm.
Trin 5: Grib nogle freebies
Der er kun en ting mere at gøre, før du begynder at bruge din enhed: Kontroller for gratis ting! Google tilbyder lejlighedsvis Chromecast-brugere særlige tilbud, fra forsøg med forskellige tjenester til gratis kredit i Google Play-butikken Svarundersøgelser for at modtage Play Store-kredit med den nye Google Opinion Rewards-app Svarundersøgelser for at modtage Play Store-kredit med den nye Google Opinion Rewards-app Google har udgivet en ny app, der giver dig mulighed for at optjene Play Store-kreditter ved at besvare undersøgelser. Google Opinion Rewards-appen er kun USA i øjeblikket. . Du ønsker ikke at gå glip af noget, så du skal tjekke for disse med det samme.
På en mobilenhed skal du blot gå tilbage til Chromecast-appen, vælge tandhjulsikonet ved siden af dit enhedsnavn og klikke på knappen med tre punkter i øverste højre hjørne. Her kan du tjekke for tilgængelige tilbud ud over at nulstille / genstarte din enhed om nødvendigt. For desktop-brugere skal du gå til onlineportalen for Chromecast-tilbud.
I skrivende stund inkluderede tilbud en uges prøveversion af Hulu Plus, en 30-dages prøveversion af Crunchyroll Premium (en anime-streamingtjeneste eksisterer Legal Anime: 4 websteder, hvor du kan se anime gratis (eller billig) : 4 Websteder, hvor du kan se Anime gratis (eller billig) Leder du efter mere anime, men er ikke sikker på, hvor du kan finde det online? Se ikke videre. Disse fire websteder gør anime mere tilgængelig for offentligheden end nogensinde før.), og en gratis filmudlejning på Google Play - perfekt til testkørsel af din skinnende nye Chromecast.
Trin 6: Start casting!
Det er op til dig, hvordan du bruger din Chromecast. Der er masser af kompatible apps, der lader dig sende dit indhold til dit tv med et enkelt klik. Når som helst du ser Chromecast-symbolet (vist i videoen nedenfor) i en app på din mobile enhed, giver det et tryk for at kaste det på den store skærm. Til at begynde med kan du prøve YouTube, Pandora, iHeart Radio, Netflix, Google Slides eller Twitch, men vær ikke bange for at se, om andre fungerer.
Når din Chromecast begynder at streame noget, er din enhed ikke længere nødvendig til den opgave. Det betyder, at du kan sende Pandora til din Chromecast, tilbage ud af appen og derefter bruge andre ting på din telefon. Du kan nyde multi-tasking, da du kan lukke ud af apps, mens du stadig nyder deres indhold - såsom at bruge YouTube til at lytte til videospil-lydspor De 20 bedste videospil-lydspor til at studere eller slappe af De 20 bedste videospil-lydspor til at studere eller slappe af video spilmusik er konstrueret til at fremme fokus med behagelige baggrundsspor. Hvis du har brug for musik til at studere eller slappe af, skal du ikke lede længere. .
Også på mobil kan du caste enhedens skærm til tv'et. I Chromecast-appen skal du åbne menuen til venstre og vælge Cast skærm for at spejle din telefon. Tjenesten er i beta, så den er muligvis ikke perfekt, men kan være nyttig til samarbejdssessioner eller til at spille fantastiske Android-spil 6 Smukke, minimalistiske Android-spil, du kommer tilbage til 6 Smukke, minimalistiske Android-spil, du vil komme tilbage Til Der er ikke noget bedre design til smartphones og mobile enheder end minimalisme. Mediets natur kræver begrænsninger på skærmplads og strømforbrug, så du får virkelig det mest bang-for-your-buck med moderne design - ... på den store skærm.
På skrivebordssiden af tingene får du lidt mere frihed. Installer Chromecast-udvidelsen i din Chrome-browser på enten Windows eller Mac, og du kan sende en hvilken som helst browserfane direkte til dit TV. Dette giver dig mulighed for at se video fra websteder, der muligvis ikke har mobile apps, eller vise nogle websteder / fotos til en gruppe mennesker. Hvis du kan åbne det i Chrome, kan du streame det til din Chromecast.
Nyd streaming!
Nu ved du alt hvad du har brug for for at komme i gang med at bruge Chromecast. Enheden er endnu mere nyttig, end den var ved lanceringen og vokser fortsat i funktionalitet, så det er en spændende tid at eje en. Glem ikke at gennemse Googles enorme liste over Chromecast-klare apps, som kan opdeles i kategorier (endda Chromecast-spil).
Der er ingen rigtig eller forkert måde at bruge din enhed på; mens det er mest nyttigt for dem, der ikke allerede har et smart TV eller en medieenhed som PlayStation 4 til Netflix og lignende tjenester, kan enhver drage fordel af Chrome-fanedeling og kraftfuld mobil casting.
Keep It MakeUseOf
Hvis du ønsker at få endnu mere ud af din nye Chromecast, skal du huske at tjekke vores andre artikler på enheden. Måske vil du lære, hvordan du gør Chromecast til dit smarte mediehub Sådan gør du Chromecast til dit smarte mediecenter Sådan gør du Chromecast til dit smarte mediecenter På bare $ 18 er Chromecast en umiskendelig god måde at gøre dit tv "smart" på, men det kan føle sig lidt af et one-trick-ponni, når den første eufori slider af. , eller dykke ned i nogle kreative anvendelser til casting 8 Kreative anvendelser til Googles Chromecast 8 Kreative anvendelser til Googles Chromecast Vi har fundet 8 unikke anvendelser til Googles Chromecast. Læs videre for at finde ud af, hvordan du kan udnytte din Chromecast endnu mere. . Uanset hvad, hold din browser peget på MakeUseOf for mere informative stykker som denne.
Hvad er din foretrukne måde at bruge din Chromecast på? Er der nogen funktioner, du gerne vil se tilføjet i fremtiden? Hvis du har en tanke eller et spørgsmål om at blive konfigureret, er du velkommen til at give os en kommentar nedenfor!
Billedkreditter: HDMI via Flickr, Chromecast via Flickr











