
Mark Lucas
0
2375
651
 Trådløst netværk kan være en skræmmende ting. Jeg kan huske, at jeg oprettede min egen, som om det var i går, og det var ikke helt sjovt. Hvis du har en bærbar computer eller to, og du lige har købt dine trådløst udstyr i går, jeg er her i dag for at vise dig, hvordan du indstiller wi-fi-hotspot Sådan finder du gratis Wi-Fi-hotspots i nærheden af dig Sådan finder du gratis Wi-Fi-hotspots i nærheden af dig Når du har brug for at finde gratis Wi-Fi i nærheden dig, henvend dig til disse apps og tjenester for at hjælpe dig med at få internetadgang overalt. , og hvordan man forhindrer, at freeloaders blæser ud af det (næsten; jeg vil forklare det senere).
Trådløst netværk kan være en skræmmende ting. Jeg kan huske, at jeg oprettede min egen, som om det var i går, og det var ikke helt sjovt. Hvis du har en bærbar computer eller to, og du lige har købt dine trådløst udstyr i går, jeg er her i dag for at vise dig, hvordan du indstiller wi-fi-hotspot Sådan finder du gratis Wi-Fi-hotspots i nærheden af dig Sådan finder du gratis Wi-Fi-hotspots i nærheden af dig Når du har brug for at finde gratis Wi-Fi i nærheden dig, henvend dig til disse apps og tjenester for at hjælpe dig med at få internetadgang overalt. , og hvordan man forhindrer, at freeloaders blæser ud af det (næsten; jeg vil forklare det senere).
Det grundlæggende i denne proces er stort set det samme for enhver router. Kun detaljerne er forskellige, så jeg kan ikke sige det nok: Læs din dokumentation, til din router, dit bredbåndsmodem og alt andet udstyr, du bruger.
Køb af din router
For maksimal kompatibilitet vil du have en router, der understøtter de tre øverste standarder for trådløst netværk: 802.11a, 802.11b og 802.11g. Du vil i butikken bemærke, at nogle routere, der er 802.11n, men den standard endnu ikke er vedtaget. Det betyder ikke, at du ikke kan springe direkte op til 802.11n, men sørg for, at den pågældende enhed også er kompatibel med de andre tre trådløse standarder. Det sparer dig for meget hovedpine senere.
Dernæst forklarer vi faktisk, hvordan man konfigurerer en wifi-hotspot.
Fysisk opsætning
Det skal være en enkel proces at tilslutte din router til dit eksisterende hjemmenetværk. Hvis du tænker på stien mellem din pc og internettet, vil du indsætte routeren i denne kæde.
“Internet -> Bredbåndsmodem -> PC”??
bliver til
“Internet -> Bredbåndsmodem ““> Router ““> PC.”??
Grundlæggende vil dine første trin være at fjerne pc'ens netværkskabel fra dit bredbåndsmodem og derefter sætte hvert af dem i din router. Bemærk, at der skal være en port markeret specifikt til bredbåndsmodemet. Dette kan være markeret “Internet”?? eller “Bredbånd”?? eller noget lignende. Når alt er tilsluttet og tændt, har du muligvis noget software til at køre, der sætter routeren op. Efter min erfaring med at køre softwaren er ikke nødvendigt, men kan gøre det lettere at starte installationen. Kontroller din dokumentation, og spring ikke over trin.
Digital opsætning og sikkerhed
Når alt er koblet sammen, skal du teste din internetforbindelse ved at åbne en webbrowser og gå til ethvert sted. Jeg prøver normalt Google, MakeUseOf eller min mikroblog (billigt stik), men hvad du bruger er op til dig. Efter at have bekræftet, at alt kører glat, er det på tide at sikre routeren fra indtrængende udenfor.

For at få adgang til din routers indbyggesoftware skal du oprette forbindelse til dens interne webserver. Den adresse, der altid skal bruges, som altid er netværksintern, varierer; I mit eksempel er det http://192.168.2.1. Sådan finder du din på Windows XP: Fra din Start-menu skal du klikke på kommandoen Kør og derefter gå ind “cmd“?? for at starte en kommandolinie. Skriv derefter “ipconfig / alle“?? og tryk på Enter for at vise detaljer om din netværksforbindelse. Dine “standard gateway“?? er din routers adresse. Åbn en webbrowser og gå til den adresse for at få adgang til din routers indstillinger. Du skal indtaste et brugernavn og en adgangskode, men det er alt sammen i din routers dokumentation. Hvis ikke, kan du slå standard-adgangskoder og brugernavn til din router op på steder som CIRT CIRT.net: Opslag af standard-adgangskoder til elektroniske enheder CIRT.net: Opslag standard-adgangskoder til elektroniske enheder og router-adgangskoder RouterPasswords: Standard-adgangskoder til routere RouterPasswords: Standard Adgangskoder til routere .
Mens du stadig befinder dig på kommandolinjen, skal du skrive dit “fysisk adresse,”?? også kendt som MAC-adressen, som vist nedenfor. Du har brug for dette senere.
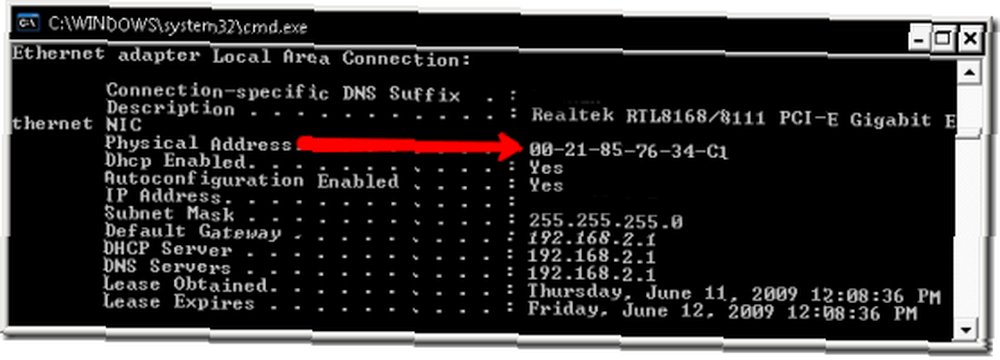
Tid til at konfigurere dine trådløse indstillinger. Først vil du gerne ændre navnet på dit trådløse netværk eller SSID til noget unikt. For kompatibilitet er det bedst at gå med automatisk valg af kanal samt en blandet trådløs tilstand, der understøtter flere standarder.
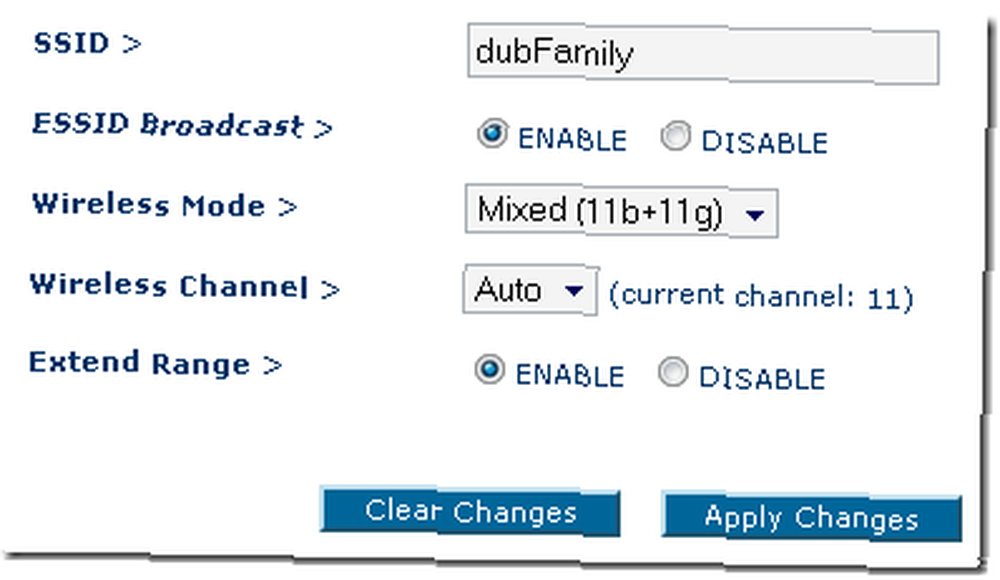
Din skærm ser ikke nøjagtigt den samme ud som her, og nogle af de anvendte terminologier kan være forskellige, men det er hvad dokumentationen og hjælpefilerne er til.
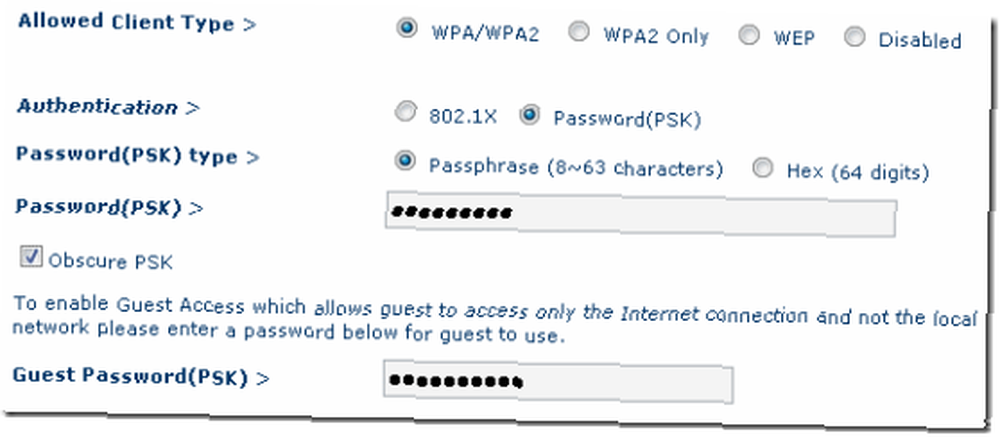
Nu til sikkerhedsindstillingerne. Du vil have WPA2-kryptering, da WEP let er brudt. Hvad angår krypteringsnøglen, kan du enten generere en fra en indtastet sætning, eller hvis du virkelig er dedikeret, skal du specificere 64 cifre af hexadecimal kode. Uanset hvad foreslår jeg, at du besøger GRCs sikre og tilfældige kodeordgenerator for at få en god kode.
Noget jeg ikke kan understrege nok er ingen kryptering eller sikkerhedsmetode er fjolsikkert. Ligesom enhver med en låsepluk og nok tid kan komme ind i dit hus, kan en cracker med nok tid på hænderne stadig bryde ind i dit netværk, hvis de vil rigtig dårligt. Det, jeg rådgiver dig her, er, hvordan du holder de fleste af freeloadere og snoops væk fra dit netværk og krypterer dine oplysninger fra ende til ende.
Endnu en samling indstillinger, man skal tænke på, MAC-adressefiltrering. Dette er ofte den mest kedelige del, især hvis du har flere enheder. Dette er også valgfrit, men anbefales som en “hegn”?? omkring dit netværk. Hver netværksenhed, uanset om et NIC-kort eller et Nintendo Wii, har en MAC-adresse (Media Access Control) (Se enhedens dokumentation for instruktioner om, hvordan du finder den), og under denne indstilling kan du begrænse adgangen til dit netværk, så kun visse MAC'er kan have tilladelse.
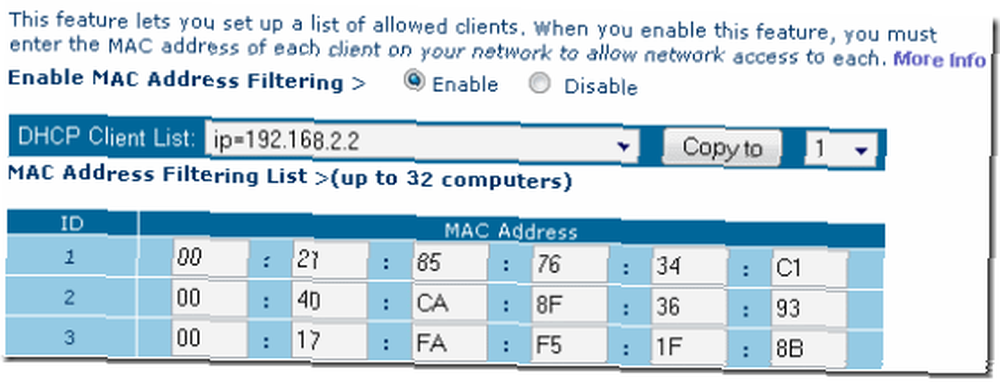
Igen, dette er ikke narresikkert. MAC-adresser kan plukkes ud af det trådløse signal og derefter forfalskes, men dette vil hjælpe med at holde de fleste af krybberne væk fra dit netværk.
Andre MakeUseOf-indlæg, der viser, hvordan du konfigurerer og sikrer det trådløse netværk:
- Sådan sikres din trådløse netværksforbindelse Sådan sikres din trådløse netværksforbindelse Sådan sikres din trådløse netværksforbindelse
- Den nemme guide til computernetværk [PDF]
Vi vil meget gerne have enhver yderligere indsigt, du måtte have om at indstille wi-fi-hotspot og holde dine trådløse netværk sikre. Skriv kommentarer med dine yndlings tip og tricks!











