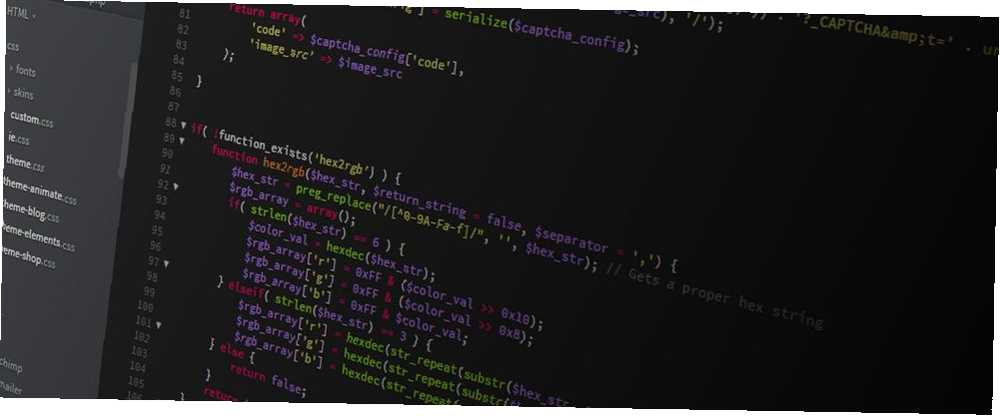
Michael Fisher
1
4505
1177
Mange websteder køres ved hjælp af en trio af tjenester: Apache, MySQL og PHP. Det er en afprøvet kombination, der fungerer fænomenalt godt, for det meste. Normalt, for at få adgang til denne trifecta, skal du købe webhosting. Webhostingen kører på en ekstern server, der sandsynligvis kører en form for Linux.
Ville det ikke være lettere, hvis du kunne bringe service-trioen til din computer for at køre lokalt? En WAMP-server gør netop dette. Læs videre for at finde ud af, hvordan du konfigurerer en WAMP-server på din Windows 10-maskine.
Hvad er en WAMP-server?
Første ting først: hvad er en WAMP-server? WAMP står for Windows ENPache, MySQL og PHP. Sammenlign dette med LAMP (Linux ENPache, MySQL og PHP) eller MAMP (Mac ENPache, MySQL og PHP).
En WAMP-server er derefter et webudviklingsmiljø til Windows. I stedet for at kræve adgang til en server med Apache, MySQL og PHP, opretter en WAMP-server et lokalt miljø. Det lokale miljø lader webudviklere fortsætte deres arbejde offline såvel som testfunktioner, før de rulles ud til levende miljøer. (Sådan opretter du et virtuelt webudviklingsmiljø.)
Apache, MySQL og PHP er alle tilgængelige til individuel download. Hver service har et Windows-installationsprogram. (Sådan installeres MySQL på Windows 10 Sådan installeres en MySQL-database på Windows Sådan installeres en MySQL-database på Windows Hvis du ofte skriver applikationer, der opretter forbindelse til databaseservere, er det rart, hvis du ved, hvordan du installerer en MySQL-database på din Windows-maskine til testformål. forklarer mere) Du skal dog konfigurere hver tjeneste. Og selv om utallige tutorials viser dig nøjagtigt, hvordan du gør dette, automatiserer en WAMP-server en anstændig del af konfigurationen.
Sådan installeres og opsættes WampServer
I resten af artiklen vil jeg tale om WampServer, den officielle installation. Brug af WampServer er ofte den hurtigste og lettere måde. Plus, det har også en masse online support. Lad os konfigurere det!
Trin 1: Download og installer WampServer
Gå til det officielle WampServer-sted, og download den nyeste version til din operativsystemtype (32 eller 64-bit) I skrivende stund inkluderer WampServer 3 Apache 2.4, MySQL 5.7 og PHP 5.6. Når downloadet er afsluttet, skal du køre installationsprogrammet.
Installationsprogrammet gør det klart, at du ikke skal installere WampServer over en eksisterende version. Standardinstallationsindstillingerne skulle være tilstrækkelig for de fleste brugere, men du skal installere WampServer i roden af biblioteket (f.eks. C: \ wamp eller C: \ wamp64). Jeg vil anbefale at ændre standardbrowseren til noget mere moderne end Internet Explorer. Tilsvarende, hvis du vil vælge en anden Notepad-indstilling, skal du fortsætte.
Bemærk, at WampServer ikke fungerer på FAT32- eller exFAT-drevpartitioner. Det fungerer kun på et NTFS-drev. WampServer 3 kører heller ikke på Windows XP, fordi den bruger Apache 2.4.X såvel som kræver Microsoft Visual C / C ++ Redistributable 2015 (VC14).
(Selvfølgelig skulle du ikke køre Windows XP 7 måder Windows 10 er mere sikkert end Windows XP 7 måder Windows 10 er mere sikkert end Windows XP Selv hvis du ikke kan lide Windows 10, skulle du virkelig have migreret fra Windows XP nu. Vi viser dig, hvordan det 13 år gamle operativsystem nu er fyldt med sikkerhedsproblemer. I denne dag og alder ...)
Trin 2: Konfigurer WampServer
Når installationsprocessen er afsluttet, kan du starte WampServer. Når du først kører det, vil du se et sort kommandovindue. Det vil kun blinke på din skærm i et par sekunder, før det forsvinder. Når meddelelsen om Windows Firewall vises, skal du tillade WampServer at oprette forbindelse via dit private netværk. Din næste opkaldsport er systemikonbakken, hvor WampServer lurer.
Gå til bakken. Hvis WampServer-ikonet er grønt, er dine WampServer-tjenester aktive og klar til brug. Hvis ikonet er rødt eller orange, betyder det, at noget på dit system forstyrrer WampServer. Den bedste handling er at genstarte dit system og derefter åbne WampServer igen. Det er kendt, at Skype forstyrrer WampServer, ligesom nogle spil, der bruger Port 80 til at kommunikere med internettet.
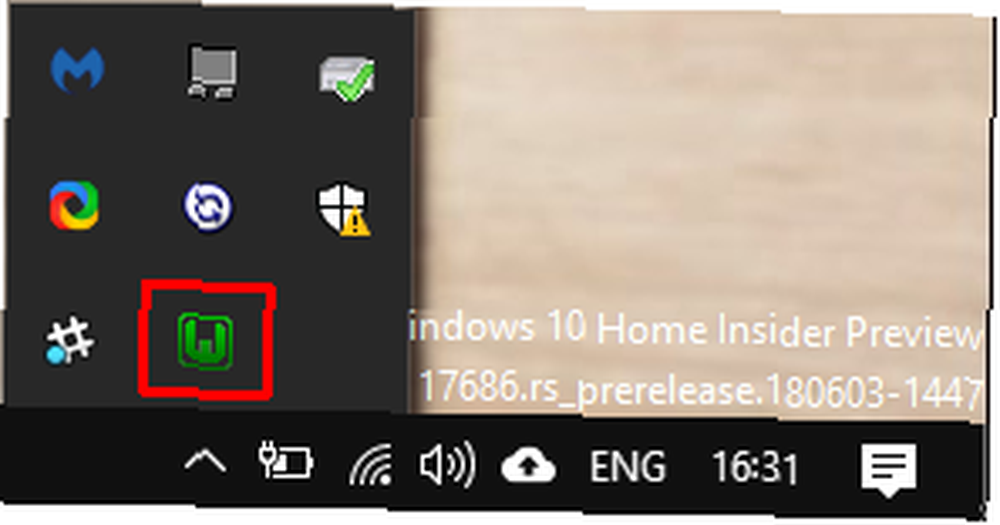
Når ikonet er grønt, kan du gå til din browser. Type http: // localhost i adresselinjen, og tryk på Gå ind. Alt sammen, det viser WampServer-hjemmesiden som sådan:
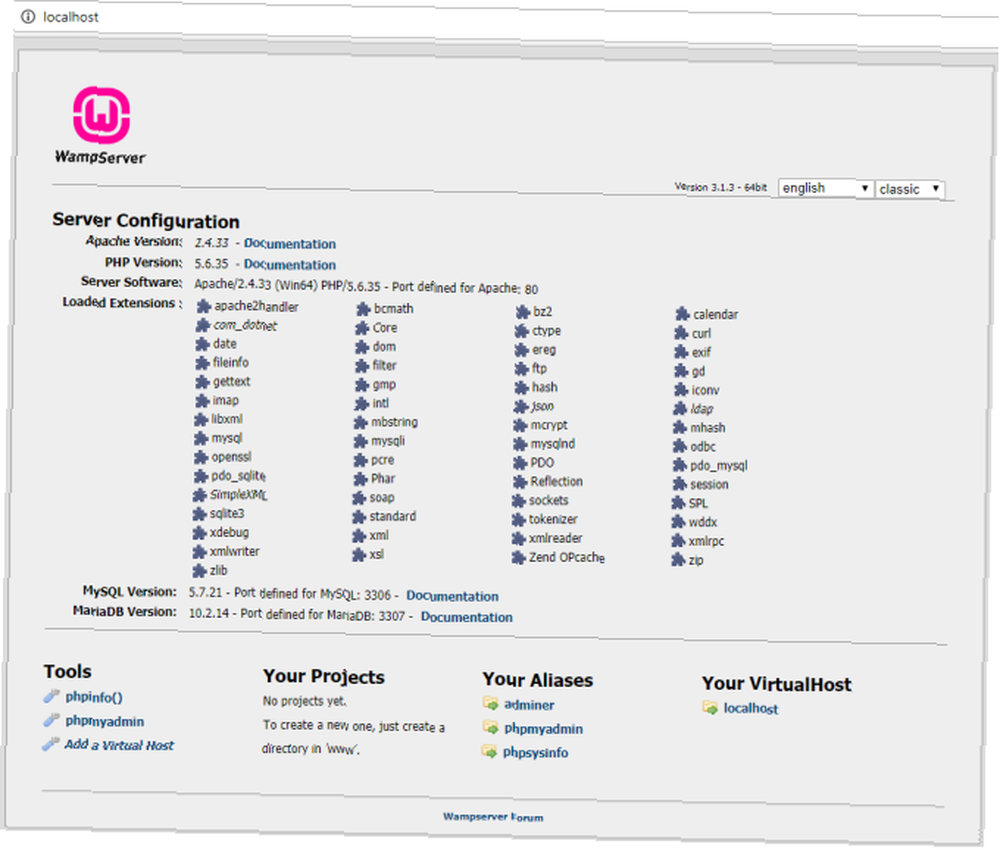
Herfra kan du få adgang til værktøjer som phpinfo og phpMyAdmin, samt den officielle Apache- og PHP-dokumentation. Når du opretter et nyt projekt, vises det endvidere på denne startside under Dine projekter. Det samme gælder Dine aliaser, men disse er til dine projektdatabaser.
Trin 3: Opret dit første WampServer-projekt
Nu for at lave dit første WampServer-projekt. I det følgende eksempel installerer du WordPress til WampServer til lokal adgang.
Opret en tom MySQL-database til dit nye sted. Vælg phpMyAdmin fra WampServer http: // localhost-side. Standardbrugernavnet er rod, og der er ingen adgangskode (du kan løse dette på et øjeblik - selvom det er lokalt, skal du stadig holde sikkerhedspraksis). Når du er logget ind, skal du vælge Databaser fra menulinjen. Indtast et navn til din database, og tryk på skab.
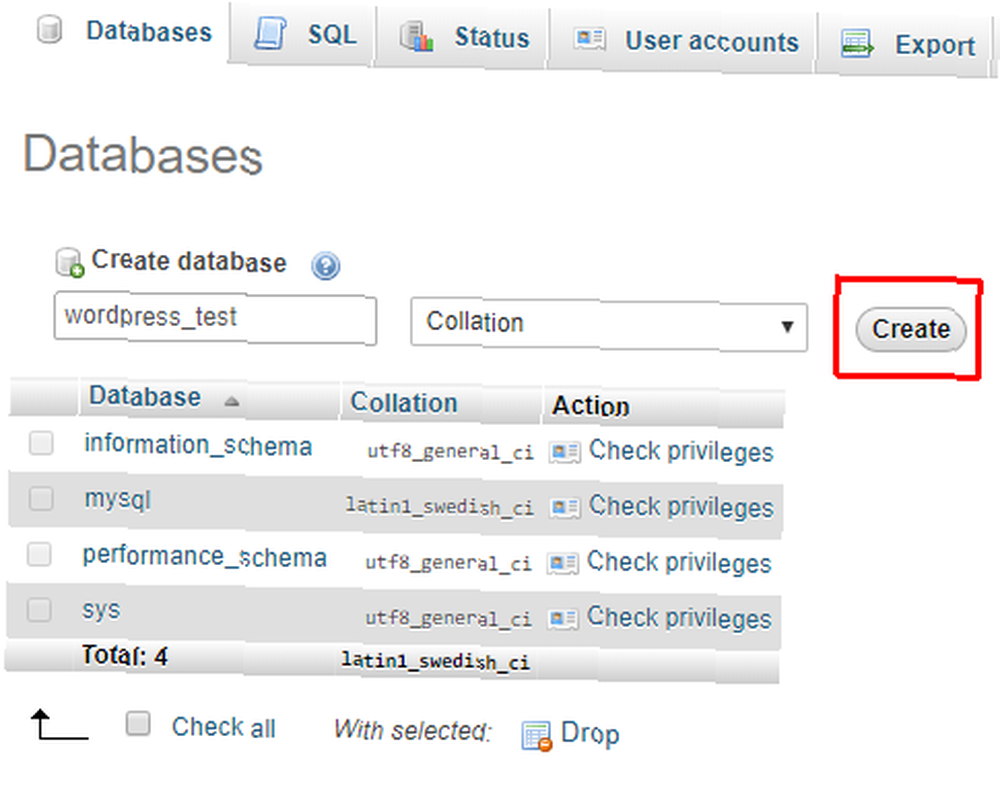
Installer derefter WordPress. Hvis du forlod WampServer-installationen til dets standardindstillinger, finder du din projektmappe på C: \ WAMP \ www eller C: \ wamp64 \ www.
Gå til www mappe, højreklik derefter og vælg Ny> mappe fra genvejsmenuen. Navngiv mappen “WordPress.” Download den nyeste version af WordPress, og pak indholdet af arkivet ind i WAMP \ www \ WordPress \ folder.
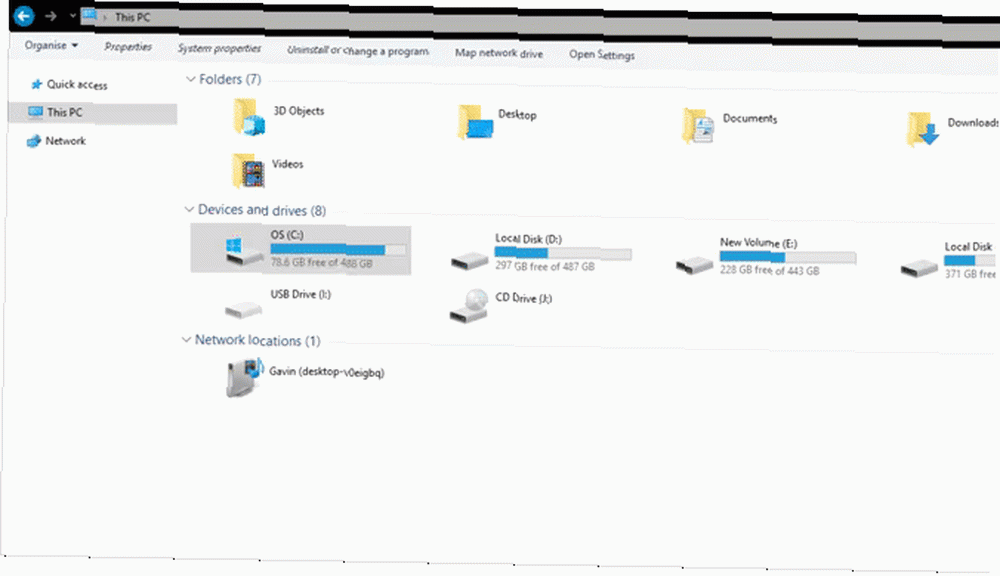
Nu for at kontrollere, om WordPress-installationen fungerer.
Type http: // localhost / wordpress i din webbrowser adresselinje og tryk på Gå ind. Du skal finde WordPress-webstedets indeks, hvorfra du kan vælge wordpress /. WordPress-installationsprogrammet skal starte automatisk og guide dig gennem installationsprocessen. (Brugernavnet og adgangskoden er de samme som MySQL-login, og du har lige oprettet databasenavnet.)
Når du er i orden, vil du nå frem til Kør installationen skærm. Herfra udfylder du dine webstedsoplysninger, hvorefter du kan få adgang til dit WordPress-dashboard ved hjælp af Log på knap.
Tillykke! Du er lige færdig med at oprette dit første WampServer-projekt ved hjælp af WordPress. Hvis du dog ønsker et andet projekt, kan du tjekke vores tutorial om, hvordan du hostes et WordPress-sted på en Raspberry Pi. Sådan hostes et WordPress-sted på Raspberry Pi Sådan hostes et WordPress-sted på Raspberry Pi Vil du være vært for dit eget WordPress-sted på Raspberry Pi? Her er, hvordan du kommer i gang ved at installere LAMP og WordPress. (ved hjælp af en LAMP-server).
WampServer Avancerede indstillinger
WampServer kan tilpasses meget afhængigt af dine krav.
PHP-tilpasning
Afhængigt af den type program, du forsøger at installere på WampServer, kan du kræve yderligere udvidelser, der ikke er indlæst som standard. WampServer har en lang liste med forudinstallerede PHP-indstillinger og scripts 5 Bedste gratis PHP-script-ressourcer online 5 Bedste gratis PHP-script-ressourcer online Selvom du ikke bruger dem som den er, kan du altid bruge scripts fra de følgende PHP-script-ressourcer som stilladser til din egen kode eller som læringsværktøjer til bedre at forstå PHP for dig at vælge imellem.
Gå til WampServer-bakkeikonet og derefter til PHP> PHP-udvidelser, og foretage dit valg.
Apache-tilpasning
Du kan tilpasse dine Apache-indstillinger fra det samme WampServer-bakkeikon, f.eks. Brugerdefinerede og forudinstallerede moduler, hvilket alias du arbejder med, Apache-versionen (hvis du har flere installeret) og mere.
MySQL-tilpasning
En af de første MySQL-ændringer, der er foretaget, er at tilføje en adgangskode til din root-konto. Du er ikke i umiddelbar risiko, fordi dit websted er lokalt, men det er bedre at ændre dette lige nu, så du ikke glemmer det. Og lad os indse det, sikkerhed er alvorlig, og du vil være fjols om ikke at tilføje et kodeord, bare i tilfælde af.
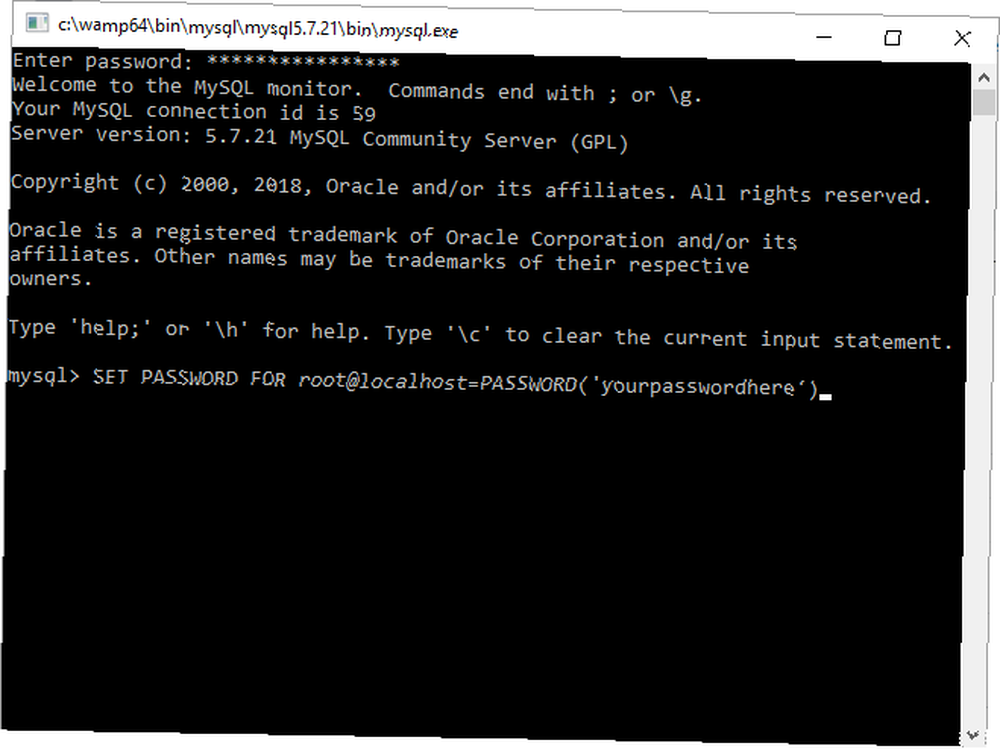
Gå tilbage til ikonet WampServer-bakke. Vælg MySQL> MySQL konsol. Brugernavnet er stadig rod, og der er ingen adgangskode. Indtast følgende kommando:
SET PASSWORD for root @ localhost = PASSWORD ('dit passwordhere')Du har nu indstillet en adgangskode til din root-konto.
Gå videre og WampServer!
Nu er du i gang, du kan virkelig begynde at lege med installationer, brugerdefinerede indstillinger og mere. Eller bare lære MySQL, Apache og PHP at kende bedre gennem prøve og fejl. Alternativt kan du tjekke vores liste over de vigtigste SQL-kommandoer 13 Vigtigste SQL-kommandoer Enhver programmerer, der burde vide 13 Vigtigste SQL-kommandoer Enhver programmerer, der skal vide Hver eneste stor eller dynamisk webside bruger en database på en eller anden måde, og når den kombineres med struktureret forespørgsel SQL), mulighederne for at manipulere data er virkelig uendelige. for enhver programmør værd at deres salt.











