
Edmund Richardson
0
4241
1219
Selvom mange browsere leveres med gode hjemmesider (jeg tænker Firefox Start, men især Operas hurtigopkald), er der masser af grunde til at ændre din.
Bortset fra at bruge dit foretrukne websted (wink, blink), har vi set en masse tjenester Sådan oprettes din tilpassede browsers startside Sådan oprettes din tilpassede browsers startside her på MakeUseOf i fortiden, så du kan oprette en personlig, dynamisk hjemmeside, hilsen dig med billedspilshows, nylige RSS-opdateringer og så videre.
Selvom det forekommer indlysende for de fleste computerbrugere, er det ikke synligt at finde ud af, hvordan man indstiller din browsers startside. I dag viser vi dig, hvordan du ændrer din startside i 5 forskellige browsere.
Firefox- og Firefox-baserede browsere
Firefox er ikke kun den anerkendte geek-browser mere. I disse dage er det den mest anvendte browser på internetmarkedet. Som sådan er det, hvor vi starter. Bemærk, at eventuelle menunavne muligvis skal oversættes til dit eget sprog, men eventuelle ændringer skal være åbenlyse.
Sådan indstilles browsers startside
I øverste venstre hjørne af din browser skal du åbne Redigere menu og vælg Indstillinger.
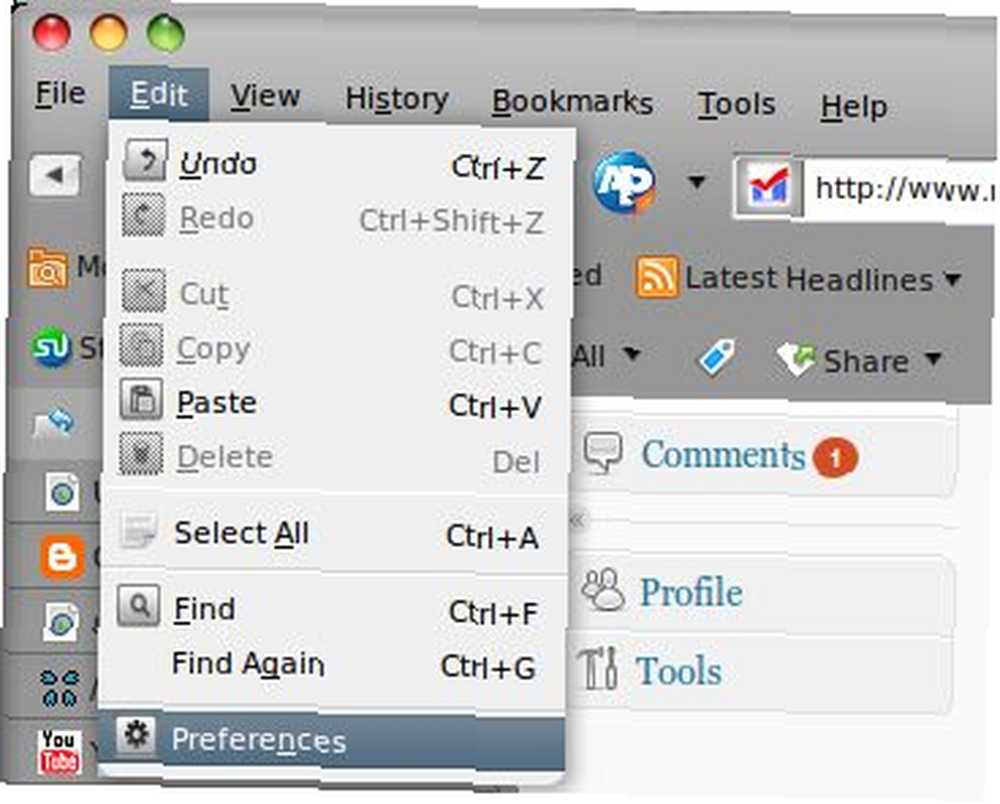
I Main fanen, kan du ændre din standardhjemmeside. Du kan også konfigurere Firefox til at indlæse med en tom side eller gendanne din sidste session.
Når du begynder at skrive i tekstfeltet, fremsætter Firefox forslag baseret på din historie. Alternativt kan du også bruge adressen på den webside, der aktuelt er aktiv i din browser, et af dine bogmærker eller gendanne standard Firefox-startsiden.
Du kan tilføje flere hjemmesider - som vil blive åbnet i faner efter åbning af firefox - ved at placere lodrette skråstreg mellem linkene. (f.eks. “//www.makeuseof.com | http://www.google.com”)
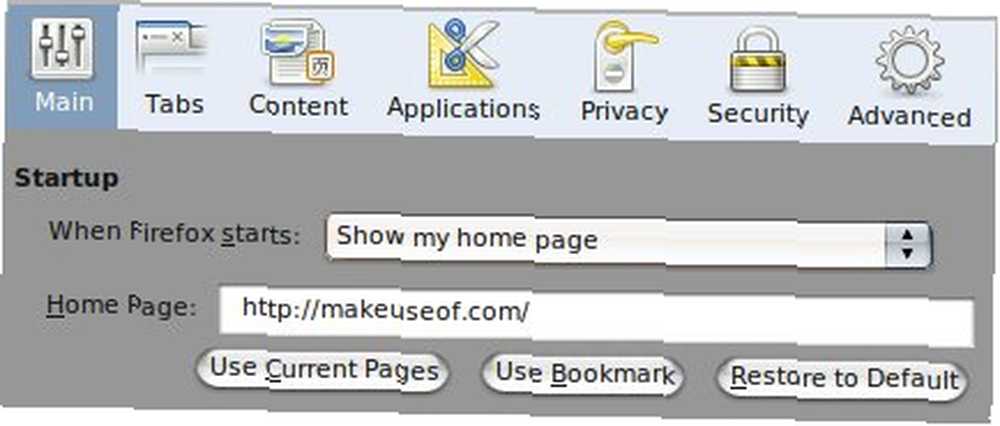
Dette fungerer med Firefox, men også med Firefox-baserede browsere, som Flock, Wyzo Wyzo Beta - Webbrowser til downloadere Wyzo Beta - Webbrowser til downloadere og mange andre.
Internet Explorer (IE7 og IE8)
Microsofts Internet Explorer er måske afsky for mange, men man kan ikke se bort fra, at det tager et værdigt sekund som mest anvendte browser. Og dermed fortsætter vi. Forskellene mellem Internet Explorer 7 og 8 er overflødige for denne tutorial.
Mulighed 1
Åbn højre øverst til højre på din skærm Værktøj rullemenu, og vælg internet muligheder.
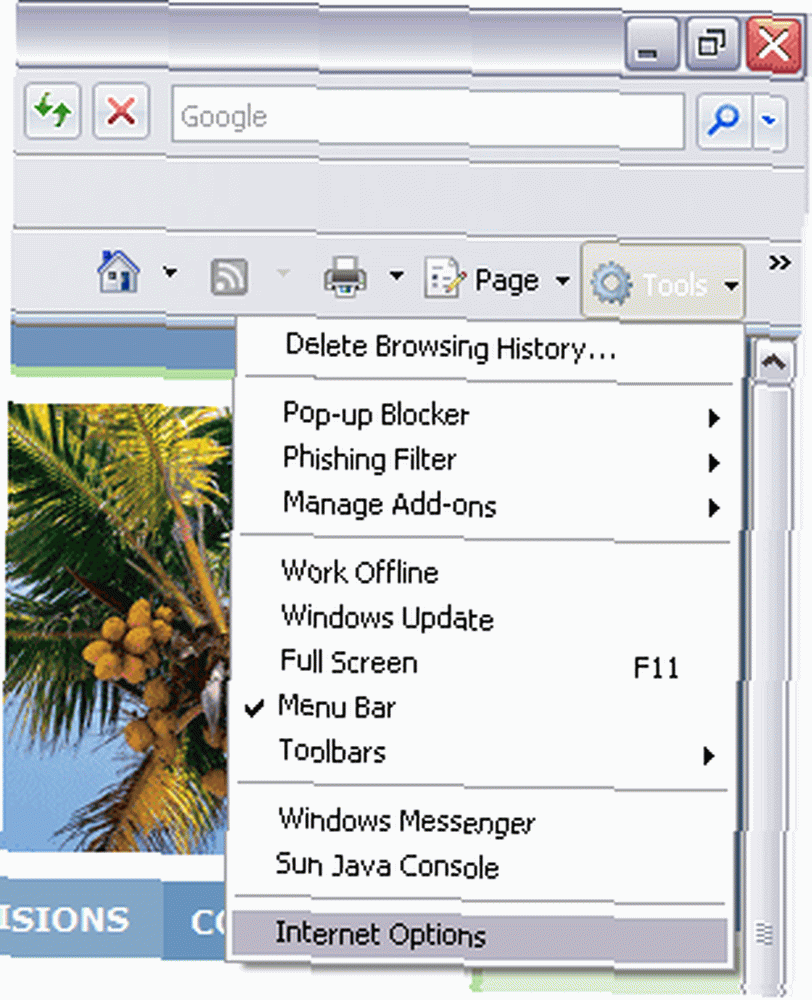
I Generel fanen, kan du indstille browsers startside til en af dine smag. I lighed med Firefox kan du bruge adressen på den aktuelt aktive side, standard-startsiden eller en tom side.
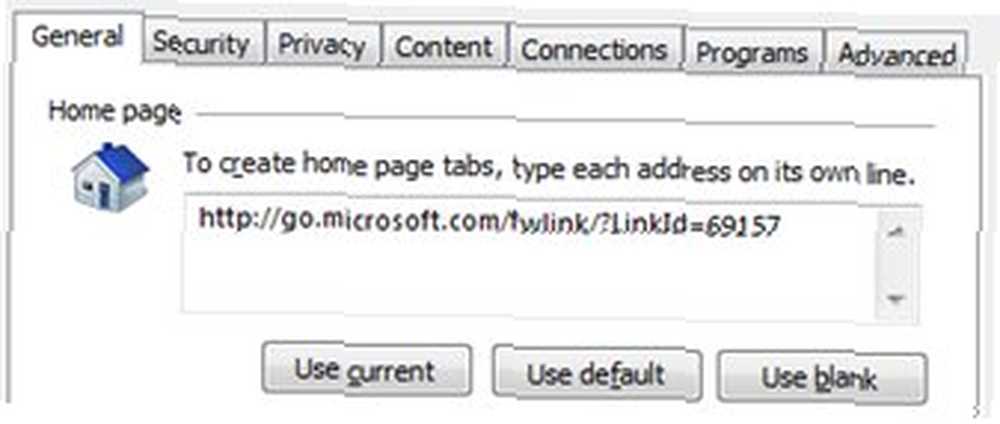
Hvis du vil have Internet Explorer til at åbne flere sider ved lanceringen, skal du indtaste de forskellige adresser i tekstboksen, under hinanden.
Valgmulighed 2
Der er en anden måde at konfigurere din startside på. Først skal du surfe til den webside, du vil bruge.
Åbn derefter rullemenuen ved siden af Hjemknappen, og vælg Tilføj eller skift startside ...
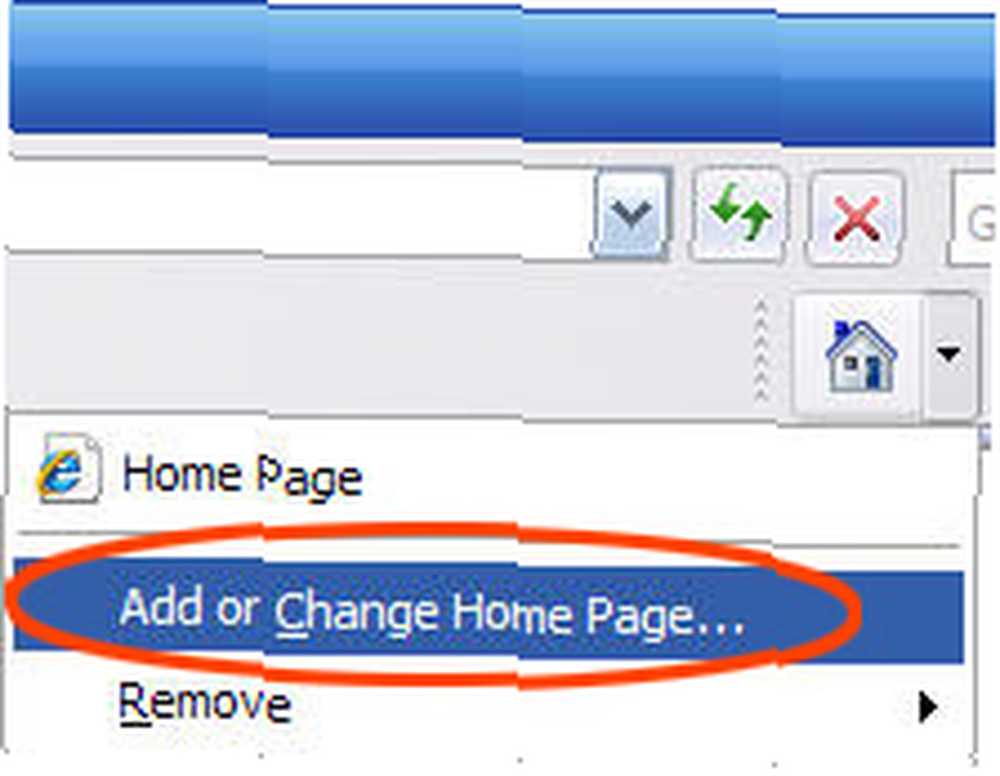
Et nyt vindue dukker op. Du kan vælge at erstatte din nuværende startside med den aktuelle adresse eller at tilføje webside til dine aktuelle bogmærker.
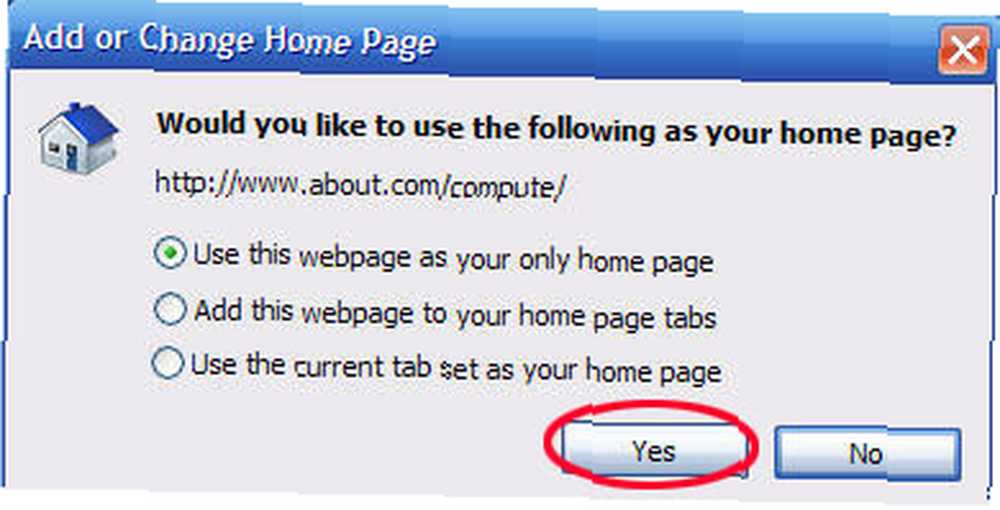
I Internet Explorer 8 kan du også bruge det aktuelle fanesæt (alle dine åbne sider) som hjemmesider.
Google Chrome
Chrome er en af de nye fyre på blokken, men en relativt populær browser, der tager hensyn til den korte tid hos os. Hvis du kan lide Googles browser af enkelhed, er denne del noget for dig.
Åbn skruenøgle-rullemenuen i øverste højre hjørne af browseren og vælg Muligheder. Gå til Grundlæggende fane, her kan du konfigurere din startside.
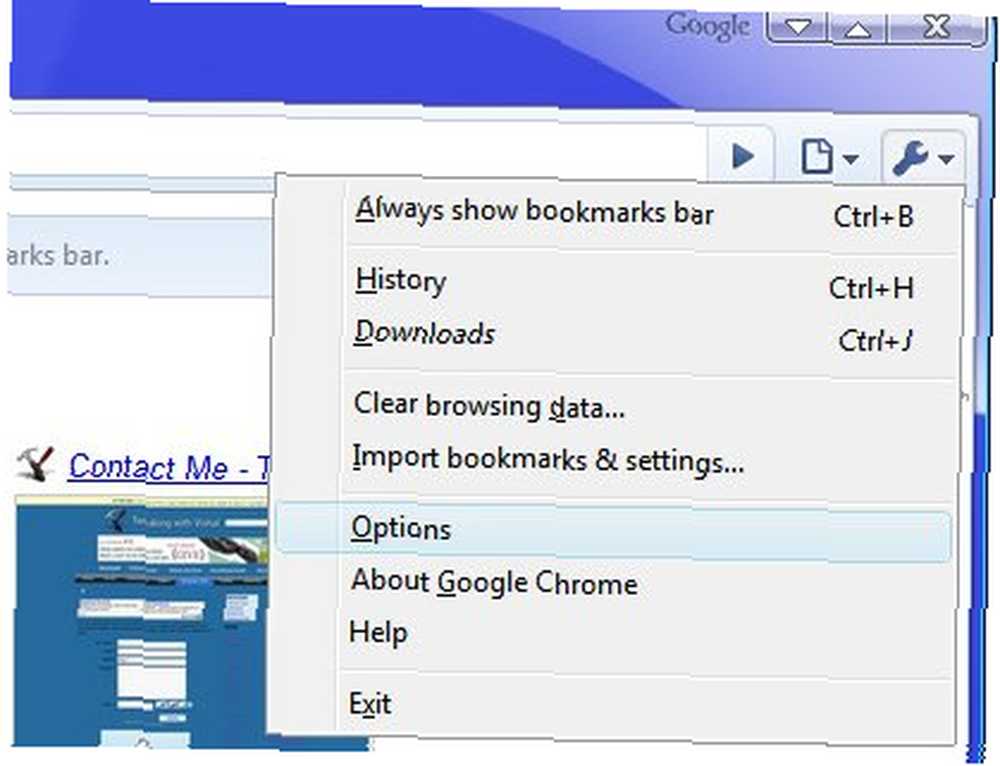
Mulighed 1
Sørg for at 'Åbn de følgende sider' vælges i opstartafsnittet øverst på siden.
I boksen nedenfor kan du tilføje flere webadresser, der skal åbnes ved browserens lancering. Hvis du vil åbne en tom side, skal du indtaste 'About: blank', manuelt.
Valgmulighed 2
Sørg for, at 'Åbn startsiden' vælges i opstartafsnittet øverst på siden.
I Hjemmeside sektion, har du to muligheder. Brug enten Ny faneblad - som er valgt som standard - eller indtast en brugerdefineret adresse i tekstfeltet.
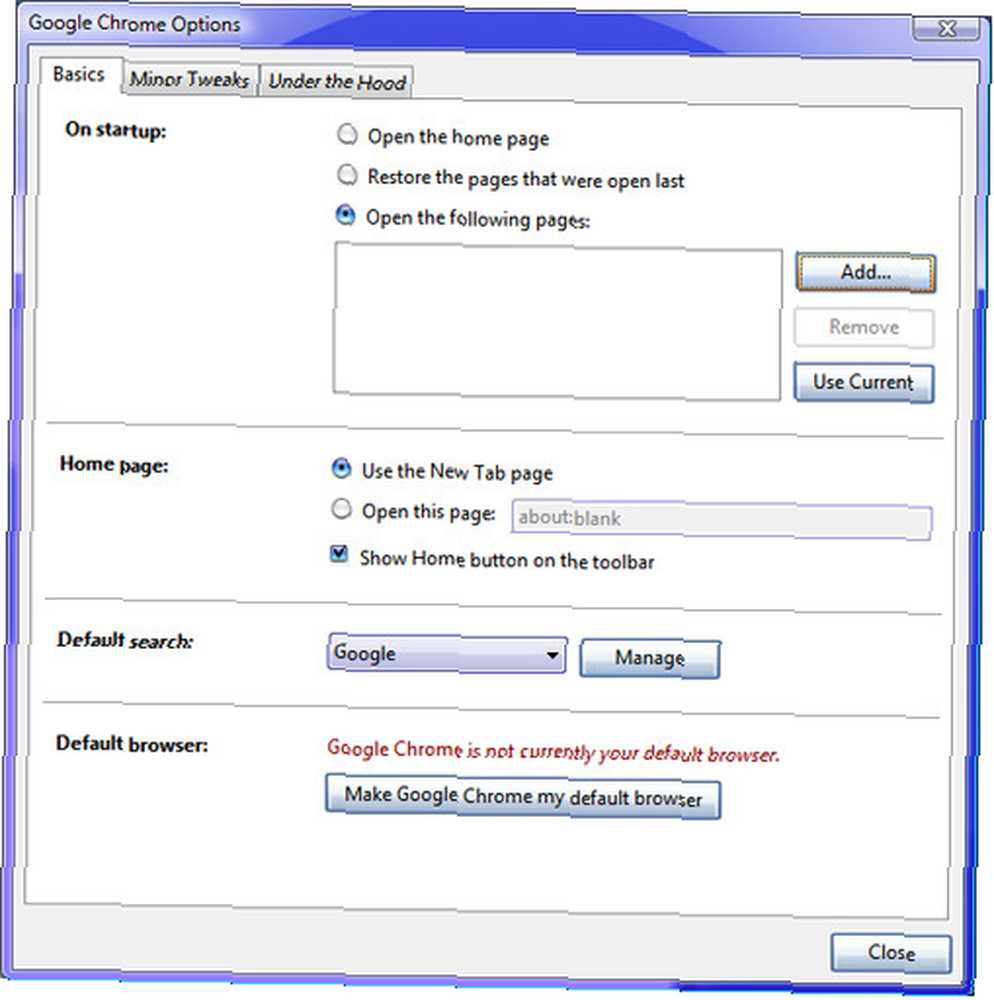
Safari
Safari er standardbrowser på Mac OS X. For et stykke tid siden blev den også portet til Windows. Jeg må sige, at det er en af de fineste browsere omkring, men desværre underbenyttet. Hvis du hører til Safari-mindretalet, er dette afsnit noget for dig.
Hvis du har Windows, åbn Redigere rullemenu, og vælg Indstillinger ... øverst til venstre i browseren.
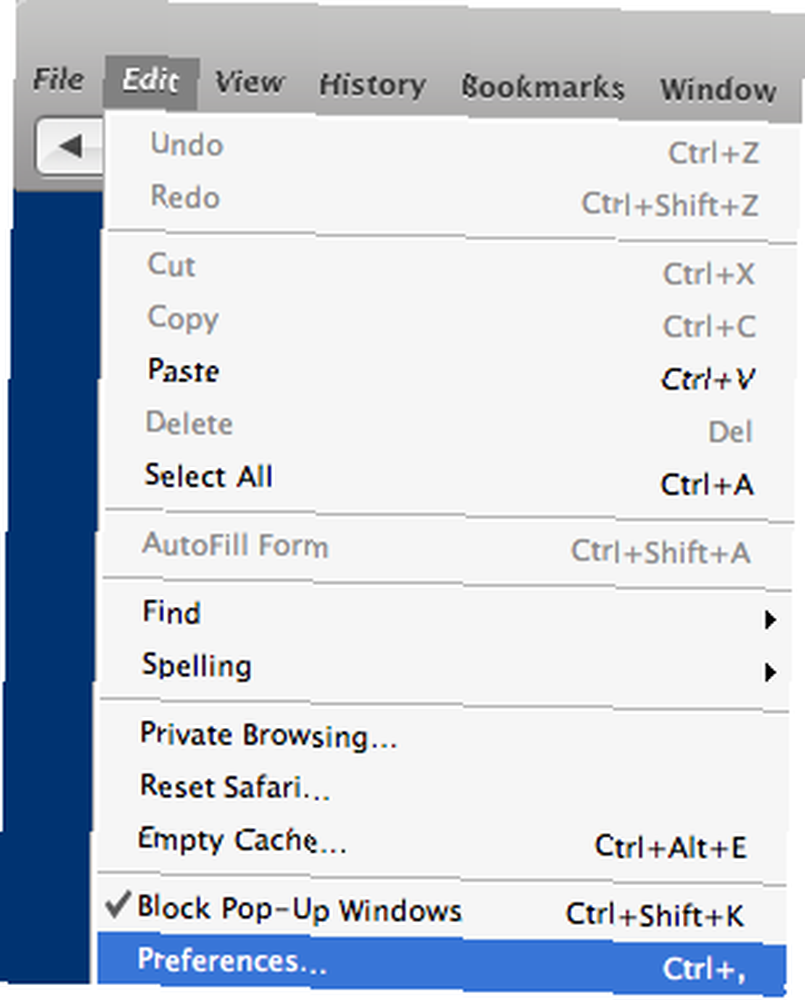
Hvis du har en Mac, åbn Safari rullemenu, og vælg Indstillinger ... øverst til venstre i browseren.
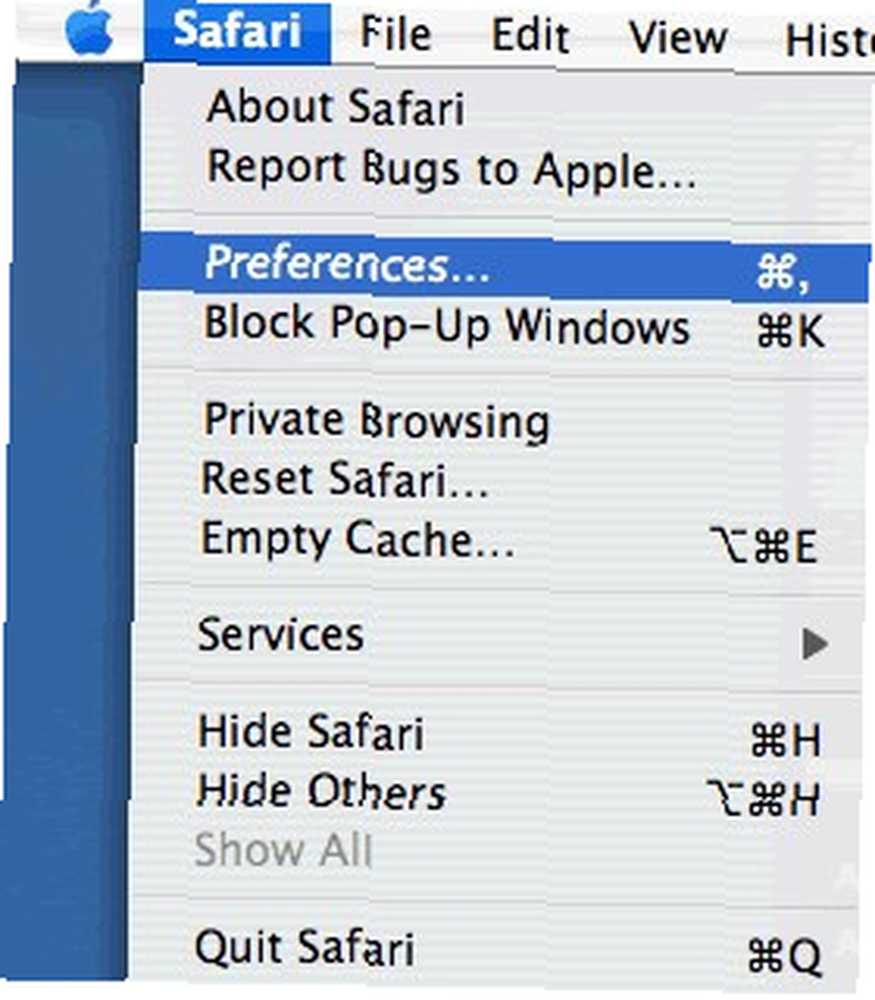
Både i Windows og Mac kan du ændre din startside i Generel fane. Du kan vælge, hvordan du åbner nye sider - blanke eller med en hjemmeside - og indtaste adressen på dit foretrukne websted. Derudover kan du også vælge at bruge adressen på den side, du besøger i øjeblikket.
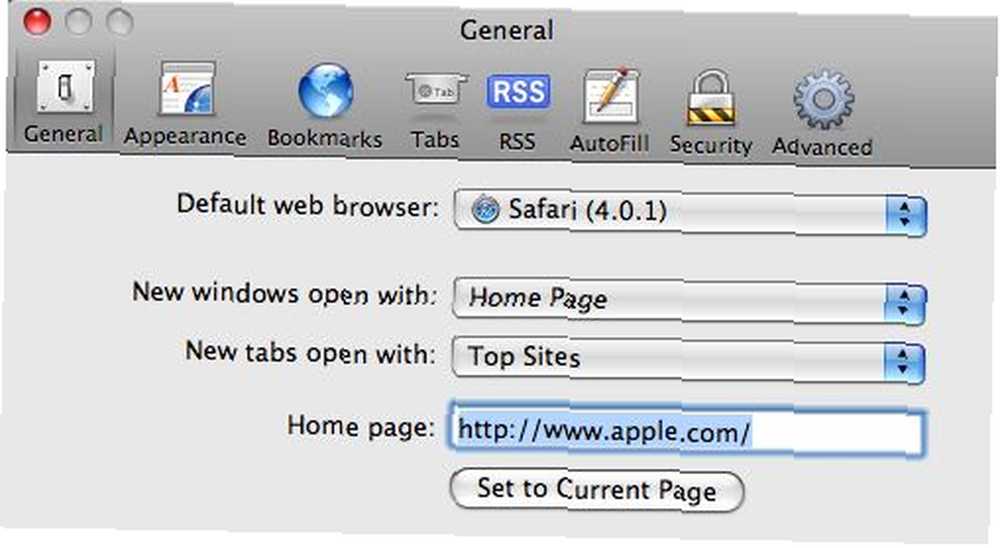
Mens du er ved det, kan du også fortælle Safari, hvad du skal gøre, når du åbner nye faner. Topsider, en af de bedste funktioner i Safari, er standard, men måske foretrækker du stadig at bruge din startside.
Opera
Opera er - desværre - en af de mindre brugte browsere, selvom den har bemærkelsesværdige charme og har introduceret adskillige innovationer på browsermarkedet. Hvis du er blandt de fine mænd og kvinder, der bruger denne glatte konkurrent, er dette afsnit noget for dig.
Åbn toppen af browseren øverst i browseren Værktøj rullemenu, og vælg Indstillinger.
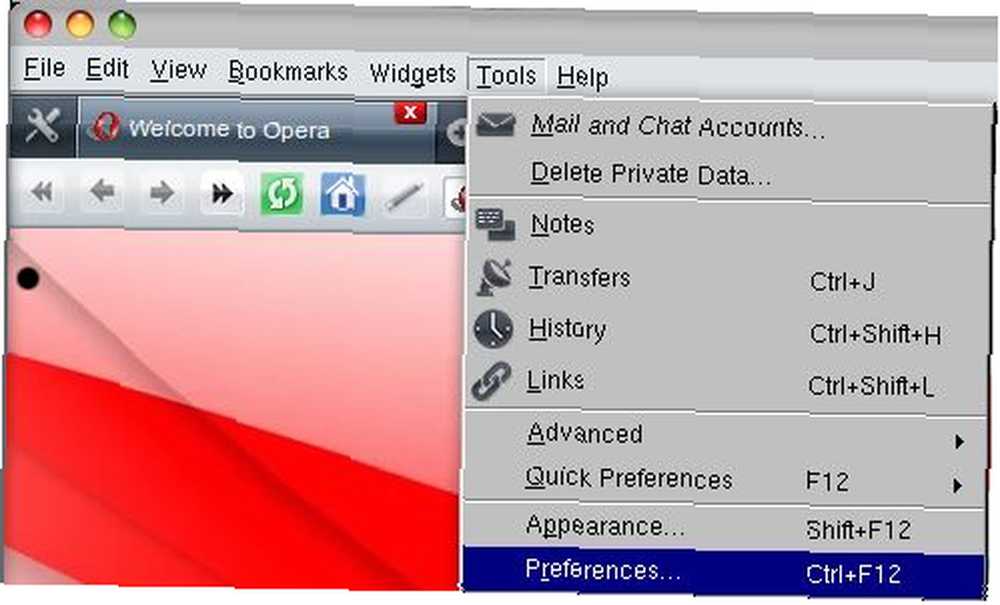
I Generel fanen, kan du konfigurere din startside. Skriv enten den adresse, du vil bruge, eller vælg at bruge den aktuelt aktive side som startside.
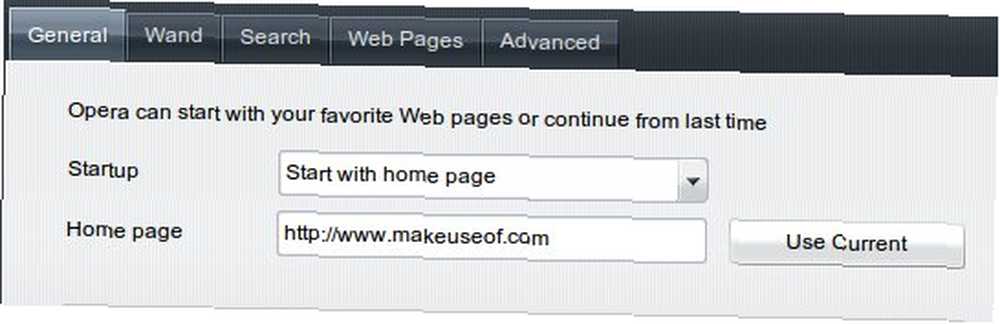
Alternativt kan du konfigurere Opera til at starte med en tom side, startdialogen eller med fanerne for sidst session.
Det er her vi afslutter denne multi-tutorial. Jeg håber, at du har lært noget nyttigt i dag. Hvis der er noget, du vil sige eller spørge, bedes du henvise til kommentarfeltet nedenfor.











