
Peter Holmes
0
4528
1242
Når du har en stor harddisk og lidt plads til rådighed, kan det være fornuftigt at skabe mere end en lydstyrke på denne harddisk. For eksempel kan du bruge yderligere partitioner til at adskille systemfiler og installerede programmer fra personlige filer eller til at åbne en hel lydstyrke som et netværksdrev.
I Windows 7 og Windows Vista er det blevet meget lettere at ændre størrelsen på dine mængder eller genpartitionere din harddisk end i tidligere Windows-versioner. Der er dog stadig et par faldgruber, der kræver, at du bruger tredjepartsprogrammer i stedet for det interne Windows Disk Management-værktøj. I denne artikel vil jeg vise dig, hvordan du ændrer størrelsen på volumener eller opretter nye, og hvilke værktøjer, du skal bruge.
Windows Disk Management
Som nævnt ovenfor er Windows Vista og Windows 7 udstyret med et diskstyringsværktøj. Med dette værktøj kan du opdele din harddisk, skrumpe eller udvide volumener og oprette nye. Jeg vil lede dig gennem processen, som det ses på Windows 7.
Gå til> for at starte Disk Management værktøjet Start og skriv> skillevæg i søgefeltet. Klik på> fra resultaterne Opret og formater harddiskpartitioner.
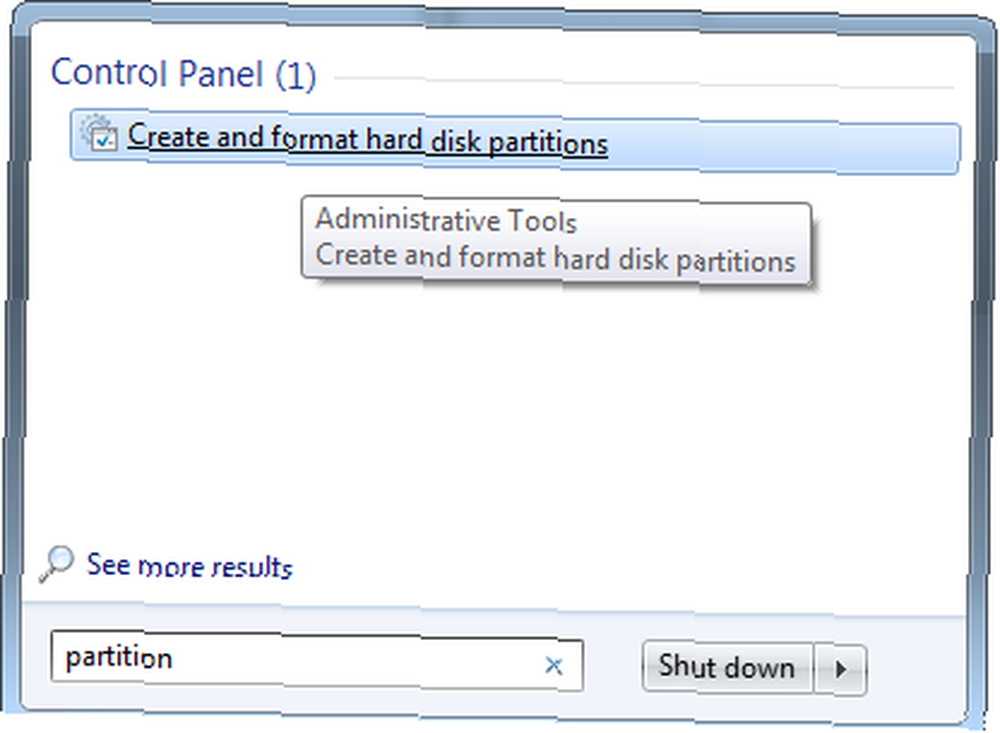
Du vil nu se en liste over volumener og deres egenskaber. De kan henvise til flere harddiske eller partitioner på en enkelt harddisk. Nedenfor er et skærmbillede af, hvordan min enkelt harddiskopsætning ser ud.
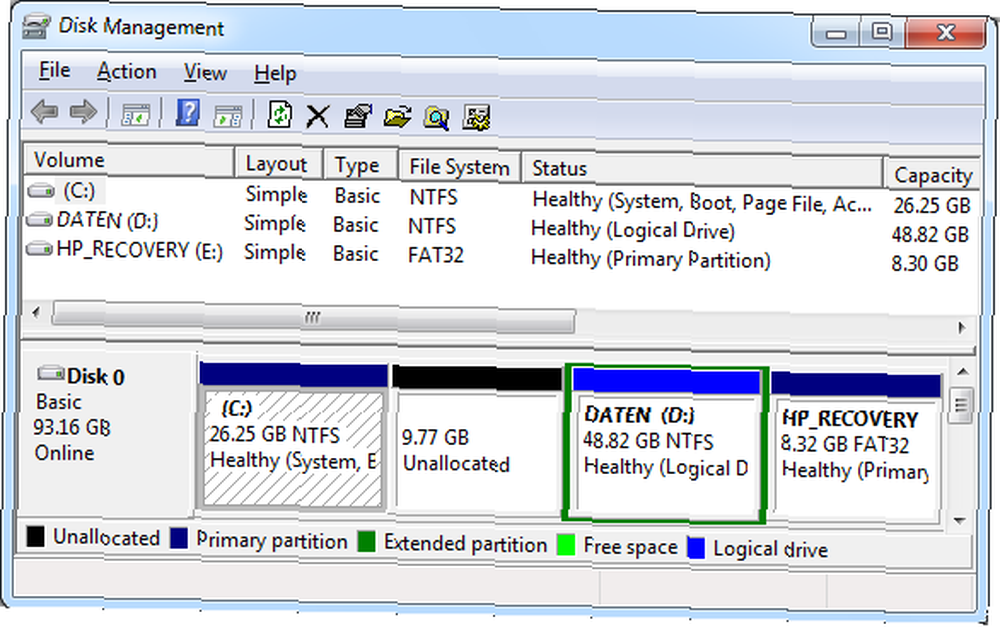
Lige nu har jeg tre bind (C, D og E) og noget ikke tildelt plads.
Eksempel 1:
Lad os sige, at du har en enkelt harddisk og en enkelt lydstyrke kaldet C, som dit operativsystem og alle dine programmer er installeret på, og som du opbevarer alle dine personlige filer. Du har flere GB ledig plads og vil oprette en ny volumen eller partition kaldet D for at gemme alle dine personlige data. Du har ikke noget ikke tildelt plads.
Inden du kan oprette en ny lydstyrke, skal du frigøre plads, hvorfra du kan oprette den, hvilket betyder, at du er nødt til at oprette ikke-allokeret plads. For at gøre dette skal du højreklikke på> C og vælg> Krymp lydstyrke ... Windows vil tage et øjeblik for at spørge lydstyrken for tilgængelig krympeplads.
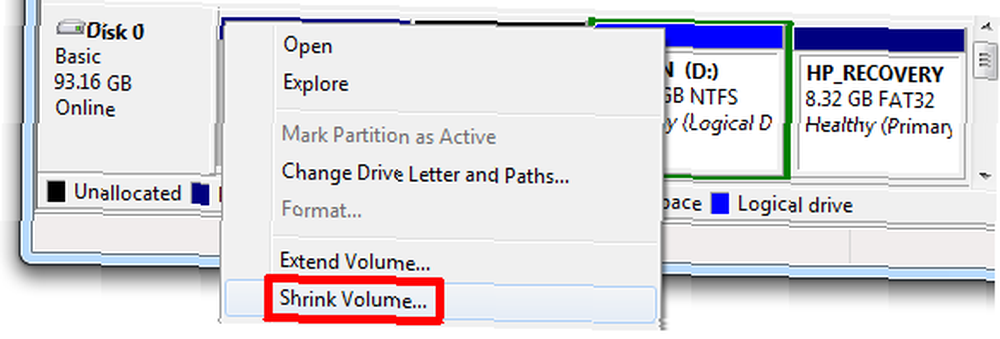
I mit eksempel har jeg kun 6217 MB til rådighed til krympning. Det skyldes, at jeg allerede frigav 9,77 GB på ikke-tildelte plads til denne demonstration. Du skal efterlade mindst 5 GB ledig plads på din C-lydstyrke til Windows-opdateringer, programinstallationer og generelle Windows-operationer. Husk, at 1 GB er lig med 1024 MB, med andre ord, lad mindst 5120 MB 'tilgængelig krympeplads' stå på C. Når du har besluttet, hvor meget plads du skal krympe, skal du klikke på> Krympeknappen og vente et øjeblik.
Du vil nu se det rum, hvor du krympet C som ikke tildelt plads lige ved siden af dit C-volumen. For at oprette en ny lydstyrke skal du højreklikke> Ikke-allokeret og vælg> Nyt simpelt bind ...
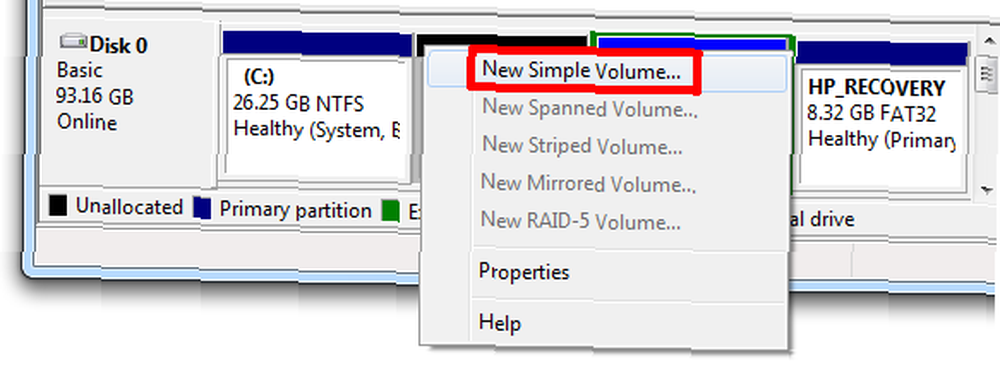
Volumenguiden guider dig gennem processen. Du kan bestemme, hvor meget af det ikke tildelte rum, du vil tildele til den nye lydstyrke, du kan vælge et drevbogstav og et filsystem.
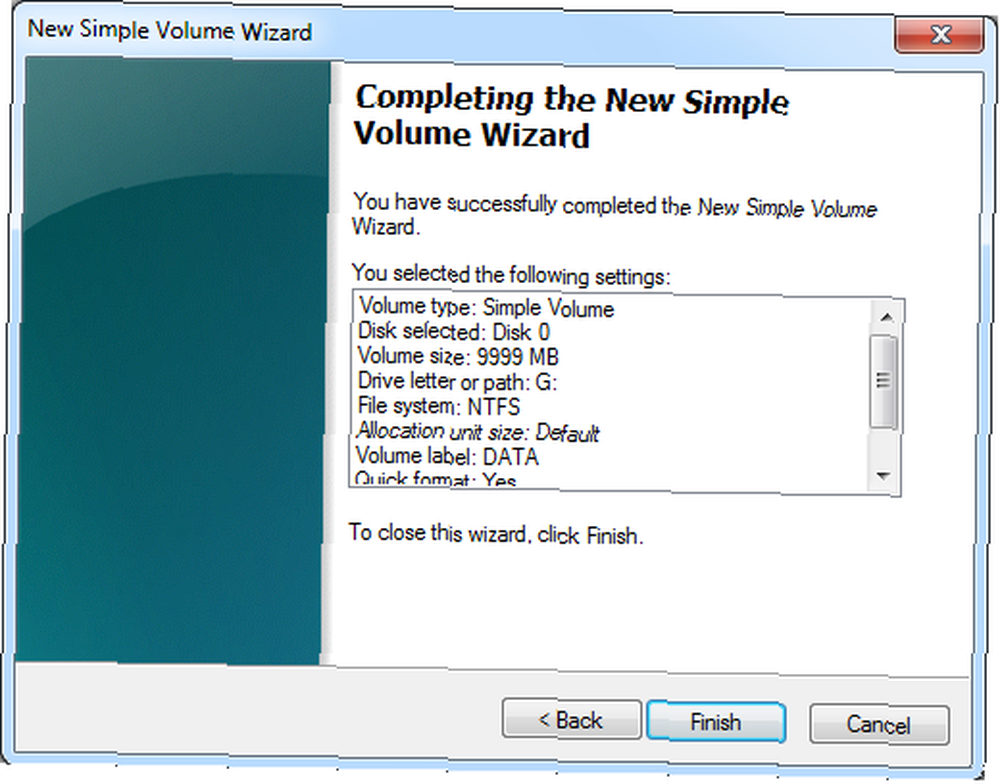
For at ændringerne skal træde i kraft, skal du genstarte computeren.
Eksempel 2:
Lad os sige, at du allerede har to bind, der hedder C og D. Du vil krympe C og derefter tilføje det ikke-tildelte rum til D. Du ville gå omkring det, ligesom i det forrige eksempel, kun at efter oprettelse af det ikke-tildelte rum, ville du ikke oprette en ny lydstyrke, ville du forsøge at udvide lydstyrken D.
Når du har ikke tildelt rum, kan du i teorien udvide enhver partition med det rum. Højreklik på den respektive partition og vælg> Udvid bind ... Nu kan du måske med frustration indse, at denne indstilling er nedtonet og derfor ikke tilgængelig.
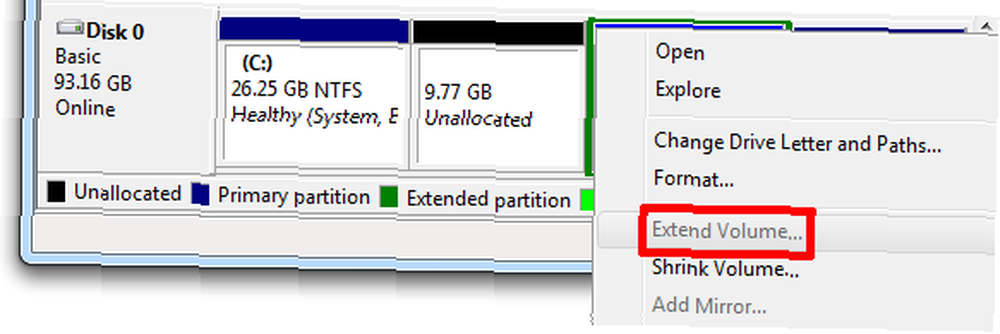
Dette er en begrænsning af Windows 7. Du kan kun udvide en lydstyrke med ikke tildelt plads, der er placeret til højre. Så i min opsætning kunne jeg udvide C, men jeg kan ikke forlænge D. Det er her, du skal vende dig til tredjeparts applikationer. Jeg anbefaler EASEUS Partition Master Home Edition.
En anden begrænsning i Windows 7 er, at du kun kan skrumpe eller udvide NTFS eller uformaterede partitioner.
EASEUS Partition Master Home Edition
I princippet fungerer dette værktøj det samme som Windows Disk Management tool. Forskellen er, at den tilbyder flere funktioner og er meget mere fleksibel, for eksempel fordi du kan udvide en partition, uanset hvor det ikke tildelte rum sidder.
Højreklik på den respektive partition og vælg> Ændre størrelse / flyt partition.

I det vindue, der åbnes, kan du enten indtaste numrene eller trække de små bolde på hver side af dit volumen for at ændre størrelsen eller flytte partitionen.
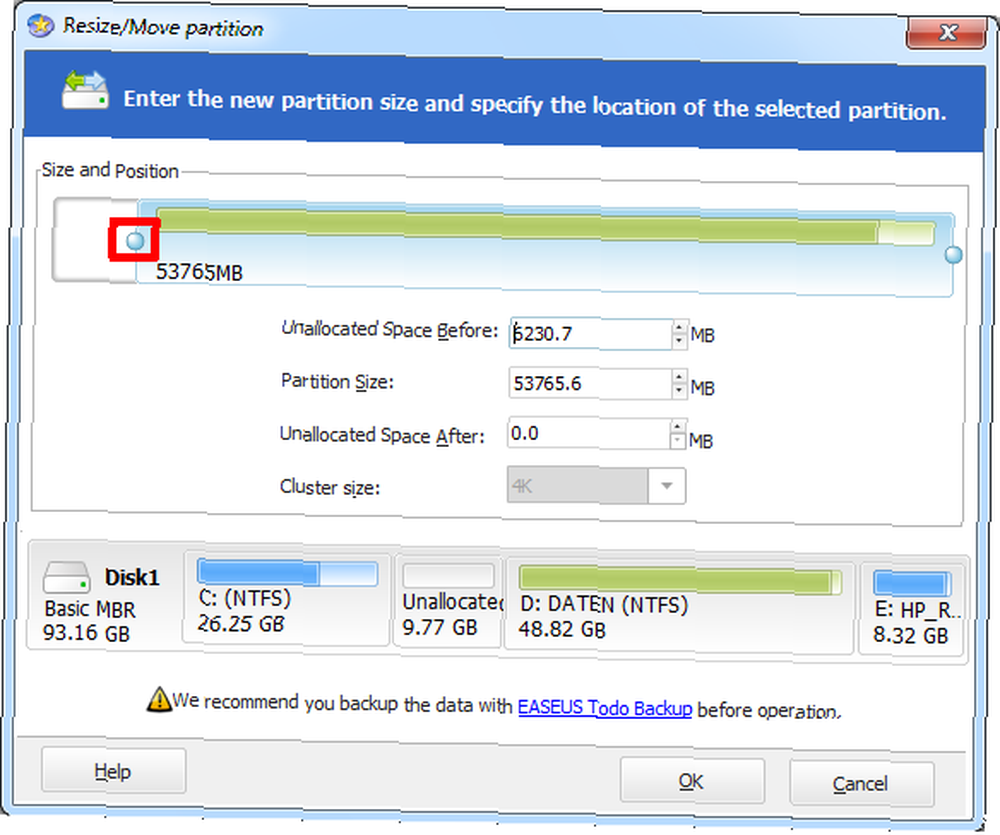
Når du er færdig, skal du klikke på> Okay. I mit eksempel ser resultatet sådan ud:

For at få ændringerne til at træde i kraft, skal du genstarte din computer. Bemærk, at da hele bindet skal omskrives, kan denne proces tage et stykke tid. Desuden skal du tage en sikkerhedskopi af dine data, inden du flytter en partition!
Hvis du fandt dette indlæg nyttigt, kan du muligvis også være interesseret i følgende artikler:
- Sådan konfigureres en anden harddisk i Windows: Partitionering Sådan konfigureres en anden harddisk i Windows: Partitionering Sådan konfigureres en anden harddisk i Windows: Partitionering Du kan opdele dit drev i forskellige sektioner med drevpartitioner. Vi viser dig, hvordan du ændrer størrelse, sletning og oprettelse af partitioner ved hjælp af et standard Windows-værktøj kaldet Disk Management.
- Sådan formaterer du en stor harddisk med enten FAT eller FAT32 Sådan formaterer du en stor harddisk med FAT eller FAT32 Sådan formaterer du en stor harddisk med FAT eller FAT32 Formaterne FAT og FAT32 understøtter op til 16 TB. Alligevel indstiller Windows en grænse på 32 GB for formatering med FAT eller FAT32. Vi viser dig, hvordan du formaterer større drev.
- Opret og ændre størrelse på Windows-partitioner med gratis PartitionManager Opret & ændr størrelse på Windows-partitioner med gratis PartitionManager Opret og ændr størrelse på Windows-partitioner med Free PartitionManager
Hvor mange interne harddiske og partitioner på hvert drev har du, og hvis du har mere end en, hvad bruger du dem til?











